Обработка изображений становится проще и эффективнее благодаря новым функциям искусственного интеллекта в Adobe Photoshop. С помощью этих инструментов вы можете легко удалять объекты и людей со своих изображений или даже добавлять новые элементы. В этом руководстве я покажу вам, как оптимально использовать эти инструменты, чтобы добиться впечатляющих результатов. Независимо от того, являетесь ли вы начинающим или опытным пользователем, следующие шаги помогут вам легко оптимизировать ваши фотографии.
Главные выводы
- Новый инструмент удаления в Photoshop позволяет точно удалять нежелательные объекты с изображений.
- С помощью Генеративного заполнения вы не только можете удалять объекты, но и заменять их на новые, которые идеально вписываются в общую картину.
- Рекомендуется использовать неразрушающий метод работы, чтобы всегда иметь возможность вернуться к оригинальным изображениям.
- Инструменты искусственного интеллекта обеспечивают быстрые и впечатляющие результаты, однако иногда в бета-версии могут появляться неожиданные сообщения об ошибках.
Пошаговое руководство
Шаг 1: Использование инструмента удаления
Откройте желаемое изображение в Photoshop. В этом примере я использую изображение с множеством прохожих, которых я хочу удалить. Нажмите на инструмент удаления в панели инструментов. В верхней панели вы можете изменить размер кисти. Рекомендуется сначала грубо настроить размер кисти, чтобы упростить задачу.

Чтобы удалить человека, удерживайте левую кнопку мыши и проведите по объекту, который вы хотите удалить. Сразу же увидите результат: человек будет удален.

Шаг 2: Неразрушающее редактирование
Чтобы убедиться, что вы не вмешиваетесь постоянно в ваше изображение, вы можете использовать опцию Все слои на запись. Таким образом будет создан новый слой, на котором будут внесены изменения. Таким образом вы сможете восстановить оригинальные изображения при необходимости.

Выберите новый слой, прежде чем продолжить удаление объектов.

Шаг 3: Генеративное заполнение
Теперь я покажу вам самый последний инструмент в Photoshop — генеративное заполнение. Выберите инструмент лассо и выделите объект, который вы хотите удалить. Перейдите к нижней панели задач и нажмите команду для генеративного заполнения. В настоящее время вам придется вводить ключевые слова на английском языке, но в будущем также должны быть поддержаны немецкие слова. Чтобы удалить объект, просто нажмите «Сгенерировать».

Шаг 4: Замена объекта
Если вы хотите добавить новый объект вместо удаления, вы можете просто ввести желаемое слово на английском языке. Например, «tree» для дерева или «car» для автомобиля. Система предложит вам несколько вариантов. Вы быстро увидите, какой результат лучше всего подходит к изображению.

Шаг 5: Выбор результата
В следующем выборе вы увидите различные предложения, которые предлагает вам искусственный интеллект. Нажмите на предложения, чтобы выбрать лучший вариант. Это происходит быстро, и вы сразу увидите результат. Генеративное заполнение впечатляет, и получающиеся изображения часто выглядят очень реалистично.

Шаг 6: Расширение изображения
Если вы хотите увеличить изображение в ширину, у вас также есть возможность перетащить изображение в обоих направлениях, удерживая клавишу Alt. Затем вы можете снова использовать инструмент генеративного заполнения и соответственно расширить окружающую обстановку, вводя слова, такие как «forest» или «sky».
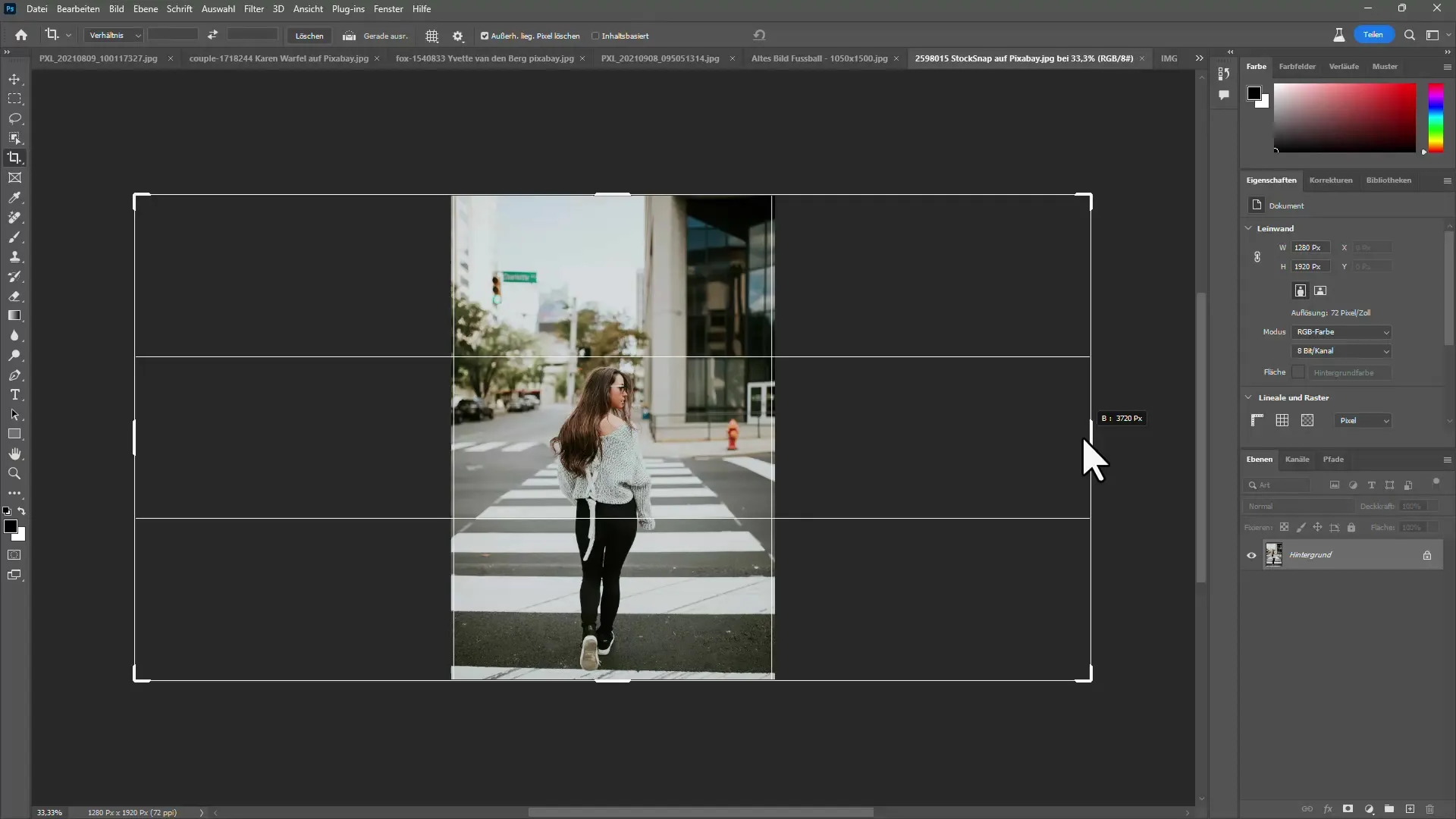
Важно, чтобы объединенное изображение также соответствовало оригинальному.
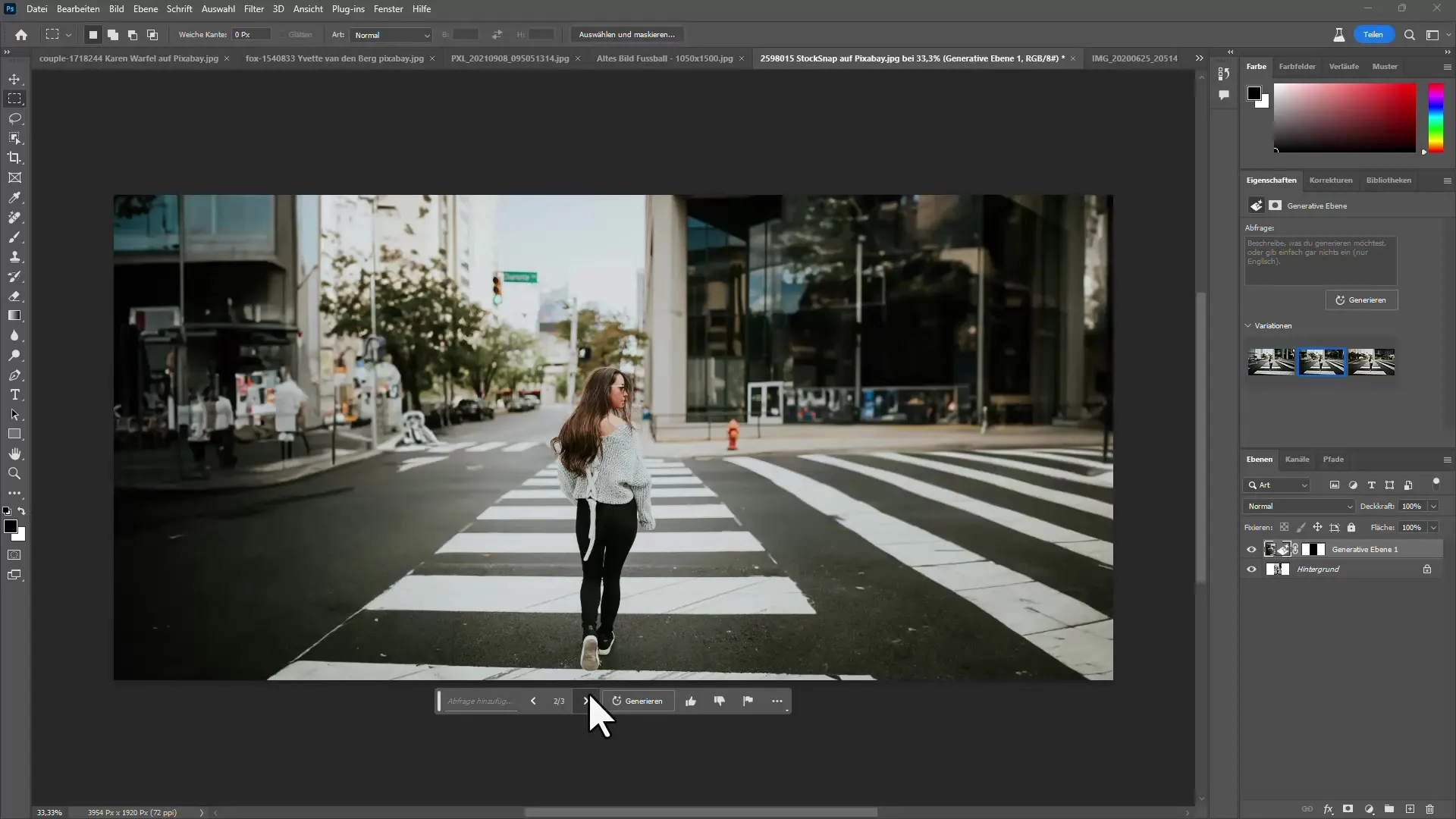
Шаг 7: Экспорт и сохранение
Когда вы удовлетворены редактированием, вы должны сохранить свою работу. Сохраните изображение в формате PSD, чтобы обеспечить будущий доступ ко всем слоям и предложениям. Таким образом, вы сможете в любое время вносить изменения, не начиная сначала.
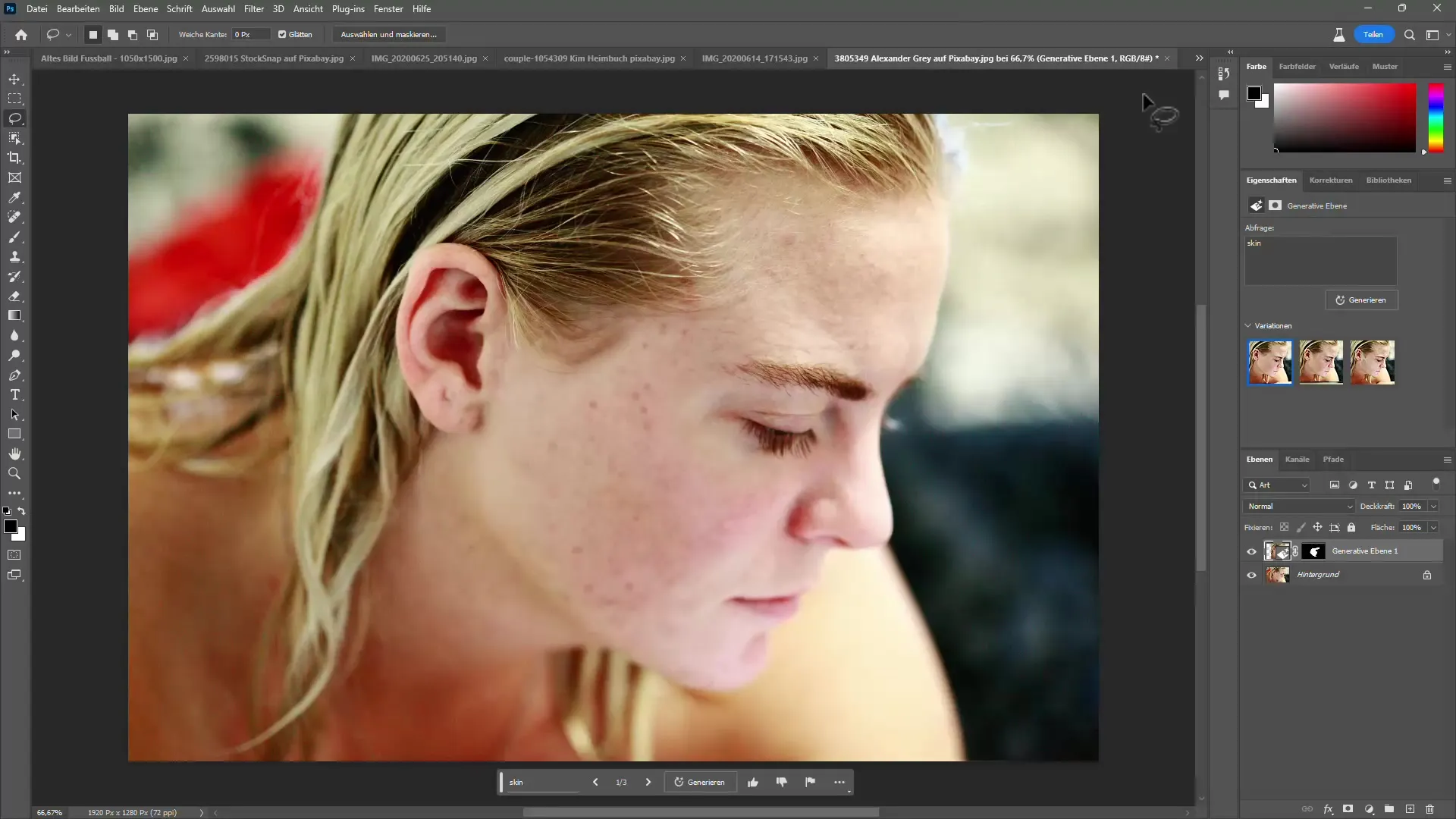
Обзор
В этом руководстве вы узнали, как эффективно редактировать изображения с использованием новых инструментов ИИ в Photoshop. От применения инструмента удаления до использования генеративного заполнения и эффективного управления слоями - эти функции изменяют способ редактирования изображений. С небольшой практикой вы сможете достичь впечатляющих результатов, поднимая ваши творческие проекты на новый уровень.
Часто задаваемые вопросы
Какую версию Photoshop мне нужно для новых функций ИИ?Новые инструменты доступны в бета-версии Photoshop.
Могу ли я отменить свои изменения?Да, просто используйте функцию Отменить или работайте неразрушающим образом.
Насколько хорошо работает генеративное заполнение?Он предоставляет впечатляющие результаты, часто неотличимые от реальных изображений.
Могу ли я сохранить внесенные изменения?Да, сохраните свой файл в формате PSD, чтобы потом снова к нему вернуться.
Новые функции стабильны?Поскольку это бета-версия, иногда могут появляться сообщения об ошибках, но это нормально.


