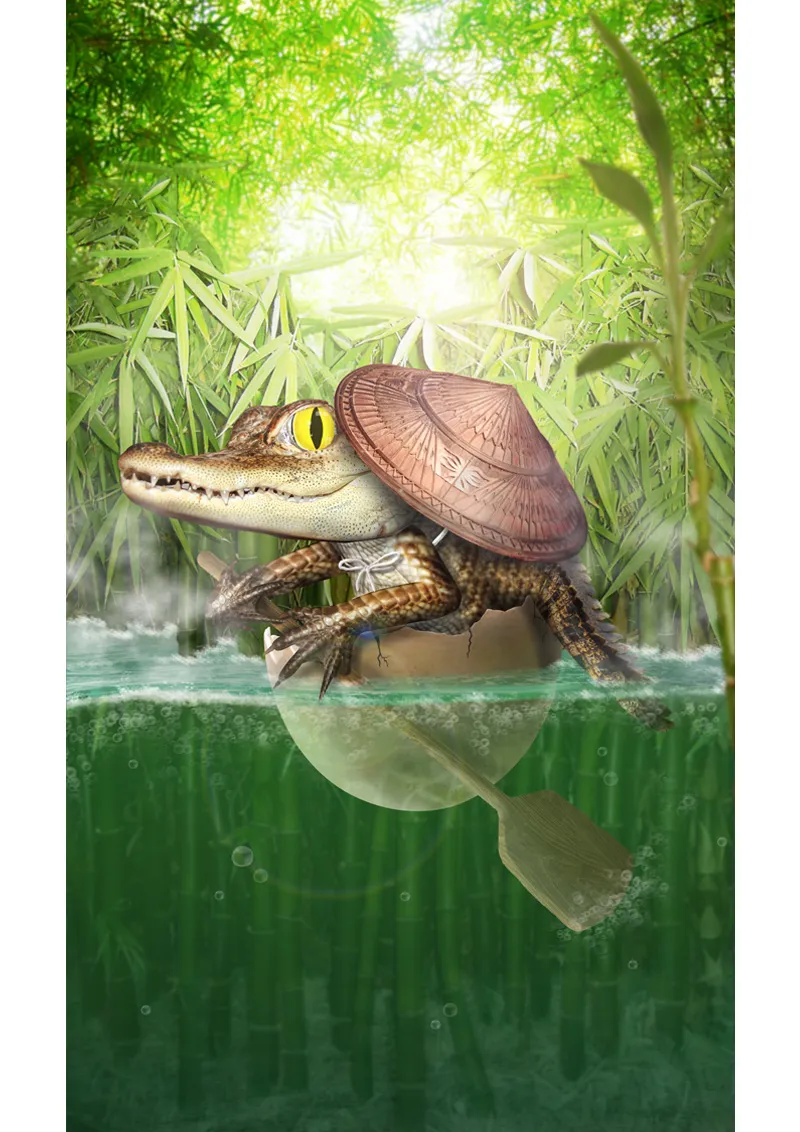Привет, дорогие пиксельные друзья!
Сегодня я хочу показать вам, как возникла моя картинка Маленькое путешествие!
Учебник состоит из двух частей:
ЧАСТЬ 1: Фон
• Предварительные размышления
• Подготовка
• Создание и редактирование фона
ЧАСТЬ 2: Основной мотив
• Яичная скорлупа становится кораблем
• Создание и редактирование аллигатора
• Мелкие детали и эффекты
Но прежде чем мы начнем урок, представляю вам конкурсное изображение: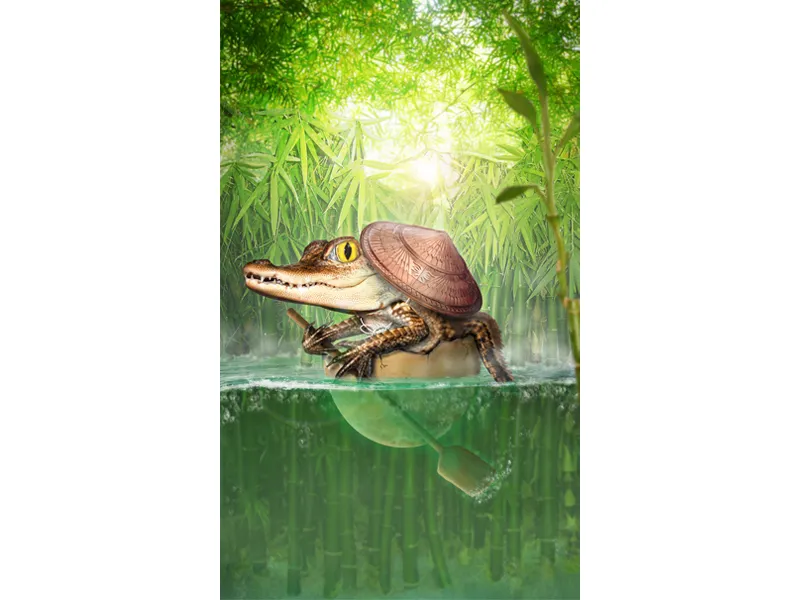
Изображение на deviantART: КЛИКНИ НА МЕНЯ!
ЧАСТЬ 1: Фон
Предварительные размышления
Было 3 января 2014 года... Начался Quicky-старт 2014, и я терпеливо ждала стока.
Наконец-то настал момент: в 20:00 был дан долгожданный сток...
... яичная скорлупа.
Так, хорошо... у меня было всего 6 часов до срока сдачи. Что же мне делать с этим стоком?
Давай подумаем...
Большинство, наверное, поместило бы туда цыпленка или что-то вроде этого - совершенно тривиальная идея - поэтому я решил вставить что-то экзотическое...
ммм... маленький аллигатор!
Так появилась первоначальная грубая идея. Я хотела рассказать небольшую восточную сказку о маленьком аллигаторе-любопытнике, который отправляется в большой мир со своей яичной скорлупой. Для меня было ясно, как будет построена картинка: вертикальный формат. Аллигатор с веслом в яичной скорлупе посередине. На заднем плане должно было быть много бамбука, и в целом картинка должна была быть зелено-желтой по цвету.
Я сразу же начала искать подходящие стоки.
Мне понадобились много стоков с бамбуком и подходящие картинки маленьких аллигаторов. К счастью, я также нашла красивое изображение воды, где отлично видно разделение между поверхностью и подводным миром.
Через час поиска стоков все изображения были готовы, и я, наконец, могла начать.
Шаг 1 - Подготовка
Хорошо! Теперь у меня осталось всего 5 часов до срока сдачи...
Я открываю изображение воды и расширяю его с помощью Инструмента выделения (C) вверх.
Затем я беру цвет неба с помощью Пипетки (I) и заполняю получившуюся белую область над изображением с помощью Инструмента заливки (G).
Так как мне нужен зеленоватый оттенок, я изменяю цвет. Для этого я создаю слой настроек Оттенок/Насыщенность со следующими значениями:
• Оттенок - 33
• Насыщенность +13
Теперь я создаю 2 папки и называю их "Передний план" и "Фон". В папке "Передний план" я добавляю выделенную яичную скорлупу и сток аллигатора. Я скрываю эту папку и концентрируюсь на фоне. В папке "Фон" я добавляю все стоки с бамбуком.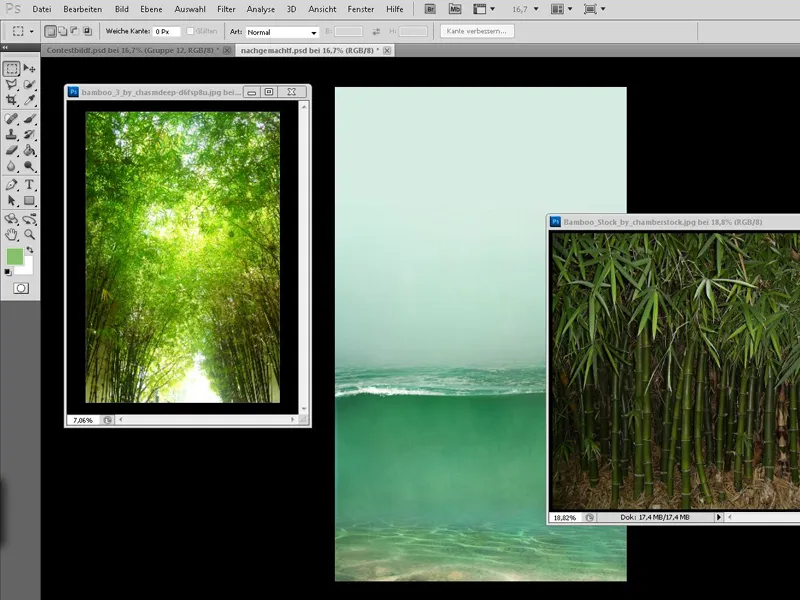
Шаг 2 - Бамбук на заднем плане
Теперь мы начинаем располагать бамбук: сначала мы заботимся о бамбуке, который можно увидеть сзади. Его располагаем в самом верху и, так как мне очень нравятся цвета, я ничего не меняю и использую этот сток бамбука в качестве ориентира для других изображений бамбука.
Я масштабирую изображение бамбука до нужного размера и делаю его размытым через Фильтр>Размытие>Размытие по Гауссу со значением Радиуса 3,5 пикселя. Затем я обрезаю бамбук так, чтобы он заканчивался только у воды.
Шаг 3 - Бамбук под водой
Теперь мы займемся бамбуком под водой. Сначала его размещаем в нижней части изображения, а затем слегка увеличиваем с зажатой клавишей Shift. Затем мы дублируем этот слой, перетаскивая его с зажатой левой кнопкой мыши на значок Создать новый слой-. Копия скрывается, и сначала мы занимаемся областью в воде.
Мы следим за тем, чтобы под водой не было листьев или только относительно немного. Кроме того, мы не должны забывать, что бамбук в воде кажется больше из-за искажения - поэтому нижняя часть может быть немного больше.
Когда мы довольны бамбуком в воде, мы можем обрезать изображение до разрыва воды.
И так как вода должна выглядеть мутной, мы снова применяем Гауссово размытие с 5,5 пикселя и уменьшаем Прозрачность слоя до 50%..webp?tutkfid=53005)
Теперь есть кое-что, что меня беспокоит и что я могу быстро исправить с помощью маски:
Сначала создаю маску на слое бамбука и с помощью мягкой кисти удаляю перекрывающиеся места между поверхностью воды и бамбусом.
И, безусловно, вам тоже бросится в глаза это неподходящее отражение внизу - мы удаляем его на фоновом слое с помощью инструмента Копировать штемпелем (S).
Внизу бамбус кажется слишком прозрачным ... Здесь мы просто решаем эту проблему, выбрав с фона оригинальный цвет воды (слой Тон/Насыщенность в настоящий момент должен быть скрыт) с помощью инструмента Пипетка и перерисовываем бамбусные стебли на фоновом слое.
Затем создаем над слоем бамбука еще один новый слой с режимом Цвет примерно на 20% непрозрачности и рисуем мягкой кистью (с непрозрачностью в 100%) воду до разлома зеленой.
Затем снова создаем слой с режимом Цвет примерно на 20% непрозрачности и красим нижнюю часть темно-зеленым.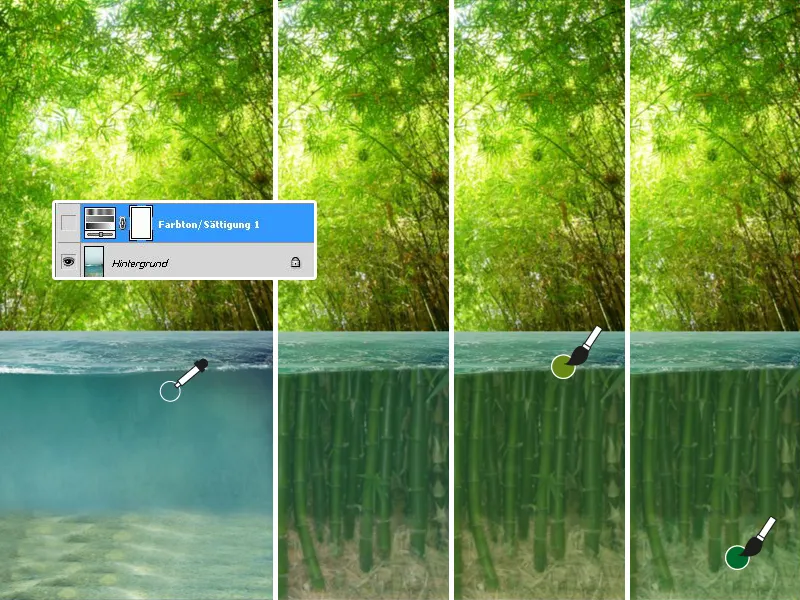
Наконец, создаю последний слой цвета (20% непрозрачности) и устанавливаю градиент от синего к прозрачному в нижней части воды. Далее создаем новый слой над всеми слоями, чтобы усилить эффект мутной воды, снова красим воду зеленым до разлома и уменьшаем непрозрачность слоя до 20%.
Мутная вода готова!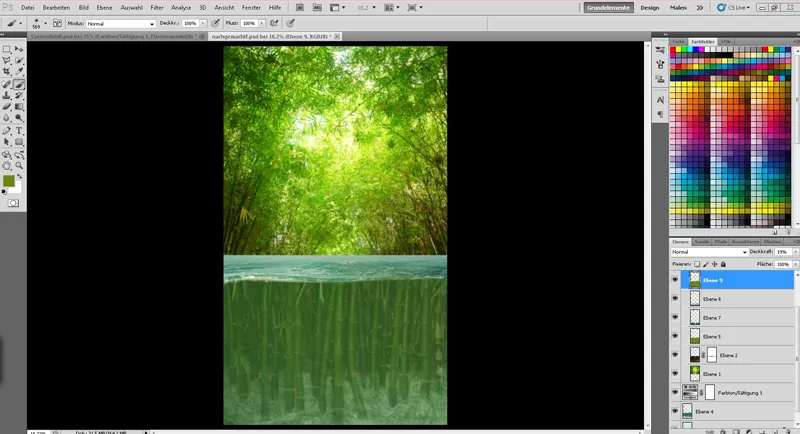
Шаг 4 - Бамбук над водой
Теперь переходим к бамбуку над водой.
Мы помним о дублированном слое бамбука? Мы снова отображаем его и, если необходимо, перемещаем наверх. Затем размещаем бамбук так, чтобы всё примерно совпадало.
Создаем маску и можем закрасить черным нижнюю часть (под водой).
Поскольку у меня нет достаточно времени на быстрый процесс выделения бамбука, я использую кисть с 50% жесткостью и 100% непрозрачностью, нахожу выдающиеся места бамбука и удаляю их в маске.
Теперь мы ищем другие выдающиеся места внутри бамбука и удаляем их на этот раз с меньшей непрозрачностью кисти (50%).
Сделано! Однако теперь бамбук кажется немного лысым ...
Нет проблем - мы создаем новый слой и берем цвет листьев бамбука с помощью Пипетки и красим несколько листьев мягкой кистью (приблизительно с жесткостью 80%).
Важно здесь часто менять цвет с помощью Пипетки, чтобы получить и светлые, и темные цвета листьев. Это значительно улучшит интеграцию бамбука в изображение.
Теперь пришло время погрузить бамбук в воду. Для этого снова переходим к маске и красим бамбук по палкам белым при полной непрозрачности, либо, чтобы удалить ненужные места, черным. Здесь тоже кисти нужно установить немного жестче (примерно 80%).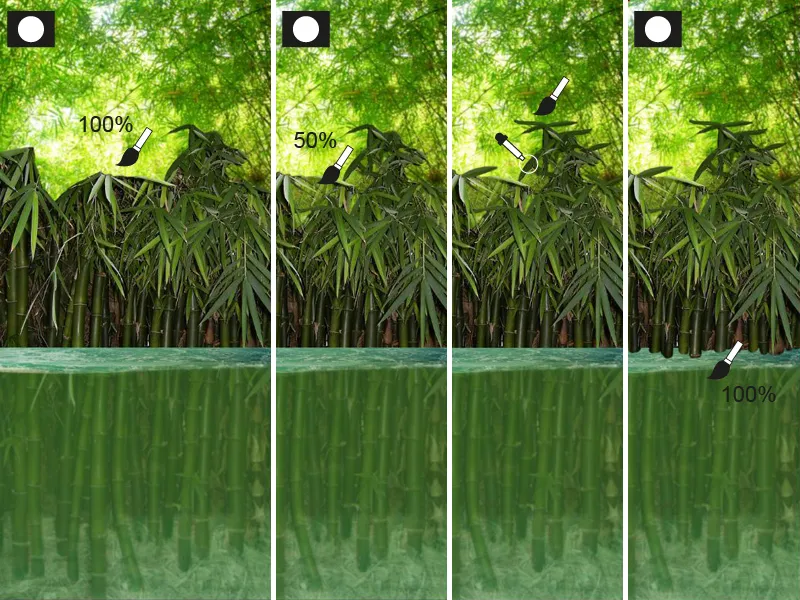
Я доволен бамбуком, выделяю все слои, относящиеся к верхней части бамбука, и объединяю их, щелкнув правой кнопкой мыши на одном из слоев.
Теперь я создаю выделение бамбука, удерживая клавишу Ctrl и щелкая левой кнопкой мыши по миниатюре слоя бамбука.
Я хочу немного осветлить бамбук и придать фону соответствующий цвет; для этого создаю свой слой настройки Тон кривых. Затем снова получаем выделение бамбука и создаем новый слой с режимом Мягкое свечение при 40% непрозрачности. После этого выделение окрашивается в желто-зеленый.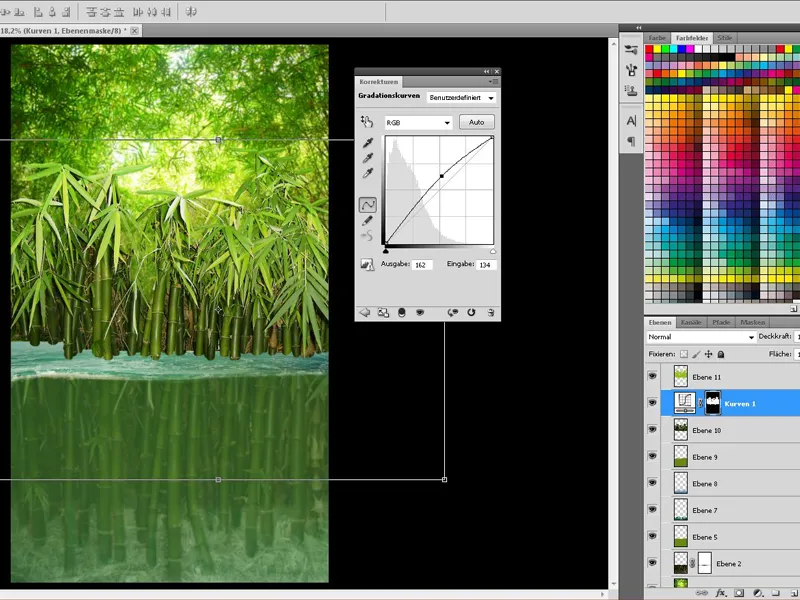
Мне кажется, что у нас все еще не достаточно бамбука …
… и поскольку это игра со временем, всё должно происходить быстро и просто:
Мы дублируем слой бамбука, слой коррекции Тон кривых, и слой Мягкое свечение и объединяем копии.
Затем создаем папку, уменьшаем непрозрачность до 80-85% и вставляем туда объединенный слой.
Внутри этой папки мы можем многократно дублировать бамбук, отражать, трансформировать и просто удалять ненужную часть (например, с помощью инструмента Ластик).
После того, как мы довольствовались бамбуком, мы берем все слои "бамбука" над водой (включая слои настройки и слои цвета) и объединяем их.
Поскольку бамбук немного дальше, сейчас нам нужно сделать бамбук менее четким. Для этого мы снова используем Размытие по Гауссу с 1,5 пкс.
Почти закончили с фоном:
Сейчас я хочу лишь усилить освещение. Для этого создаю новый слой с режимом Накладывание и рисую крупным, мягким кистью свет в виде большого круга над бамбуком.
Непрозрачность слоя уменьшается примерно до 50%.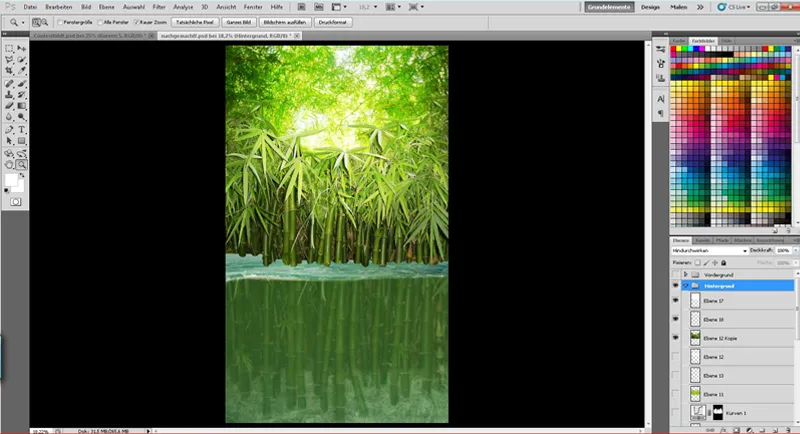
В конце я добавил немного глубины, создав маску на уровне бамбука (над водой) и на заднем плане бамбуковой зоны:
На уровне бамбука над водой я сделал верхнюю часть бамбука немного бледнее, используя градиент от черного к прозрачному с непрозрачностью 20%.
На заднем плане бамбуковой зоны я создал градиент от черного к прозрачному (непрозрачность 100%) сверху вниз от воды.
Так - фон закончен, и мы можем сосредоточиться на аллигаторе!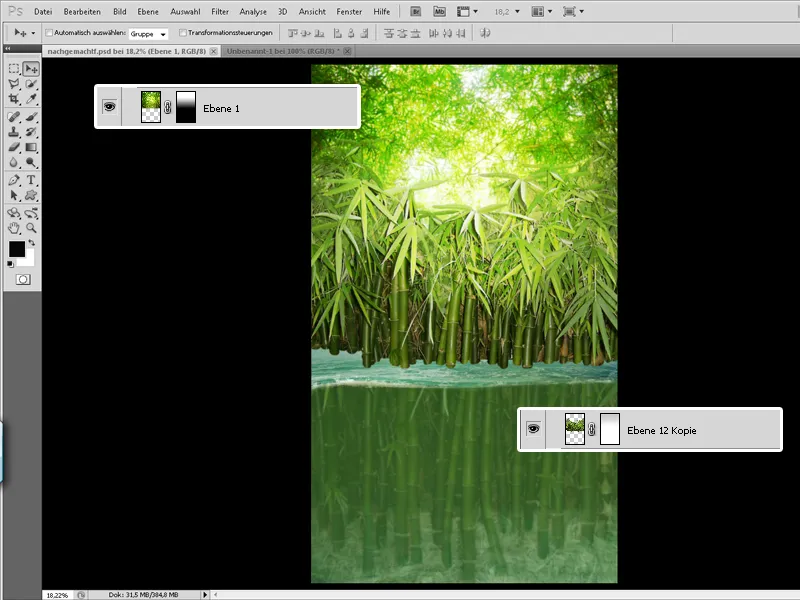
ЧАСТЬ 2: Основное изображение
Шаг 1 - Яйцо становится кораблем
Наконец-то наступил момент!
Теперь мы можем снова показать папку "Передний план" и поместить малыша в его "корабль"!
У нас есть только одна проблема: рептилии не вылупляются из куриных яиц …
Поэтому я выделяю яйцо (Ctrl+Клик по миниатюре слоя ракушки) и начинаю рисовать ракушку на новом слое. Для этого я использую кисть-брызгалку и рисую яйцо различными оттенками зелени и коричневого.
Не забудьте добавить несколько мелких деталей, таких как грязь или несколько трещин на яйце.
Я также рекомендую рисовать на нескольких слоях и проводить некоторые эксперименты с настройками и режимом слоя.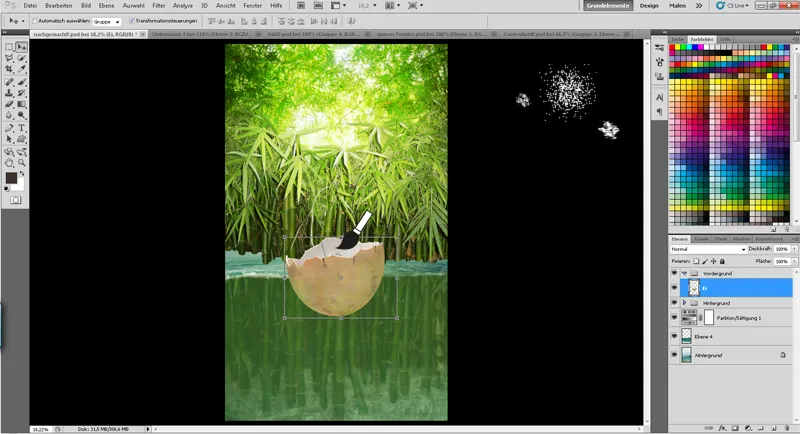
С помощью света и тени ракушка интегрируется в изображение:
Для этого я просто делаю выделение яйца и рисую на отдельных слоях с помощью большой мягкой кисти приблизительно на 15% …
• … тень на слое с режимом Умножить
• … и свет на слое с режимом Мягкое освещение
В конце добавляю отражение воды на нижнюю сторону ракушки на новом слое с режимом Мягкое освещение и немного уменьшаю непрозрачность.
Чтобы получить плавный переход, я стираю верхнюю область с помощью Ластика и большой мягкой кисти.
Теперь остается объединить все, что связано с яйцом, в одну папку, и мы заканчиваем!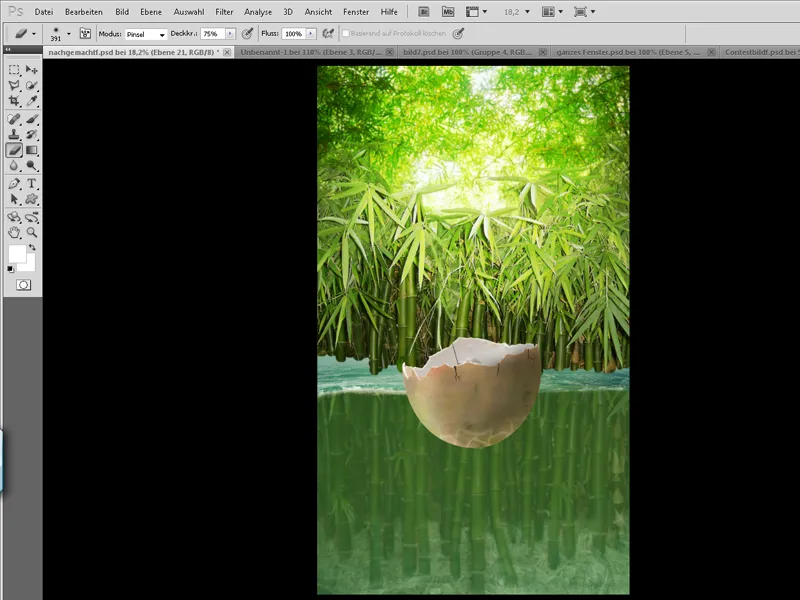
Шаг 2 - Аллигатор начинает свое путешествие
Поскольку мне не удалось найти маленького аллигатора, который сидит в яйце и веслует, я решил самому сделать его. В целом это делается очень просто:
Я разбиваю рептилию на части (голова, рука, верхняя часть руки, нижняя часть руки, спина, хвост) на несколько слоев.
Теперь я могу расположить конечности так, как я хочу, чтобы был аллигатор.
В меню Правка>Трансформация я могу настроить части тела путем зеркального отображения, искажения и изгиба. Поскольку живот, к сожалению, скрыт на фото, я создаю его с помощью частей спины.
С помощью маски и большой мягкой кисти я могу создать красивый плавный переход. При необходимости можно также воспользоваться Штамповкой для улучшения качества.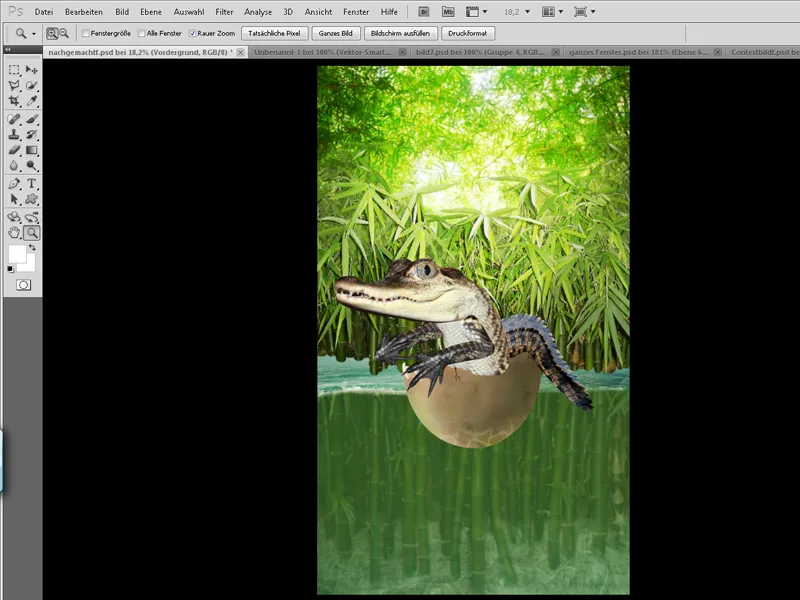
Теперь мы увеличиваем "пушистый фактор", увеличивая глаза. Для этого с помощью Лассо (L) я выделяю глаз и трансформирую его с помощью инструмента Искривления.
Я доволен аллигатором - но мне не нравится окраска животного! Мы объединяем все слои, связанные с аллигатором, в одну папку и дублируем их.
Щелчком Правой кнопкой мыши на дублированной папке мы объединяем папку в слой. Теперь у нас должен быть аллигатор на одном слое, и мы можем выделить его.
Мы теперь можем временно спрятать аллигатора.
Выделенную область заполняем выбранным хорошим оттенком коричневого на отдельном слое и устанавливаем режим на Мягкое освещение. С помощью маски мы можем очистить области от коричневого или ослабить эффект.
Естественно, мы также можем работать с другими цветовыми и Мягкое ослабление-слоями, уменьшая непрозрачность слоев, пока не будем довольны конечным результатом.
И не забываем: все, что связано с аллигатором, в папку "Аллигатор".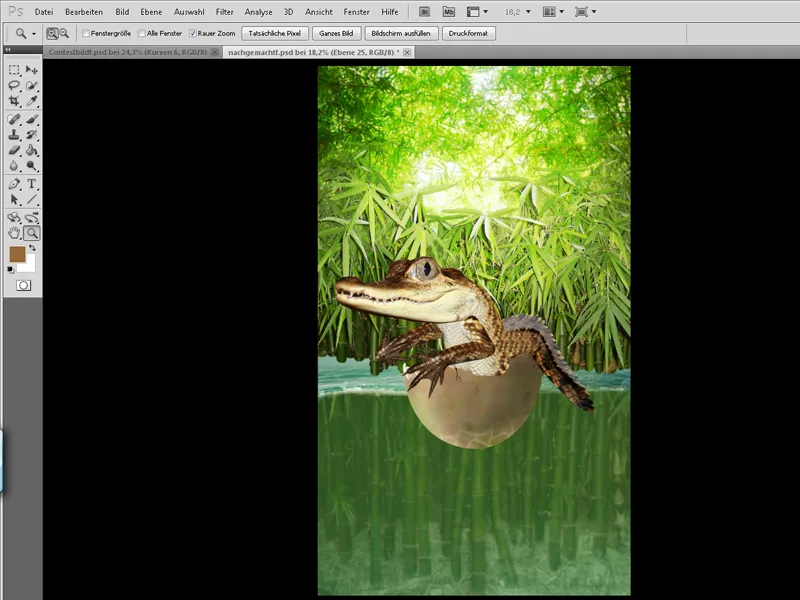
Теперь в игру вступает резкость: мы снова показываем объединенного аллигатора и снова дублируем его. Эти слои должны находиться выше всех остальных слоев аллигатора и обрабатываются следующим образом:
Верхний слой:
Сначала мы инвертируем цвета сочетанием клавиш Ctrl+I. Затем режим слоя устанавливается на Сверкающий.
Фильтр>Размытие>Блеск
• Радиус 18 пикселей
• Порог 24 уровня
Фильтр>Размытие>Гауссово размытие 1,6 пикселя.
• Теперь оба слоя сливаются в режиме слоя Сложение, и непрозрачность уменьшается примерно до 70%.
С помощью маски мы можем контролировать резкость - отныне этот слой должен постоянно находиться вверху папки.
В заключение, я использовал немного более жесткую кисть, чтобы нарисовать глаз и соответствующие отражения..webp?tutkfid=53016)
Теперь пришло время правильно поместить маленького балбеса в корабль:
Мы создаем маску в папке Alligator и на некоторое время уменьшаем непрозрачность. Таким образом, мы можем снова сделать видимым яичную скорлупу в маске и правильно поместить аллигатора.
В конце концов, просто снова устанавливаем непрозрачность на 100%.
Теперь нам просто нужно, как с яйцом, установить свет и тень.
Слоем с режимом Наложение и мягкой кистью и белым цветов мы можем также выделить блеск чешуи. Под папкой Alligator мы также добавляем тень на яичную скорлупу.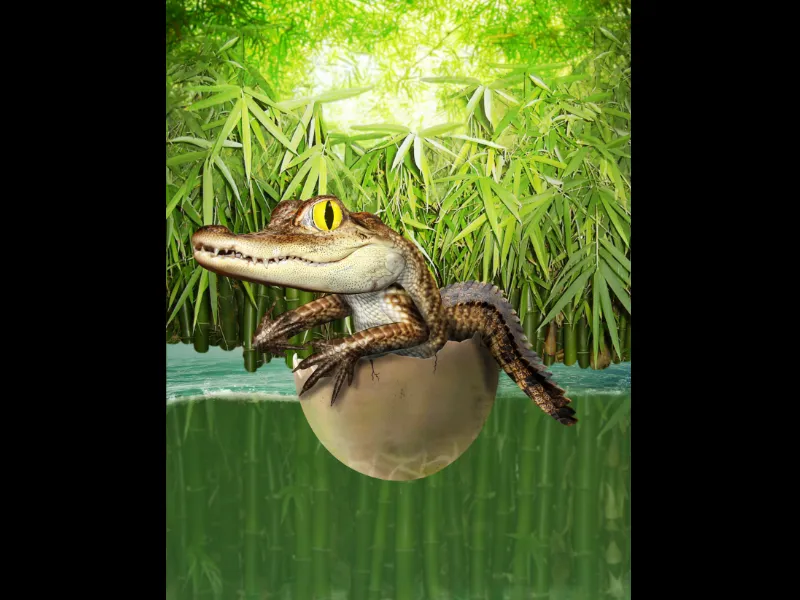
Шаг 3 - Без весла маленький балбес не проплывет далеко
Вот почему я быстро создам одно!
Это очень быстро и удивительно просто - мы быстро рисуем жесткой кистью основную форму весла коричневым цветом.
Нажав клавишу Shift, можно создать прямую линию от одной точки к другой, которая отлично подойдет для рукоятки. Теперь нам остается только наложить текстуру дерева на основную форму, ограничить ее маской только веслом, установить режим слоя на Наложение и уменьшить непрозрачность до 70%.
В конце концов, просто из привычки рисуем свет и тень, и с маской рисуем весло в руках аллигатора. Готово!.webp?tutkfid=53018)
Шаг 4 - Аллигатор-малыш плывет в воду
Мы постепенно приближаемся к конечному изображению. Теперь мы интегрируем основной мотив в фон! Для этого сначала дублируем папку "Передний план" и объединяем их. Получившийся слой скрываем - этот слой понадобится нам позже, чтобы выделить весь основной мотив.
В папке Передник теперь создаем маску и рисуем жесткой кистью при 100% непрозрачности и 50% жесткости разлом воды. Затем уменьшаем непрозрачность кисти и рисуем область под поверхностью воды, чтобы создать впечатление, что она все еще находится под водой.
С мягкой кистью с низкой непрозрачностью можно улучшить градиент. Когда маска будет готова, мы можем обратиться к области ниже разлома.
Мы берем выделение основного мотива и раскрашиваем нижнюю область на новом слое над основным мотивом в зеленый. Непрозрачность этого слоя уменьшается до примерно 30% - затем я создаю еще один слой и закрашиваю нижнюю область в синий. На последнем этапе режим слоя устанавливается на Цвет и непрозрачность уменьшается примерно до 15%..webp?tutkfid=53019)
Теперь мы рисуем брызги и туман на изображении:
К счастью, в Photoshop сохранена идеальная кисть для брызгов (см. изображение), с помощью которой при 20% непрозрачности и белом цвете можно отлично нарисовать пену. Если время от времени менять размер, иллюзия будет идеальной!
Туман также достаточно быстро создается:
Цвета Переднего- и Заднего фона должны быть черный/белый, чтобы получить черно-белые облака через Фильтр>Фильтры отрисовки>Облака.
Режим слоя устанавливается на Отрицательное умножение, создается маска и делается черной с помощью Ctrl+I.
Теперь мы можем нарисовать несколько туманных облаков с помощью большой, мягкой кисти с низкой непрозрачностью (приблизительно 20%).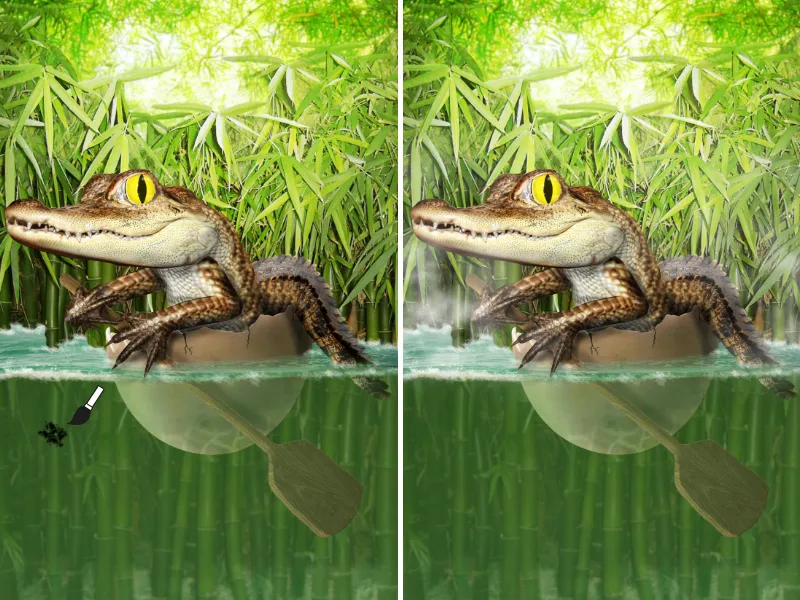
Пузырьки!
Давайте придадим воде немного жизни - с помощью нескольких пузырьков!
По этой ссылке вы найдете мои кисти для пузырьков: Нажми меня!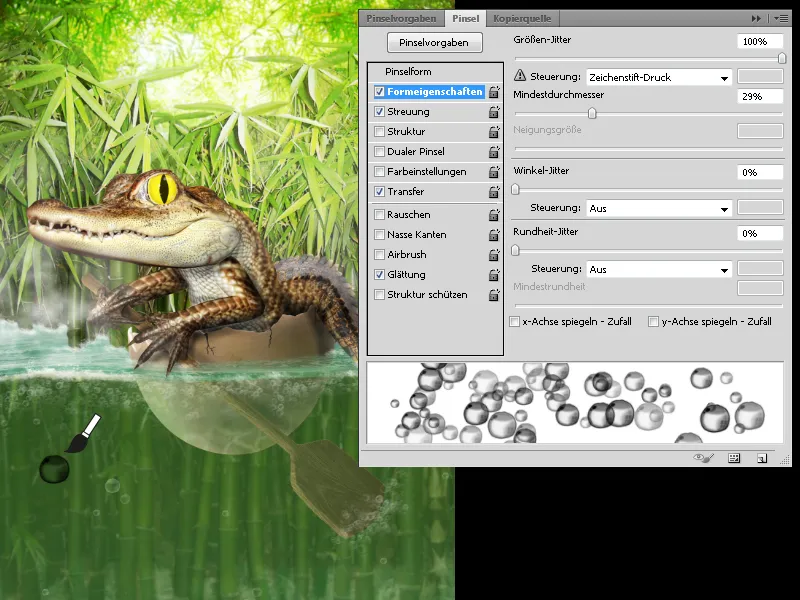
Я размещаю пузырьки широко в воде, немного уменьшаю непрозрачность и через маску снова определяю, где и с какой непрозрачностью хочу видеть пузырьки.
С помощью Фильтр>Фильтр размытия>Радиальное размытие я могу лучше показать поток при малом расстоянии.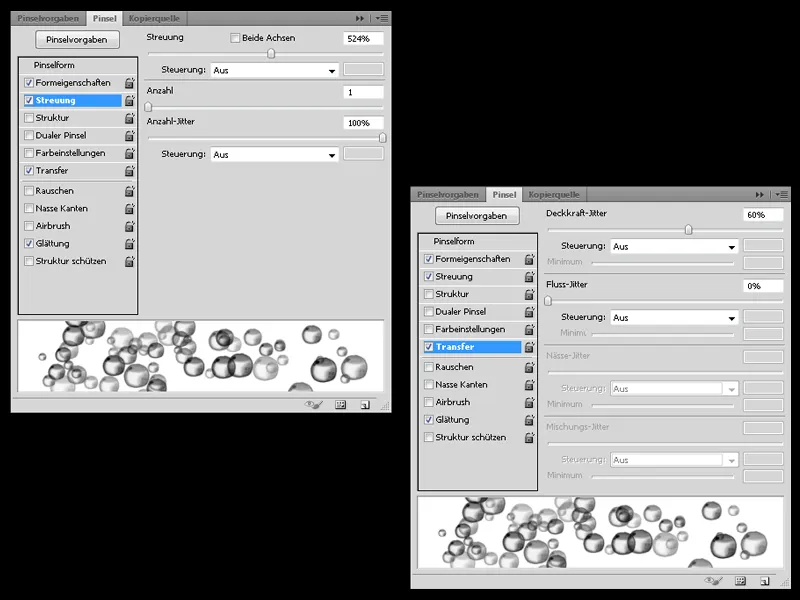
Мы уже почти закончили:
Я просто улучшаю тень и добавляю свет на заднем плане и на основном мотиве на отдельном слое.
Кроме того, на заднем плане я могу улучшить цветность с помощью нового слоя с режимом Мягкое свечение.
Шаг 5 - Последние штрихи
Готово! Надеюсь, вам понравилось это руководство! Если остался какой-то вопрос без ответа, буду рад получить личное сообщение!