Удаление включенных точек при удалении полигонов
Эта функция, измененная в Cinema 4D Release 20, наверняка вызвала много проблем. Давайте сначала посмотрим, на что нужно обратить внимание при удалении полигонов в предыдущих версиях. Сначала мы создаем выделение в режиме редактирования полигонов и удаляем его смело, нажимая на клавишу Удалить.
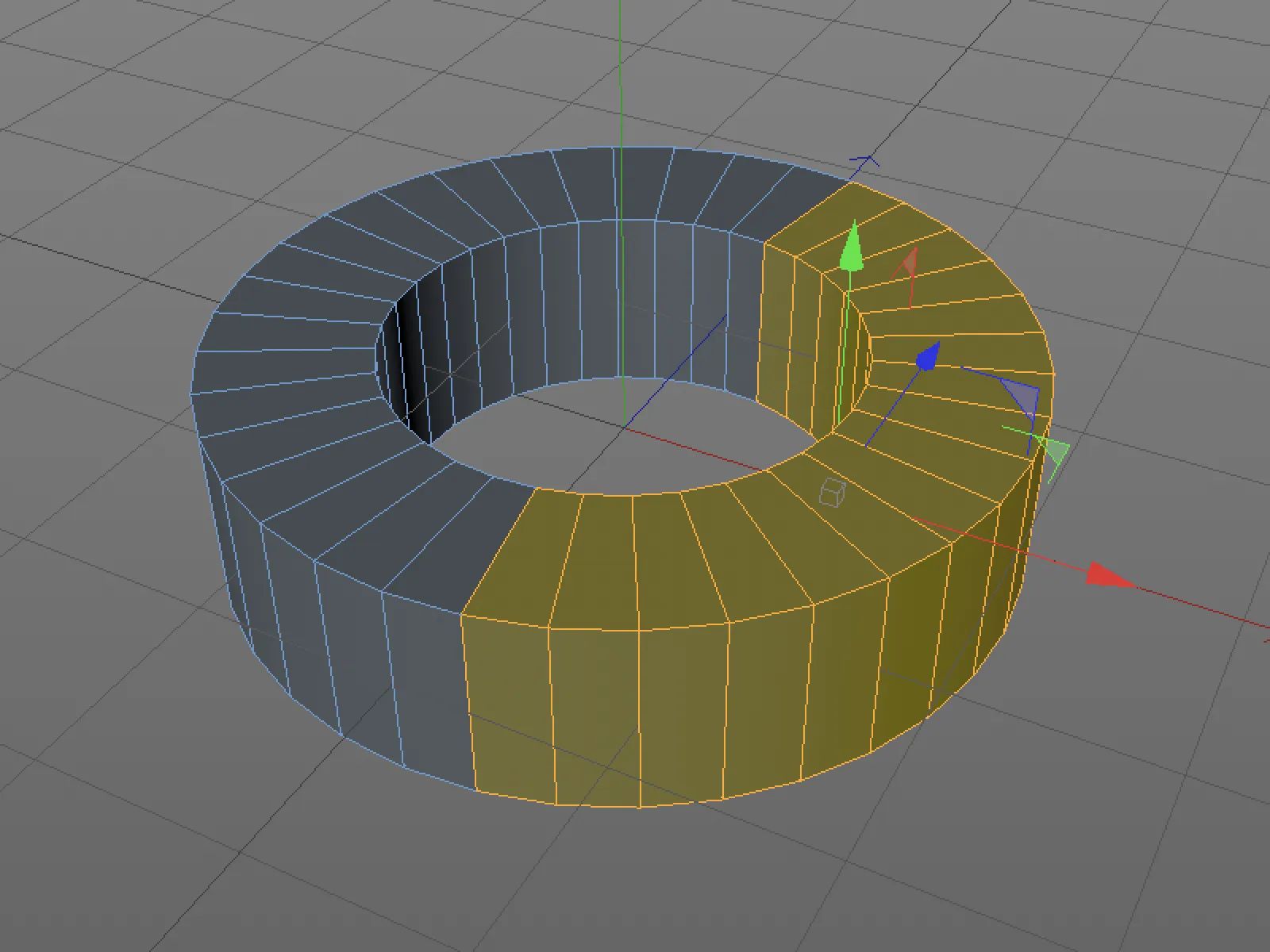
Пока мы находимся в режиме редактирования полигонов, визуально все было в порядке.
Однако при переходе в режим редактирования точек становится ясно, что были удалены только сами полигоны, а не соответствующие точки. На изображении ниже проблема сразу бросается в глаза, хотя при более сложном объекте это, конечно, не всегда очевидно.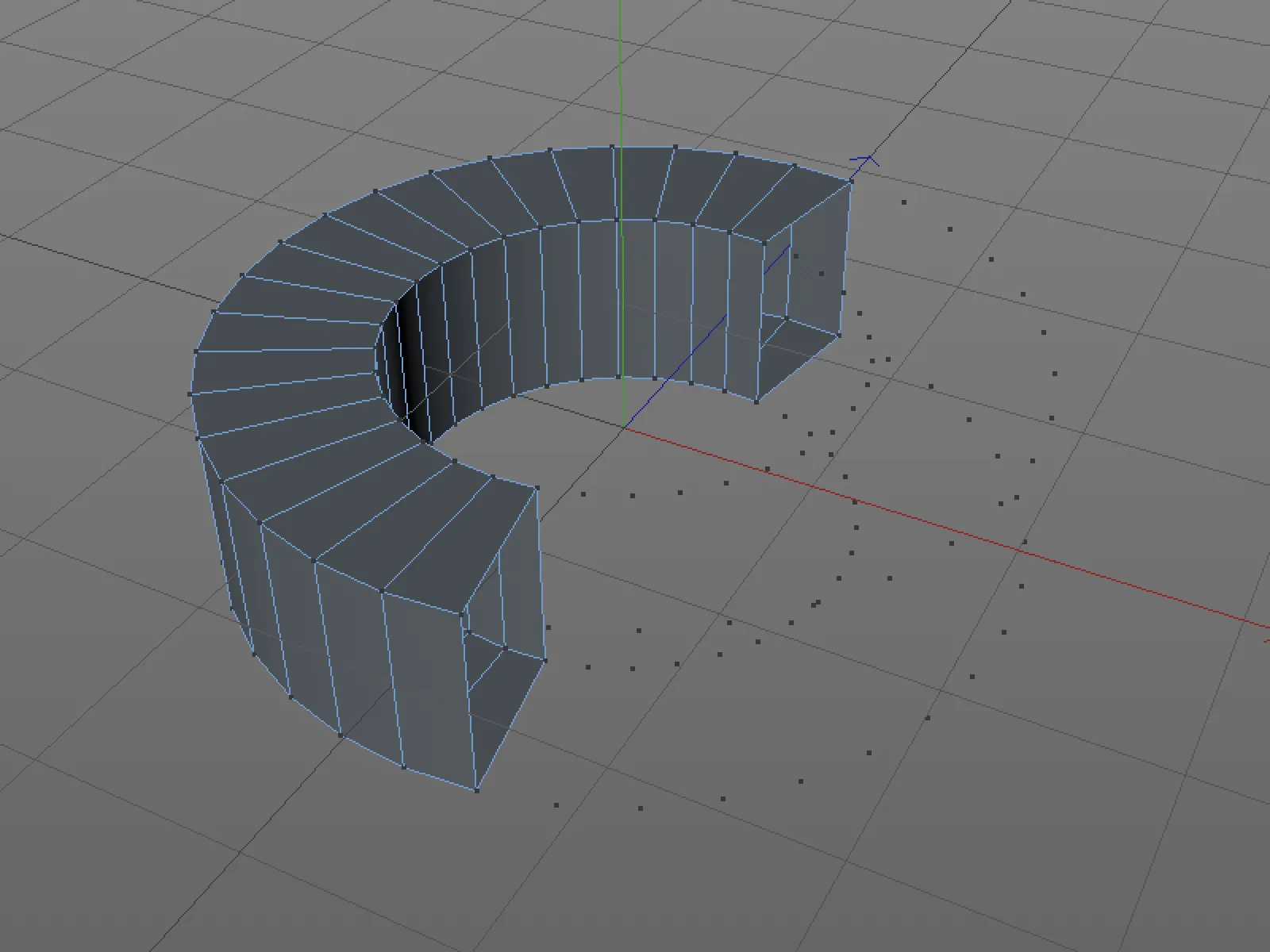
Теперь в Cinema 4D Release 20 по умолчанию невыбранные точки также удаляются при удалении. Это настройку можно включить или выключить в Настройках программы в разделе Моделирование/скульптинг.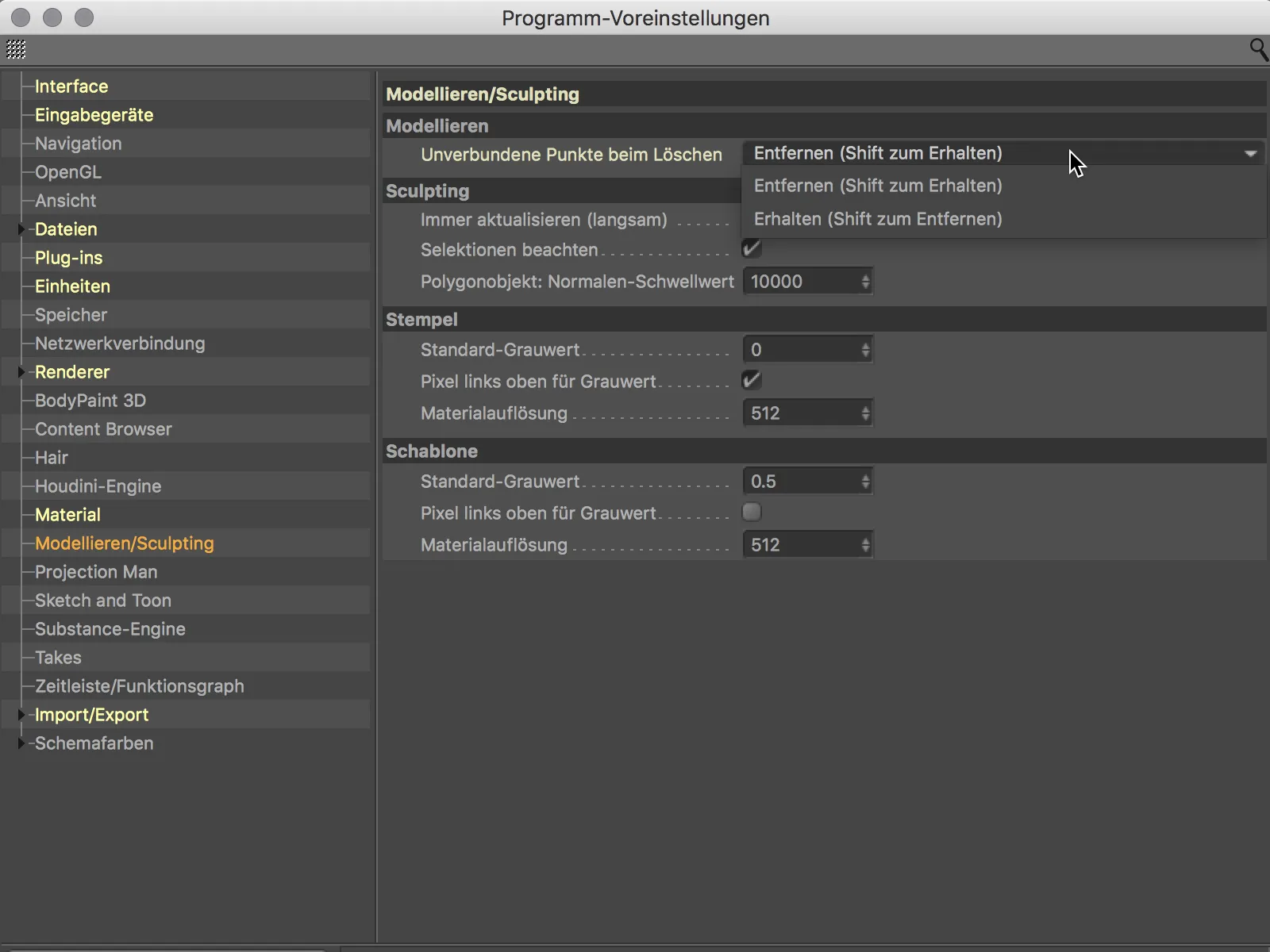
Однако в большинстве случаев, когда необходимо удалить полигоны и соответствующие точки, я бы рекомендовал оставить эту настройку по умолчанию и просто в случае необходимости добавить клавишу Shift, если точки должны остаться.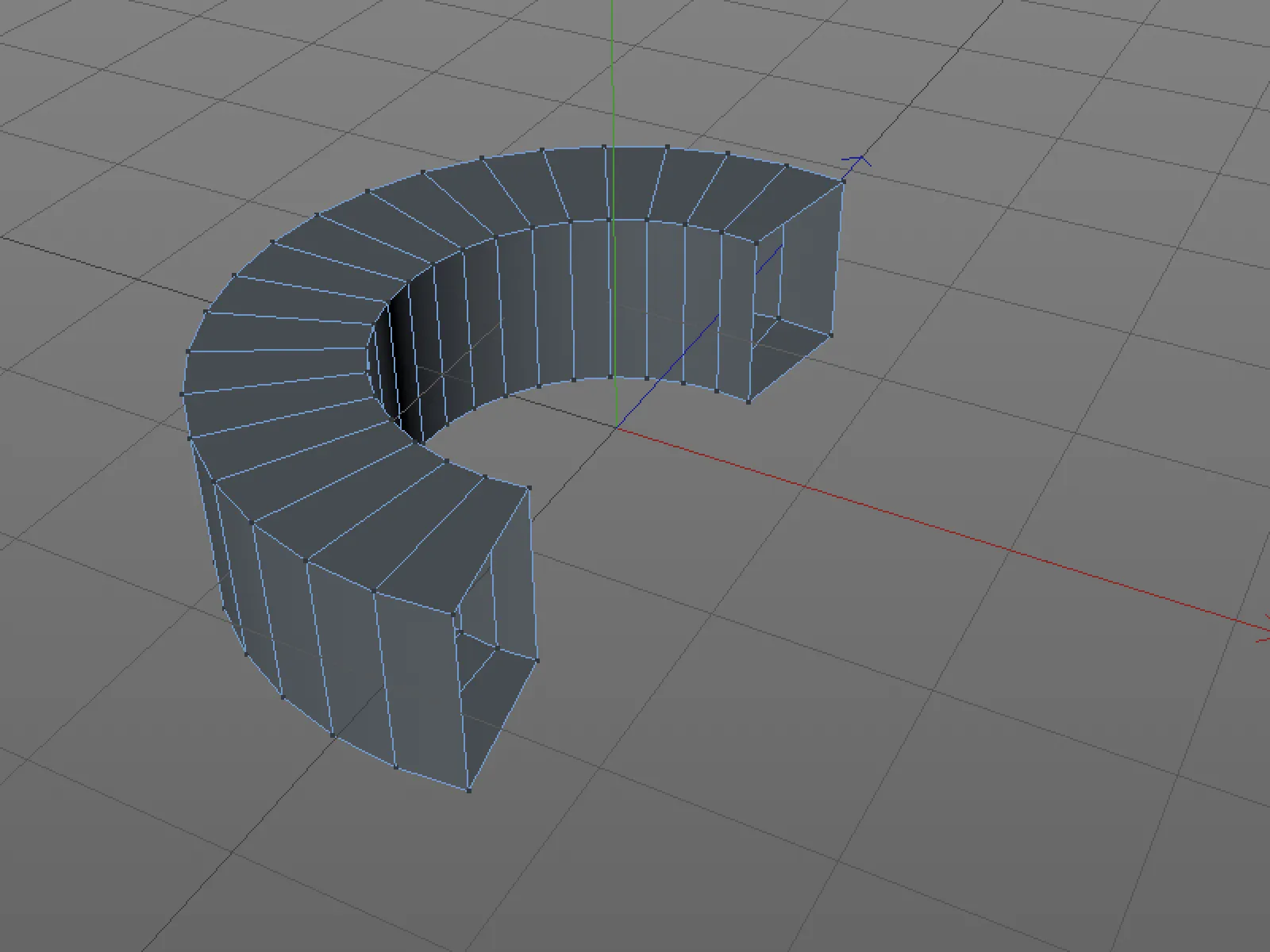
Экспорт объектов по отдельности
Если необходимо сохранить отдельные объекты из сцены Cinema 4D отдельно, это обычно связано с излишне большими усилиями.
Для этого сначала необходимо удалить все остальные объекты в сцене. В Release 20 это делается намного проще. Мы выбираем нужный объект(ы) в Менеджере объектов…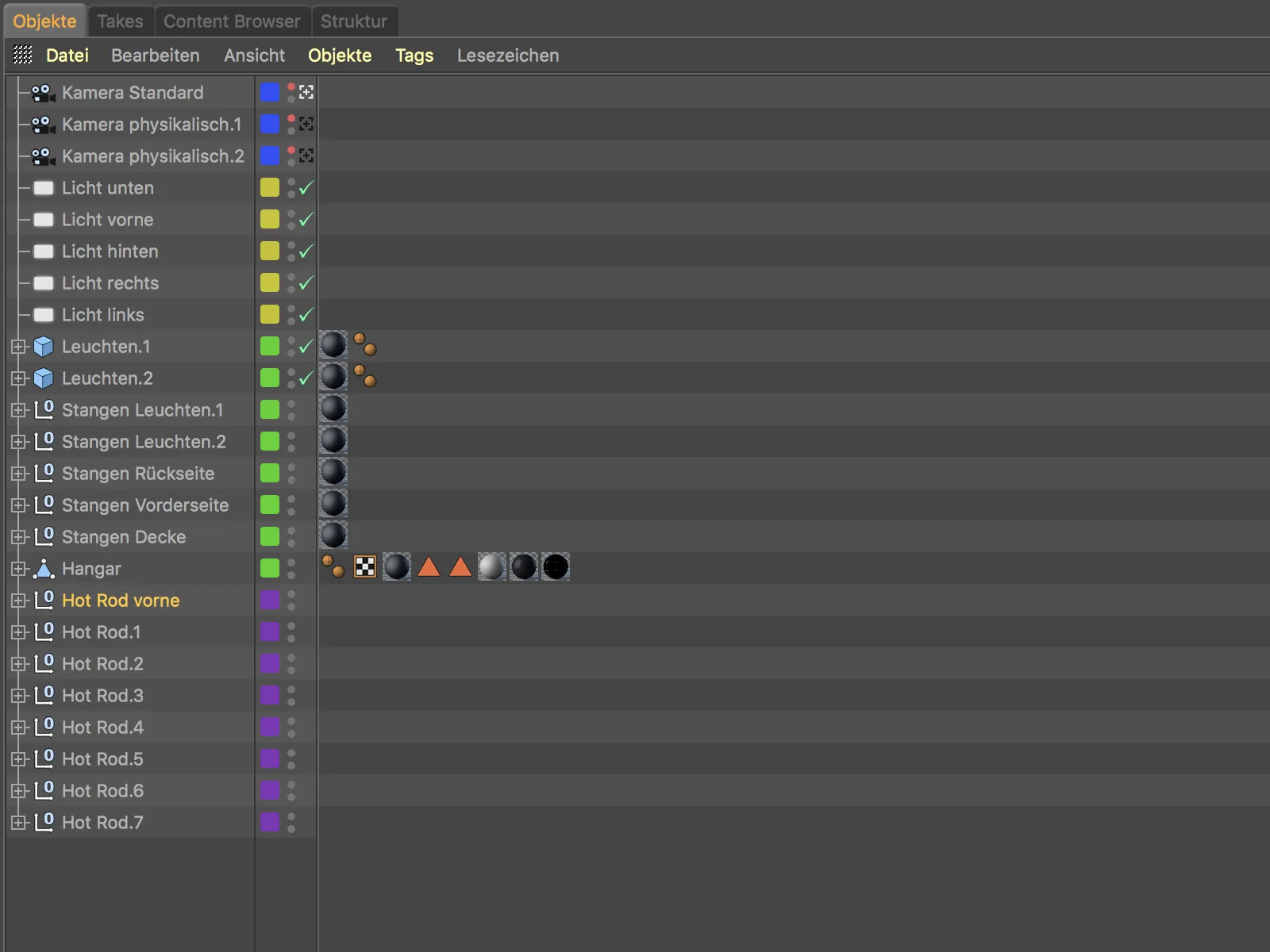
… и вызываем новую команду Сохранить выбранные объекты как… в меню Файл.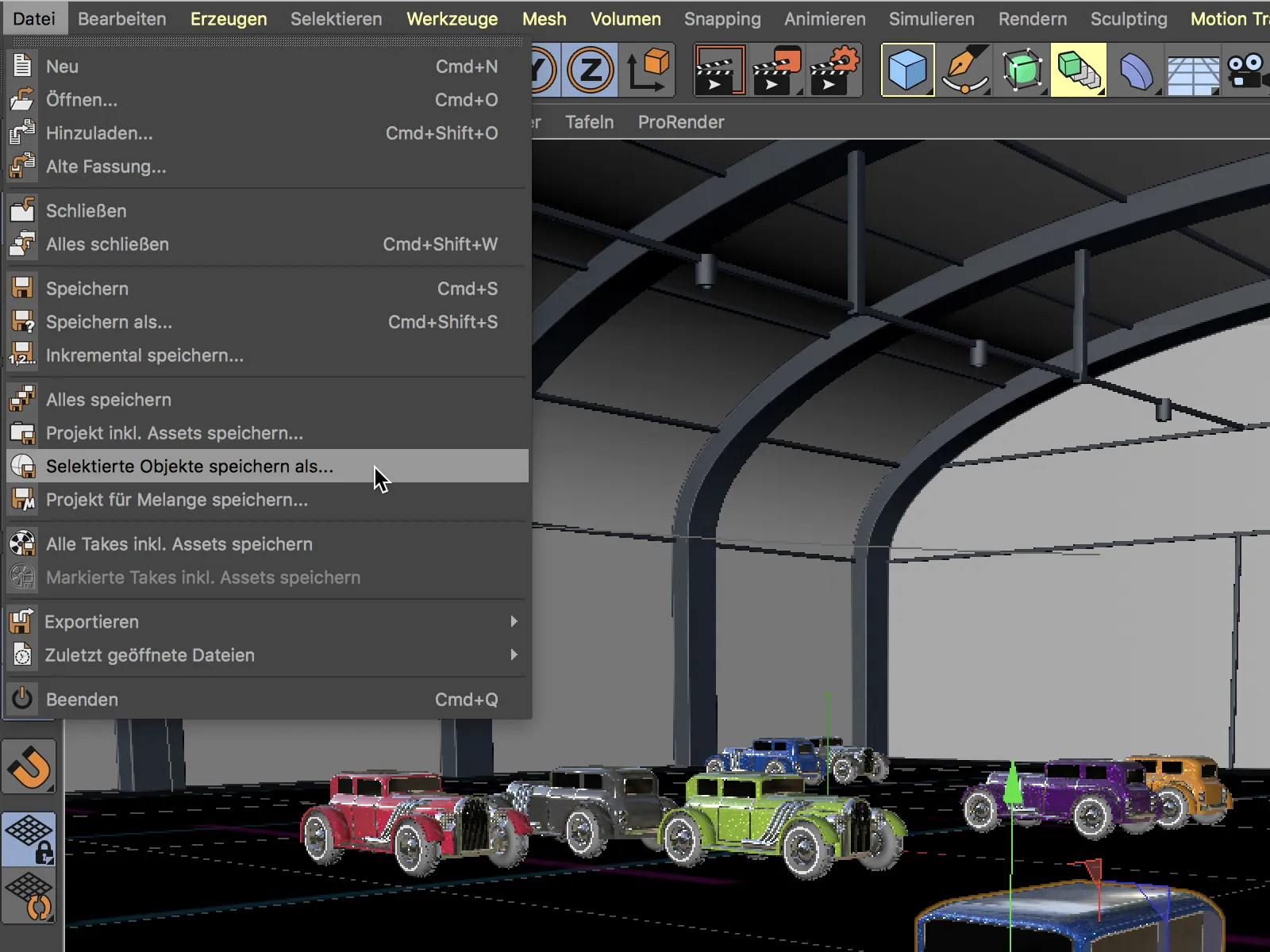
После сохранения и открытия нового документа Cinema 4D, при необходимости придется вернуть положение, размер или ориентацию к желаемому значению.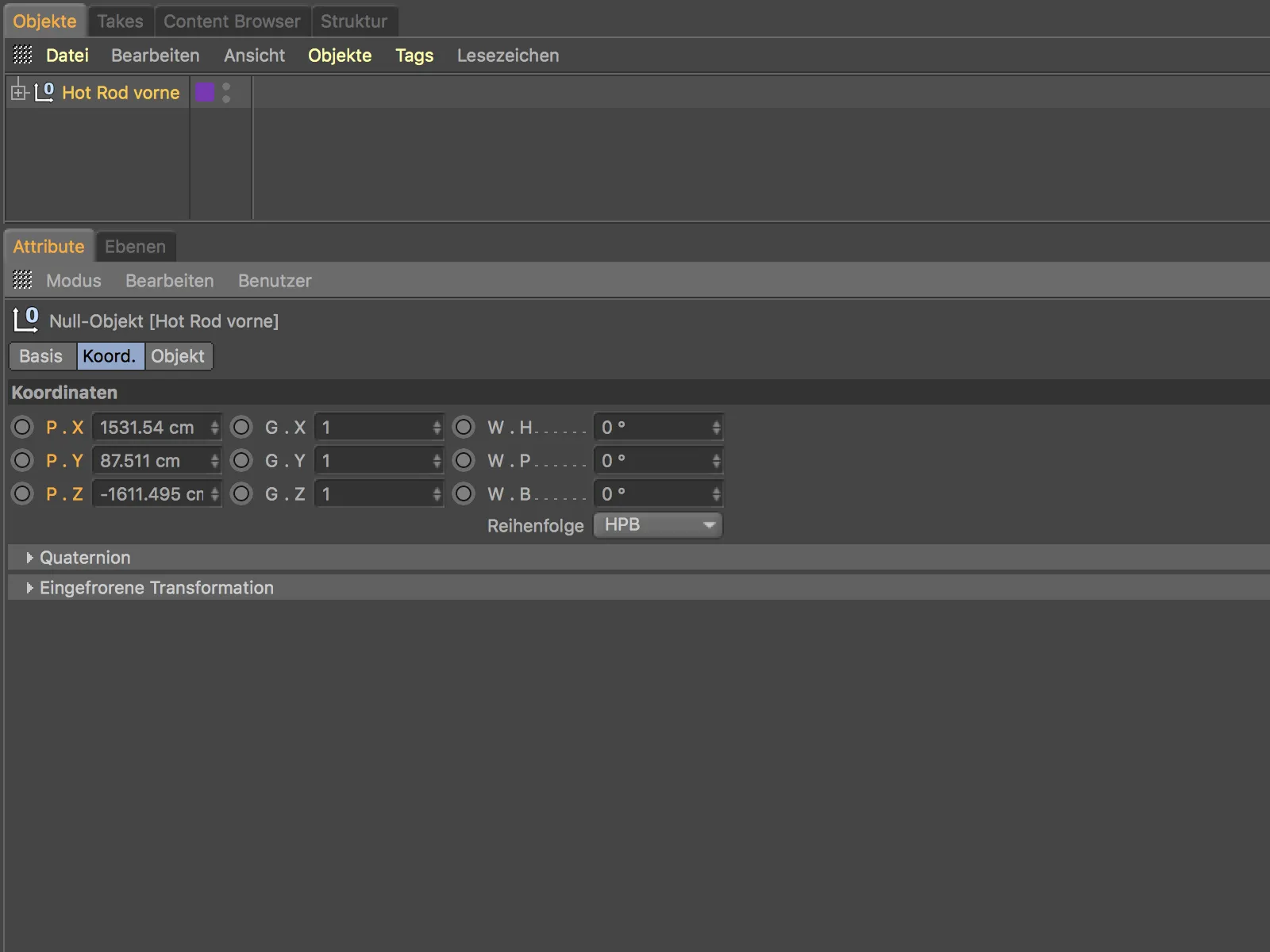
В противном случае, кроме успешно экспортированных (под-) объектов, были также переданы связанные с ними дополнительные сведения, такие как материалы, слои и т. д.
Сохранение текущего вида как изображение
Быстрый способ сохранить содержимое вида как изображение предлагает новая команда Отправить в менеджер изображений в меню Вид.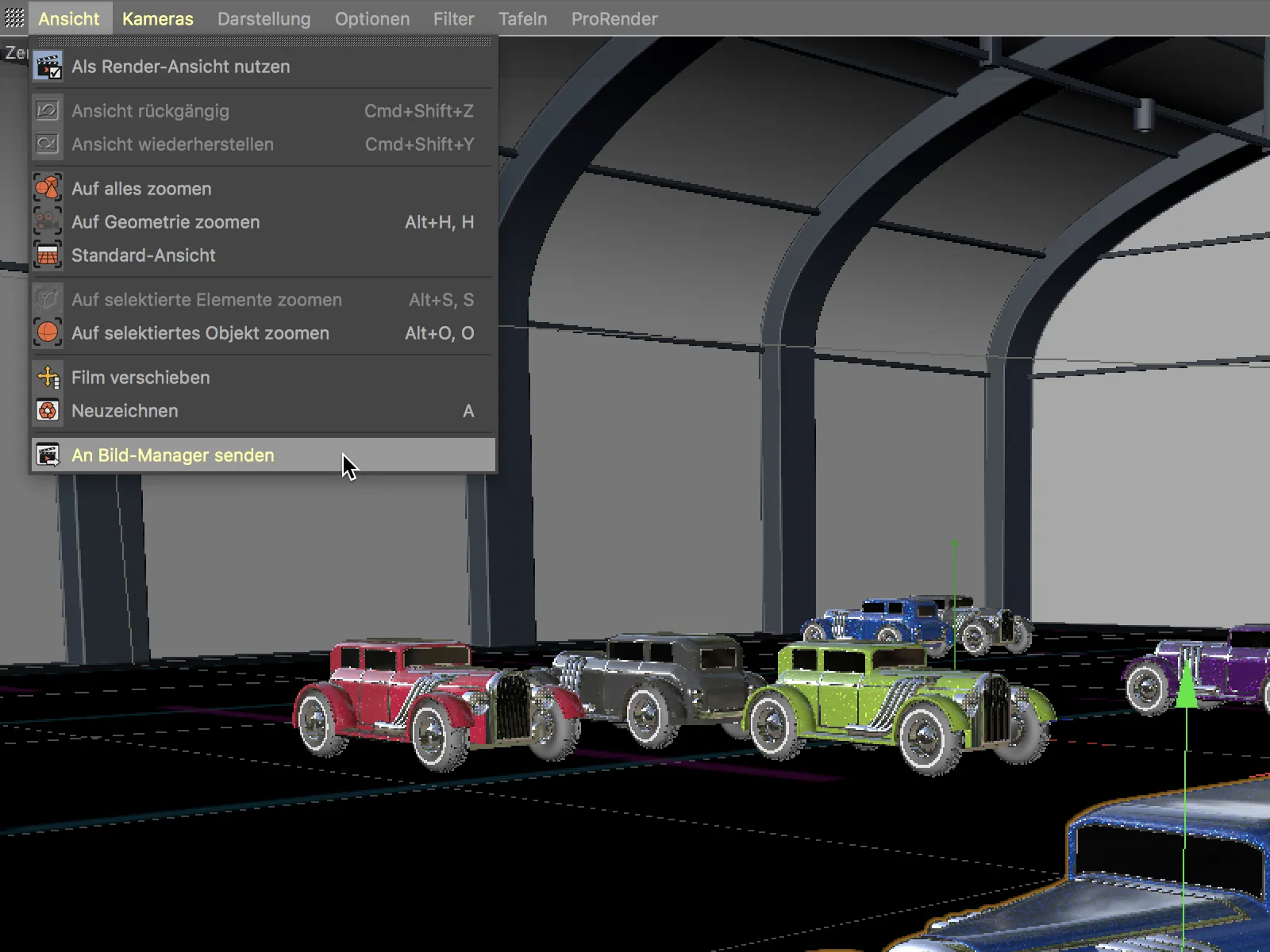
После вызова этой команды немедленно откроется Менеджер изображений с изображением вида. Через команду Сохранить как… в меню Файл можно также быстро сохранить изображение.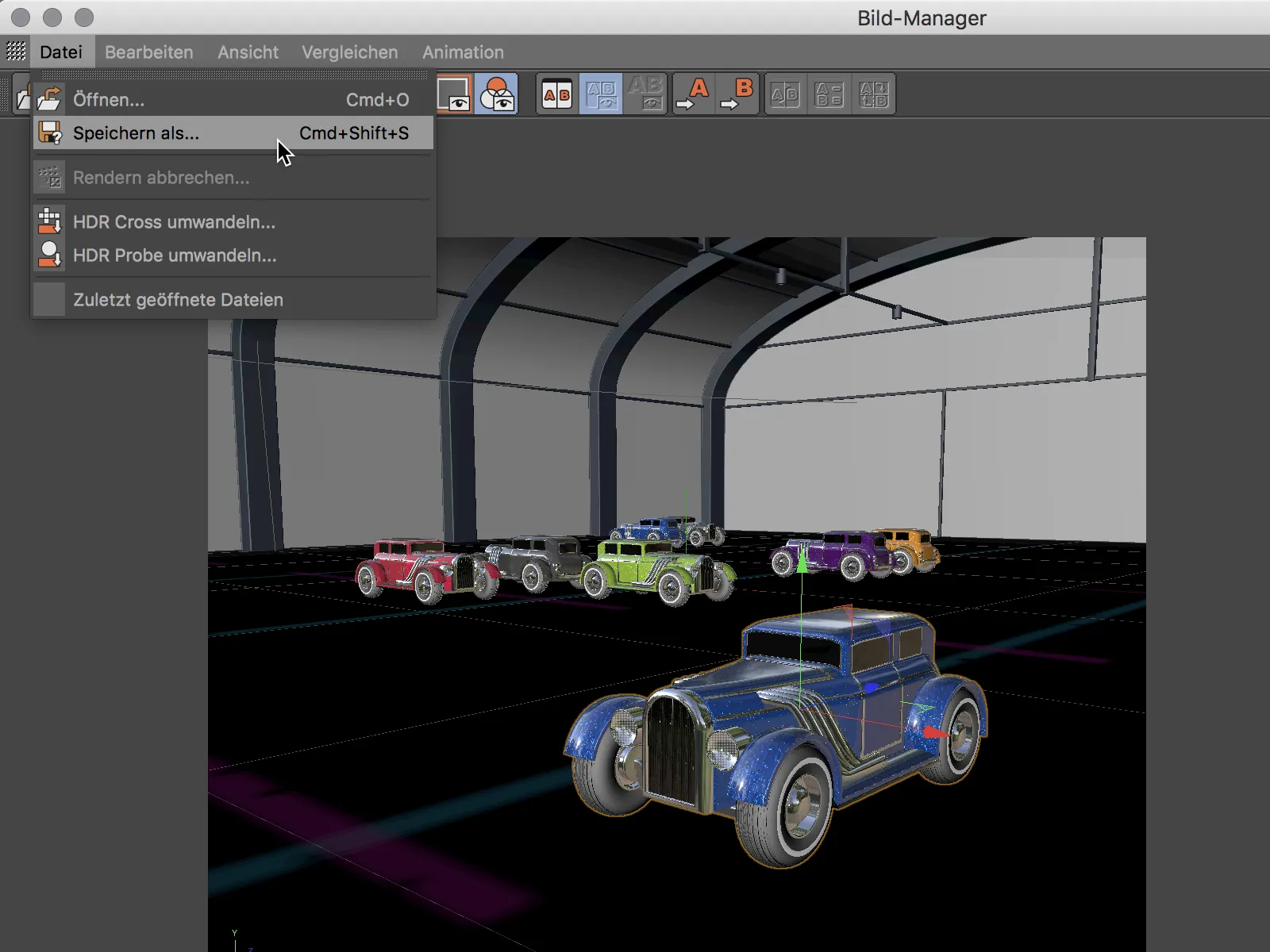
Новый градиент
Градиент встречается во многих местах в Cinema 4D и является важным инструментом для точного управления не только текстурами, но и областями влияния. Давайте проверим новые функции градиента на примере использования широкого градиентного шейдера в качестве текстуры.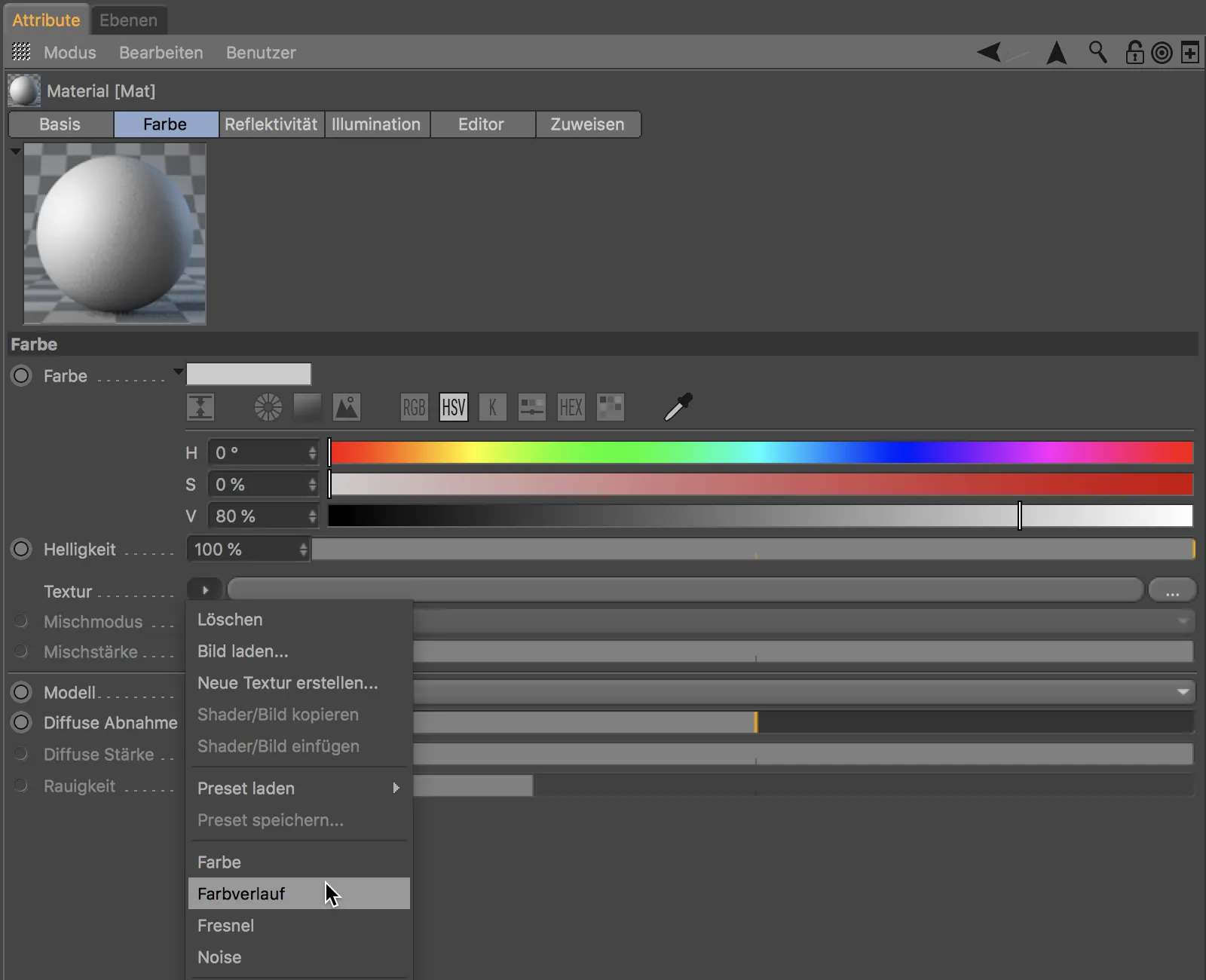
Теперь мы можем увеличить или переместить вид градиента с помощью инструментов просмотра, нажимая клавиши 2 или 1.
Чтобы вернуться к стандартному виду градиента, нажмите клавишу H или щелкните по маленьким скобкам на краю градиента, которые видны, когда содержимое скрыто.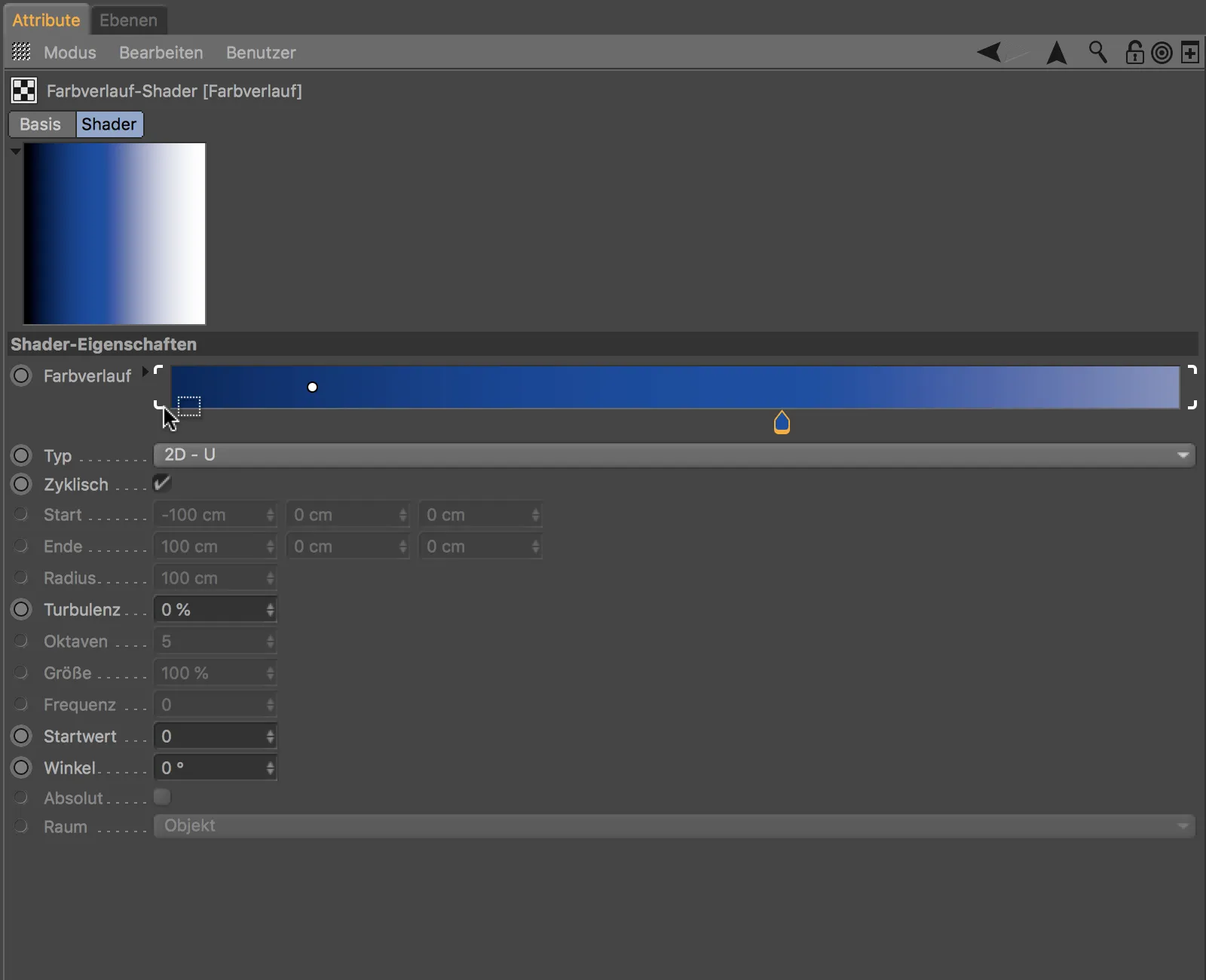
Кроме того, удобные маленькие скобки видны даже в том случае, когда выбрано несколько узлов градиента. Выбранные узлы можно перемещать вместе, удерживая щелчок мышью.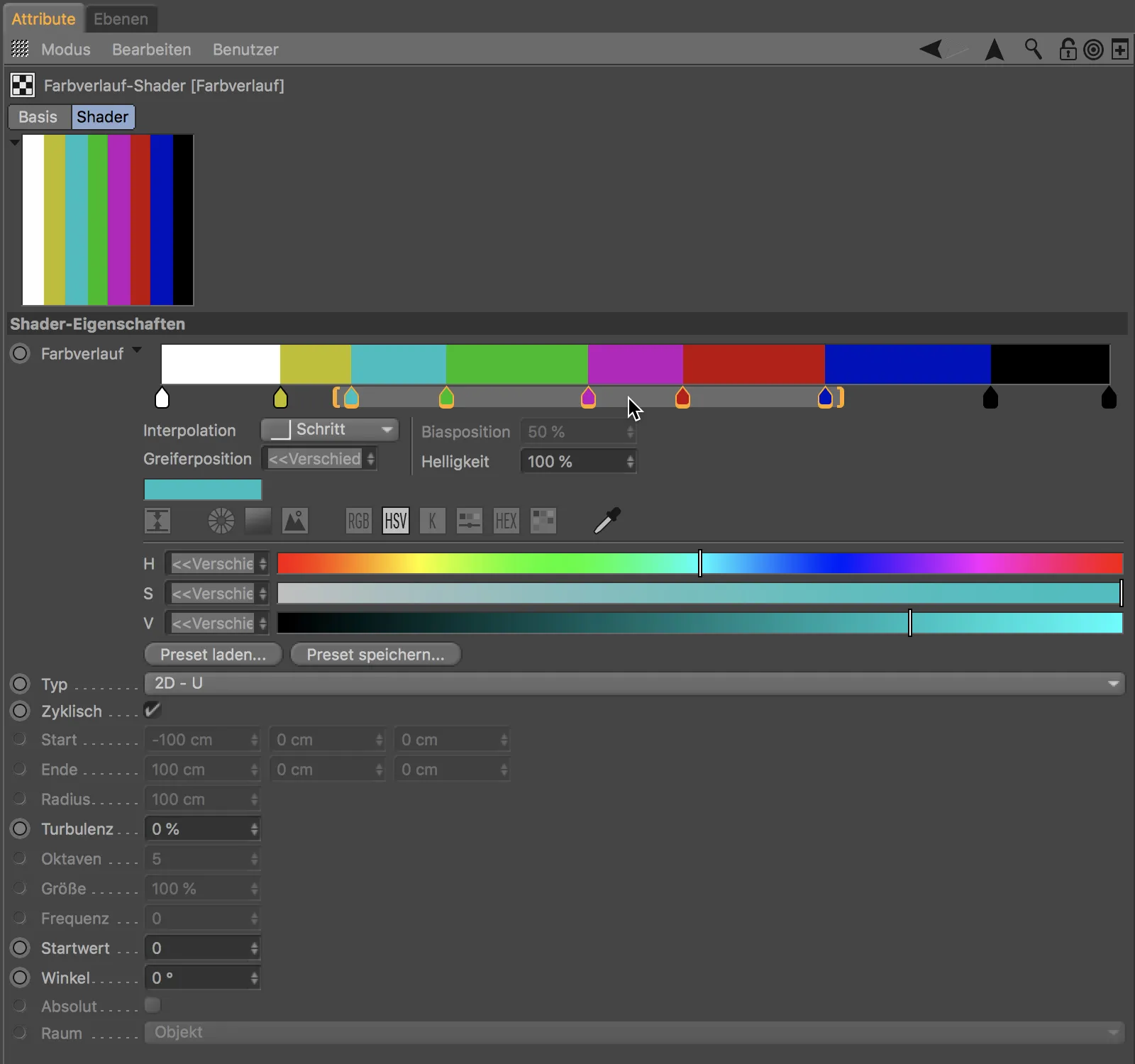
Если вы потянете за одну из двух скобок, вы сожмете или растянете выбранные узлы градиента и определяемое ими содержимое.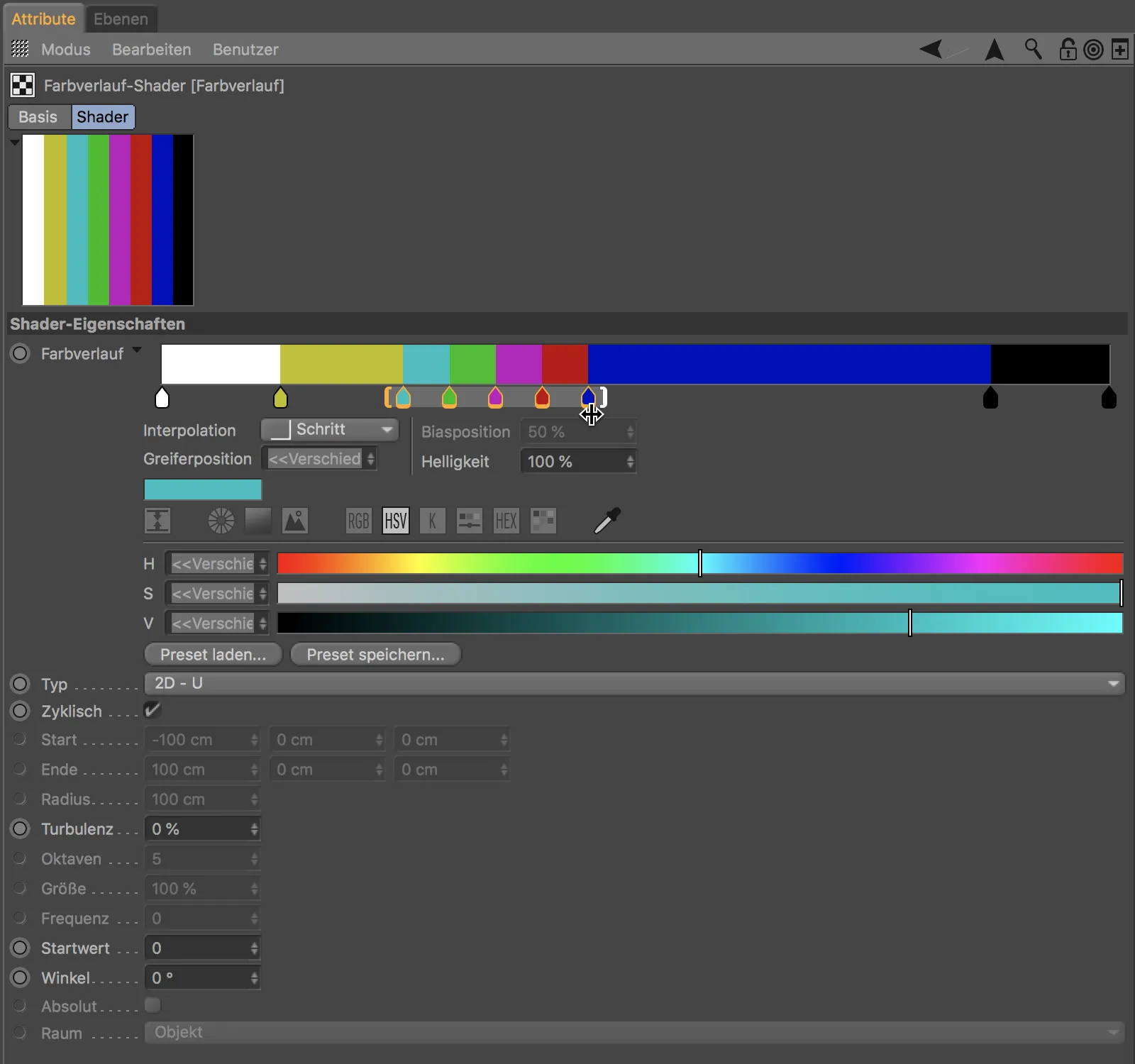
Для создания градиента из некоторых выбранных цветов палитры цветов нам просто нужно создать и выбрать их в палитре цветов ...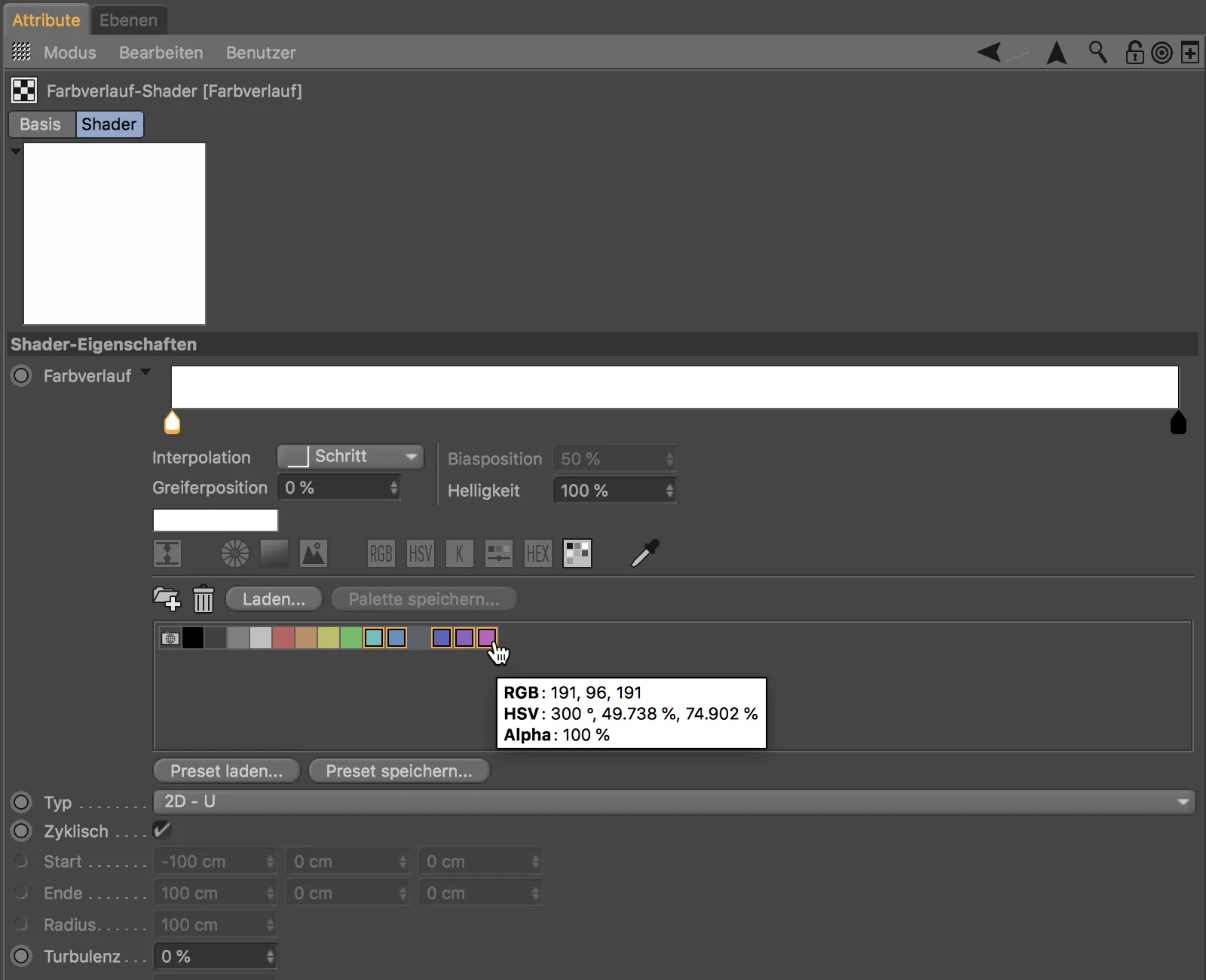
... и затем просто перетащить их в окно градиента. Выбранные цвета равномерно распределяются в новом созданном градиенте.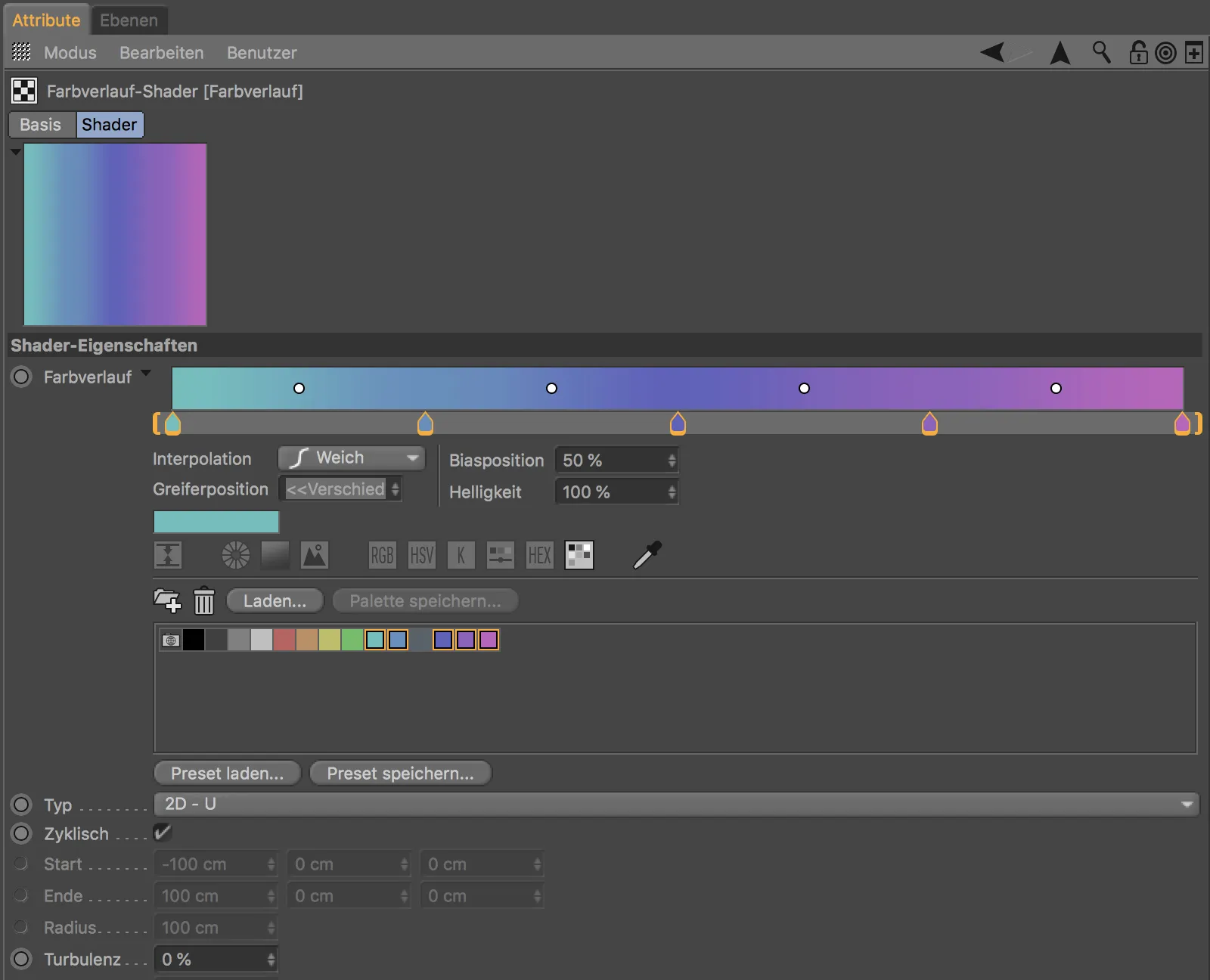
Для каждого узла градиента мы можем удобно выбрать желаемый переход между двумя цветами в меню Интерполяция.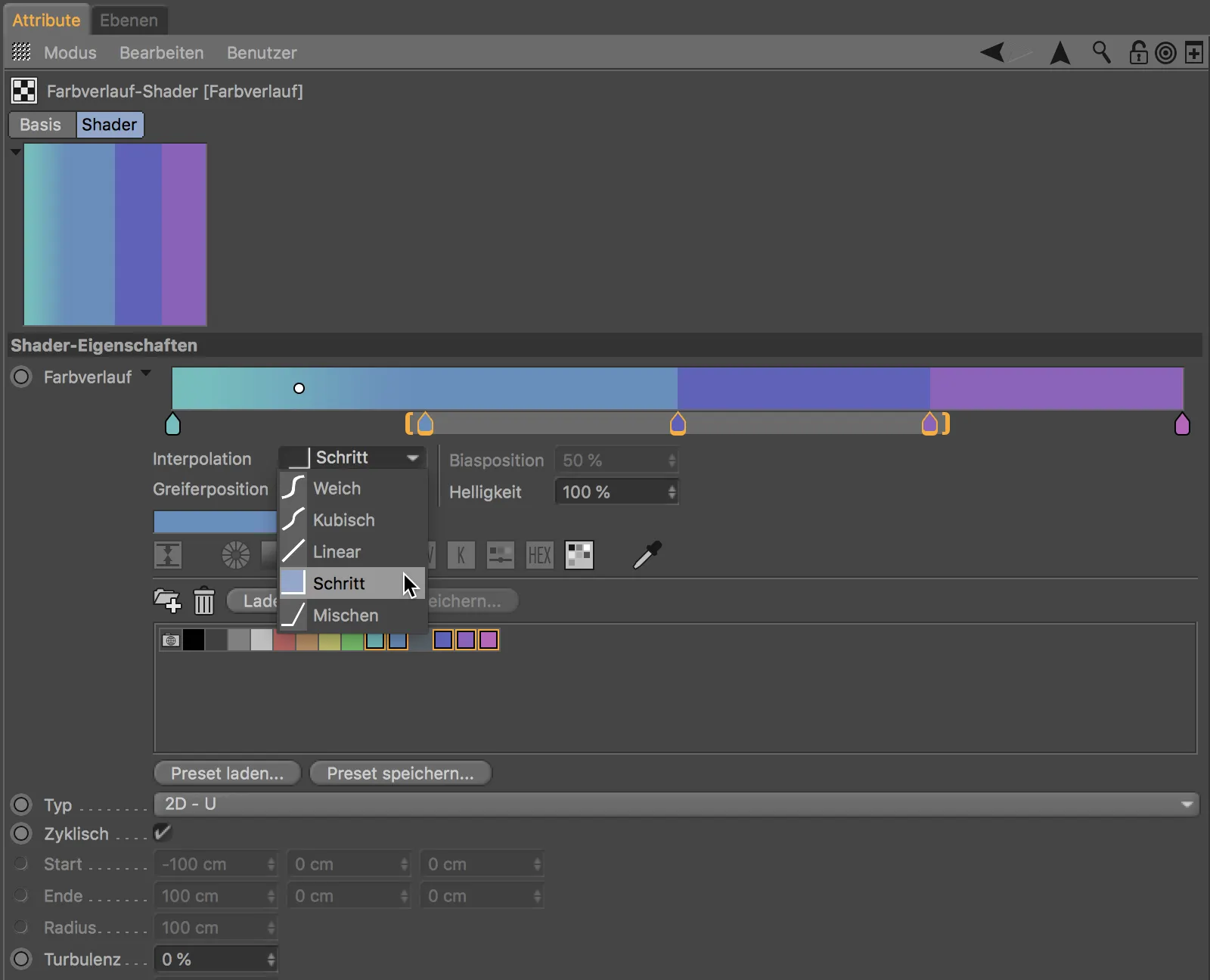
Некоторые удобные функции также предлагает контекстное меню, которое мы вызываем правой кнопкой мыши. Таким образом, мы можем переключать узлы или полностью перевернуть градиент, удвоить узлы или распределить, а также настроить размер представления градиента.
Отображение проекции в теге текстуры
Тем, кто хочет изменить текстуру объекта в привычном режиме редактирования текстуры в Cinema 4D Release 20, понравится уменьшенное отображение текстурной геометрии.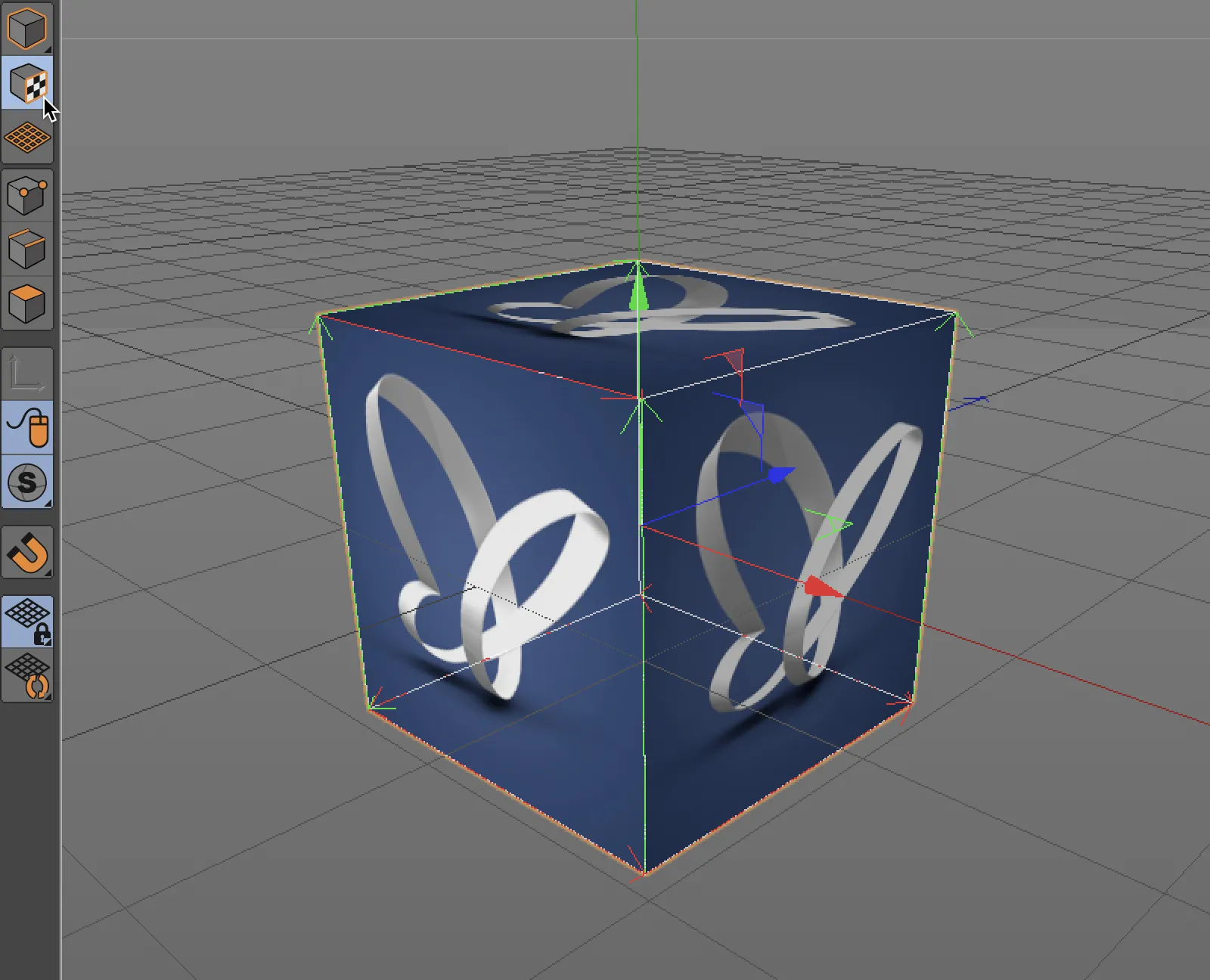
Мы обязаны за это нововведение настройки Просто нового отображения проекции в диалоговом окне настроек тега текстуры.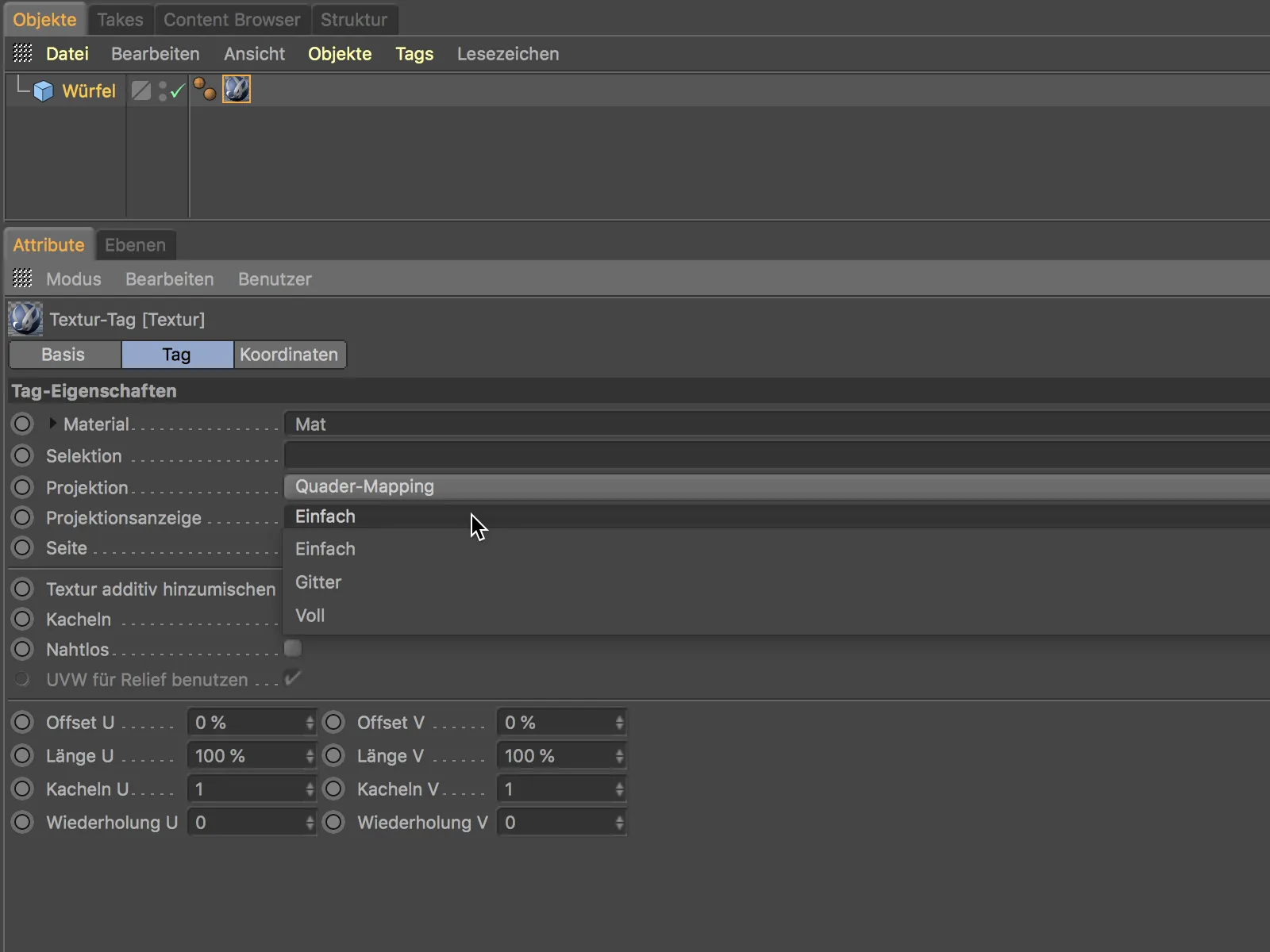
Настройка Сетка, известная из предыдущих версий, конечно же остается, но теперь, вероятно, из-за действительно плохого обзора, используется крайне редко.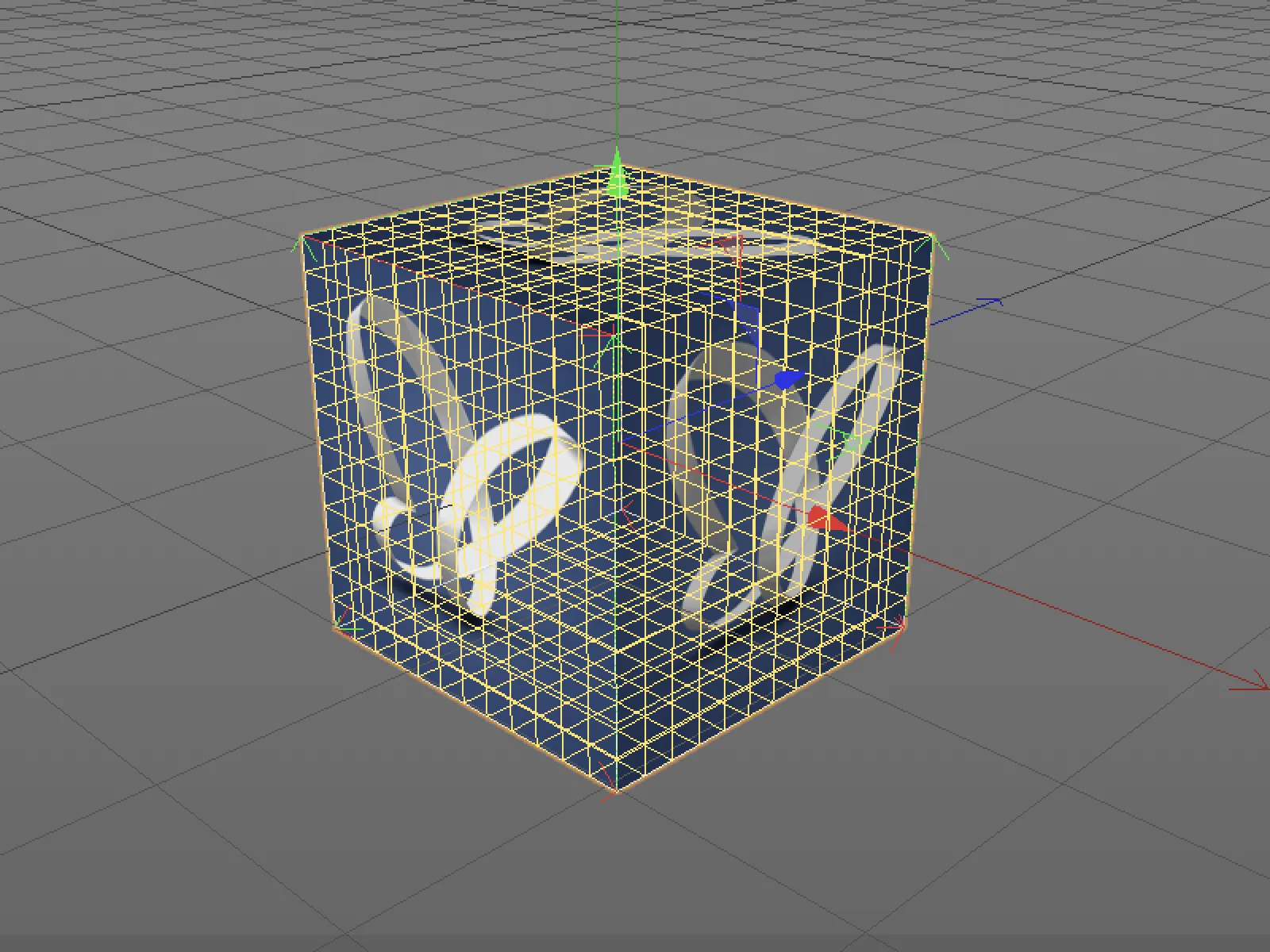
Настройка Полноценный, оказывается значительно удобнее, потому что здесь мы также видим добавленную занумерованную UV-карту наряду с уже существующей текстурой.
Определение путей
В Cinema 4D Release 20 также улучшена структурированность работы с путями. В Настройках программы мы находим отдельные списки путей для файлов (папки поиска текстур и ресурсов) и путей для баз данных (ресурсы для редактора узлов), которые мы можем свободно определить.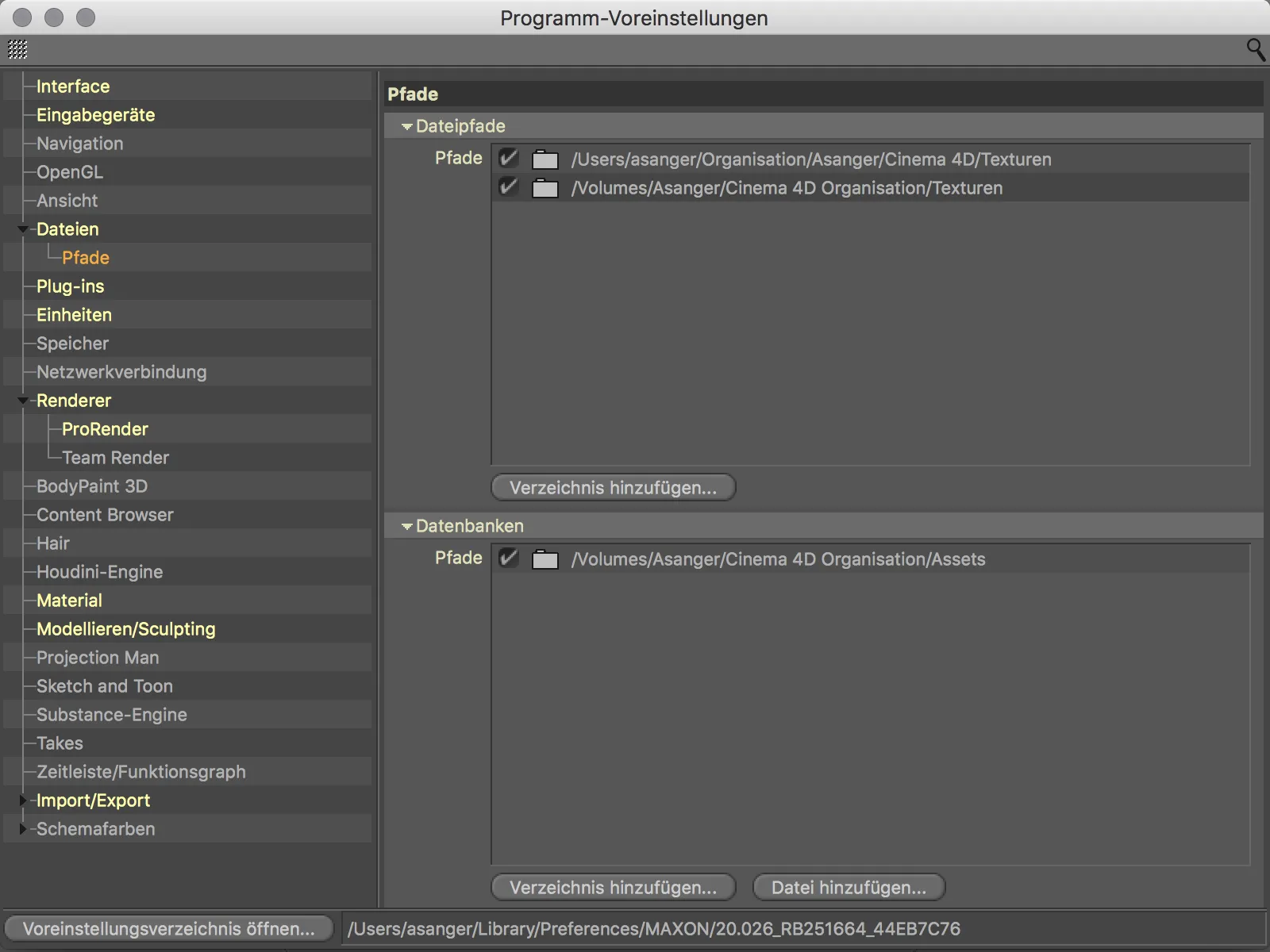
В Настройках программы появился отдельный список путей для плагинов. Таким образом, как только плагины для версии 20 будут адаптированы, они не обязательно должны находиться в папке программы.
Импорт CAD-файлов (Visualize и Studio)
Владельцы версий Visualize и Studio могут радоваться прямому импорту данных CAD форматов IGES (.igs или .iges), Step (.stp, .step, .p21), JT (.jt), SolidWorks (.sldprt, также, .slddrw) а также Catia V5 (.catpart, .catproduct, .cgr) в Cinema 4D Release 20. Из исходных данных остаются сплайны и экземпляры, в то время как полигональные сетки конвертируются с возможностью настройки качества.
Загрузка CAD-файла выполняется по выбору через команды Добавить… или Открыть… из меню Файл.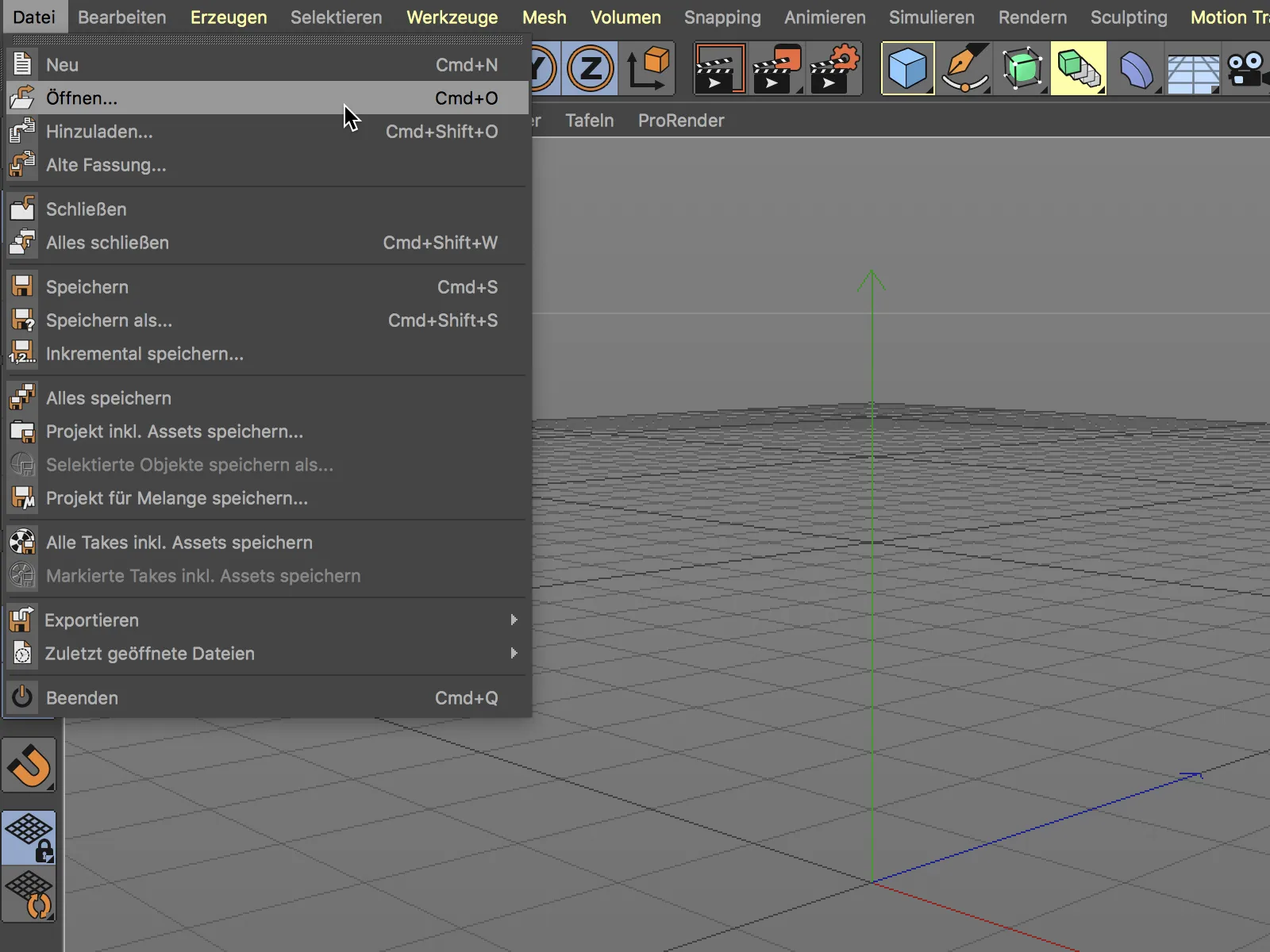
В диалоговом окне выбора файла мы выбираем файл CAD для открытия.
Перед каждым импортом нам отображаются соответствующие настройки импорта для данного формата CAD данных. Здесь мы можем определить, какие элементы следует взять или преобразовать. Для первой попытки оставим стандартные настройки.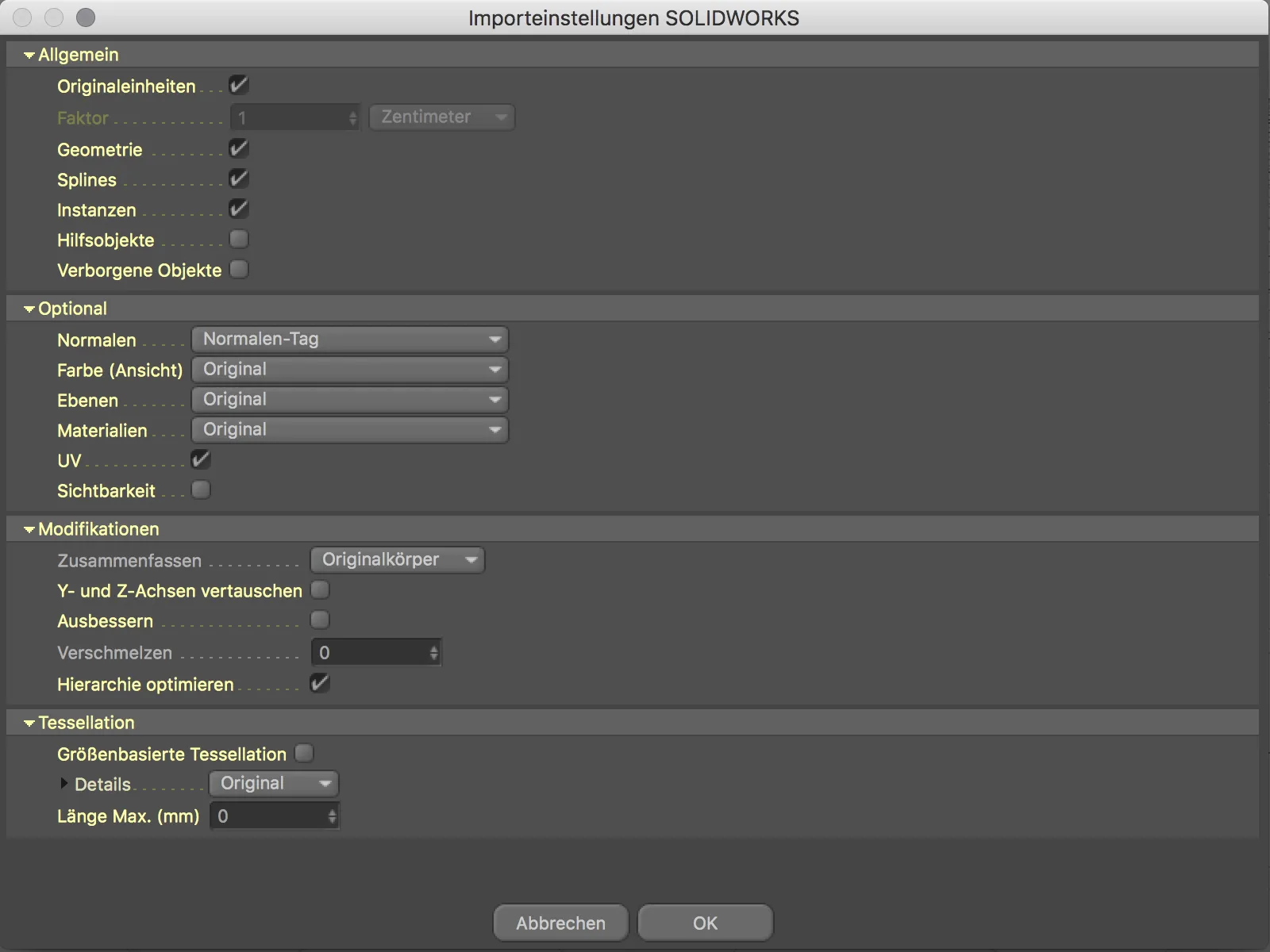
И эта первая попытка выглядит не так уж и плохо. Импортированный 2-тактный двигатель, хоть и неправильно ориентирован, но это легко исправимо.
Также в Объектовом-Просмотре видно, что импортированные отдельные объекты не просто взяты без порядка. Существующие сборки остались, и также есть экземпляр.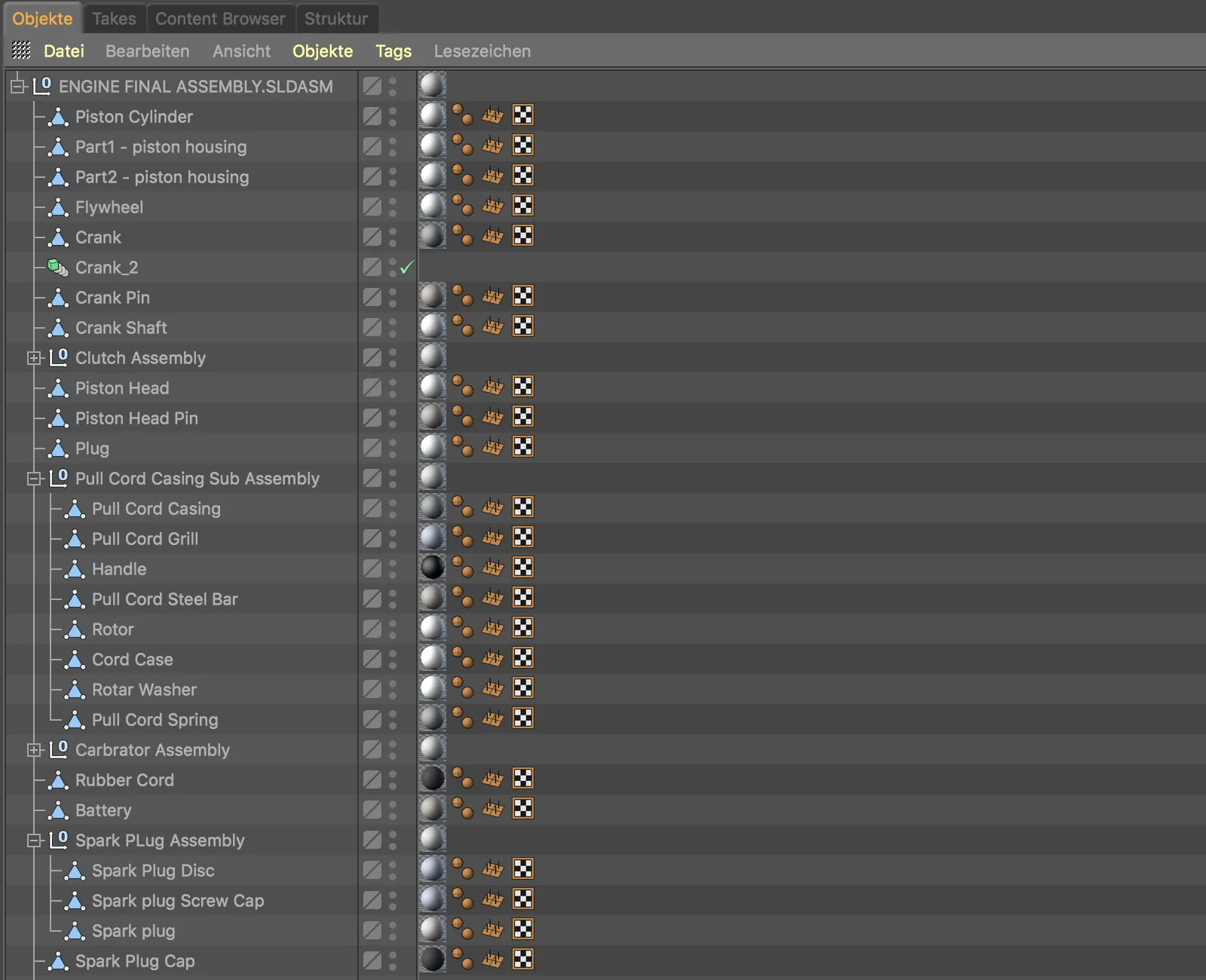
При более тщательном рассмотрении объектов в Редакторе-виде мы сразу видим недостаточное разделение на кривых. Также здесь требуется корректировка.
Мы попробуем еще раз и в настройках импорта в разделе Тесселяция установим Детали на Высокий. Таким образом, угловатые круговые формы должны быть исправлены. Пользуясь этой возможностью, мы также в разделе Модификации можем активировать опцию Поменять местами Y- и Z-оси, чтобы исправить неправильную ориентацию.
Через более высокую тесселяцию кривые теперь выглядят намного лучше.
Теперь также правильно ориентирован импортированный CAD-объект. Фактически, передача данных из программ CAD никогда раньше не работала так хорошо, как в Cinema 4D Release 20.


