Извлечение - это фильтр для выделения, с помощью которого можно хорошо выделять определенные волосистые объекты, такие как кудри, мех животного или оперение птицы.
Прежде всего, я дам несколько советов о том, как дополнительный модуль, который был стандартным до Photoshop CS3, интегрируется в CS4.
В первом примере я покажу на примере выделения карикатуры, как работает фильтр и его инструменты.
Во втором примере я покажу, как выделить женщину в парике с кудрями. Выбранный материал служит для повышения эффективности обучения, а также как часто бывает на практике из-за односторонней фокусировки на объекте - не оптимален, т. е. одна сторона четкая, а другая содержит глубокое размытие. С размытой стороной работают также отдельно с помощью нескольких трюков, чтобы получить там четкий и адекватный результат.
Фильтр Извлечение
С обновлением Photoshop CS3 на CS4 фильтр Извлечение больше не появляется в меню Фильтр в Photoshop.
Техника Извлечение использовалась особенно для выделения волос у людей и меха животных и доказала свою эффективность.
Для тех, кто все еще хочет использовать фильтр Извлечение наряду с Быстрым выделением, Инструментами контура и другими возможностями выделения, есть способ использовать этот фильтр и в версии CS4.
Фильтр Извлечение теперь является дополнительным плагином, который не устанавливается автоматически и требует ручной настройки.
Вы найдете фильтр на установочном DVD в разделе "Дополнительные приложения/Дополнительные приложения“. Или, если у вас все еще установлен Photoshop CS3, вы можете найти файл фильтра Извлечение. Он называется: ExtractPlus.8bf и находится по адресу Adobe Photoshop CS3/Дополнительные модули/Фильтр. Просто скопируйте этот файл и вставьте его в соответствующую структуру папок версии CS4. После этого фильтр Извлечение снова появится в меню Фильтров Photoshop.
Недостатки этого фильтра заключаются в следующем:
Фильтр Извлечение недоступен в режиме 16 бит. Операция выделения происходит деструктивно. Передний план вырезается из заднего плана. Фон просто удаляется из соответствующего слоя. Поэтому перед использованием всегда следует дублировать слой.
Несмотря на недостатки и более точные и недеструктивные способы выделения, Извлечение до сих пор подходит для выделения тонких, неопределенных краев, например кудри и мех.
Выделение оперения карикатуры
Сначала я дублирую фоновый слой (Ctrl+J), потому что техника Извлечение - это деструктивный, т. е. разрушительный метод. Я выбираю пункт меню Фильтр>Извлечение. Появится окно диалога для выделения.
Слева находятся некоторые инструменты, справа - некоторые настройки.
Источник изображения карикатуры: archaeopteryx-stocks.deviantart.com
Сверху слева активирован Маркер контура. С его помощью я обводлю края объекта, который нужно выделить. Для четких краев я использую небольшой размер кисти. Здесь также рекомендуется активировать Специальную подсветку. С помощью Специальной подсветки размер кисти автоматически соответствует четкому краю. Таким образом, он будет достаточно большим, чтобы не извлекать ненужные области переднего плана. Кроме того, Специальная подсветка немного "магнитится", и проще выделять края.
Выделение настроено по умолчанию как зеленый цвет. Мне рекомендуется увеличить масштаб изображения. Это можно сделать с помощью инструмента масштабирования (Z) или сочетаниями клавиш Ctrl+плюс (+). С помощью инструмента перемещения (H) или пробела я могу передвигать обзор.
Я выбрал небольшой размер кисти с активированной специальной подсветкой и обведу все четкие края.
Если я ошибся при выделении краев, я могу отменить выделение с помощью Ластика.
Для более сложных краев я выбираю более крупную кисть и отключаю Специальную подсветку.
Когда все края изображения обведены, я выбираю Инструмент Заливки и заполняю внутреннюю область одним кликом.
Если весь образ заполнен синим цветом, тогда края не были правильно выделены, и в них есть пробелы.
Теперь я выбираю Предварительный просмотр. Рекомендуется присвоить нижняя правая панель Показать фон в соответствии с изображением, чёрным, белым или другим цветом, указанным через цветовую панель. С разными цветами я могу лучше оценить точность выделения.
Теперь я вижу, как будет выглядеть результат.
Если у меня есть грязные края, я могу удалить их с помощью Инструмента очистки краев или сделать их более четкими, удерживая нажатой клавишу Alt.
Если было удалено слишком много областей, я могу вернуть их с помощью Инструмента восстановления, удерживая клавишу Alt. Если есть остатки, которые еще нужно удалить, я использую инструмент как обычно. Применение аналогично маске слоя, где применяются цвета черный и белый.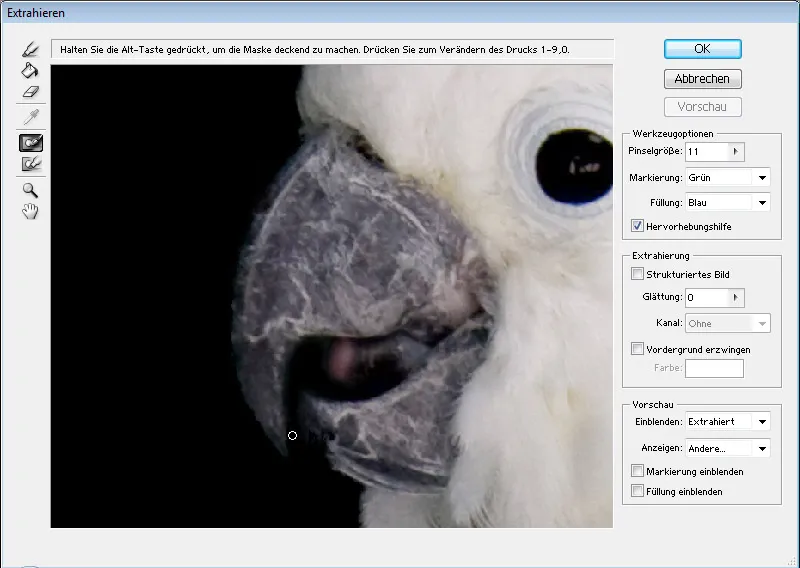
Если результат удовлетворительный, я подтверждаю нажатием OK.
Теперь у меня есть выделенный мотив, под которым я разместил черный слой для лучшего просмотра.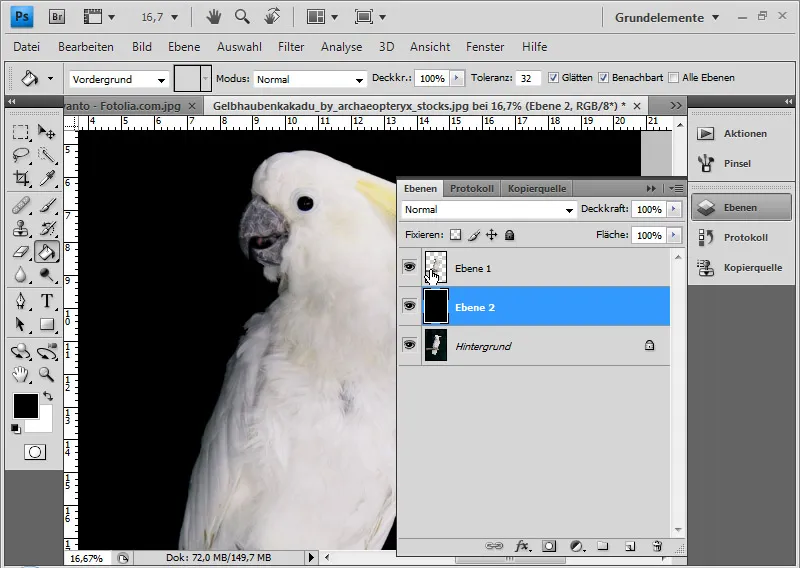
Существует способ использовать результат для дальнейшей неуничтожающей обработки. Сначала я еще раз дублирую фоновый слой. Затем я щелкаю мышкой с зажатой клавишей Ctrl или нажимаю правую кнопку мыши>Выбрать пиксели на миниатюре слоя с выделением. Затем я активирую предварительно скопированный слой и добавляю к нему Маску слоя. При необходимости я могу улучшить край выделения до этого. 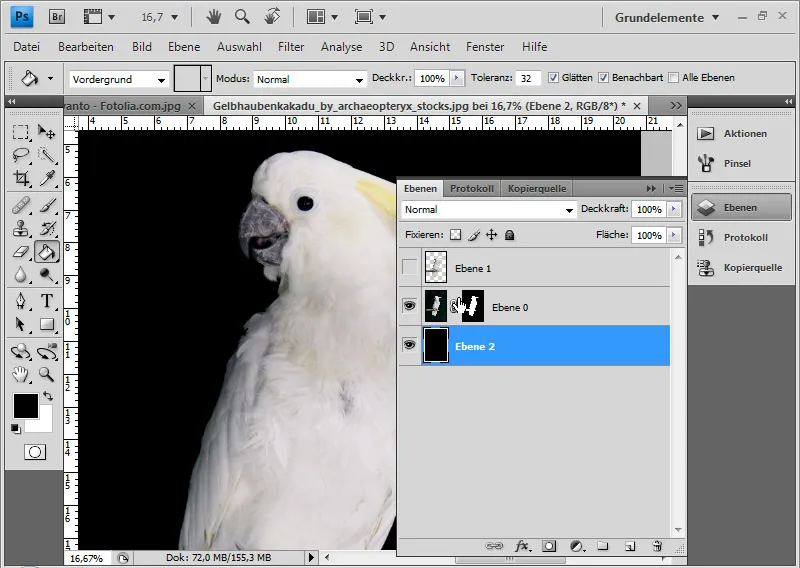
Если все еще есть грязные края, я могу исправить их с помощью кисти журнала. Для этого я открываю Протокол и перемещаю источник на один шаг до операции Извлечение. Теперь я могу рисовать кистью журнала вдоль края, чтобы вернуть его в исходное состояние.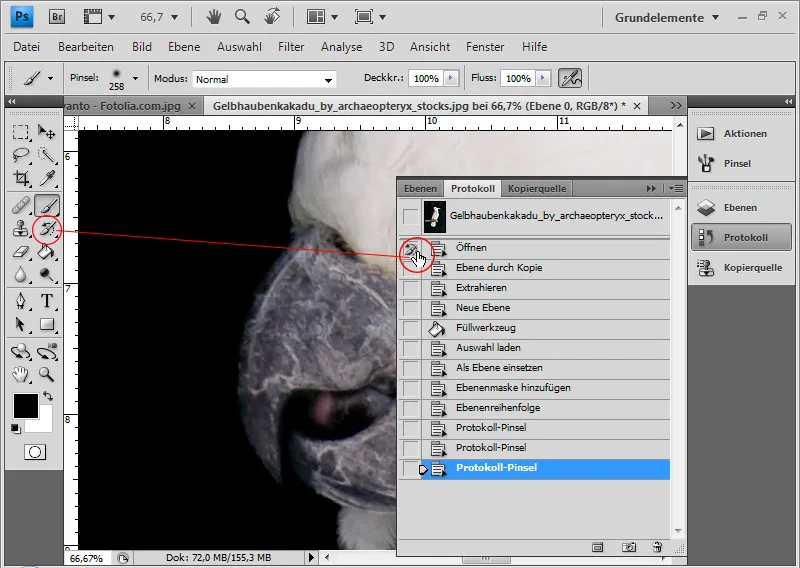
Какаду теперь идеально выделен.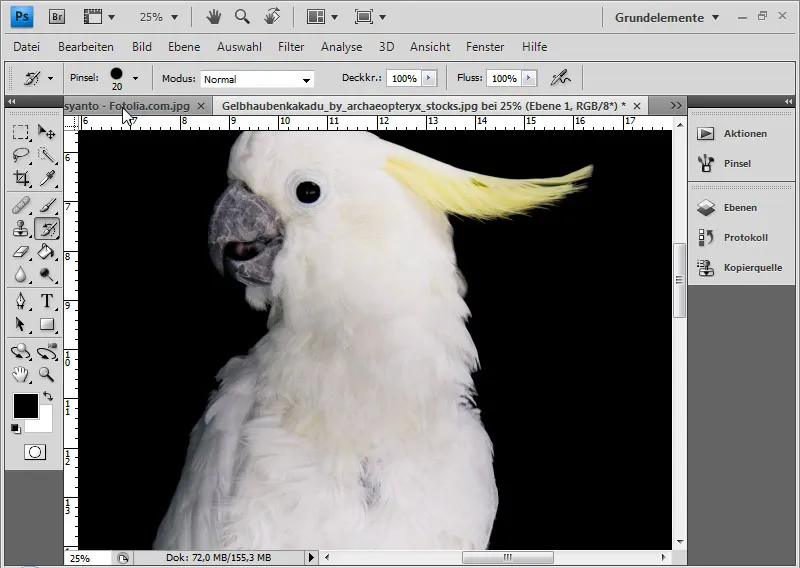
Выделение кудрявых волос
В этом примере я покажу несколько полезных техник по оптимизации извлеченного изображения.
Источник изображения: Paulus Rusyanto – Fotolia.com
Я повторяю описанные выше шаги с этим мотивом.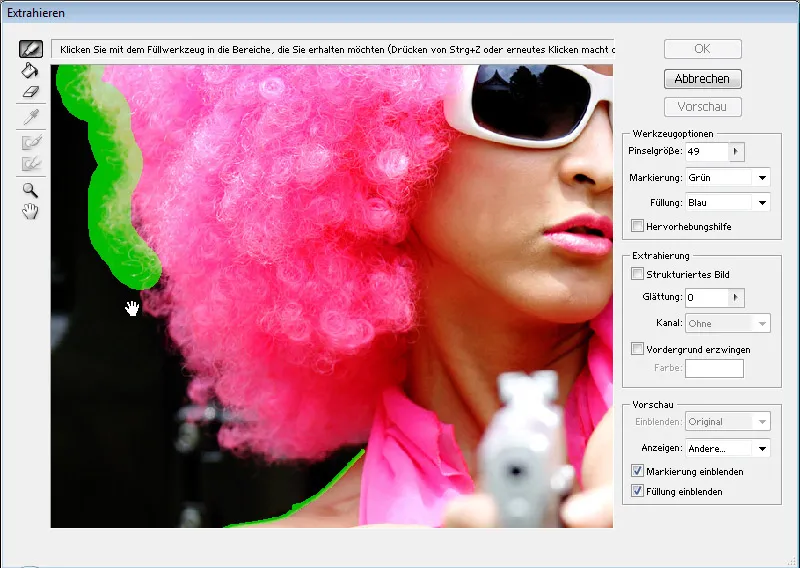
Особенно с кудрявыми волосами Извлечение подходит, потому что выделение с помощью каналов часто осложняется неровными фонами. Правая сторона мотива немного нечеткая из-за особенностей фотографии. Там я использовал Клонирование для перемещения частей левой стороны вправо, чтобы кудри хорошо выделялись на фоне.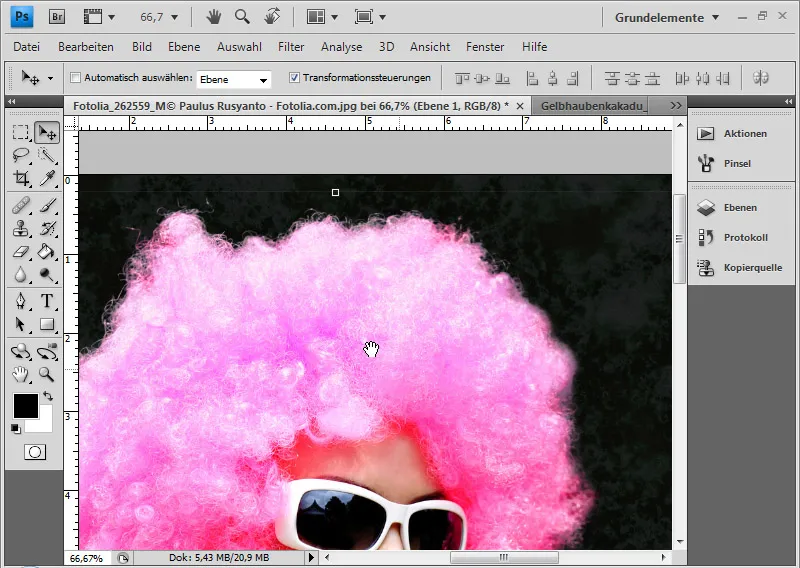
Я вызываю окно Источник клонирования. Теперь я нажимаю Alt и левую кнопку мыши в области источника. Важно убрать галку в пункте Выровнять на панели меню. Так область источника останется неподвижной и не будет перемещаться с ней.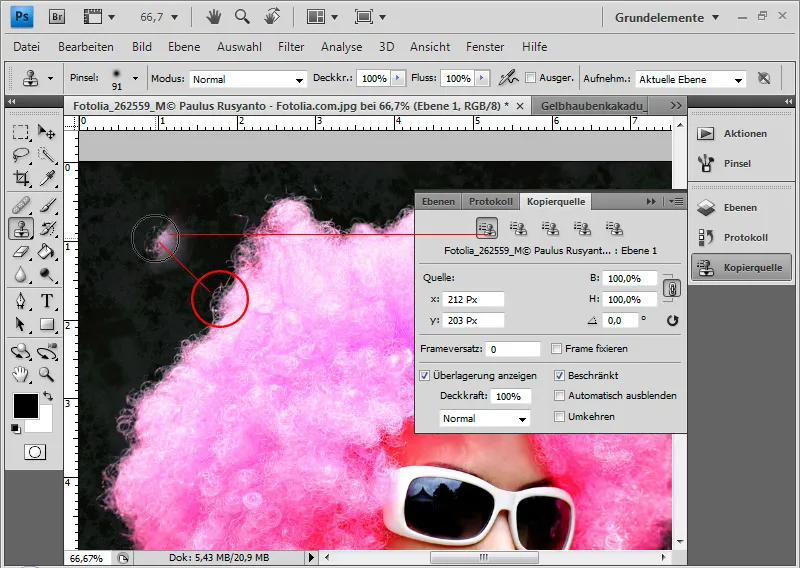
В Источнике клонирования я могу повернуть кончик инструмента. Если я нажал на поле с числами, я могу изменять угол с помощью колесика мыши. В обычном режиме угол меняется на 0,1 единицу. Если я при этом зажимаю клавишу Shift, я могу изменять угол на 1,0 единицу.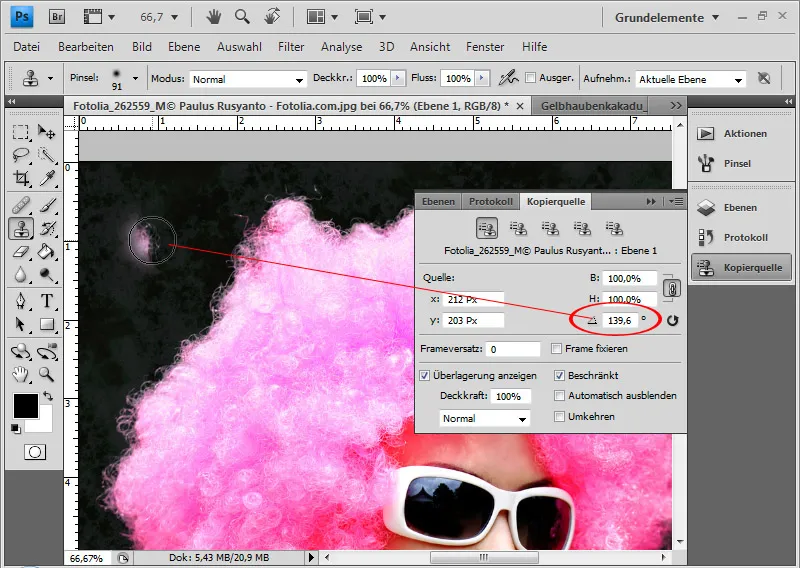
Теперь я могу постепенно улучшать правую сторону с копиями левой стороны. Разумно иметь несколько областей источника, немного отличающихся по цвету и структуре. Их нужно просто повернуть и затем использовать в пяти предустановках источника в окне Источник клонирования. После этого я могу использовать повернутые предустановки для клонирования правой нечеткой стороны копиями левой стороны.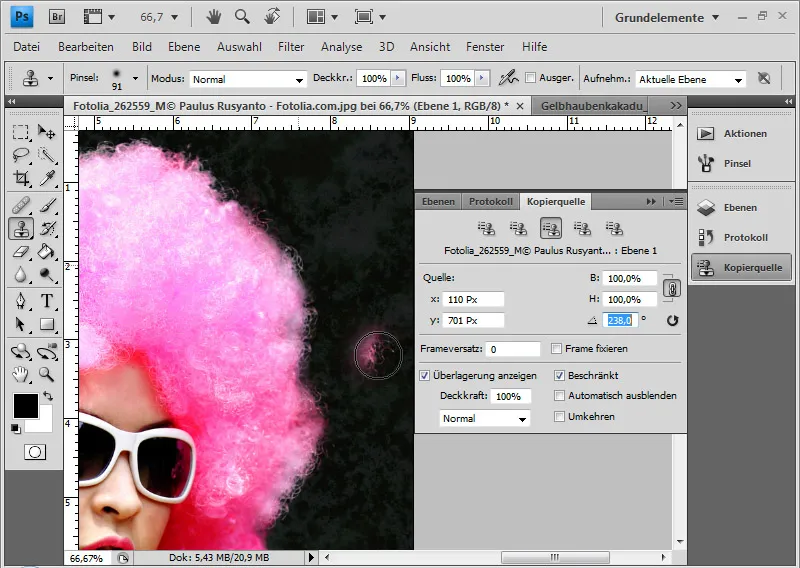
Совет: Всегда разумно дублировать завершенный слой для выделения характерных черт вдоль края волос. В моем примере я выбрал Отрицательное умножение. Это придает краю волос лучшую контрастность.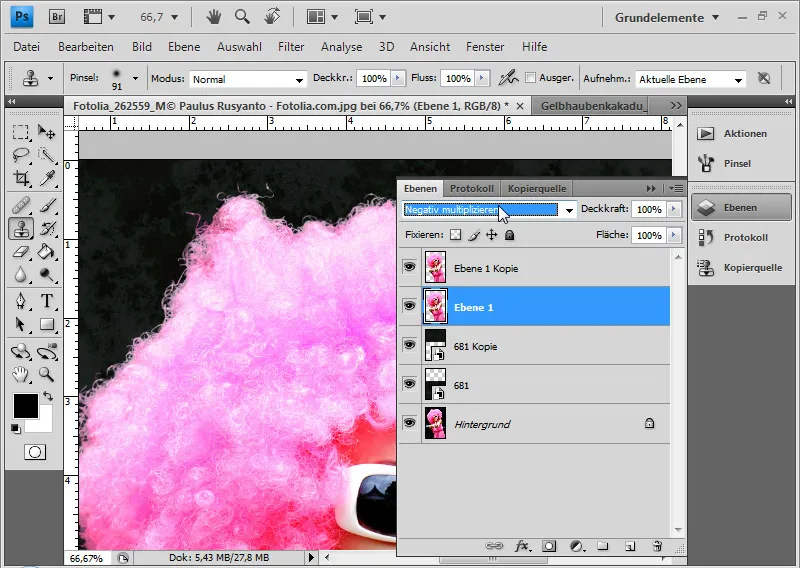
Итак, завершена обработка выделения.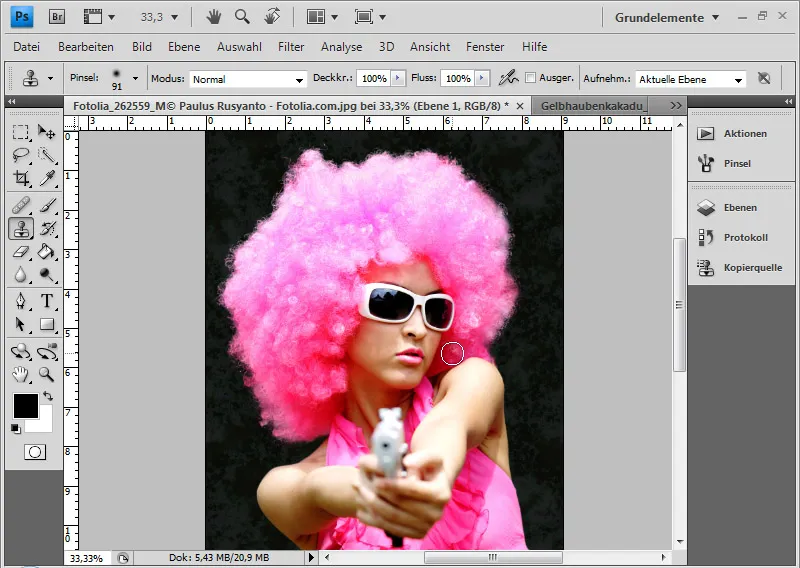
Совет: Техника клонирования будет рассмотрена в дополнительном примере в седьмой части справочника по ошибкам выделения и прозрачностям в изображении.


