Инструмент Перо является одним из центральных инструментов в Adobe Illustrator и позволяет создавать точные векторные графики. Для многих начинающих это может быть вызовом, овладеть различными функциями и возможностями этого инструмента. В этом руководстве я пошагово объясню, как эффективно использовать инструмент Перо для создания своих дизайнов. Я также предоставлю несколько советов и хитростей, чтобы облегчить вам работу с этим инструментом.
Основные моменты
- Инструмент Перо можно использовать как для прямых линий, так и для кривых.
- Важно экспериментировать с контуром и заливкой цвета, чтобы добиться лучших результатов.
- С помощью различных комбинаций клавиш и инструментов вы можете редактировать формы впоследствии.
- Практика - ключ к успеху.
Ознакомление с инструментом Перо
Инструмент Перо находится в левой панели инструментов Adobe Illustrator. Существует также инструмент Кривая, который вы также познакомитесь в этом контексте. Оба инструмента позволяют вам создавать интересные формы.

Перед тем, как начать работу, важно выбрать заливку цвета и контур. Работая с инструментом Перо, вы можете нарисовать заливку цвета, выбрав цвет в левом верхнем углу. Если же вам не нужна заливка цвета, просто щелкните на красную линию, чтобы отключить заливку.

Если вы хотите добавить контур, выберите цвет и установите толщину линии. Значение в 10 пунктов часто хорошо видно и облегчает работу.

Основы использования инструмента Перо
Для того чтобы нарисовать первую линию с помощью инструмента Перо, просто щелкните, чтобы поставить якорную точку. Еще одно нажатие ставит следующую точку, что создает прямую линию.

Чтобы создавать изгибы, удерживайте левый щелчок мыши, когда перетаскиваете мышь, что позволяет вам создавать кривую. Помните о правильной регулировке дуги, указывая мышь в нужном направлении.
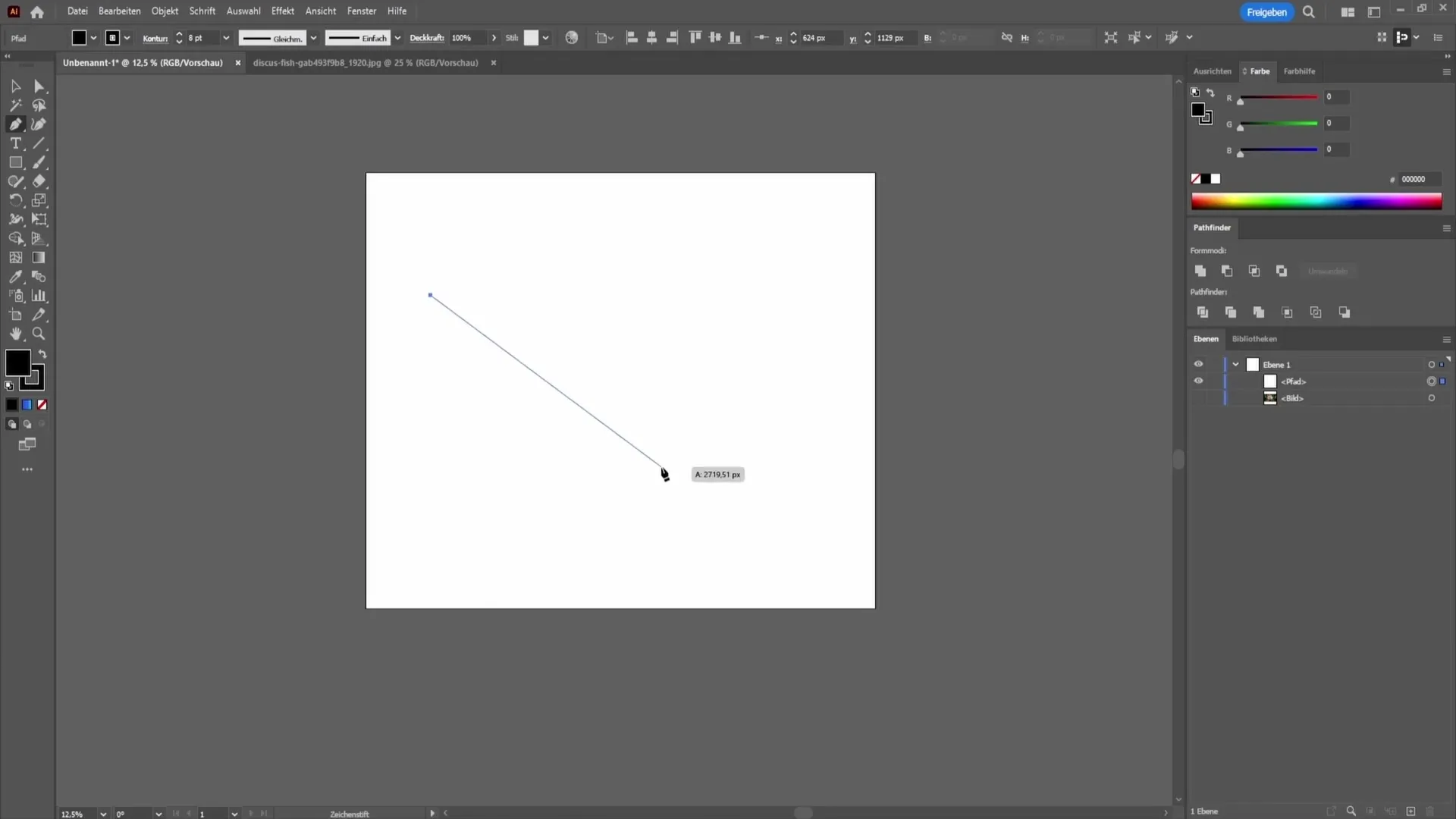
Внесение последующих коррекций
После того как вы нарисовали форму, вы можете в любое время отредактировать точки. Удерживая клавишу управления, вы можете выбрать точку и переместить ее, или отрегулировать кривизну, чтобы получить более острую или более округлую форму.
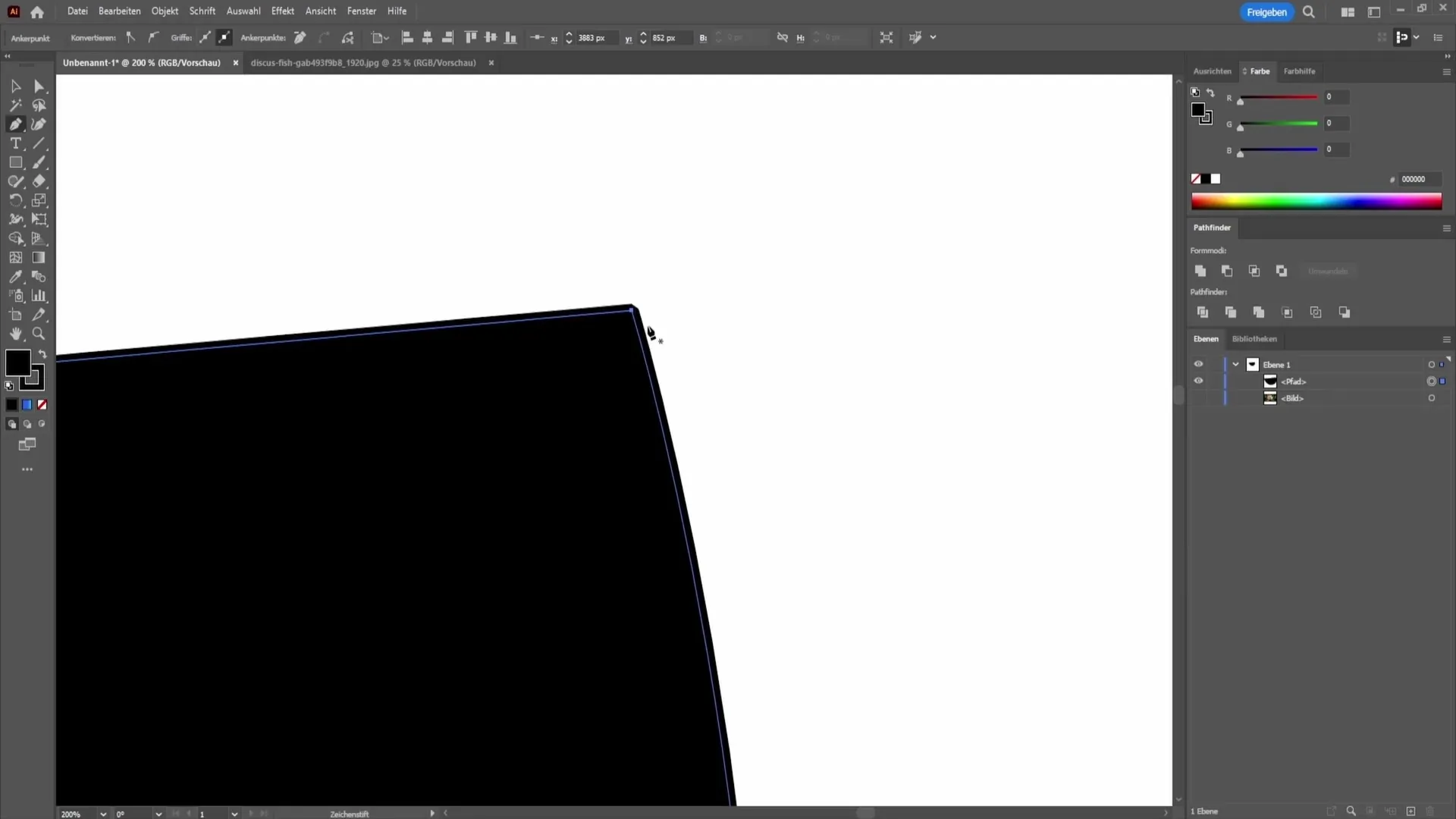
Если вам не нравится точка, вы также можете удалить анкерную точку. Просто щелкните инструментом Перо на точку, не удерживая нажатой ничего.
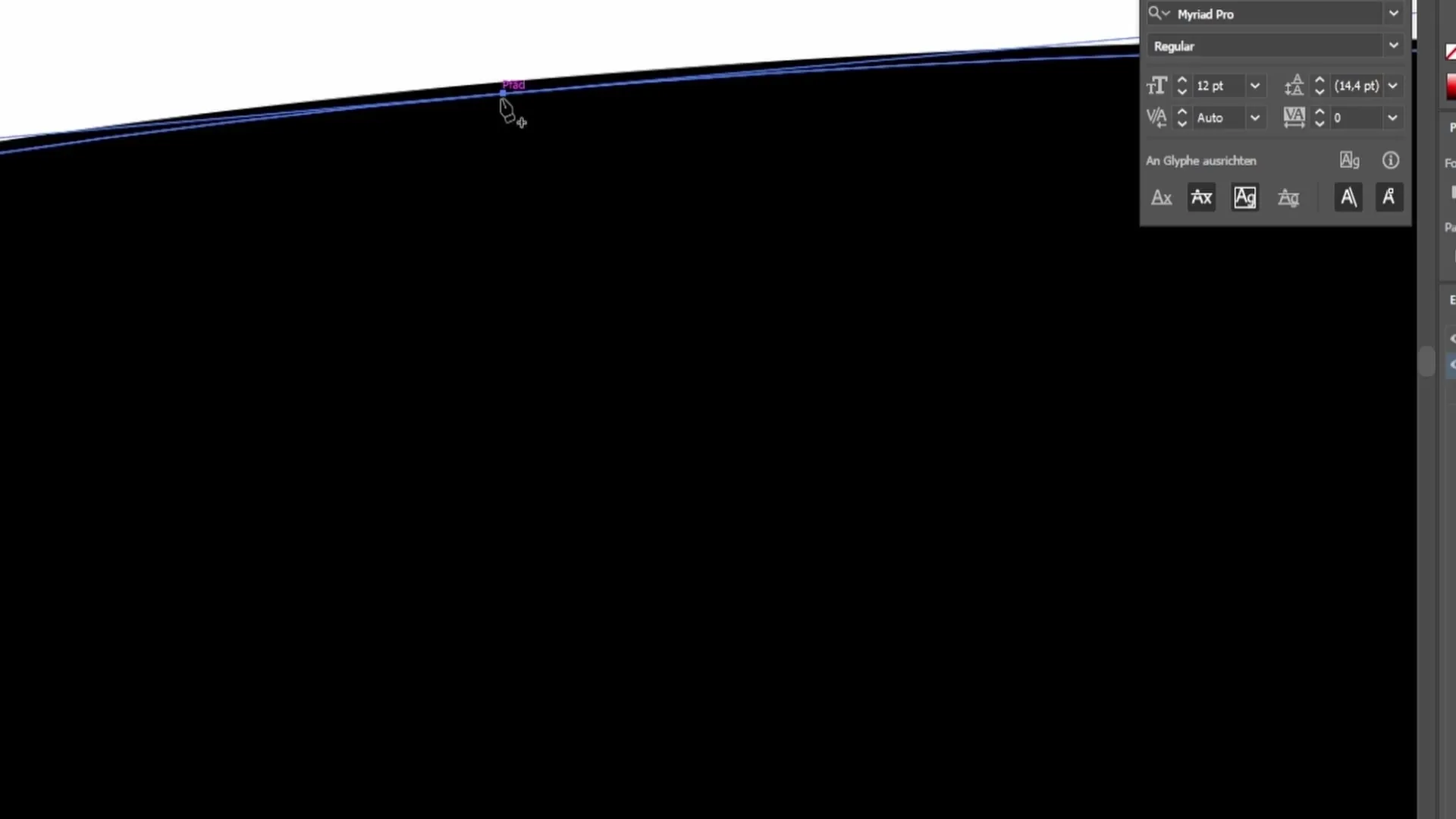
Использование инструмента Кривая
Инструмент Кривая отлично дополняет ваш инструмент Перо и особенно подходит для округлых форм. Работая с этим инструментом, ставьте точки как обычно, и кривые будут автоматически созданы для вас.
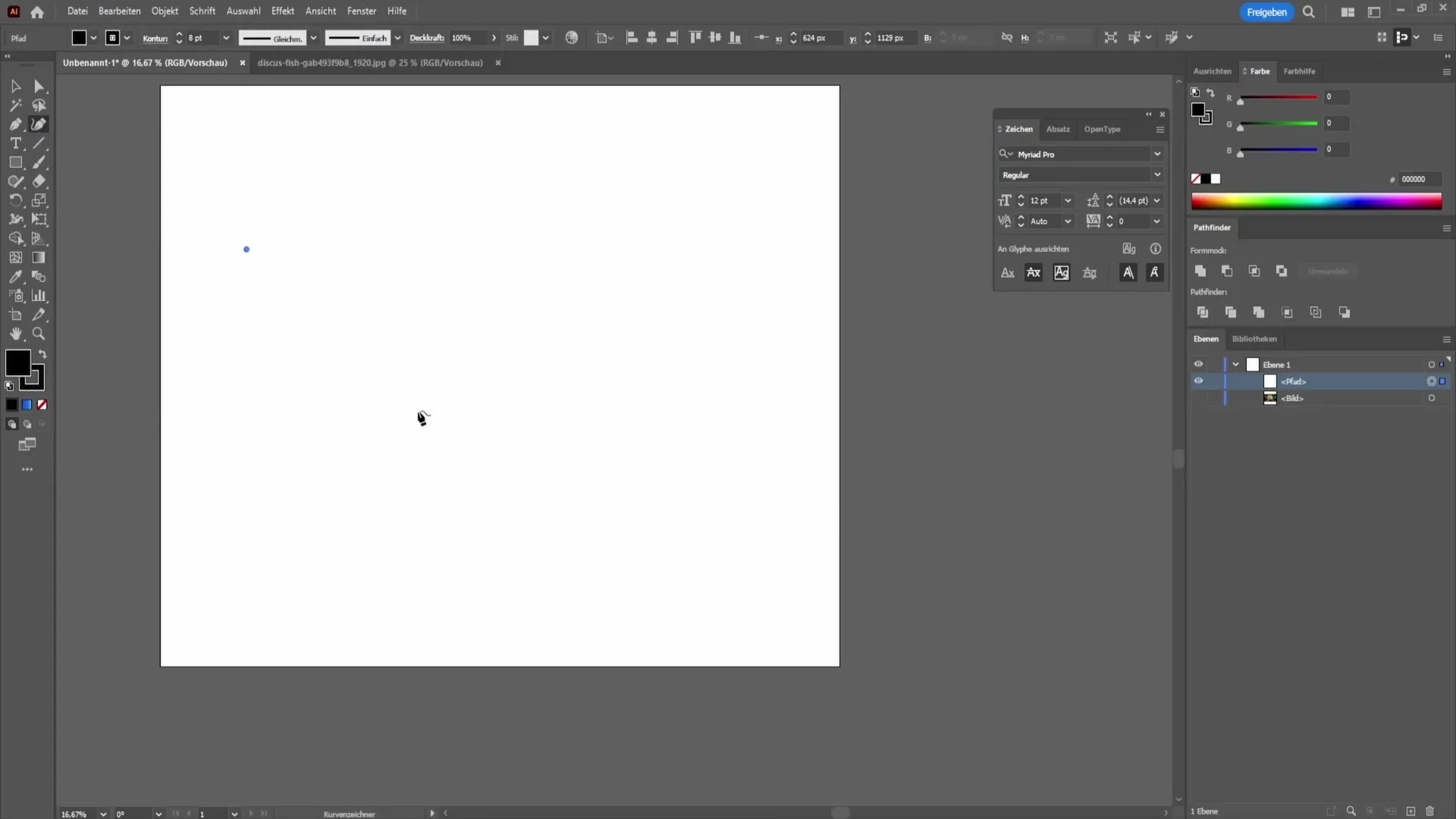
Еще одно преимущество инструмента Кривая - возможность легко регулировать кривые позже, просто тянув анкерные точки.

Советы по работе с инструментом Перо
Полезным советом является удержание клавиши Shift во время создания линии. Это гарантирует, что вы получите идеально прямые линии или углы в 45° и 90°.

Когда вы замечаете, что линия при рисовании не ведет себя правильно, удерживайте клавишу Alt, чтобы вернуть контроль над последней опорной точкой и изменить направление линии.

Если вы хотите оставить свой рисунок неполным в какой-то момент, вы можете просто закончить его, нажав клавишу Escape. Таким образом, вы сможете нарисовать новую линию в другом месте.

Практика и улучшение
Чтобы улучшить свои навыки работы с инструментом Перо, я рекомендую вам использовать изображения и их повторение. Например, вы можете выбрать изображение рыбы и потренироваться, перенося контуры.

Хорошим подходом для начинающих является сначала грубо определить точки, а затем во втором этапе оптимизировать контуры. Это облегчает процесс и дает вам больше контроля над формой.

Немного более сложным методом является включение изогнутостей с самого начала, что может привести к острым углам, если вы не будете осторожны.

Обзор
Инструмент Перо дает вам возможность создавать свободные и точные векторные графики. С правильными техниками и немного практики вы можете создавать впечатляющие дизайны. Помните, чтобы попробовать различные инструменты и функции, чтобы найти свой собственный стиль рисования.
Часто задаваемые вопросы
Как нарисовать прямую линию?Удерживайте клавишу Shift при создании опорной точки.
Как удалить опорную точку?Кликните на точку, которую хотите удалить, используя инструмент Перо, ничего больше не нажимая.
Можно ли в дальнейшем изменить формы?Да, удерживайте клавишу управления, чтобы выбирать и настраивать точки.
Как лучше всего тренироваться?Попробуйте переносить изображения и экспериментировать с различными инструментами.


