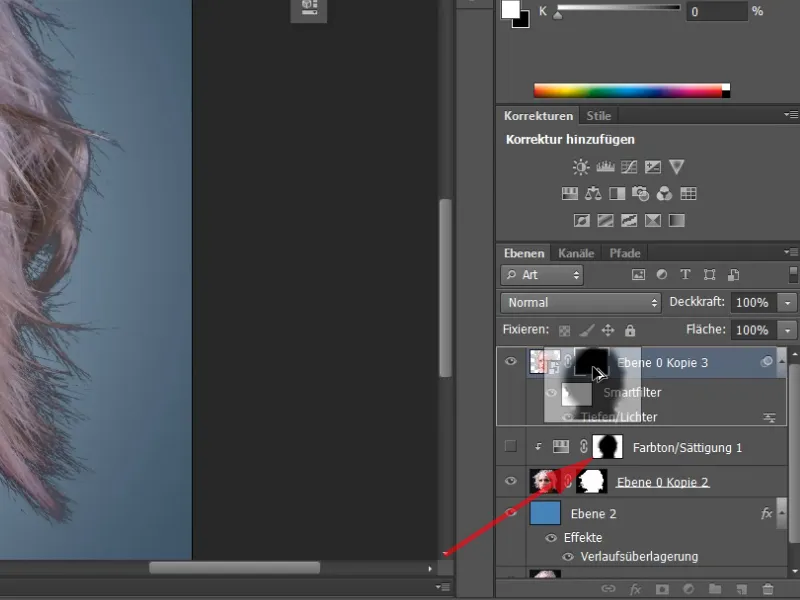Этот урок посвящен выделению волос. Я выбрал два примера фотографий. Особенность здесь заключается в том, что у нас есть высокий контраст между фоном и волосами. В первом примере: светлый фон, темные волосы.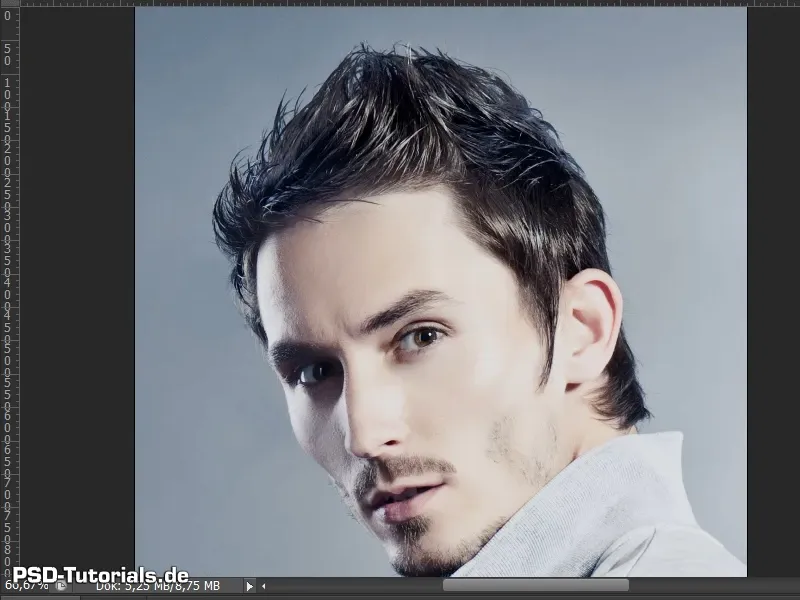
Поехали! Шаги 1-10
Шаг 1
Во втором примере у нас темный фон и светлые волосы. Фон здесь очень простой - однотонный, не неровный, и не вызывает особых сложностей. Однако есть некоторые моменты, на которые нужно обратить внимание при выделении волос.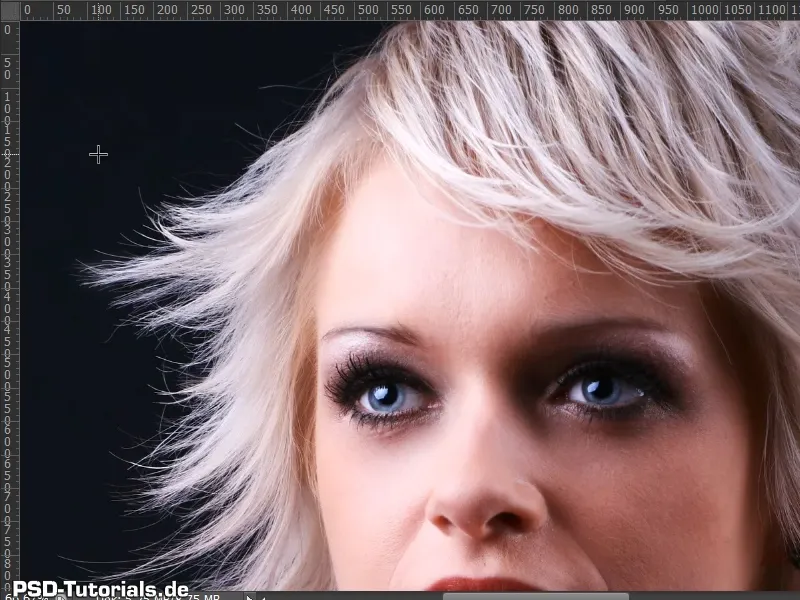
Шаг 2
Я создал новый фон на отдельном слое, куда после сможем поместить фото.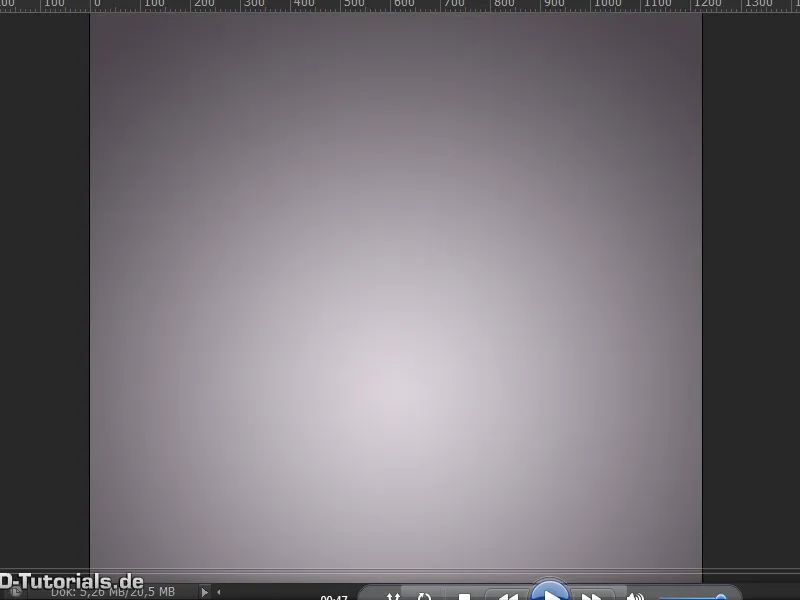
Шаг 3
Теперь я дублирую фоновый слой с фото с помощью Ctrl+J и переношу его наверх.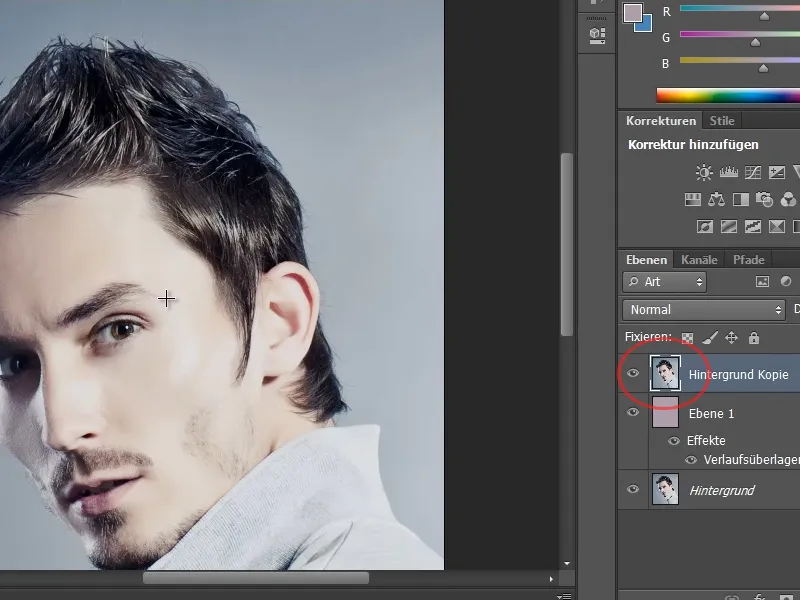
Шаг 4
У выделения волос существует несколько способов достичь результата. В этом примере я просто покажу выделение с помощью Быстрого выделения в сочетании с диалоговым окном Улучшение края.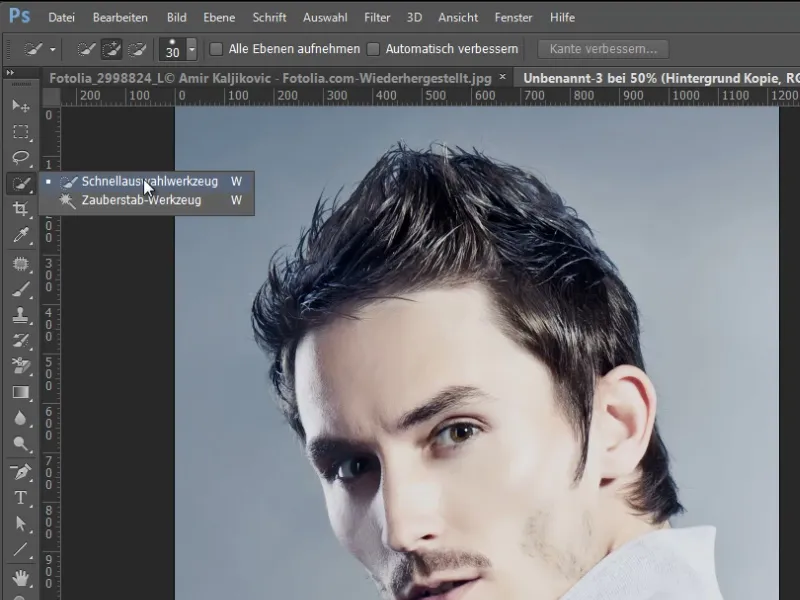
Шаг 5
Я теперь выделяю область персоны. И уже сейчас могу перейти в диалог Улучшение края. Для этого использую комбинацию клавиш Ctrl+Alt+R.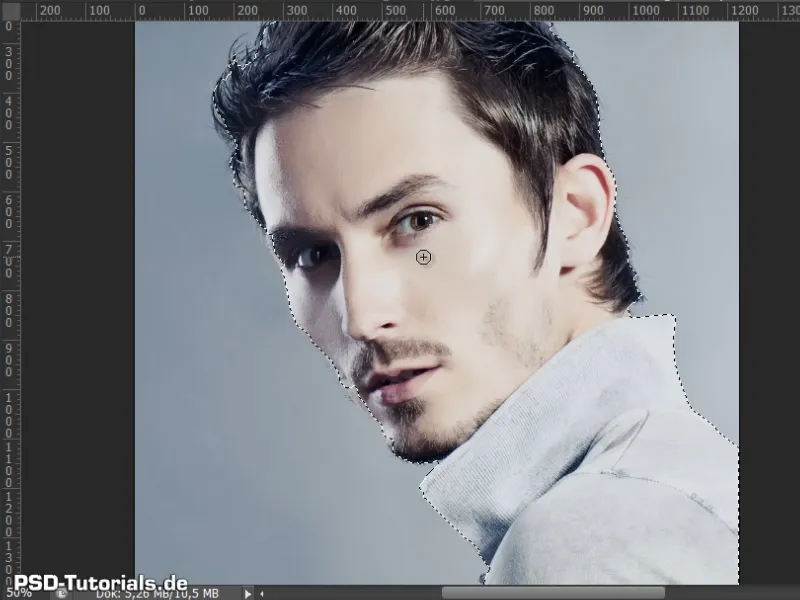
Шаг 6
Мне всегда важно, чтобы панель отображения была настроена на Слои. Так я сразу вижу, как волосы будут выглядеть на новом фоне.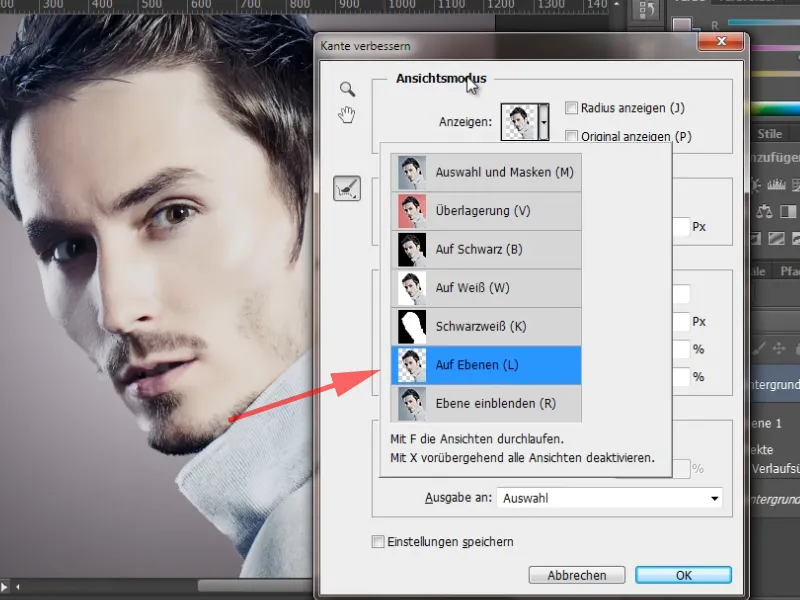
Шаг 7
Теперь я могу рассмотреть волосы ближе. Я включу Умный радиус с очень низким значением в 0,5. Затем я пройдусь вдоль волос и лица. Это позволит восстановить части, которые были удалены при помощи Быстрого выделения.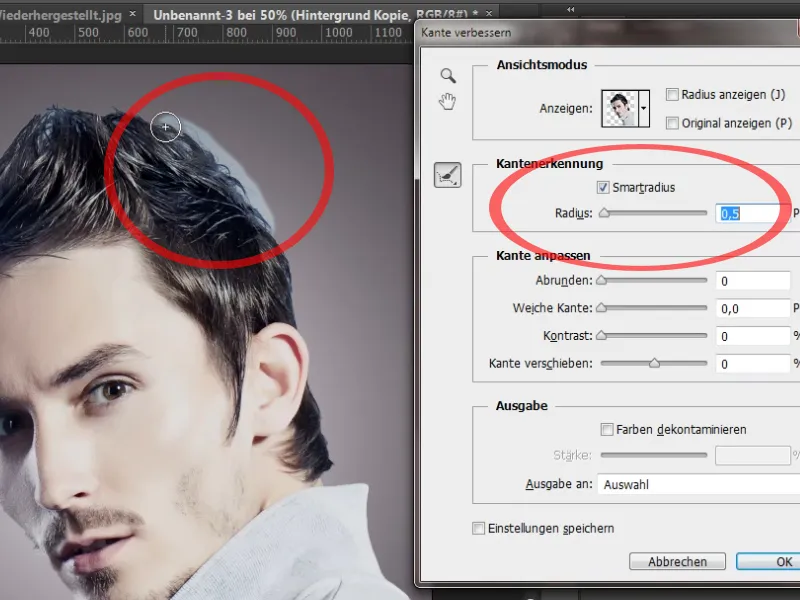
Шаг 8
Теперь в диалоге Улучшение края есть еще один параметр, который позволяет удалять цветовые окантовки из изображения. Для этого я просто активирую флажок Деконтаминация цвета, чтобы увидеть, как синий цвет в волосах исчезает. При увеличении насыщенности это станет более заметным.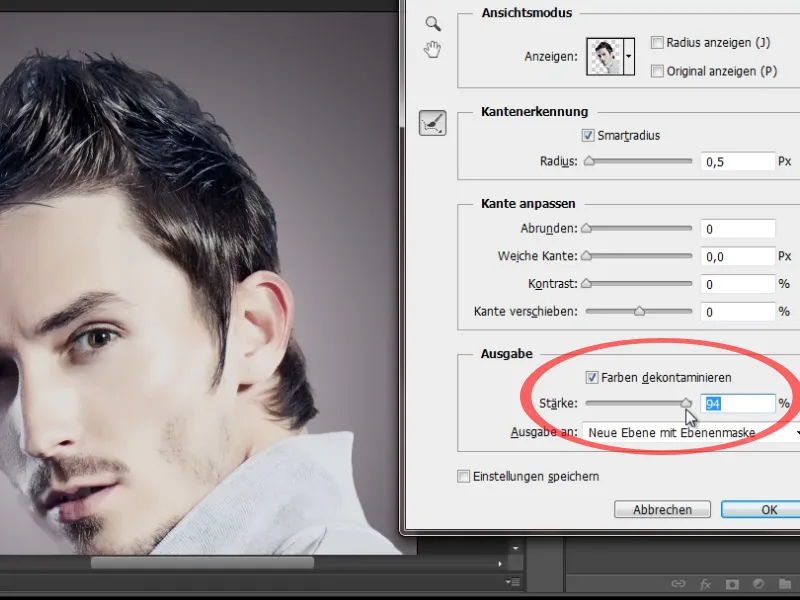
Шаг 9
Однако проблема здесь в том, что при этом удаляются не только синие оттенки, но и части волос и лица. Поэтому я не активирую этот флажок и просто подтверждаю свои настройки с помощью ОК.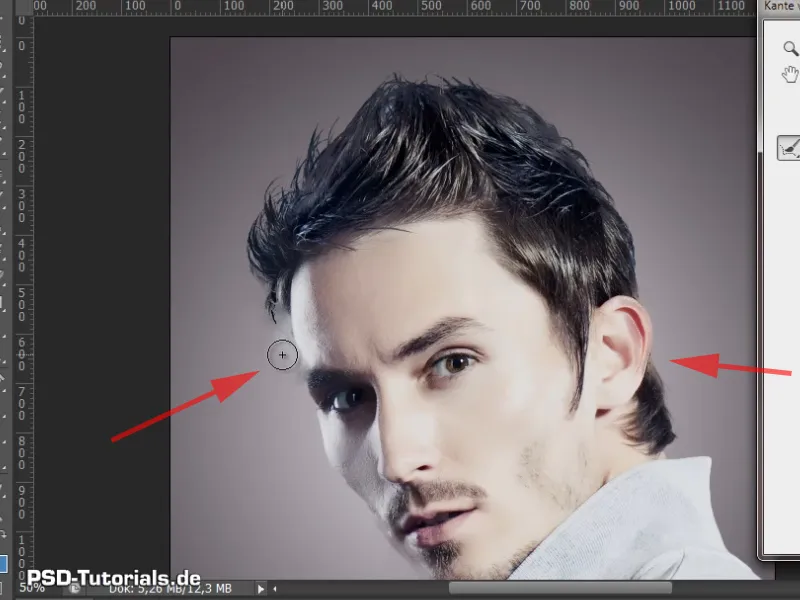
Шаг 10
Мой предыдущий выбор теперь сохранен в маске слоя. Думаю, результат выглядит довольно хорошо. Я уже вижу отдельные волосы. Выделение уже достаточно успешно.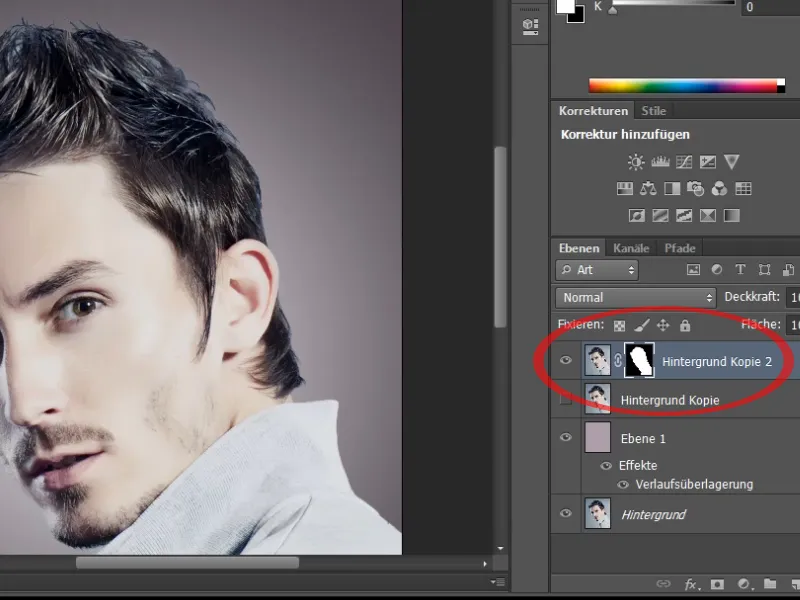
Шаги 11-20
Шаг 11
Теперь я могу с помощью слоя Оттенок/Насыщенность убрать цветовой подчерк, который все еще остался на изображении. Я настраиваю его как Маска выреза и выбираю Цвета синего.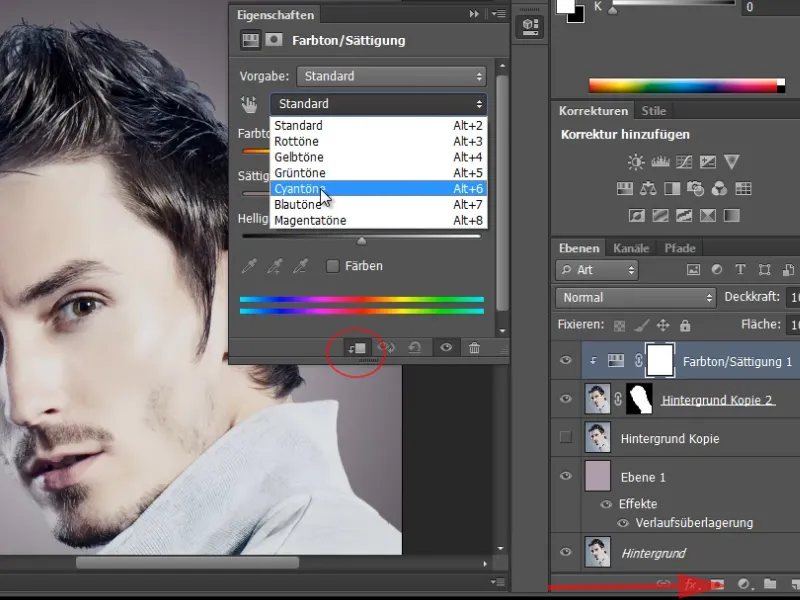
Шаг 12
Цветовой подчерк имеет оттенок синевы. Теперь я могу легко уменьшить насыщенность и синеватые тона станут сероватыми, что уже выглядит довольно хорошо.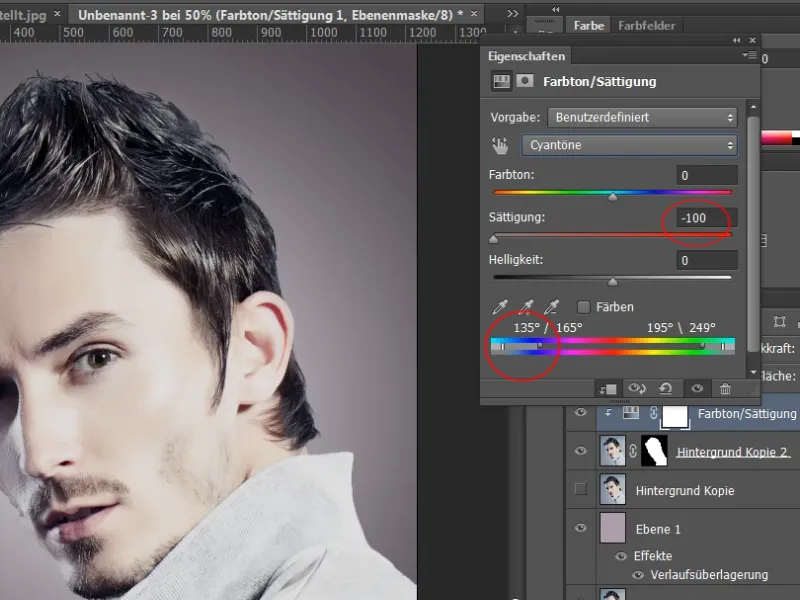
Шаг 13
Сравнение "До-После" показывает, что я потерял несколько волос. Чтобы их сохранить, я могу вернуться к маске слоя. Здесь я вижу, что есть несколько областей, которые не были оптимальными. Я могу отредактировать эти области с помощью инструмента Осветитель.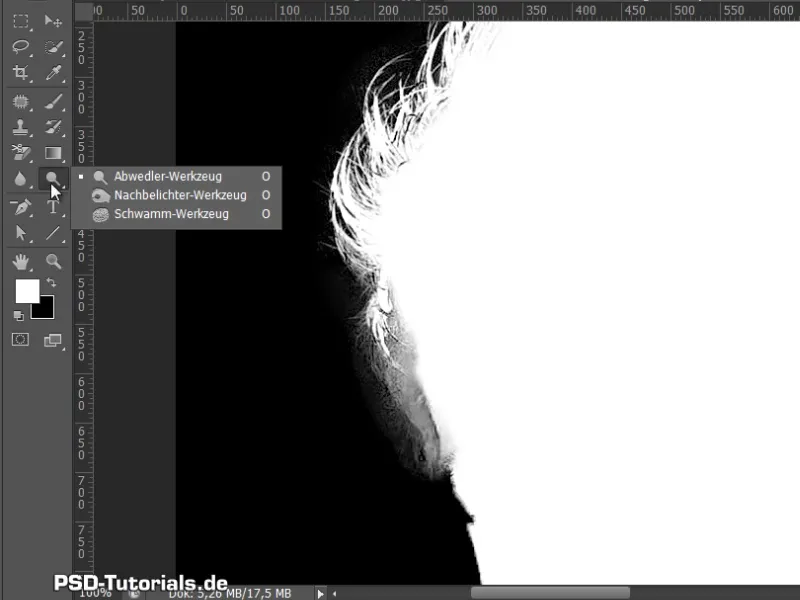
Шаг 14
Однако сначала нужно обработать волосы с помощью инструмента Затемнитель, чтобы не потерять их. Для этого я устанавливаю Экспозицию на 50%. Этого достаточно. Области, которые должны быть удалены, обрабатываются инструментом Осветитель-http://www.psd-tutorials.de/tutorials-aus-video-trainings-erstellenТребуется. Здесь я указываю, что мне нужны только Тени, и чистлю маску слоя еще немного.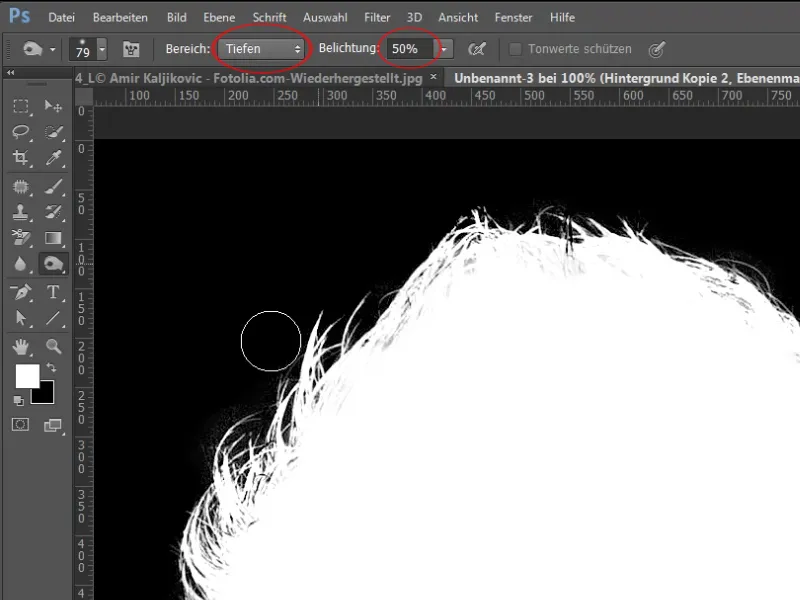
Шаг 15
Теперь у меня есть выделение волос и можно было бы оставить это так.
Но что произойдет, если я немного затемню новый фон? Для этого я использую уровень оттенка/насыщенности и вижу, что у меня все еще есть слегка светлый краевой свет от предыдущего голубого фона.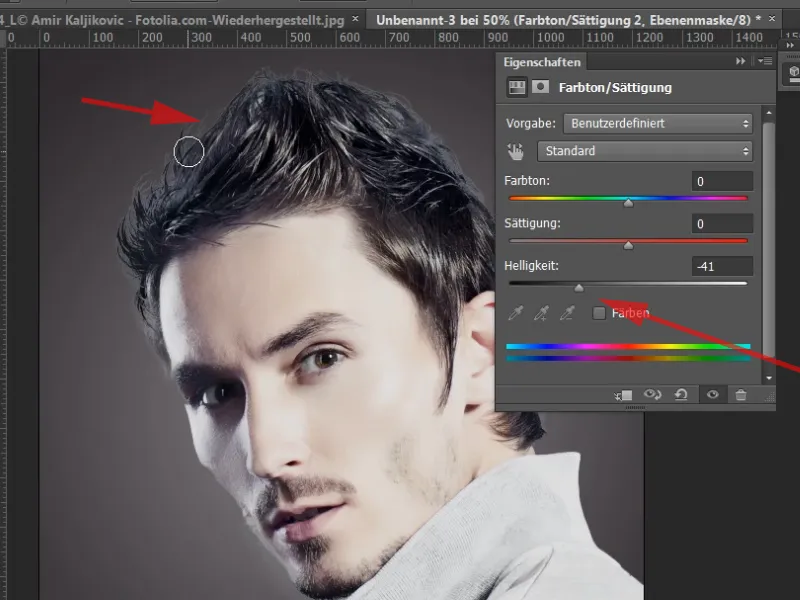
Шаг 16
Это также можно скорректировать с помощью слоя настройки. Для этого я выбираю коррекцию тонов, которую в данном случае также устанавливаю как маску выреза.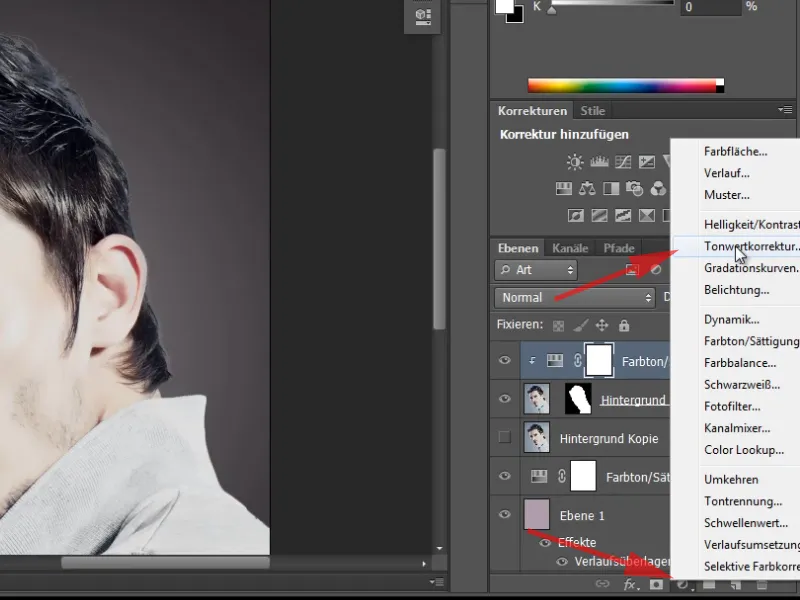
Шаг 17
Теперь я просто немного затемняю область с помощью двух регуляторов.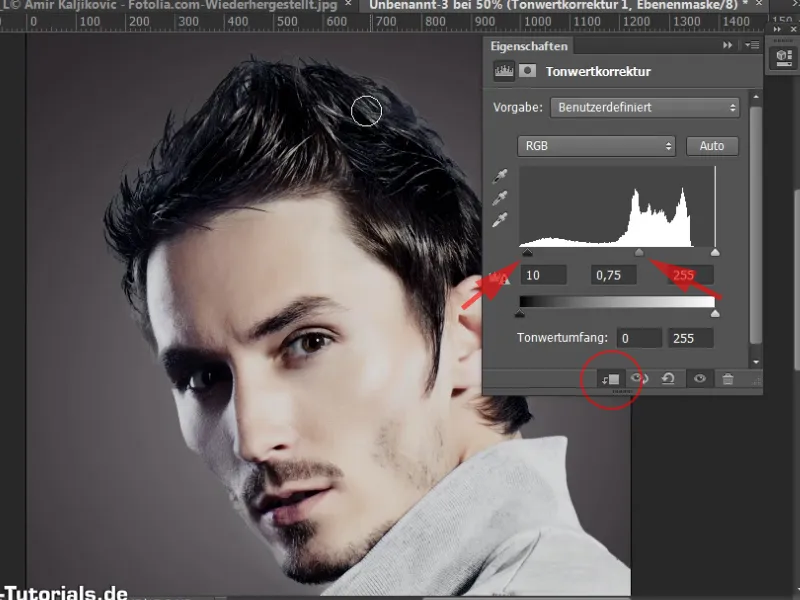
Шаг 18
После этого перехожу к маске моего слоя коррекции тонов и выбираю кисть. Сначала я закрашиваю маску черным с помощью Ctrl+Backspace. Если мой цвет фона установлен на черный, то это сочетание клавиш.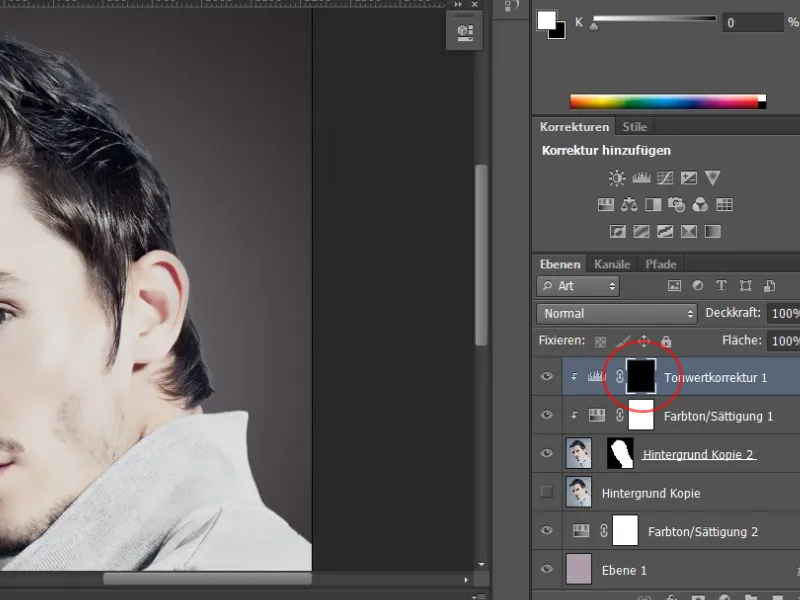
Шаг 19
Моя кисть белая, и я могу просто раскрашивать по областям, что делает их темнее. Теперь это можно увидеть также в маске слоя – эти области становятся светлее. Можно также сделать кисть немного мягче и установить жесткость прозрачности.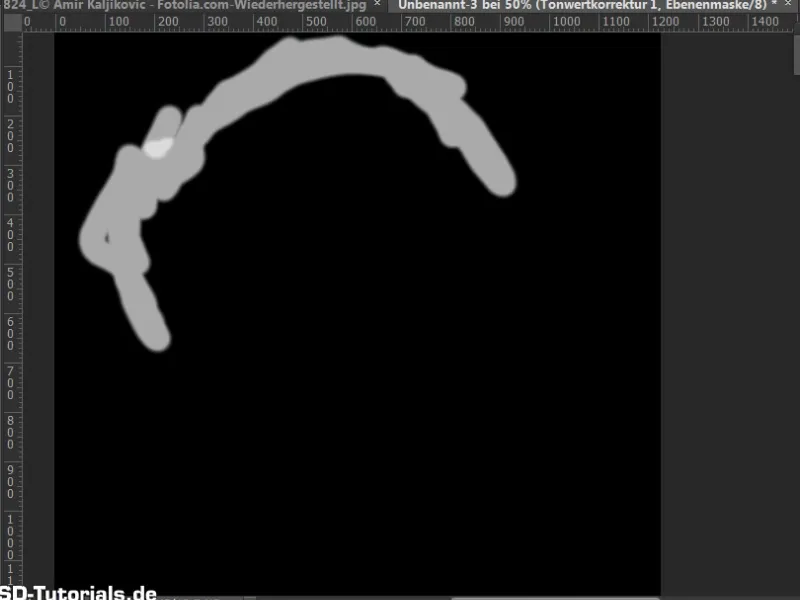
Шаг 20
Таким образом, я могу скорректировать этот светлый краевой свет и моё выделение готово. Хорошо, это должно было быть по поводу этого первого примера. Пример был довольно простым.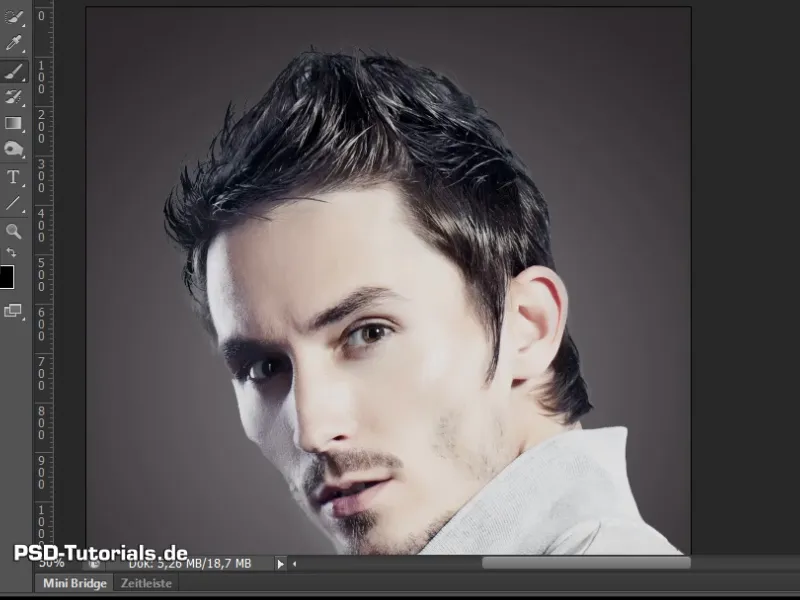
Продолжение: Шаги 21–30
Шаг 21
И теперь переходим ко второму примеру. Это не так уж и сложно, но точкой опоры станет оттенок цвета. Я также хочу показать, как это можно хорошо решить.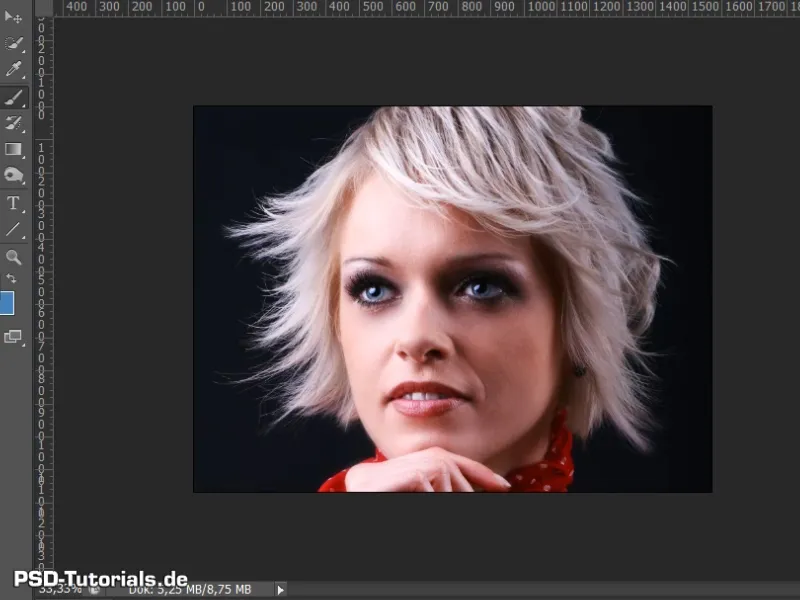
Шаг 22
И здесь снова я создаю новый фон. И я могу снова легко продублировать мое изображение.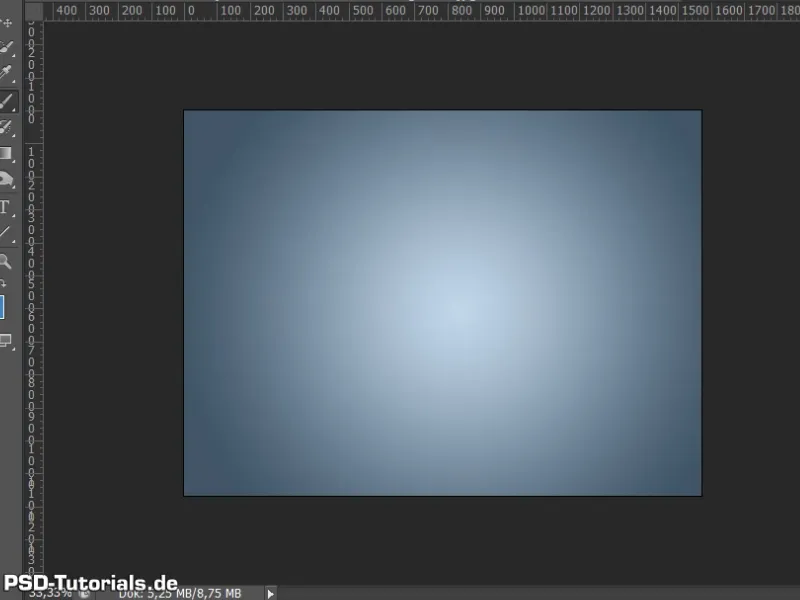
Шаг 23
На этот раз я хочу выбрать другой способ выделения. Способ, который довольно часто применяется многими. А именно, обрезка через каналы.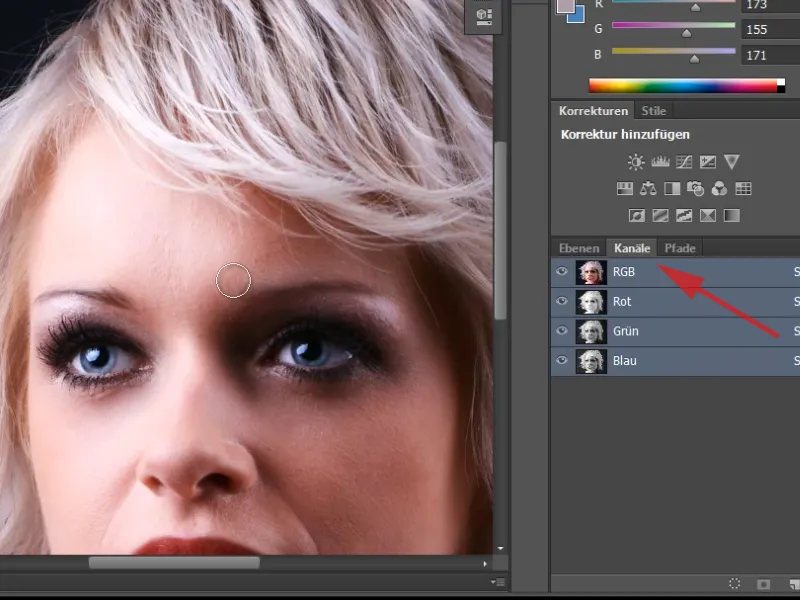
Шаг 24
Стандартным способом я просматриваю каналы по отдельности. В каком канале у меня наибольший контраст? И я вижу, что здесь везде у меня только среднее значение серого цвета на фоне.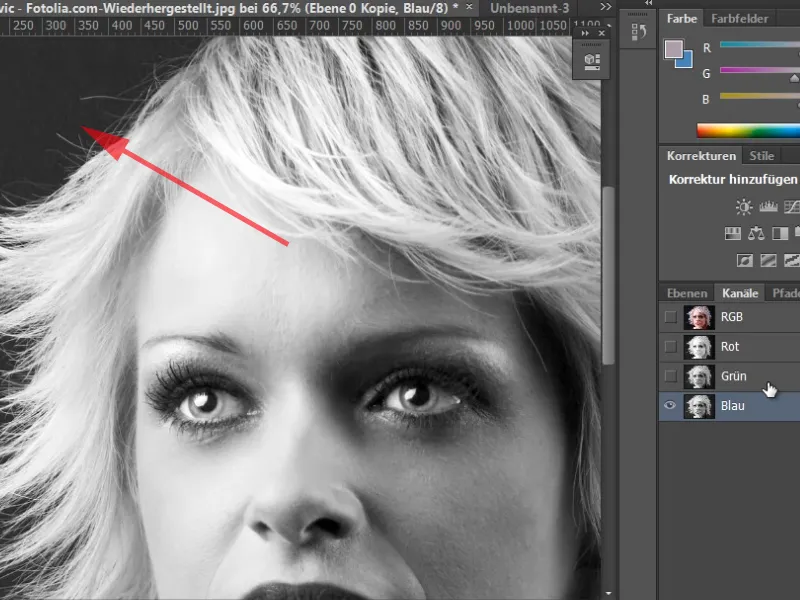
Шаг 25
Действительно темного оттенка серого, как в режиме RGB, у меня нет. Тогда возможным решением будет продублировать мой слой в новый документ – с помощью щелчка правой кнопкой мыши на слой и выбора «Дублировать слой …» В появившемся диалоговом окне выбираем Цель>Документ>Новый.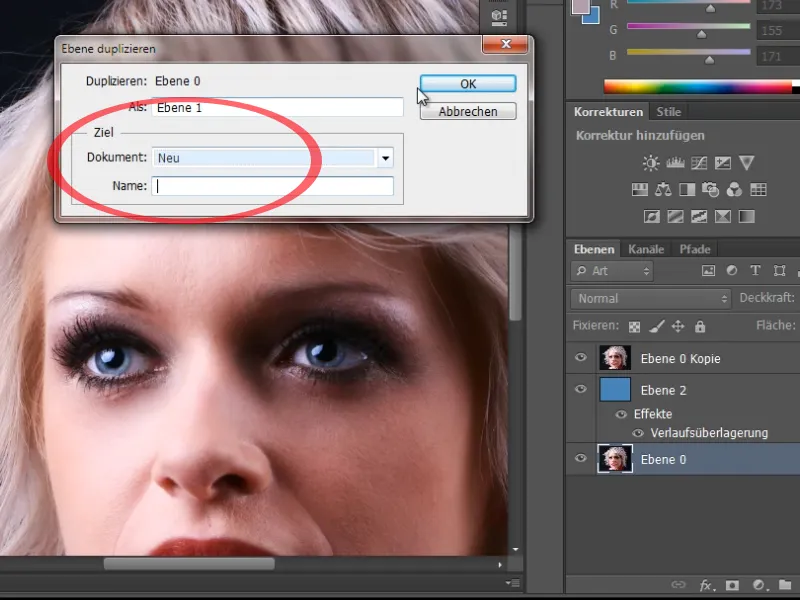
Шаг 26
В этом новом документе я изменяю режим на Цветовое пространство Lab. Здесь у меня другое разделение каналов на каналы яркости, а и b-каналы.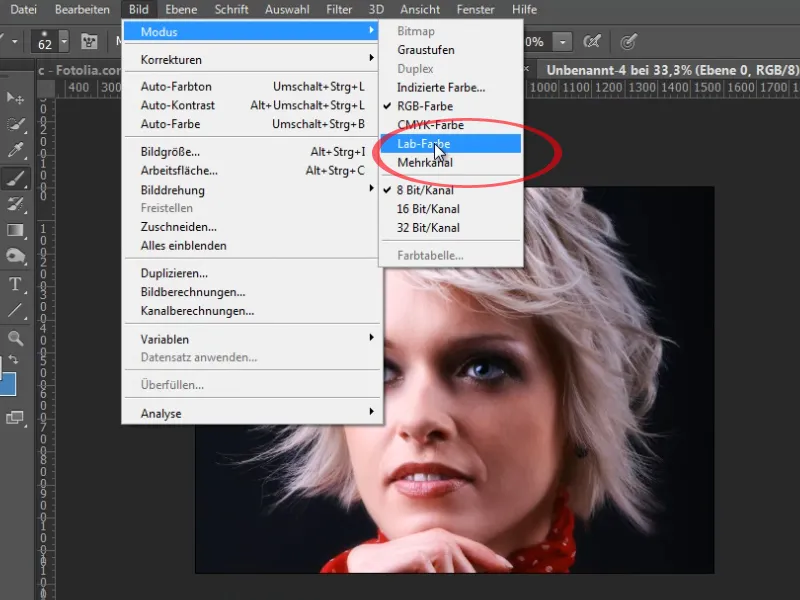
Шаг 27
В канале Яркость у меня здесь на фоне значительно более темный оттенок серого, который также менее зашумлен, чем в моем цветовом пространстве RGB. Я могу соответственно отрегулировать его, выполнив сначала тональную коррекцию.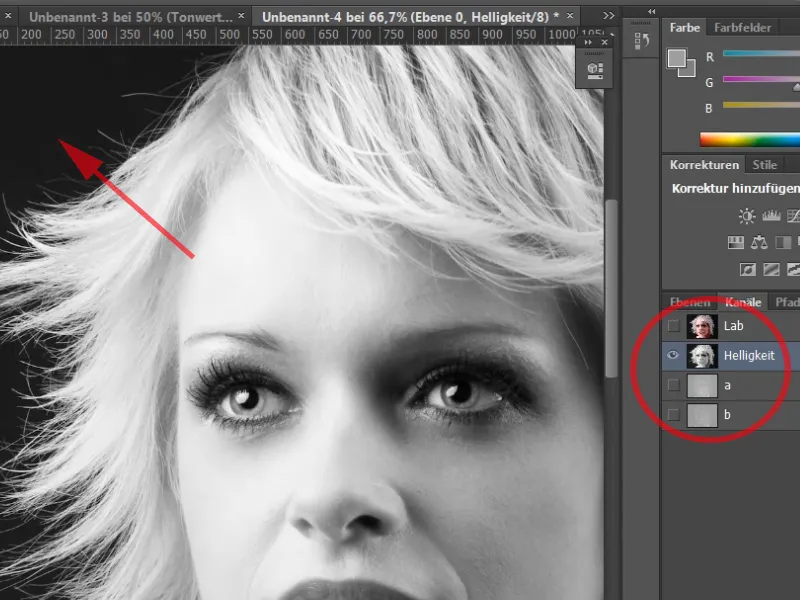
Шаг 28
Я еще немного подсветлю белые волосы, перемещая правый регулятор (световой регулятор) еще дальше влево. После перемещения трех регуляторов у меня на границе есть красивое разделение между светлыми и темными областями.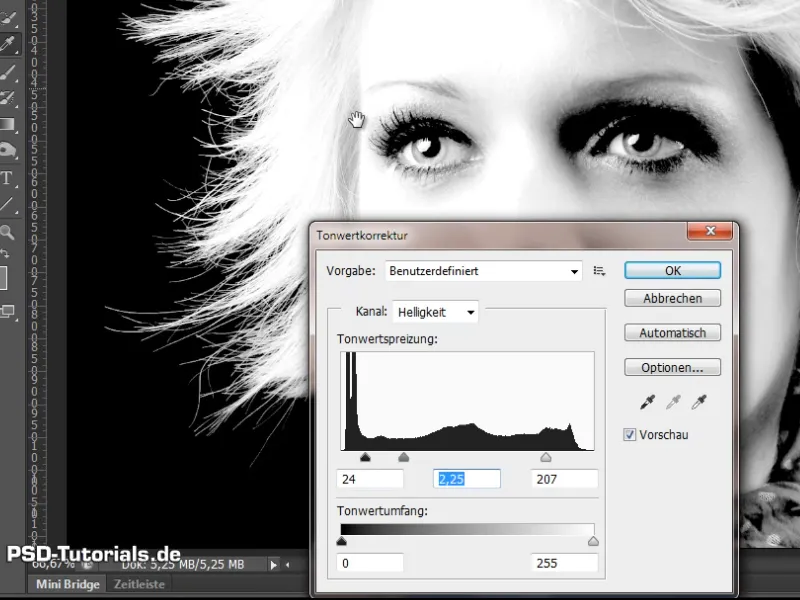
Шаг 29
Теперь я могу просто закрасить эту область белой кистью и 100% прозрачностью. И уже видно, что кончики волос по краю еще не совсем белые.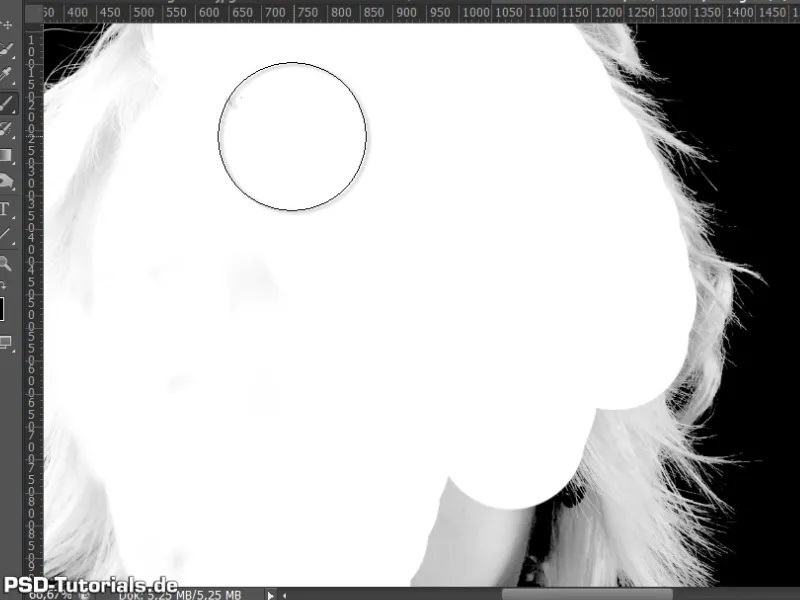
Шаг 30
Для этого я беру инструмент"Abwedler" и говорю, что мне нужно еще сильнее осветить область света, пока она не станет действительно белой. Теперь мышью все окрестности окрашивают в белый цвет.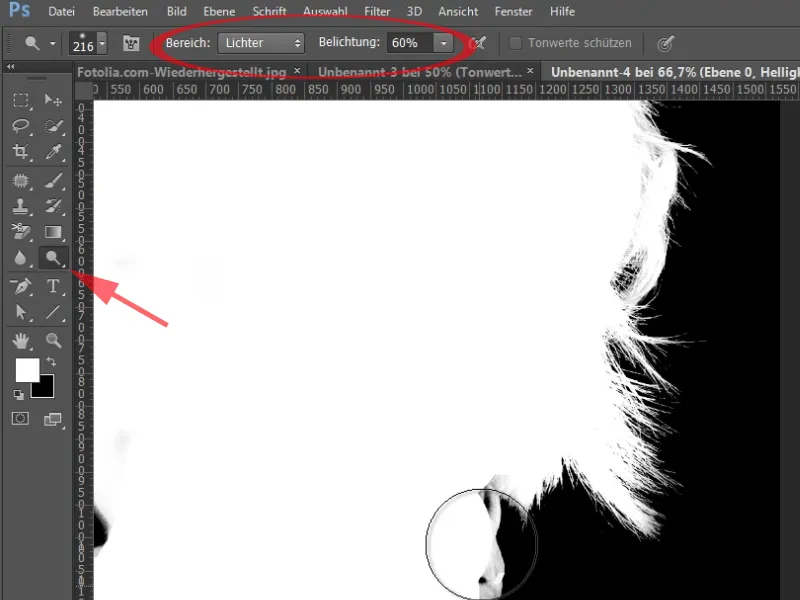
Последние шаги
Шаг 31
Теперь я просто беру этот канал и дублирую его. В качестве целевого документа я беру мое исходное изображение.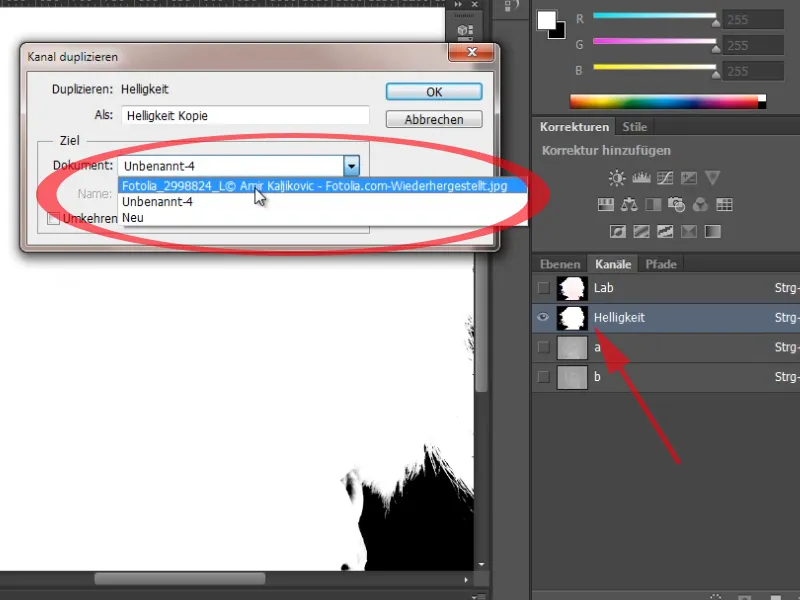
Шаг 32
Теперь у меня есть новый канал Alpha 1,, который я только что извлек из режима цветовой модели Lab. Нажимая Ctrl+клик по миниатюре канала, я выбираю его. И добавляю это выделение как маску слоя.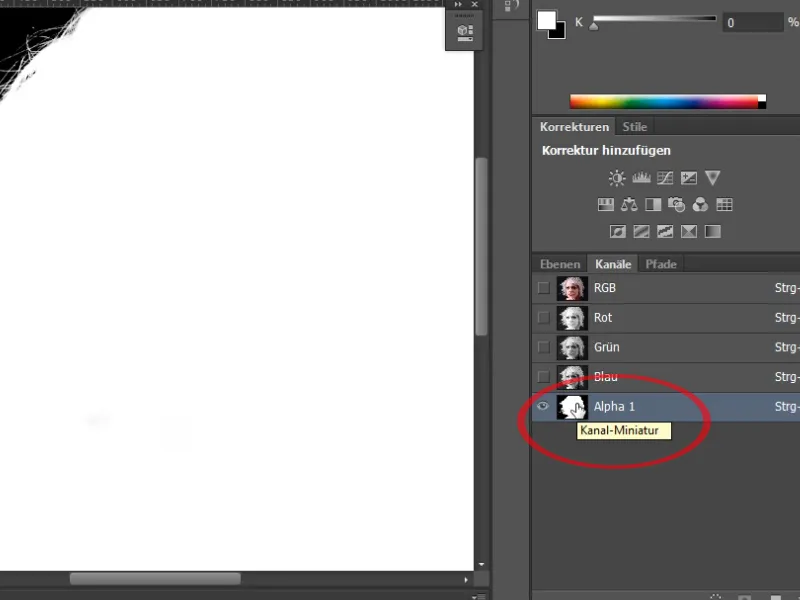
Шаг 33
И вот у меня детальное выделение. Единственная проблема заключается в том, что в этом случае есть края, которые я имею в волосах. И здесь снова есть несколько способов, как их убрать.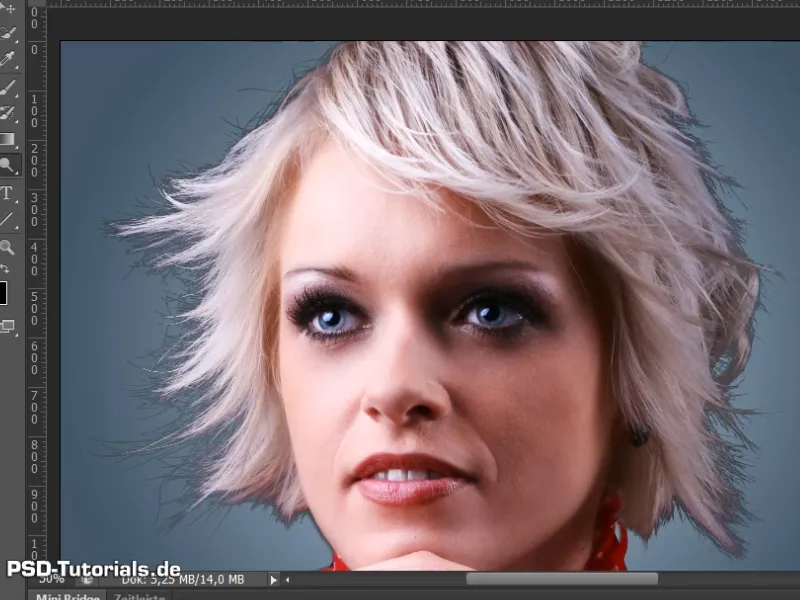
Шаг 34
Я могу снова просто взять новый слой настройки Оттенок/Насыщенность. Я увеличу общую яркость как маску вычитания. И видно, что волосы хорошо осветились. Я оставляю значение +36.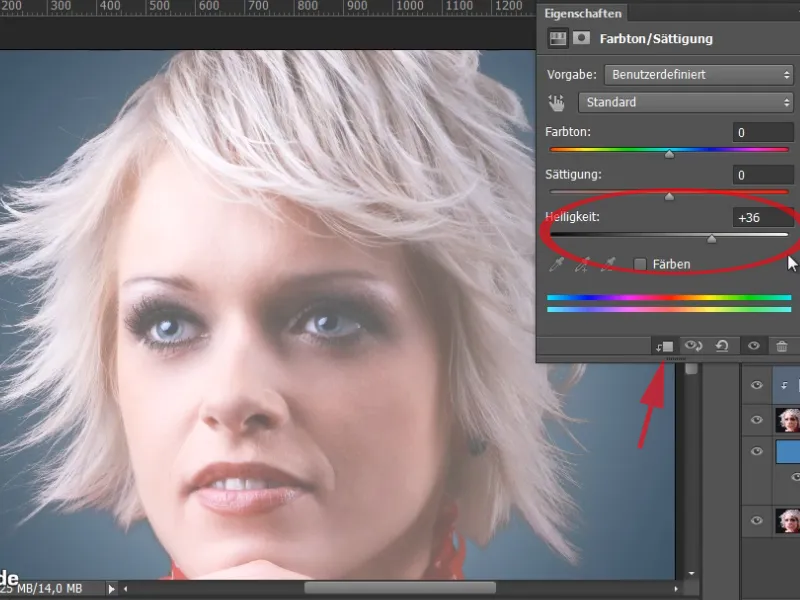
Шаг 35
Теперь мне нужно просто исключить области, которые не должны включаться, в соответствующей маске.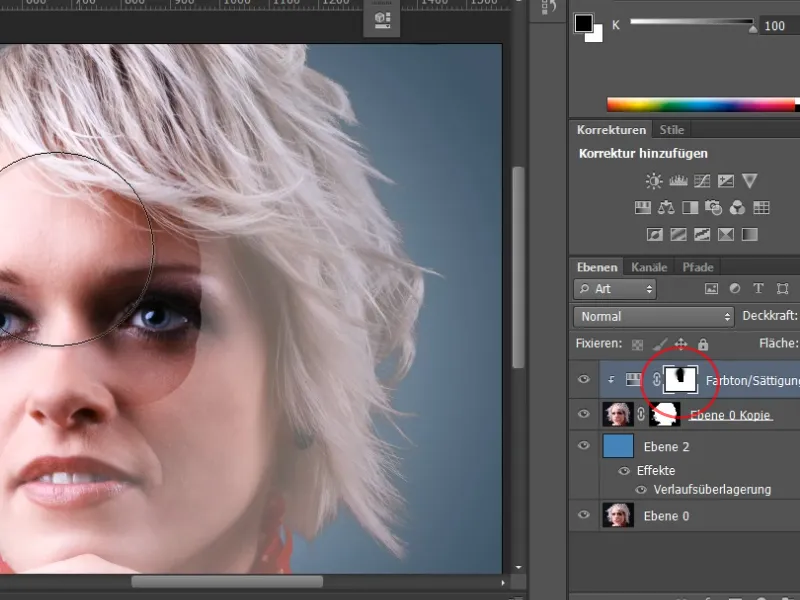
Шаг 36
На маске есть такое небольшое количество. Этот край я могу легко удалить.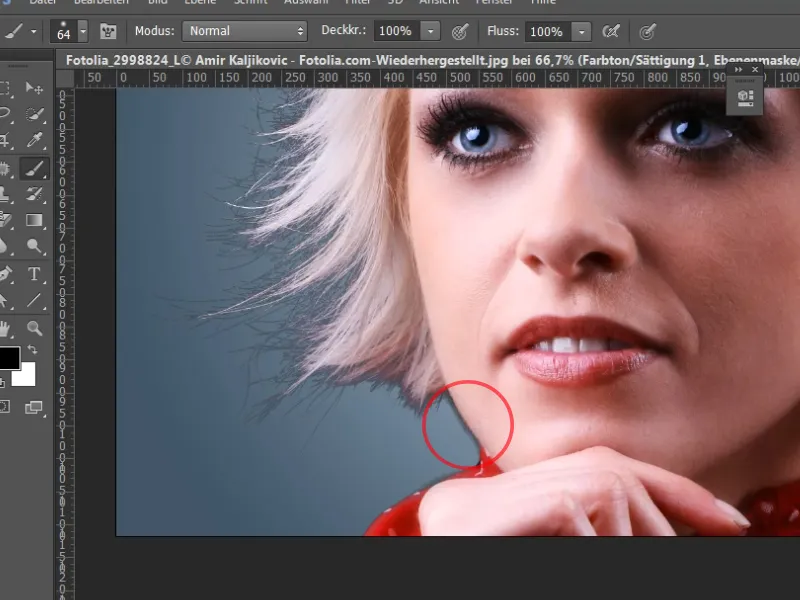
Шаг 37
Здесь я также могу перейти к своей маске слоя и в этом месте осветлить с помощью инструмента Додик.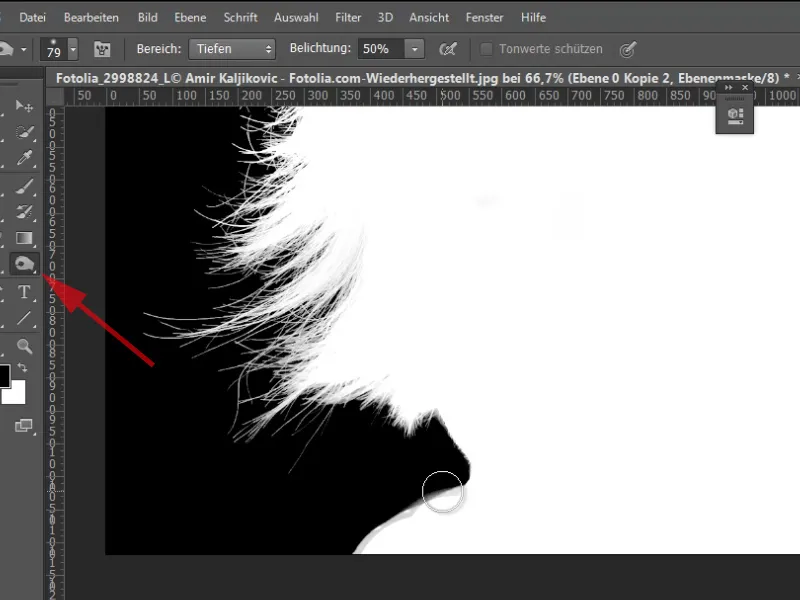
Шаг 38
У меня также есть еще один способ, как можно более эффективно убрать этот край. Здесь у меня всё ещё есть небольшие оттенки.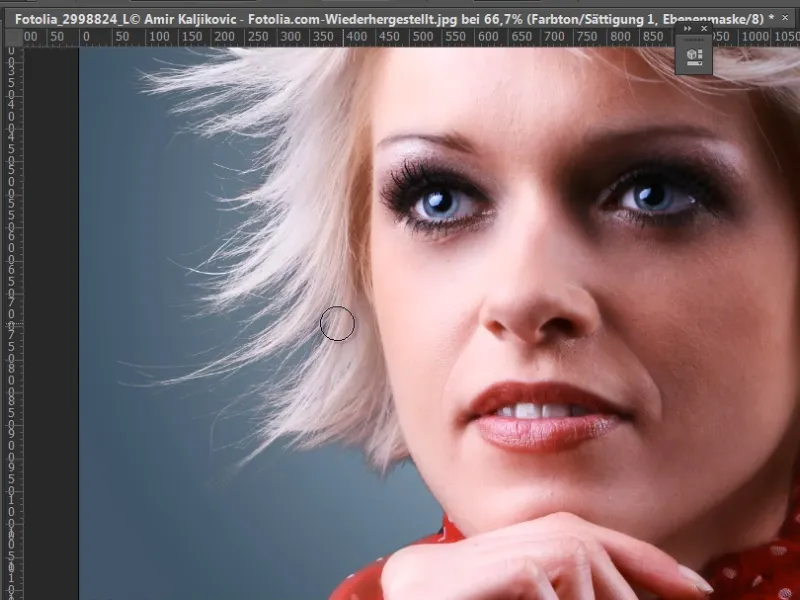
Шаг 39
Другой вариант - дублировать мой слой еще раз и переместить его вверх. Я помещаю его в умный объект. Я скрою слой настройки Оттенок/Насыщенность один раз.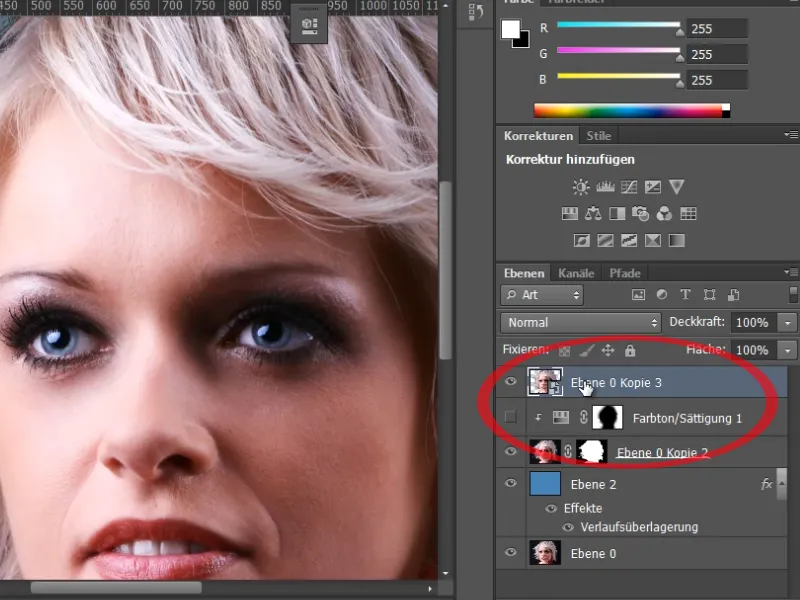
Шаг 40
Теперь я могу легко выполнить коррекцию экспозиции с помощью Тени/Света, так как этот слой является умным объектом.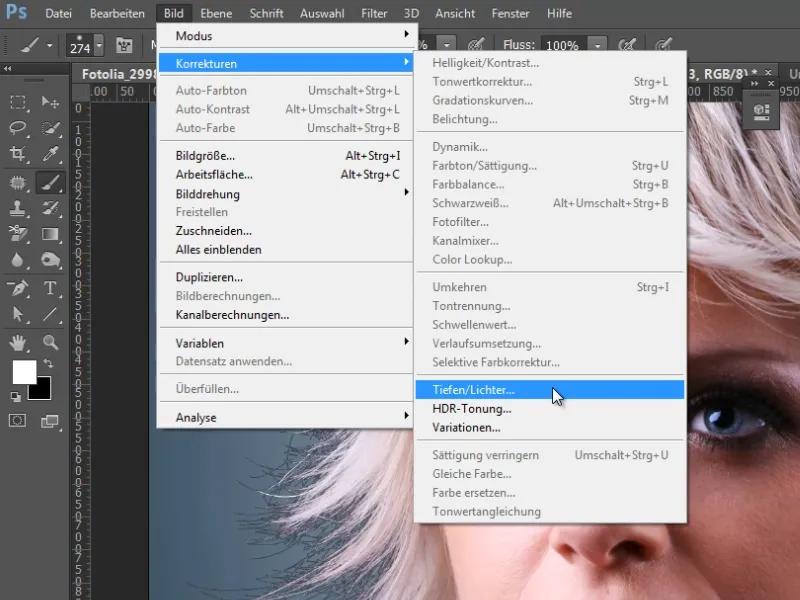
Шаг 41
Если я установлю Насыщенность на 100% и увеличу Диапазон тона и расширю Радиус, я вижу, как детали в областях волос были вытащены на поверхность и этот край почти полностью был удален.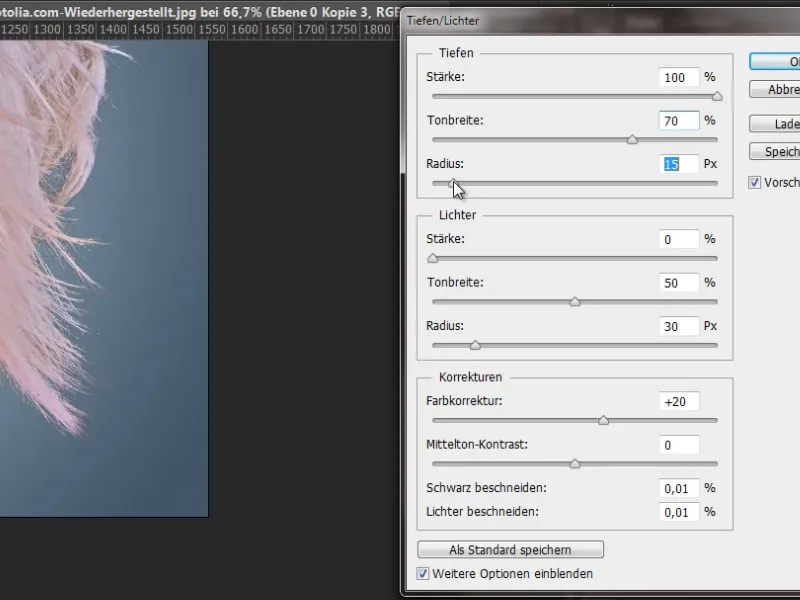
Шаг 42
Теперь я только создаю маску слоя для этого умного объекта. Просто перенесу маску слоя к слою настройки и заменю ее, и у меня прекрасно убран цветовой край по внешнему периметру.