Настройки управления цветом в Adobe InDesign необходимы для обеспечения стабильного отображения цветов на различных устройствах вывода, таких как принтеры, мониторы и цифровые носители. Правильные настройки позволят вам свести к минимуму отклонения в цветопередаче и добиться профессиональных результатов. В этом руководстве я покажу вам шаг за шагом, как оптимально настроить параметры управления цветом, чтобы обеспечить стабильные цвета и надежную цветопередачу в ваших проектах. Давайте начнем и освоим основы управления цветом!
Управление цветом в Creative Suite обеспечивает точное отображение на экране ожидаемого результата печати. Однако для этого требуется калиброванный монитор.
Кроме того, решающее значение имеют сохраненные настройки для преобразования данных RGB-изображения в соответствии с планируемым процессом печати (например, газетная печать или листовая офсетная печать) и в соответствии с желаемым материалом (мелованная или немелованная бумага). Поэтому сначала необходимо выполнить несколько основных настроек.
Поскольку некоторые цветовые профили больше подходят для последующего вывода, чем те, что входят в стандартную комплектацию, их следует сначала загрузить с сайта Европейской инициативы по цвету (ECI) www.eci.org.
В разделе "Загрузки" вы найдете пакет профилей для офсетной печати "eci_offset_2009.zip" (он содержит профили для листовой и рулонной офсетной печати на различных типах бумаги, а также "ecirgbv20.zip" для отображения на мониторе.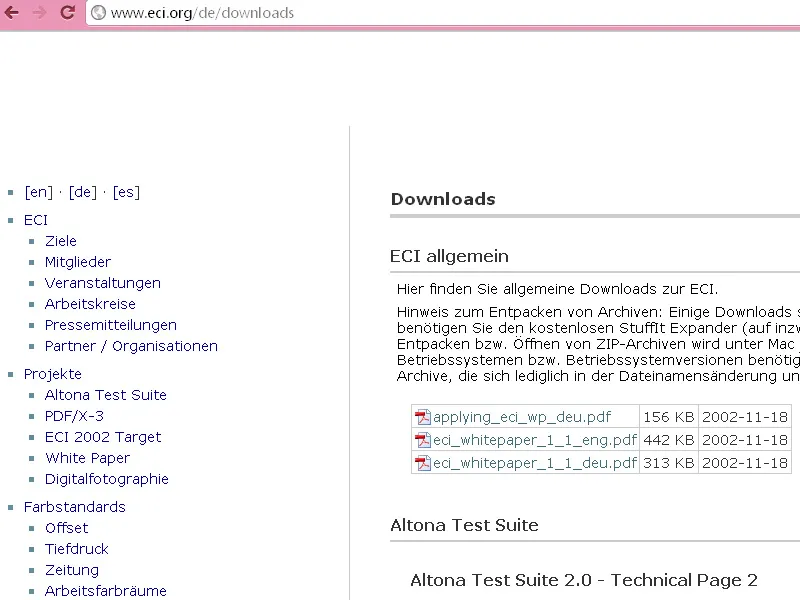
После распаковки профили "ISOcoated_v2_eci.icc" для мелованной, "PSO_Uncoated_ISO12647_eci.icc" для немелованной и "ISOuncoatedyellowish.icc" для немелованной бумаги с желтоватым оттенком можно установить в Windows с помощью правой кнопки мыши.
Базовые настройки управления цветом Creative Suite сначала выполняются в Photoshop, поскольку диалог настроек в нем предлагает даже больше возможностей, чем в Indesign.
Для этого откройте программу, не открывая документ, и перейдите в соответствующий диалог через Edit>Colour settings (или быстрее с помощью Shift+Ctrl+K).

По умолчанию здесь изначально стоит Europe, Prepress 3, где вы выбираете eciRGB v2 в качестве рабочего цветового пространства для отображения на мониторе и ISO Coated v2 (ECI) для последующего вывода листовым офсетом на мелованную бумагу для печати изображений.
Если вы хотите впоследствии печатать на бумаге без покрытия или в газете, выберите соответствующие профили (например, PSO_Uncoated_ISO12647_eci.icc для бумаги без покрытия или ISOnewspaper_v4_26_bas.ICC).
В руководстве по управлению цветом установите значение Сохранять встроенные профили во всех трех рабочих цветовых пространствах. Это гарантирует, что данные изображения, уже снабженные профилем, не будут преобразованы в цветовое пространство, установленное выше, без запроса.
Для этого установите три флажка в этом разделе, и тогда при открытии или вставке изображений с различными профилями сначала будет задан вопрос, следует ли их сохранить или преобразовать. В качестве вариантов преобразования сохраняются колориметрические настройки Adobe (ACE) и Relative, что подходит для большинства изображений.
Исключения, связанные с цветовым отливом интенсивных изображений после преобразования, можно контролировать позже в InDesign, щелкнув правой кнопкой мыши на соответствующем изображении и отредактировав приоритет рендеринга, например, до Perceptive, если это необходимо. Теперь сохраните сделанную настройку и дайте ей значимое для вас имя, например "Офсетная печать с листовой подачи на мелованной бумаге".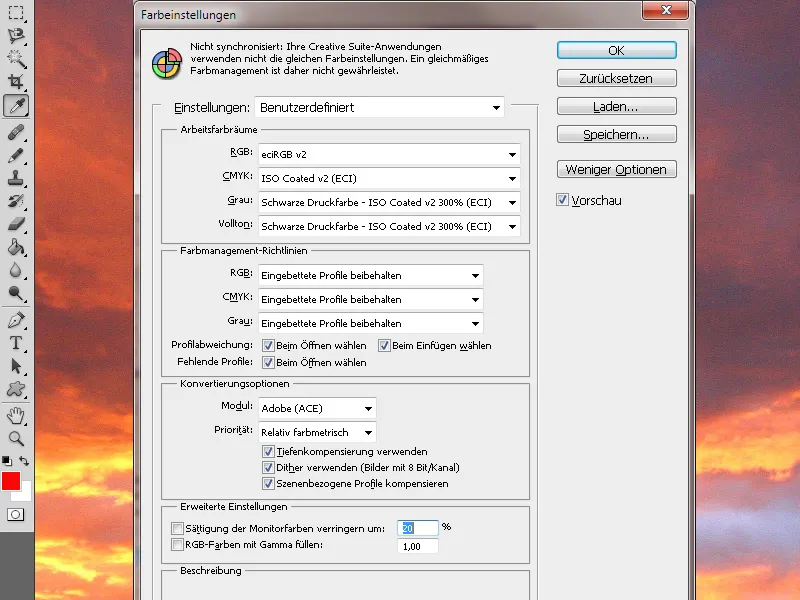
Чтобы управление цветом в Creative Suite было единообразным, рекомендуется синхронизировать эти настройки со всеми программами.
Для этого переключитесь в Adobe Bridge и перейдите в соответствующий диалог через меню Edit>Creative Suite color settings (или с помощью сочетания клавиш Shift+Ctrl+K, как в Photoshop).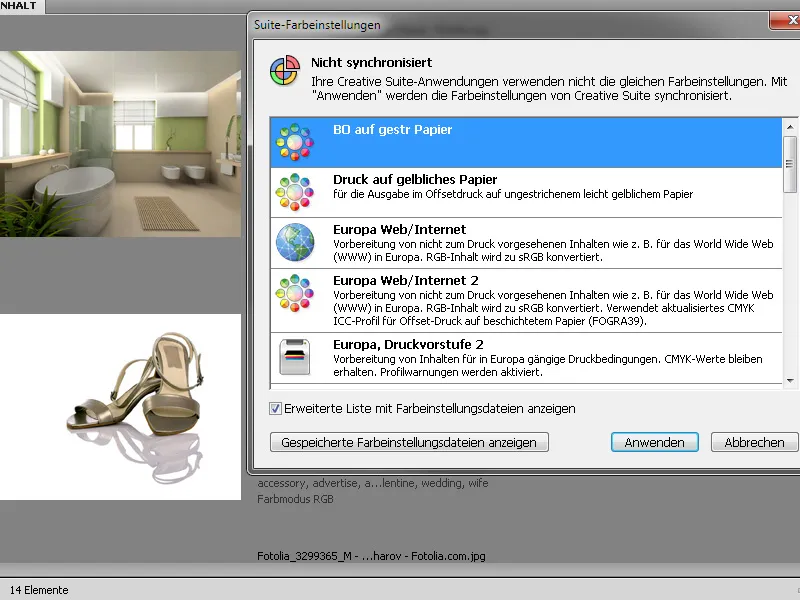
В верхней части диалога вы уже видите, что приложения CS пока не работают с теми же настройками. Теперь выберите только что созданный файл настроек, отметьте его и нажмите на кнопку Apply.
Теперь вы работаете с одним и тем же профилем в Photoshop и Illustrator, а также в InDesign. Если вы откроете настройки цвета в InDesign или Photoshop, чтобы проверить их, вы снова найдете эту настройку CMM.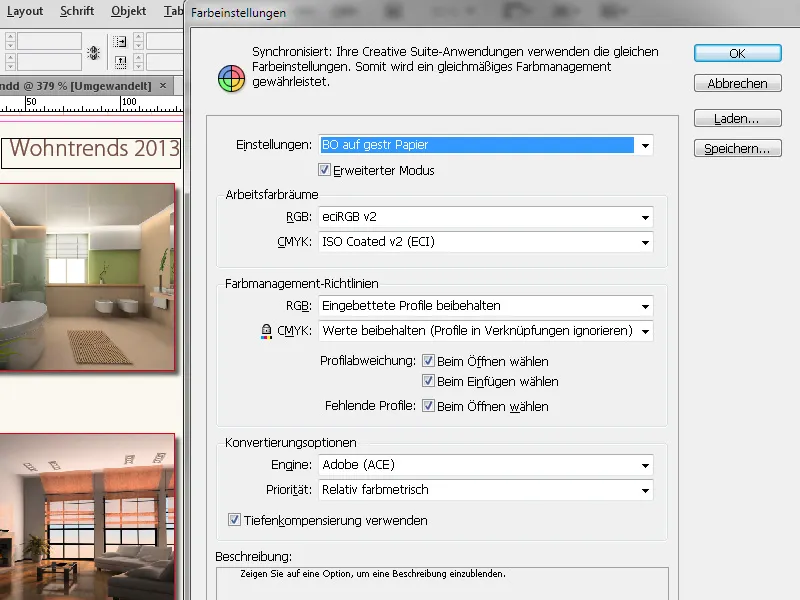
Если теперь открыть документ InDesign, он изначально сохранит свои исходные цветовые профили; он будет преобразован в цветовое пространство примененного профиля управления цветом только при выводе (экспорт в PDF).
Калибровка оборудования
Даже установка правильных профилей для рабочих цветовых пространств RGB и CMYK для соответствующего материала мало что даст, если сам монитор не откалиброван правильно. Поскольку она часто выполняется по субъективному восприятию, а если выполняется вообще, то неудивительно, что последующая распечатка будет отличаться.
Поэтому тот, кому важна точная и объективная настройка монитора, должен потратить деньги и приобрести специально разработанное для этого оборудование.
Из всего многообразия доступных продуктов можно выделить один, обладающий сбалансированным соотношением цены и качества и имеющий относительно широкое распространение.
SpyderElite Colorimeter, датчик цвета, подключаемый к компьютеру через USB, включая соответствующее программное обеспечение, можно приобрести по цене около 180 евро и использовать как для PC, так и для Mac. Эта версия из трех различных продуктов Datacolor предлагает наибольшее количество возможностей.
Сначала нужно вернуть монитор к заводским настройкам, установить программное обеспечение и подключить Spyder к компьютеру. Программа создает для Spyder поверхность, на которую помещается подключенное измерительное устройство.
Датчик измеряет серию цветов на экране и создает профиль, который используется в качестве эталона для последующего сравнения. В конце вы можете сравнить, как выглядит изображение до и после калибровки.
Все эти усилия являются очень хорошей основой для максимально точного воспроизведения результата печати, который вы можете ожидать на мониторе. Однако это возможно только в пределах качества используемого оборудования, то есть монитора. Не зря существуют устройства, за которые приходится платить более 3 000 евро.
Чтобы получить точное сравнение между отпечатком, полученным в офсетной печати в соответствии с технологическим стандартом, и изображением на вашем мониторе, вы можете заказать на сайте www.cleverprinting.de печатную версию высокочитаемого руководства по допечатной подготовке. Оно включает в себя печатную тестовую форму, которую также можно загрузить в виде PDF-файла.
Визуальное сравнение напечатанной тестовой формы и отображения файла печати на мониторе покажет, идеально ли выполнена калибровка или еще необходимо внести некоторые коррективы.
После этих подготовительных работ можно гарантировать достаточно реалистичное отображение последующей распечатки на мониторе.


