Для стиля 80-х характерны смелые цвета, неоновые блики и яркие контрасты - стиль, который сразу бросается в глаза. В Photoshop вы можете нарисовать этот ретро-образ на портретной фотографии, используя эффекты слоев, кисти и цветокоррекцию. В этом уроке я покажу вам шаг за шагом, как превратить портрет в стиль 80-х - идеальный вариант для плакатов, постов в социальных сетях или творческих арт-проектов. Давайте приступим и превратим вашу фотографию в шедевр в стиле 80-х!
Шаг 1 - Оптимизация исходного изображения
Сначала я применяю к изображению корректирующий слой "Цветовой тон/Насыщенность", чтобы скорректировать цвет.
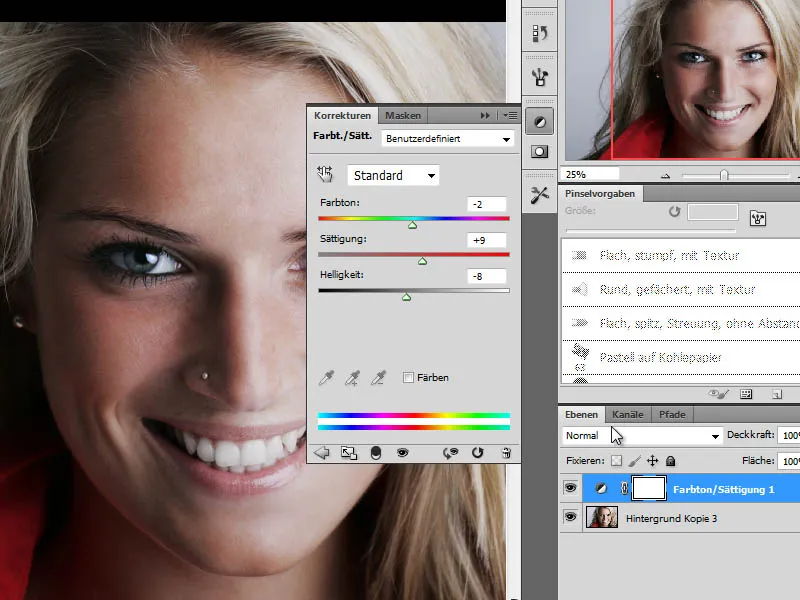
Затем я дополнительно оптимизирую исходное изображение с помощью другого корректирующего слоя "Тоновая коррекция ".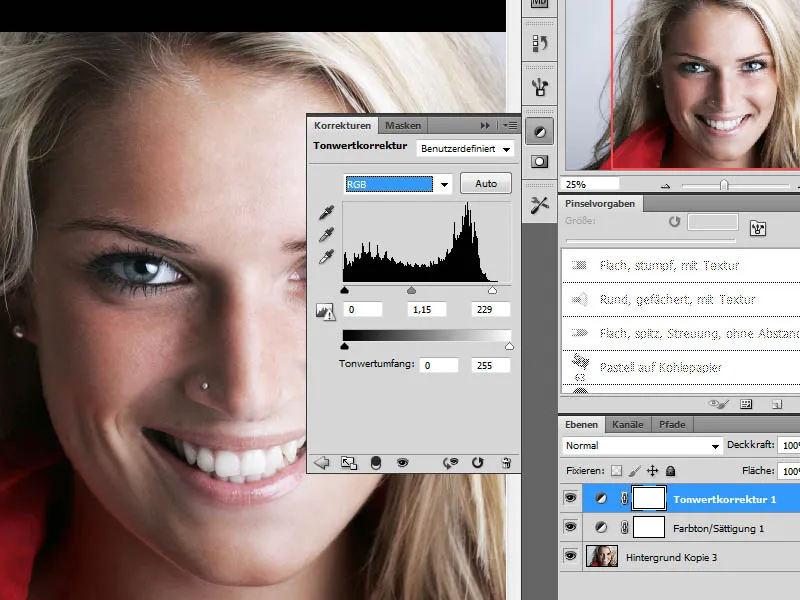
Шаг 2. Подведение итогов редактирования, повышение резкости
После завершения редактирования исходного изображения я объединяю предыдущие шаги в новый слой с помощью Ctrl+Shift+Alt+E. Теперь я повышаю резкость этого нового слоя с помощью Unsharp Mask.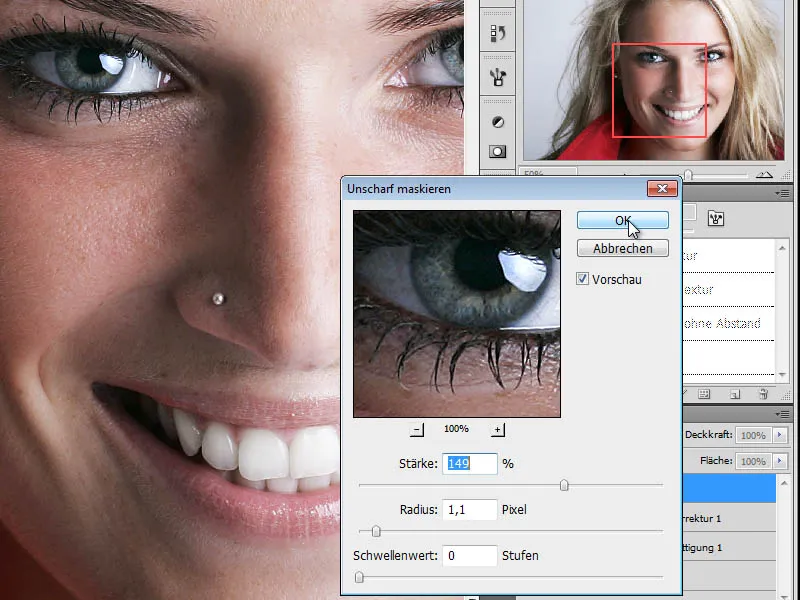
Шаг 3 - Создание копии и обесцвечивание цвета
На следующем этапе я дублирую слой с повышенной резкостью, обесцвечиваю его и преобразую в черно-белую копию. Это можно сделать двумя способами через Image>Correction mode.
Первый вариант - обесцветить изображение с помощью Hue/Saturation, сдвинув ползунок Saturation до упора влево.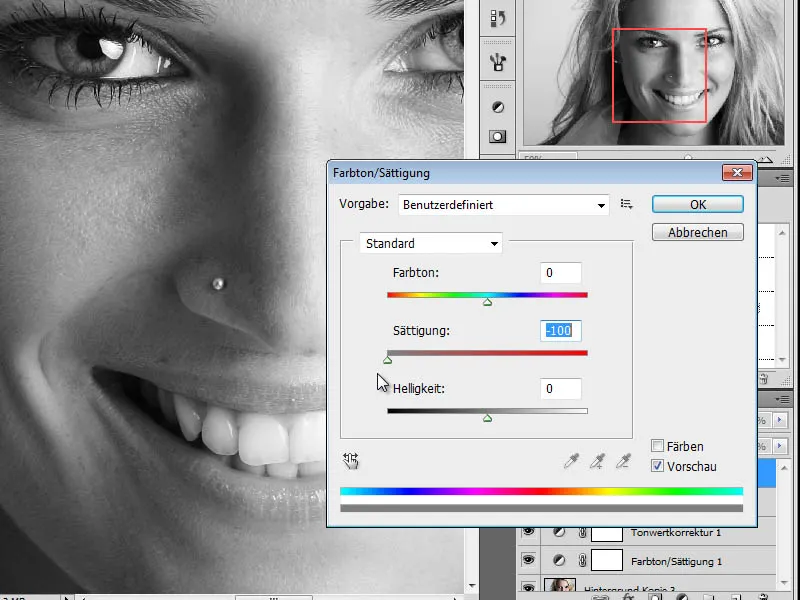
Другой способ заключается в индивидуальной настройке значений черного и белого цветов с помощью опции Изображение>Коррекция>Черно-белый. Здесь я могу настроить цветность отдельно для каждого цветового диапазона и таким образом добиться лучшего преобразования в серую шкалу.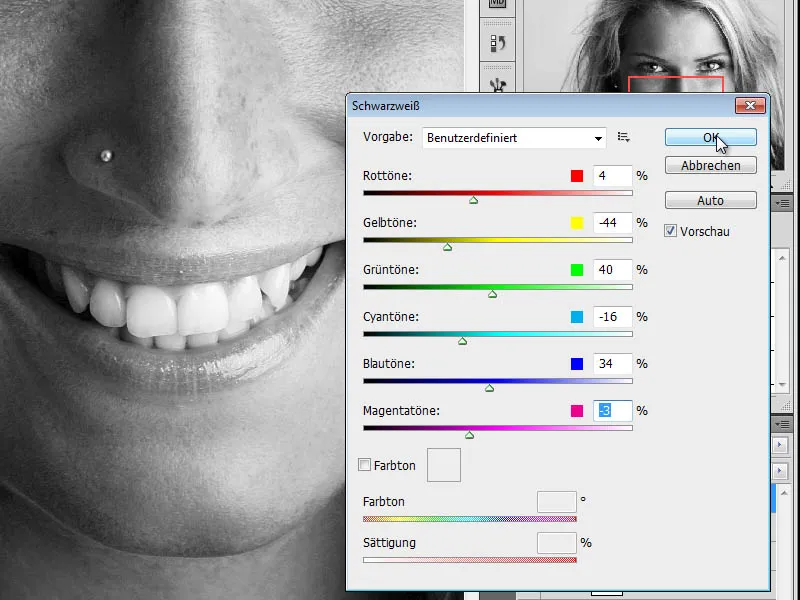
Шаг 4 - Создание копии, изменение режима слоя
На следующем этапе я создаю копию моего черно-белого слоя и меняю режим слоя на Dodge color.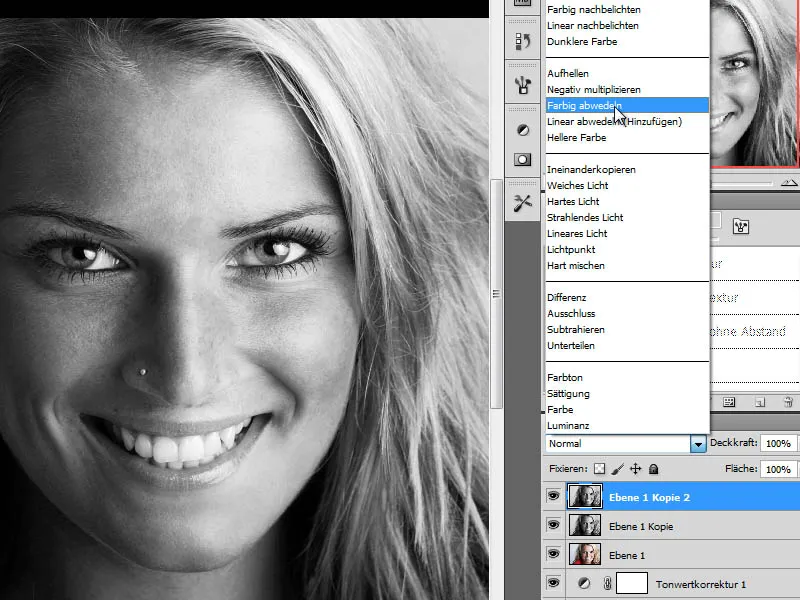
Шаг 5 - Инвертирование слоя (обратный ход)
Чтобы добиться нужного эффекта, я инвертирую этот слой. Для этого я нажимаю комбинацию клавиш Ctrl+I. В результате мы получим белое изображение. Мы удалим его в следующем шаге.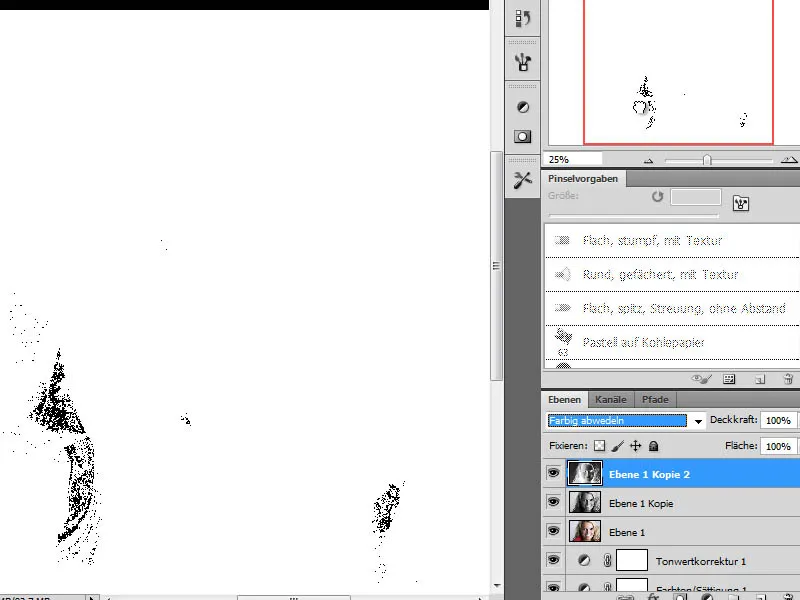
Шаг 6 - Фильтр размытия "Гауссово размытие"
Чтобы придать структуре сходство с карандашным рисунком, я применю к инвертированному слою фильтр размытия. Я установил гауссово размытие на довольно высокое значение.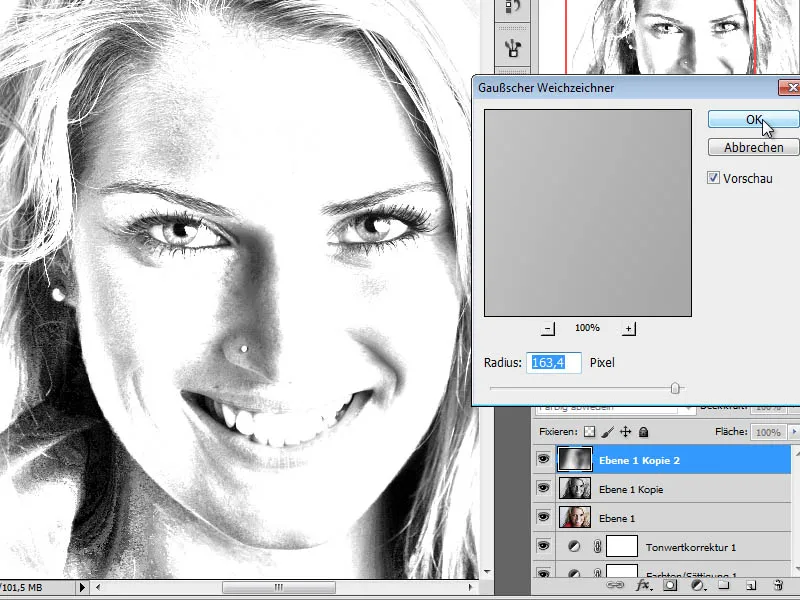
Уменьшение непрозрачности слоя примерно до 70 % приводит к тому, что этот слой смешивается со слоем ниже таким образом, что создается эффект цветного рисунка.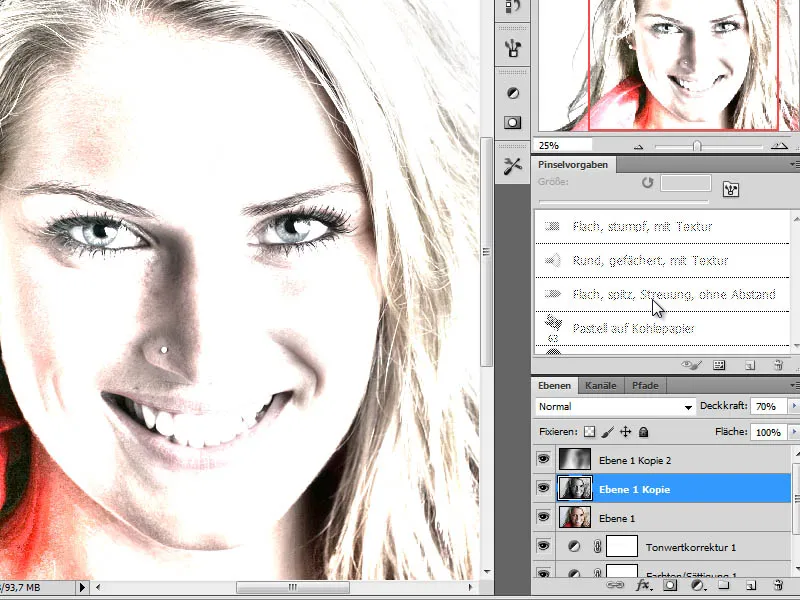
Шаг 7 - Создание слоя с рисунком и штриховка черт лица
Чтобы добиться эффекта 80-х годов с помощью этого метода редактирования, нам сначала нужно немного порисовать на изображении. В первую очередь нужно прорисовать теневые области.
Для этого сначала создайте новый пустой слой между слоем с портретом и черно-белым слоем. На этом слое нужно прорисовать теневые участки лица, используя темно-синий цвет.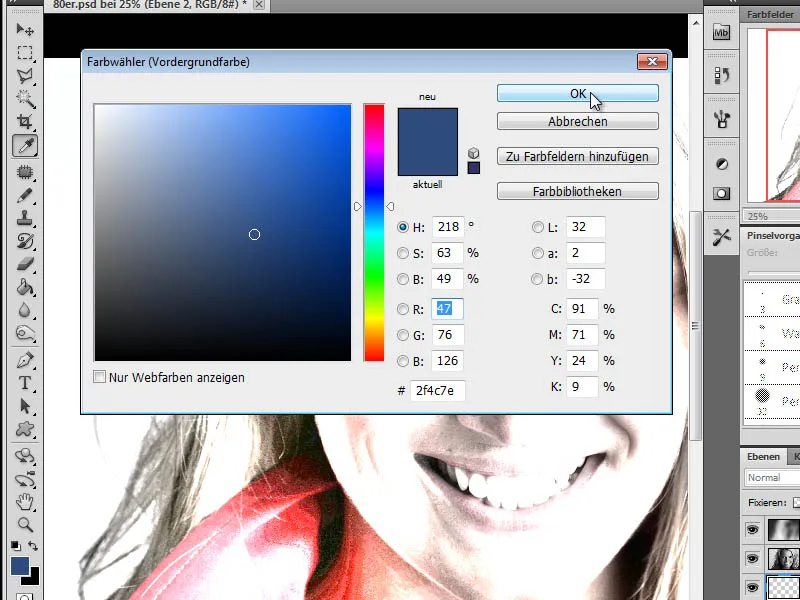
ПРАКТИЧЕСКИЙ СОВЕТ:
Чтобы определить, где находятся темные участки изображения, можно использовать дополнительные инструменты. Например, в данном случае целесообразно использовать пункт меню Выделение>Цветовой диапазон на слое 1 (исходный портрет).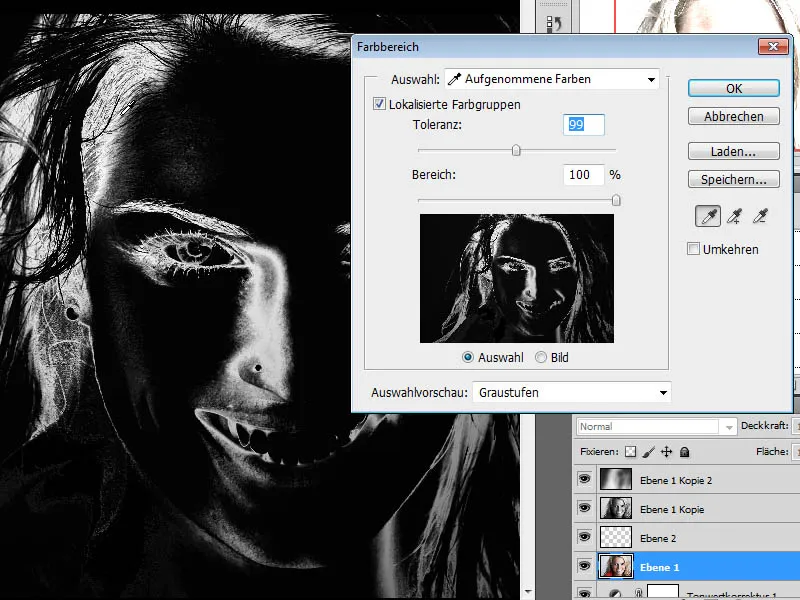
Второй способ дает аналогичный результат. Для этого я перехожу к пункту меню Изображение>Коррекция>Порог.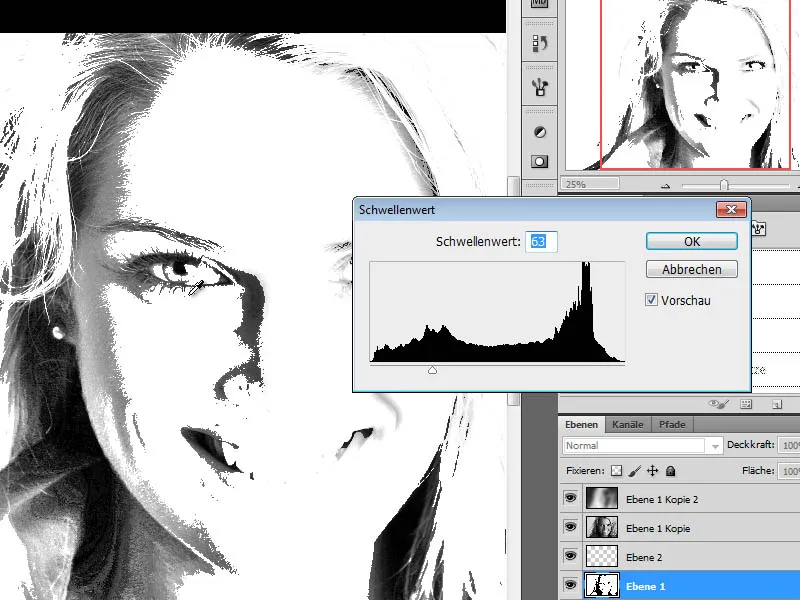
Для рисования мне понадобится либо инструмент "Цветной карандаш", либо кисть. Инструмент "Цветной карандаш " предпочтительнее из-за его свойств. Я выбираю графитовый карандаш из набора кистей для сухих цветов и устанавливаю подходящий размер кисти. Здесь я установил настройки по умолчанию: кончик кисти размером около 40 пикселей и уменьшенную непрозрачность кисти.
Теперь я начинаю прорисовывать области теней и детали, такие как глаза, с помощью инструмента/кисти цветного карандаша.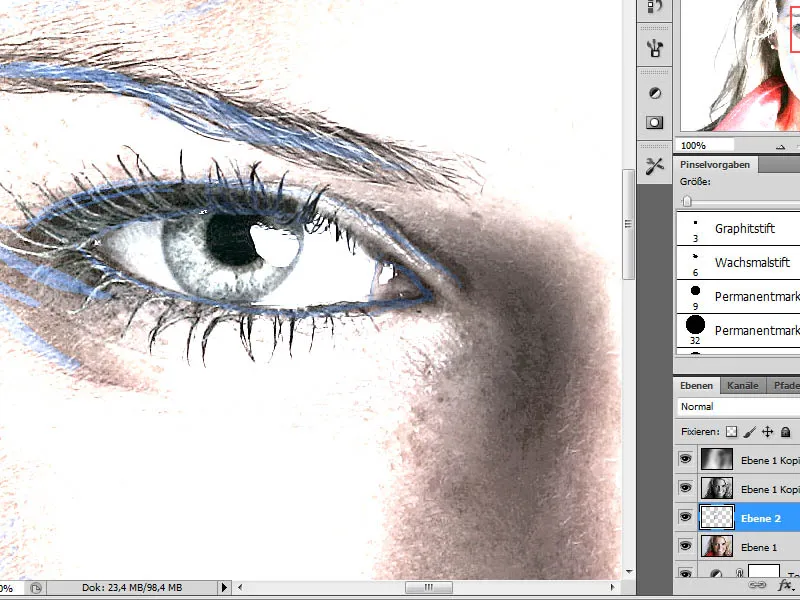
Этот этап редактирования занимает некоторое время и должен быть максимально подробным. Вы можете комбинировать необходимые насадки на кисть. В результате прорисованный слой должен выглядеть следующим образом. Я создал белый промежуточный слой между слоем с портретом и слоем с рисунком для лучшей визуализации.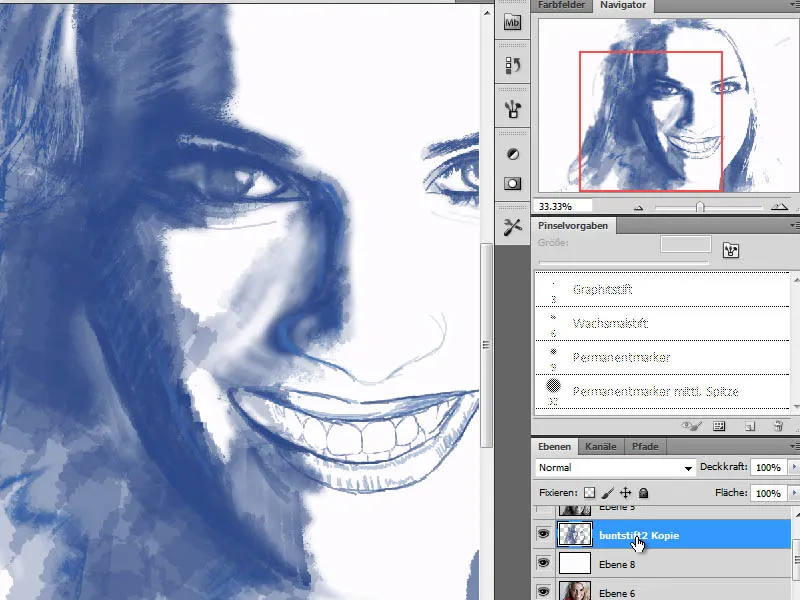
Шаг 8 - Еще один слой для прорисовки корней волос
Поскольку наша работа будет создаваться с помощью различных прорисованных слоев с деталями, на следующем этапе нам понадобится еще один слой, который будет отвечать за изображение корней волос. Я создаю этот слой между только что созданным контурным слоем и первым черно-белым слоем.
Корни волос определяются с помощью фиолетового цвета.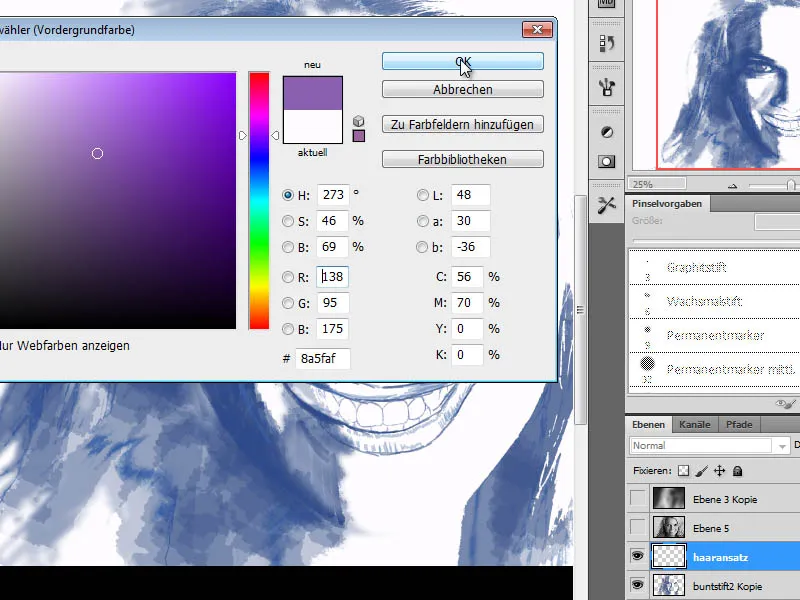
Первоначально я выбираю карандаш с большой площадью, чтобы закрасить корни волос на большой площади. Затем я несколько раз меняю этот карандаш и заменяю его другими насадками из набора кистей для сухих цветов. Важно, чтобы на этом этапе мазки наносились как можно более плавно, то есть длинными штрихами. Затем установите режим копирования слоя в другой режим.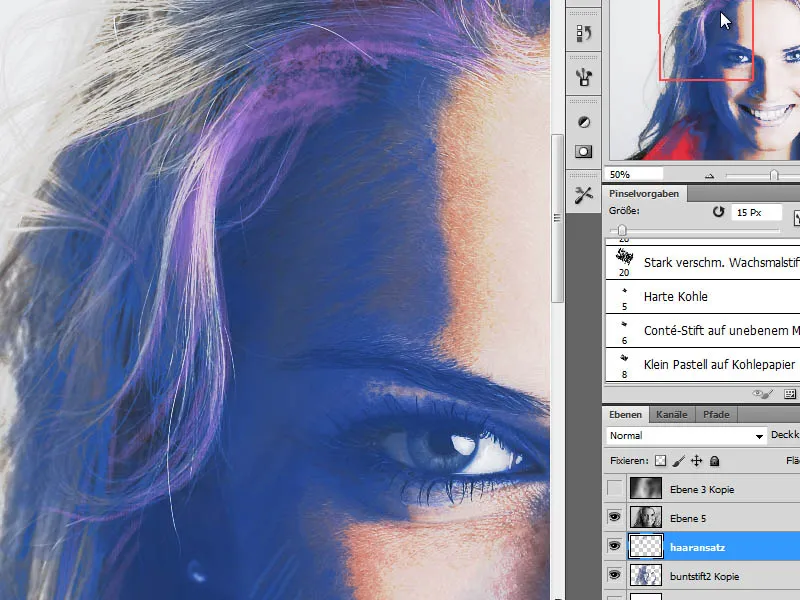
Шаг 9 - Дополнительный слой для рисования области волос
Над слоем "Hairline" необходим еще один слой для контуров поверхности волос. Для этого я создаю новый пустой слой и раскрашиваю волосы на этом слое, используя три цвета: розовый, фиолетовый и белый.
Фиолетовый нужен для темных участков волос, розовый - для средних тонов, а белый - для светлых участков. При рисовании я слежу за тем, чтобы не проводить прямые линии, а следовать ходу волос, то есть рисовать вдоль волн.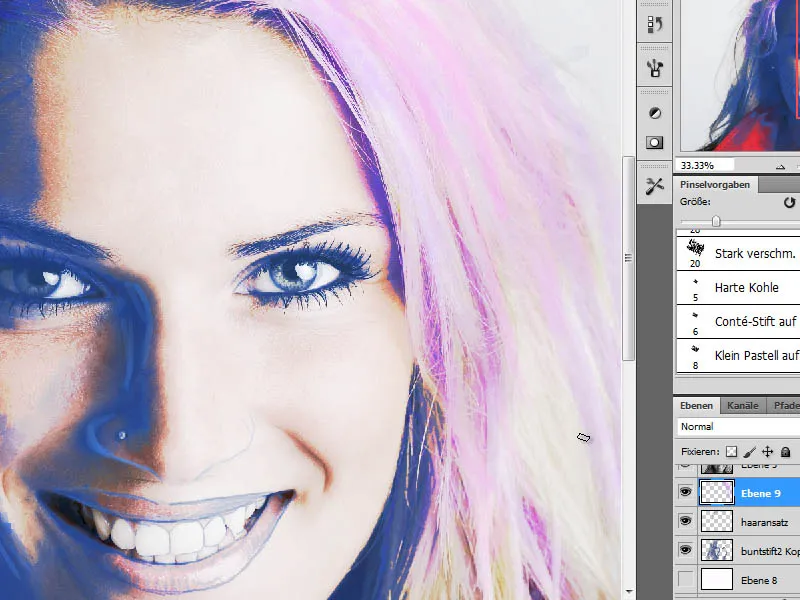
Шаг 10 - Рисующий слой для скул
Лицу по-прежнему не хватает выразительности. В этом шаге я хочу добавить ее с помощью цвета. Во-первых, я подчеркиваю области скул фиолетовым оттенком R160, G132, B 184. Для этого я выбираю подходящий кончик кисти из общего набора кистей с мягким краем и обвожу скулы с уменьшенной непрозрачностью.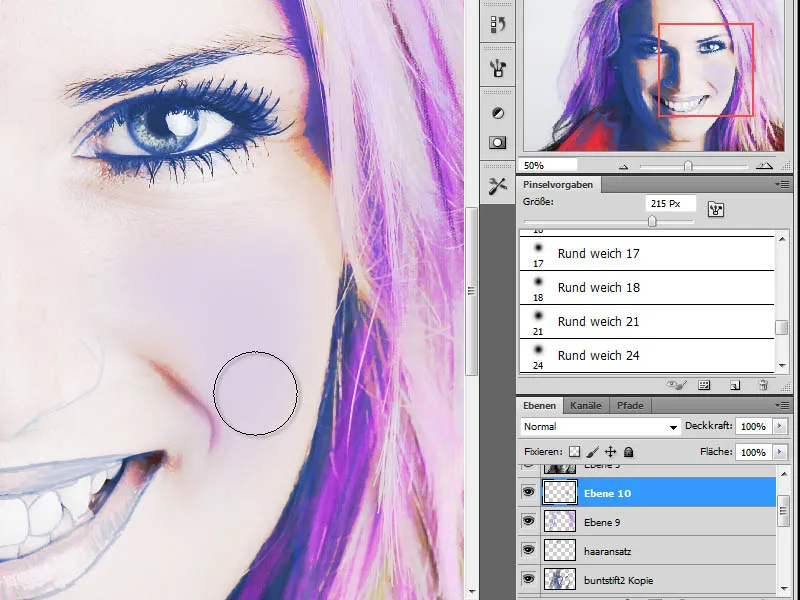
Шаг 11 - Нанесение цвета кожи
Цвет нашей кожи искажен предыдущими шагами редактирования. Теперь я хочу это исправить. Прежде всего, я использую пипетку, чтобы выбрать тон кожи из слоя с портретом. Я поместил копию этого слоя в верхнюю часть стека слоев, взял с него цвет и снова спрятал на время. Он будет использован в шаге 13.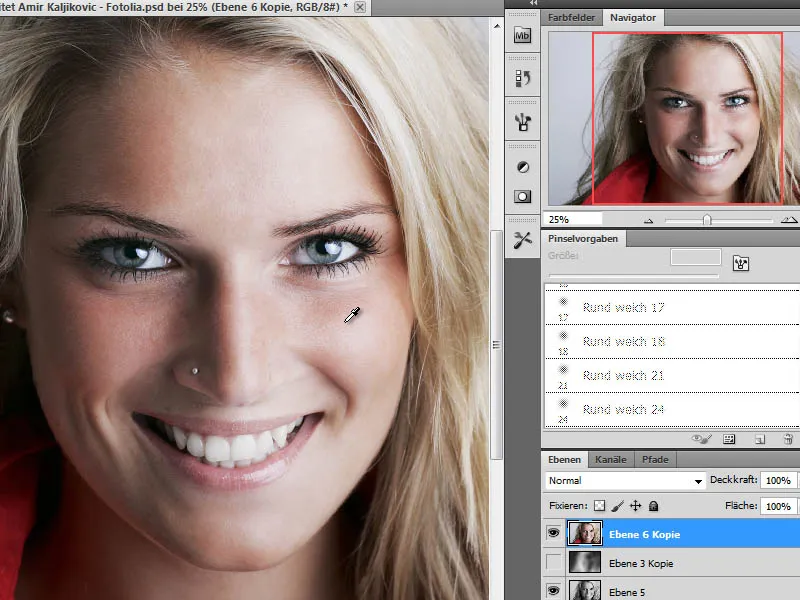
Теперь на новом слое я рисую цвет кожи на лице с помощью большого мягкого кончика кисти и уменьшенной непрозрачности. Слой установлен в цветовой режим.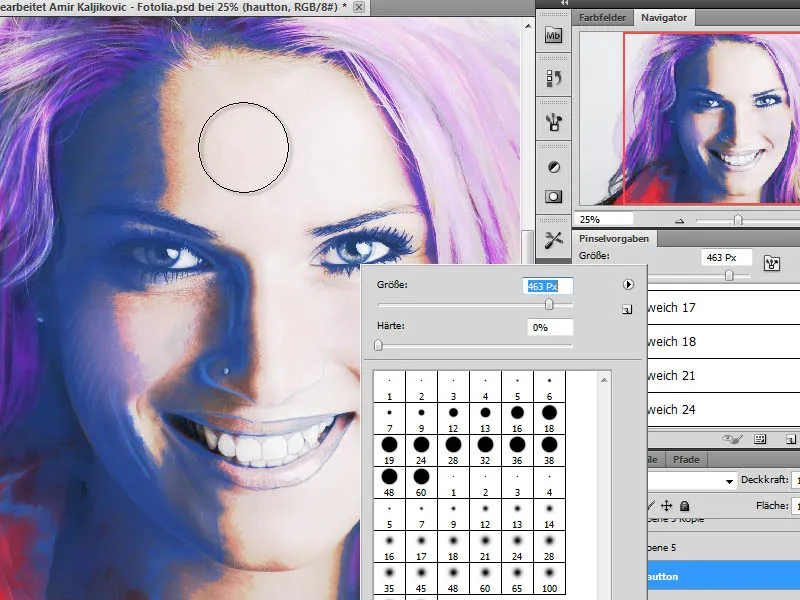
Шаг 12 - Подчеркните глаза - макияж
На данный момент глаза выглядят слабо из-за отсутствия акцента. Чтобы это изменить, я наношу дополнительный цвет на область глаз на новом слое. Поскольку каждый может сам решить, какой цвет макияжа ему больше всего подходит, здесь нет никаких рекомендаций по выбору цвета. Все зависит от исходной фотографии и личного вкуса. Для своей работы я нанесла темный цвет большой мягкой кистью.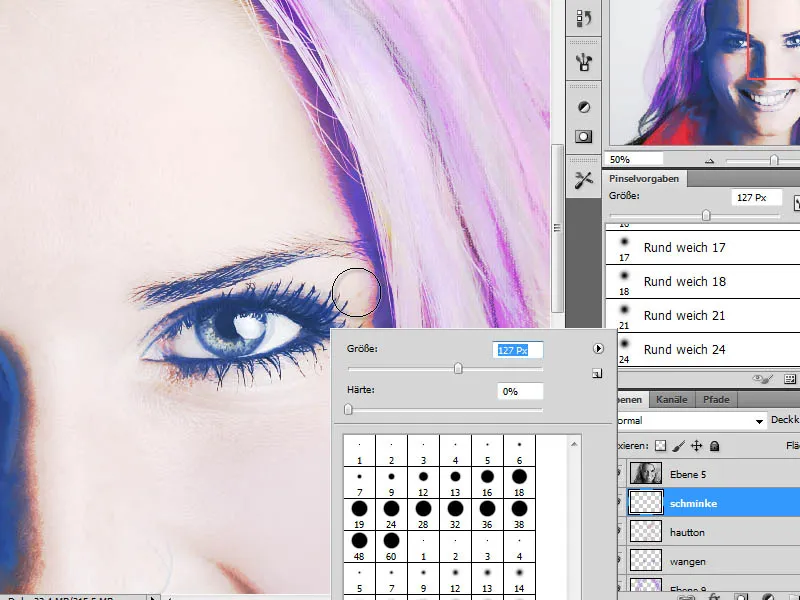
В дополнение к первому цвету добавляется второй тон, чтобы создать более аутентичную цветовую гамму. Впоследствии непрозрачность слоя можно отрегулировать в зависимости от обстоятельств, чтобы цвета перетекали друг в друга.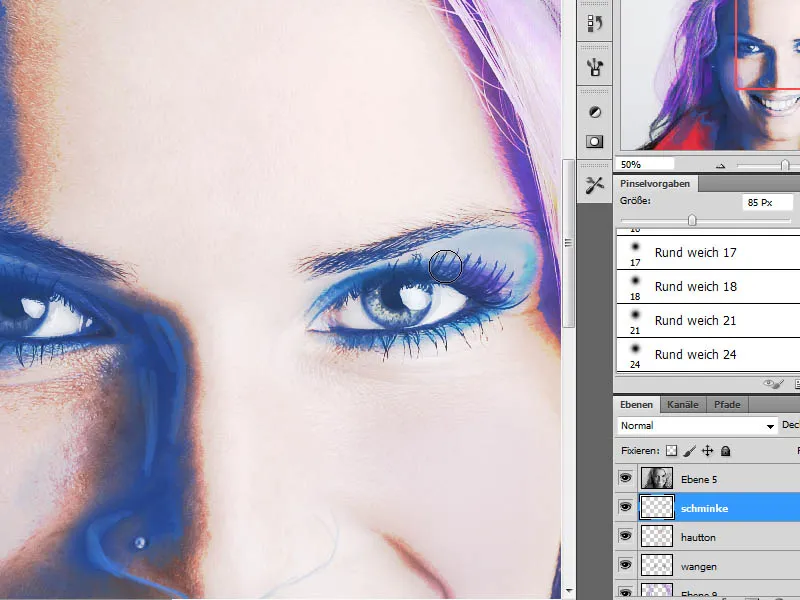
Шаг 13 - Вставьте копию слоя с портретом и наложите слой
На следующем этапе нам понадобится еще одна копия слоя с портретом. Копия этого слоя уже существует с шага 11. Если нет, можно создать копию и переместить ее в верхнюю часть стопки слоев. Режим слоя установим на Мягкий свет.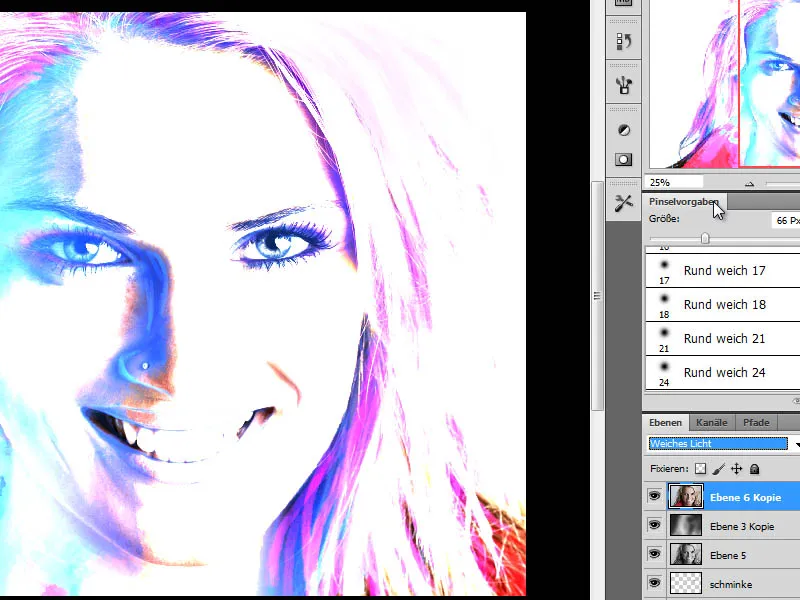
Непрозрачность этого слоя уменьшена для лучшего эффекта. Для данного примера подойдет значение около 50 %.
Шаг 14 - Вставьте еще одну копию слоя с портретом и примените режим коррекции "Порог".
Следующим шагом редактирования будет вставка дополнительного слоя, который увеличит диапазон контрастности в теневых областях. Для этого я создаю копию оригинального слоя в стеке слоев в самом верху и использую пункт меню "Порог" через меню "Изображение>Коррекция".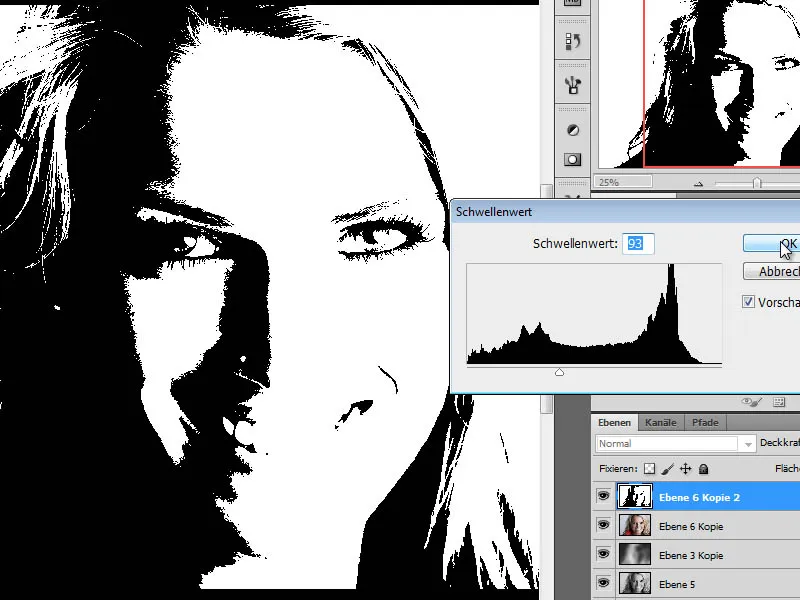
Шаг 15 - Перекрасьте пороговый слой
Затем это изображение перекрашивается с помощью пункта меню Изображение>Коррекция>Цветовой тон/Насыщенность. После изменения цвета этот слой устанавливается в режим мягкого света с уменьшенной непрозрачностью слоя примерно до 50%.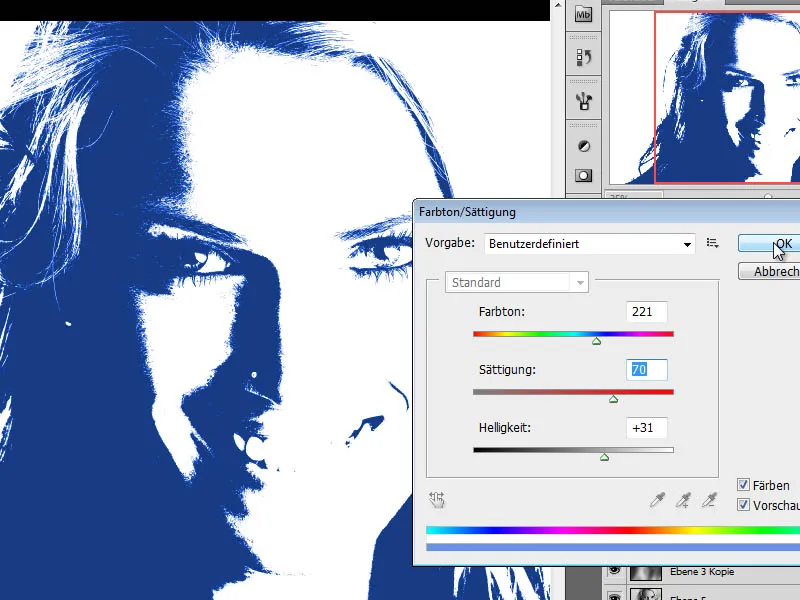
Шаг 16 - Копирование слоя с оттенками серого, создание масок слоя
На следующем этапе редактирования необходимо скопировать слой с оттенками серого. Он также помещается в верхнюю часть стека слоев. Еще одна копия создается с помощью Ctrl+I и временно скрывается щелчком по символу глаза (слева в палитре слоев).
Первый слой с копией в оттенках серого устанавливается в режим Linear Burn и к нему применяется маска слоя. Я заливаю маску черным цветом переднего плана, а затем рисую область рта свободной.
Вторая копия слоя с серым цветом также имеет маску слоя. Там смешиваются глаза, а режим слоя устанавливается на light point.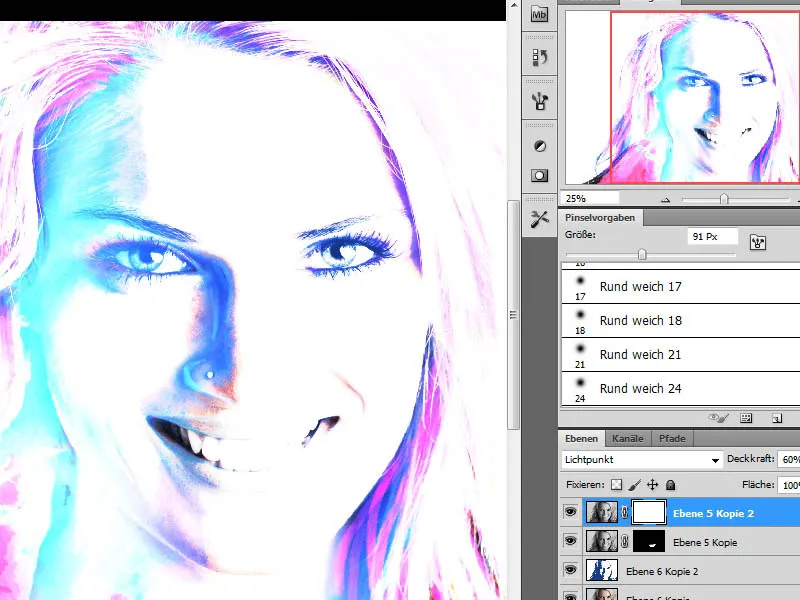
Шаг 17 - Проработка деталей
В принципе, основные этапы редактирования уже пройдены, и мы приближаемся к цели. Сначала я скрываю нижний черно-белый слой (слой 5), чтобы изображение выглядело лучше. Теперь я могу, например, сделать контур волос и подчеркнуть определенные участки. Для этого я использую черную кисть с мягким кончиком на слое с волосами и обвожу темные участки на шее.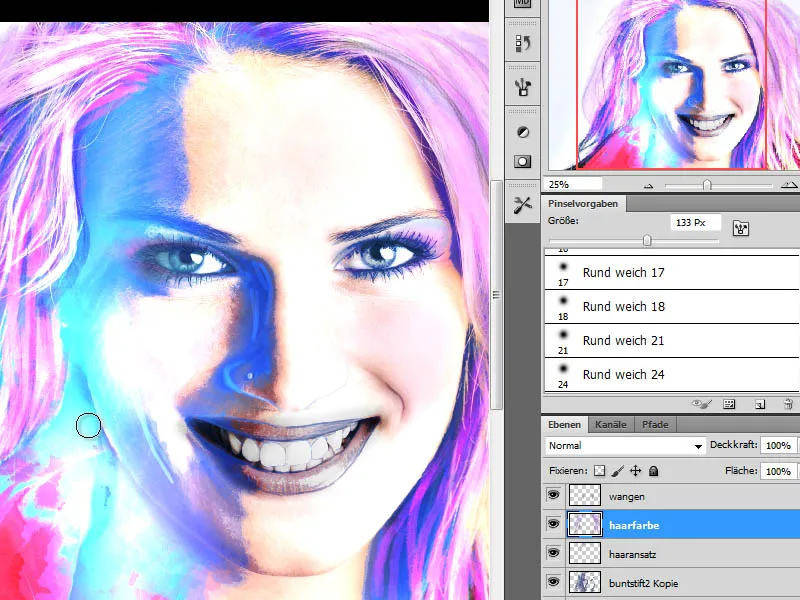
Наконец, я проверяю слои по отдельности и накладываю их друг на друга, чтобы увидеть, какой эффект они оказывают на общее изображение. Тонко настраивая непрозрачность каждого отдельного слоя, я могу повлиять на эффект общего изображения и добиться более позитивного результата. В зависимости от редактируемой фотографии я также могу изменить режимы слоев или добавить дополнительные копии контурных слоев.


