Инструмент выделения в Adobe InDesign - это один из основных инструментов для работы с объектами в макете. Он позволяет выбирать, перемещать, масштабировать или корректировать рамки, изображения и текст. Независимо от того, нужно ли вам редактировать отдельные элементы или выравнивать несколько объектов одновременно, инструмент выделения необходим для быстрого и точного проектирования. В этом руководстве я покажу вам шаг за шагом, как эффективно использовать инструмент выделения для профессионального редактирования макетов. Давайте начнем и освоим основы!
Инструмент выделения (сочетание клавиш V) используется для выделения отдельных объектов на странице, например, для того, чтобы по-другому их расположить, масштабировать, добавить эффекты или изменить любым другим способом.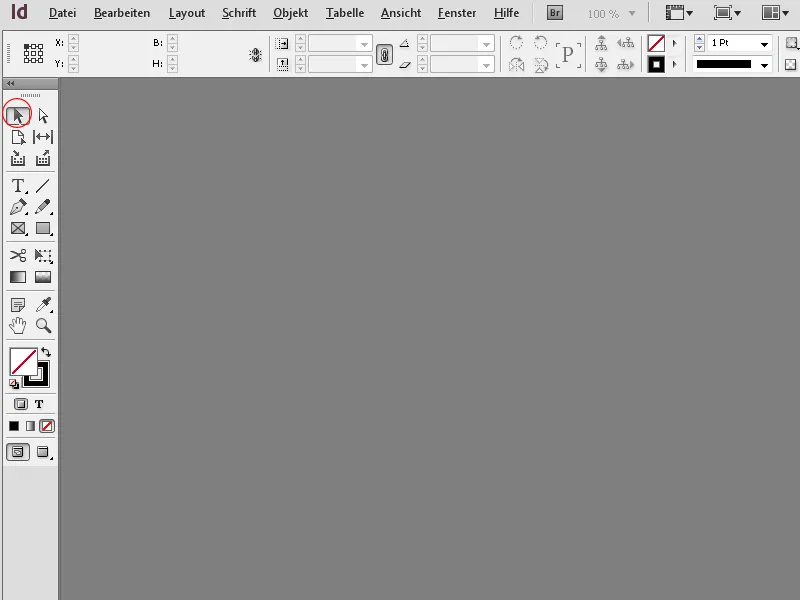
Щелчок по объекту активирует рамку объекта, и точки рамки становятся видимыми. Удерживая кнопку мыши, вы можете изменить размер рамки или повернуть ее в угловых точках.
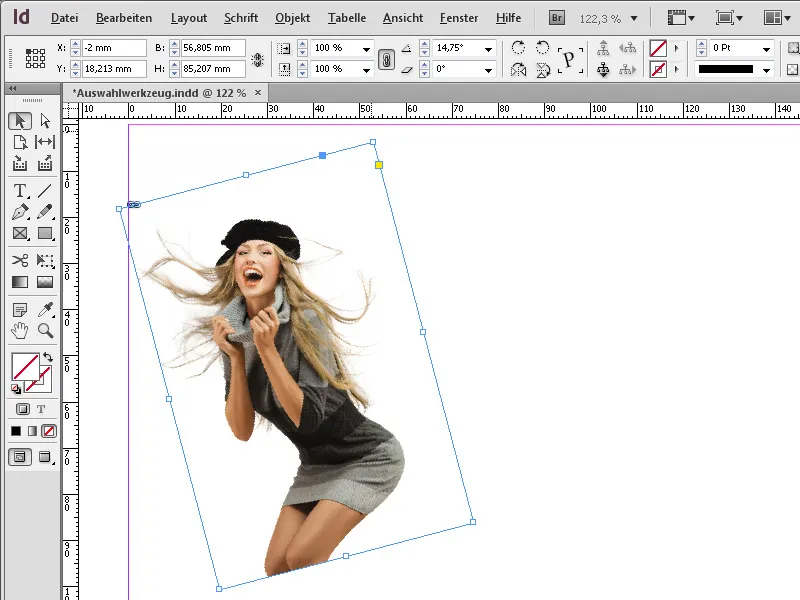
Если удерживать клавишу Shift, можно масштабировать рамку относительно опорной точки; содержимое при этом сохраняет свой размер.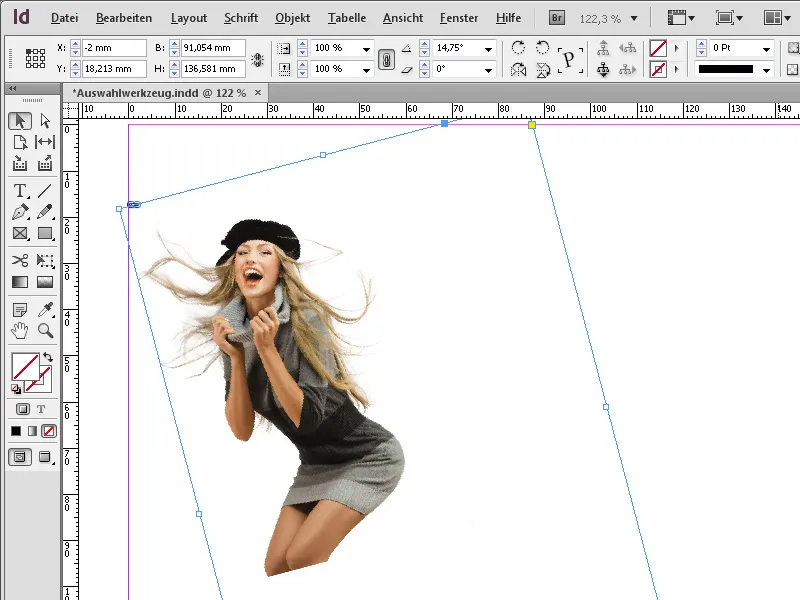
Если помимо клавиши Shift нажать клавишу Ctrl, то рамки, включающие содержимое, то есть изображения (для рамок изображений) и текст (для текстовых рамок), можно пропорционально масштабировать.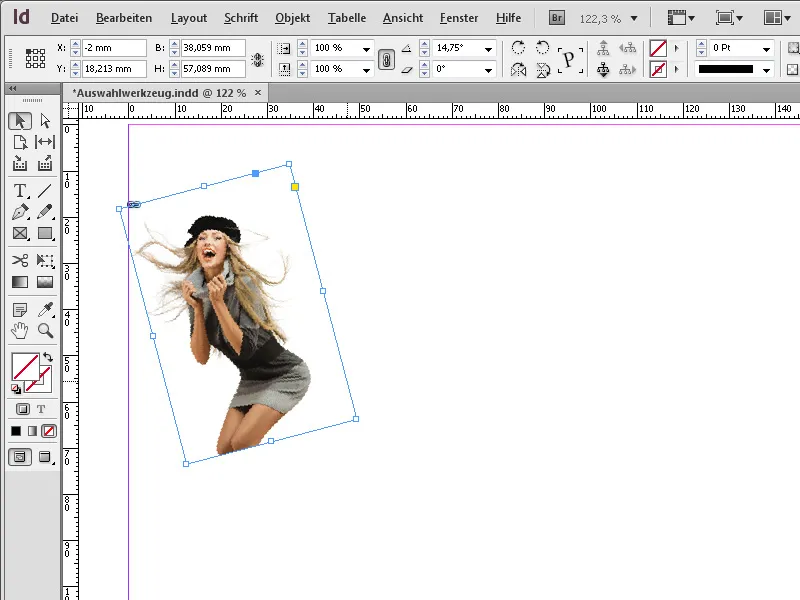
Если вы хотите выделить несколько объектов, сначала щелкните на первом объекте, а затем, удерживая клавишу Shift, щелкните на остальных объектах.
Для более интуитивной работы инструмент выделения можно также использовать для настройки угловых эффектов рамок объектов с помощью мыши.
При щелчке на объекте помимо точек рамки объекта появляется небольшая желтая рамка.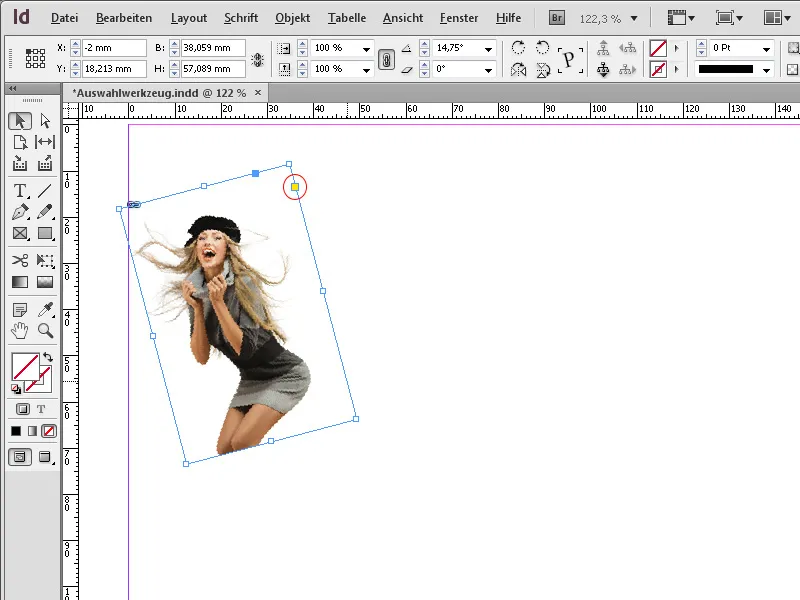
Если щелкнуть по нему, появятся четыре желтых квадратика, которые можно использовать для интуитивного скругления углов путем щелчка и перетаскивания.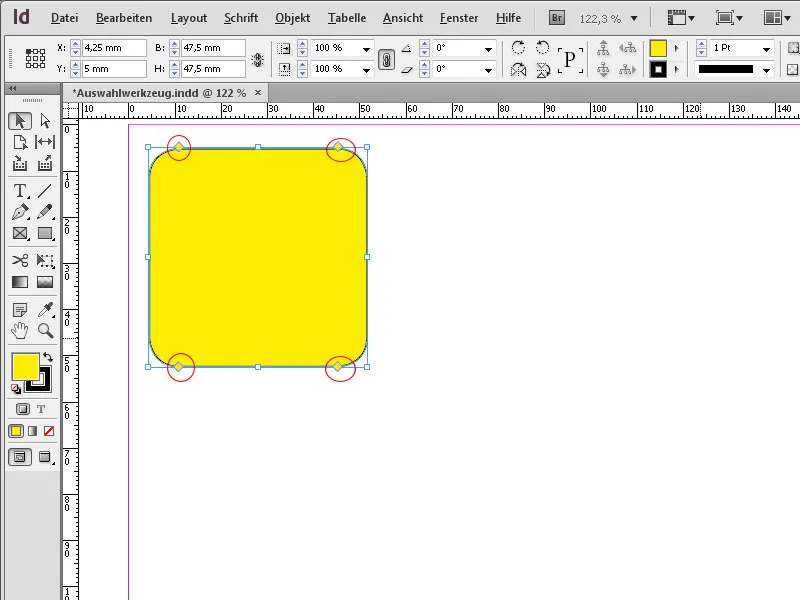
Одновременно удерживая клавишу Alt, можно выбрать другой эффект закругления углов, например, Орнамент...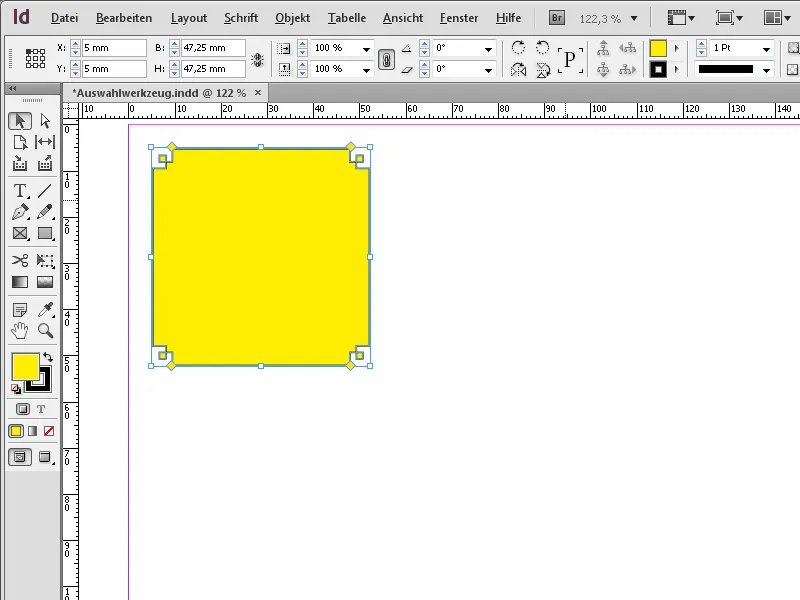
... Сплющенный край...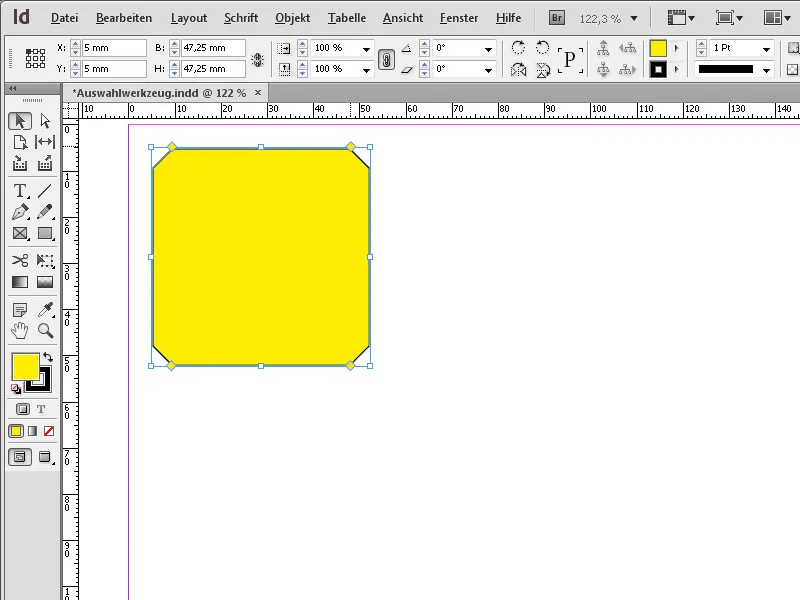
... Внутреннее смещение...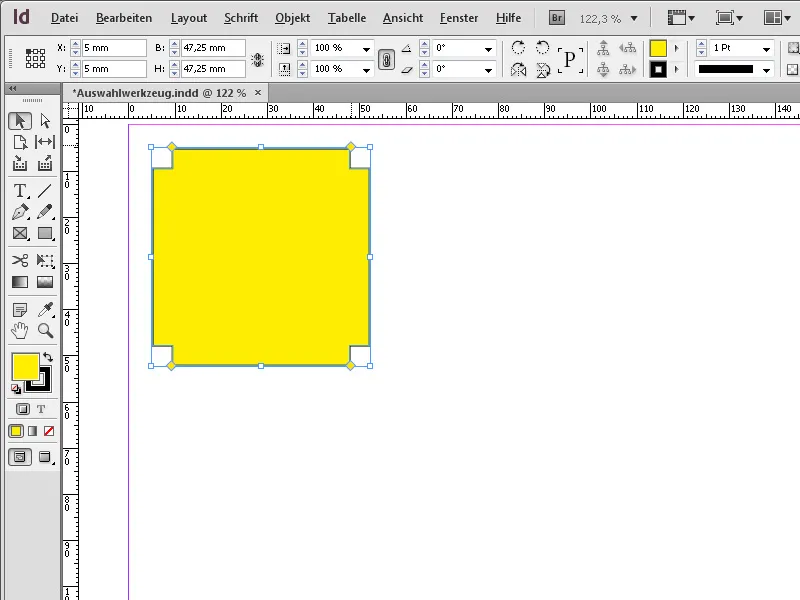
... или изогнутый внутрь.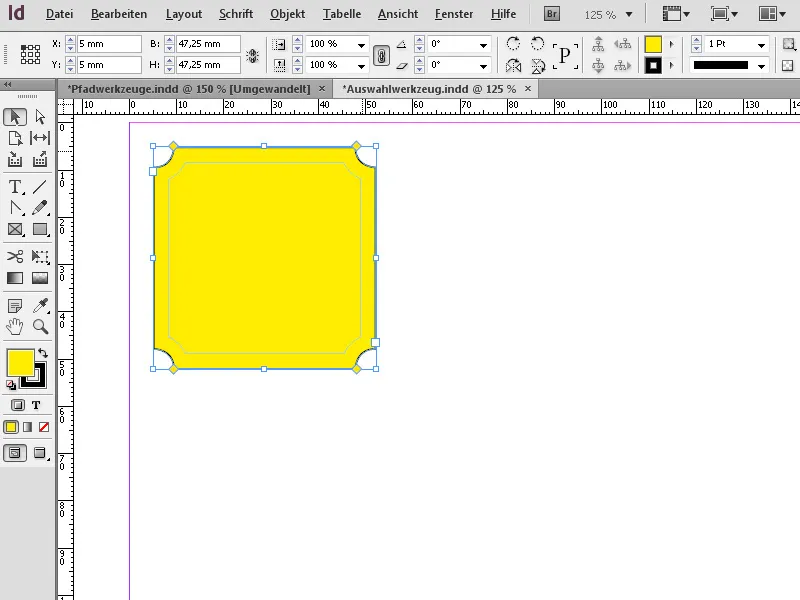
Инструмент "Выделение" в Adobe InDesign является одним из самых основных инструментов и используется для общего редактирования и размещения объектов. Вот лучшие советы по его эффективному использованию:
1. выделение и перемещение объектов
Инструмент "Выделение" идеально подходит для выделения объектов на странице и их перемещения в нужное место.
- Вот как он работает: Выберите инструмент (сочетание клавиш: V) и щелкните на объекте. Перетащите его, чтобы переместить.
- Совет: Удерживайте клавишу Shift, чтобы переместить объект только по горизонтали, вертикали или диагонали.
- Преимущество: точное размещение для чистого макета.
2. изменение размера и пропорций
Вы можете быстро изменить масштаб объектов и рамок, не прибегая к помощи специальных инструментов:
- Перетащите одну из угловых или боковых точек, чтобы изменить размер.
- Совет: Удерживайте клавишу Shift, чтобы сохранить пропорции объекта.
- Добавление: удерживайте Alt (Windows) или Option (Mac), чтобы масштабировать объект от центра.
3. редактирование сгруппированных объектов
Инструмент выделения можно использовать для перемещения или изменения размеров целых групп объектов.
- Вот как это работает: Выберите группу одним щелчком мыши, чтобы редактировать все элементы одновременно.
- Совет: дважды щелкните элемент в группе, чтобы отредактировать его отдельно, не отменяя группировку.
4 Редактирование рамки и содержимого по отдельности
Инструмент выделения может переключаться между рамкой и содержимым объекта:
- Вот как это делается: Щелкните текстовую рамку или рамку изображения, чтобы переместить или масштабировать рамку.
- Удерживайте нажатой клавишу Ctrl (Windows) или Cmd (Mac), чтобы выделить и переместить содержимое отдельно.
5. Точное выравнивание объектов
С помощью инструмента выделения можно точно расположить объекты на странице:
- Используйте функцию "Выравнивание" на панели управления (Окно → Объект и макет → Выравнивание), чтобы распределить объекты по центру, краям или равномерно.
- Совет: активируйте интеллектуальные направляющие (Вид → Сетка и направляющие), чтобы выравнивать объекты автоматически.
Дополнительные советы профессионала:
- Дублирование объектов:
- Удерживая Alt (Windows) или Option (Mac), перетащите объект, чтобы продублировать его.
- Управляйте слоями:
- Выделите объекты и используйте панель слоев (Окно → Слои), чтобы переместить объекты на передний или задний план.
- Ярлык для прямого выделения:
- Удерживайте Ctrl (Windows) или Cmd (Mac) во время работы с инструментом выделения, чтобы временно активировать инструмент прямого выделения.
Инструмент выделения незаменим для всех основных работ в InDesign - от организации макета до точного позиционирования объектов.


