Инструмент прямого выделения в Adobe InDesign - это незаменимый инструмент для точного редактирования контуров, точек привязки и содержимого фреймов. Он позволяет настраивать отдельные элементы независимо друг от друга, будь то изменение фигур, перемещение изображений в кадре или индивидуальная корректировка. В этом руководстве я покажу вам шаг за шагом, как эффективно использовать инструмент прямого выделения для гибкого и детального проектирования макетов. Приступайте к работе и получите полный контроль над своими объектами!
Вы можете работать с инструментом прямого выделения (сочетание клавиш A) в двух разных режимах: Когда вы щелкаете по размещенному объекту (например, изображению), рамка объекта становится видимой в коричневом цвете.
В зависимости от того, как объект был помещен в рамку, он будет конгруэнтен или будет казаться больше или меньше.

Удерживая кнопку мыши, вы можете изменить размер изображения в угловых точках по осям X и Y. Удерживая нажатой клавишу Shift, вы пропорционально масштабируете изображение в зависимости от точки отсчета. При нажатой клавише Alt изображение масштабируется от центральной точки.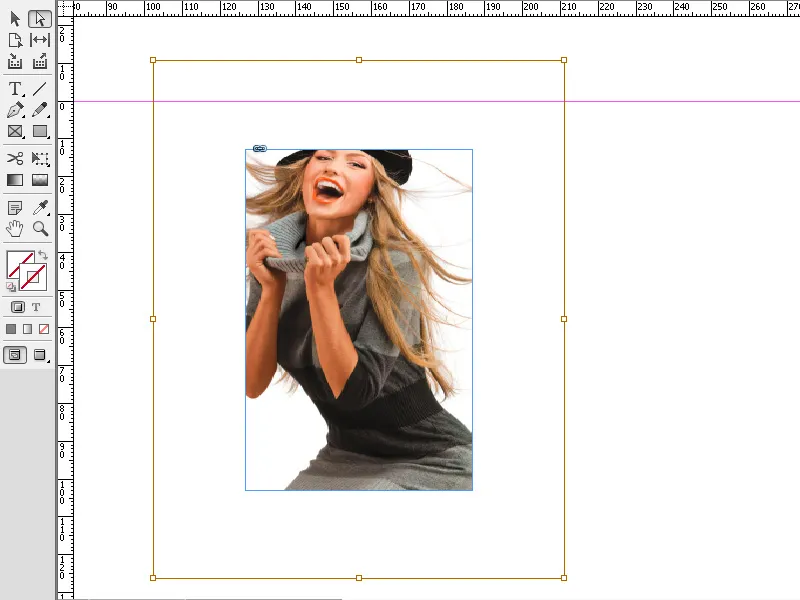
Можно также просто перемещать изображение в рамке изображения, удерживая кнопку мыши.
Можно также выделить только контур изображения. Для этого дважды щелкните по изображению с помощью инструмента прямого выделения. Теперь контур отображается в виде тонкой синей рамки с четырьмя угловыми точками.
Теперь можно изменить контур изображения, перемещая угловую точку при нажатой кнопке мыши. В этом режиме указатель мыши также имеет маленький квадрат в правом нижнем углу.
Таким же образом можно изменить форму текстовых рамок.
Инструмент прямого выделения в Adobe InDesign идеально подходит для точной корректировки точек привязки, контуров и содержимого изображений. Вот самые важные советы о том, как получить максимальную отдачу от этого инструмента:
1. редактирование точек привязки и контуров
Инструмент прямого выделения позволяет напрямую изменять форму объектов и рамок.
- Вот как он работает: Выберите инструмент (сочетание клавиш: A ) и щелкните на точке привязки или линии, чтобы изменить ее. Перетаскивайте, чтобы изменить форму.
- Совет: Удерживайте клавишу Shift, чтобы выбрать и отредактировать несколько точек привязки одновременно.
- Преимущество: идеально подходит для создания индивидуальных фигур и макетов.
2. Перемещение содержимого изображения независимо от рамки
С помощью инструмента прямого выделения можно перемещать изображение внутри кадра, не изменяя его размер.
- Работает это следующим образом: Щелкните содержимое рамки (появляется оранжевый контур) и перетащите изображение в нужное место.
- Совет: Удерживайте нажатой клавишу Ctrl (Windows) или Cmd (Mac), чтобы переключаться между изображением и рамкой.
- Преимущество: идеально подходит для настройки участка изображения.
3. точное изменение контуров и кривых
Инструмент прямого выделения позволяет редактировать кривые Безье и точки управления.
- Вот как это работает: Выберите опорную точку и перетащите точки управления, чтобы изменить кривую.
- Совет: Удерживайте клавишу Alt, чтобы перемещать отдельные точки рукоятки независимо друг от друга и создавать асимметричные кривые.
- Преимущество: Особенно полезно для логотипов, индивидуальных фигур и креативных макетов.
Дополнительные советы для профессионалов
- Выделите перекрывающиеся объекты:
- Щелкните нужный объект и, удерживая клавишу Ctrl (Windows) или Cmd (Mac), перемещайтесь по перекрывающимся объектам.
- Используйте направляющие:
- Активируйте интеллектуальные направляющие (Вид → Сетка и направляющие → Интеллектуальные направляющие ), чтобы обеспечить точное выравнивание.
- Сократите количество точек привязки:
- Чтобы упростить сложные фигуры, используйте команду Объект → Контур → Удалить опорные точки.
Инструмент прямого выделения позволяет точно настраивать объекты, создавать фигуры и оптимально размещать изображения - незаменимый инструмент для профессиональных макетов!


