В данном руководстве я пошагово покажу тебе, как осуществить основные цветокоррекции в Adobe Premiere Pro CC с помощью элементов настроек. Элементы настроек представляют собой отличный инструмент для одновременного внесения изменений в несколько клипов, обеспечивая единообразный вид для твоего проекта. Ты узнаешь, как создавать элемент настройки, переименовывать его и применять эффективные цветокоррекции. Давай начнем!
Главные выводы
Элементы настроек позволяют внести изменения в несколько клипов одновременно. Они идеально подходят для цветокоррекции, поскольку могут воздействовать на всю картину, не требуя отдельной обработки каждого клипа. Используя креативный вид, ты можешь придать определенное настроение своему проекту.
Пошаговое руководство
Сначала мы создадим элемент настройки. Ты можешь сделать это, щелкнув правой кнопкой мыши на пустой области в окне проекта и выбрав "Новый объект", а затем "Элемент настройки". Также ты можешь щелкнуть на маленькую иконку для новых объектов, которая также позволяет создать элемент настройки. После выбора этой опции подтверди предустановки - в нашем случае для Full HD - нажав "ОК".
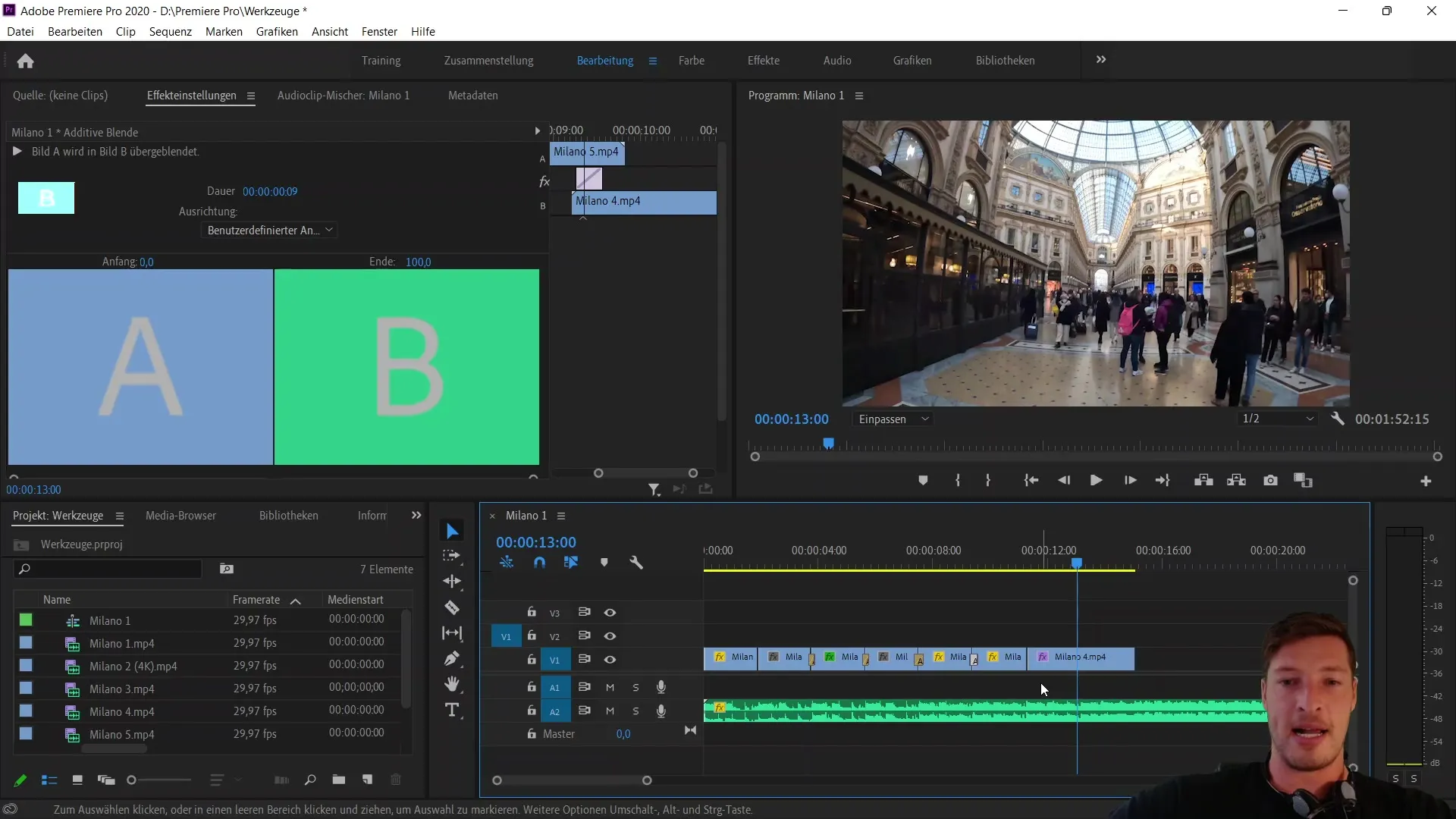
После создания элемента настройки он отобразится в окне проекта. Ты можешь переименовать все элементы в окне проекта, выбрав их и нажав клавишу «Enter». Я назову элемент настройки "Цветокоррекции", чтобы четко указать его назначение. Переименование важно, чтобы позже легко ориентироваться, особенно если твой проект станет обширным.
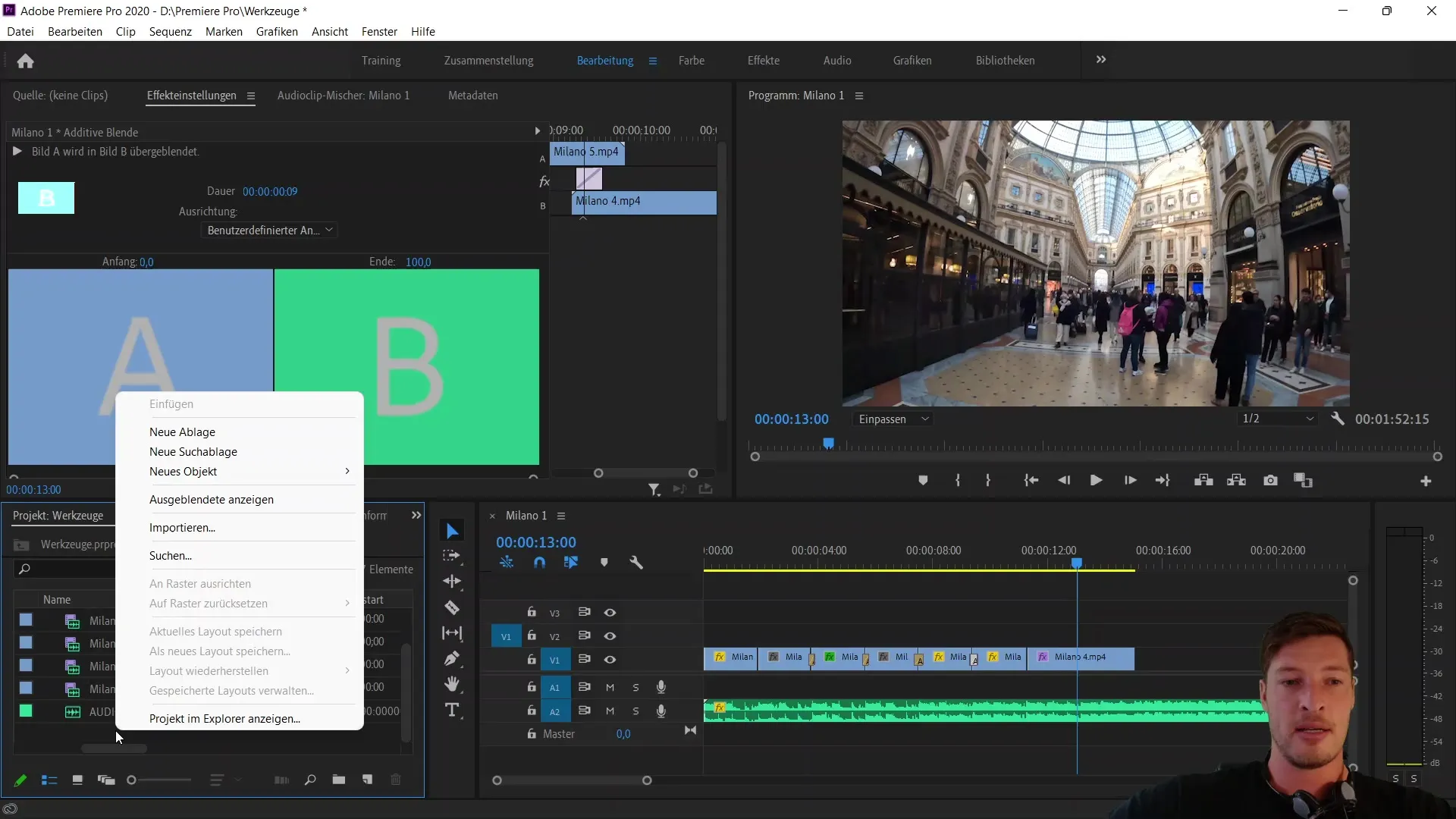
Далее перетащи элемент настройки на временную шкалу. Просто размести его на видеодорожке над клипами, которые ты хочешь скорректировать. Данная панель затем будет действовать как фильтр для всех более нижних слоев. Любая цветокоррекция, которую ты применишь к элементу настройки, также повлияет на все клипы, расположенные ниже.
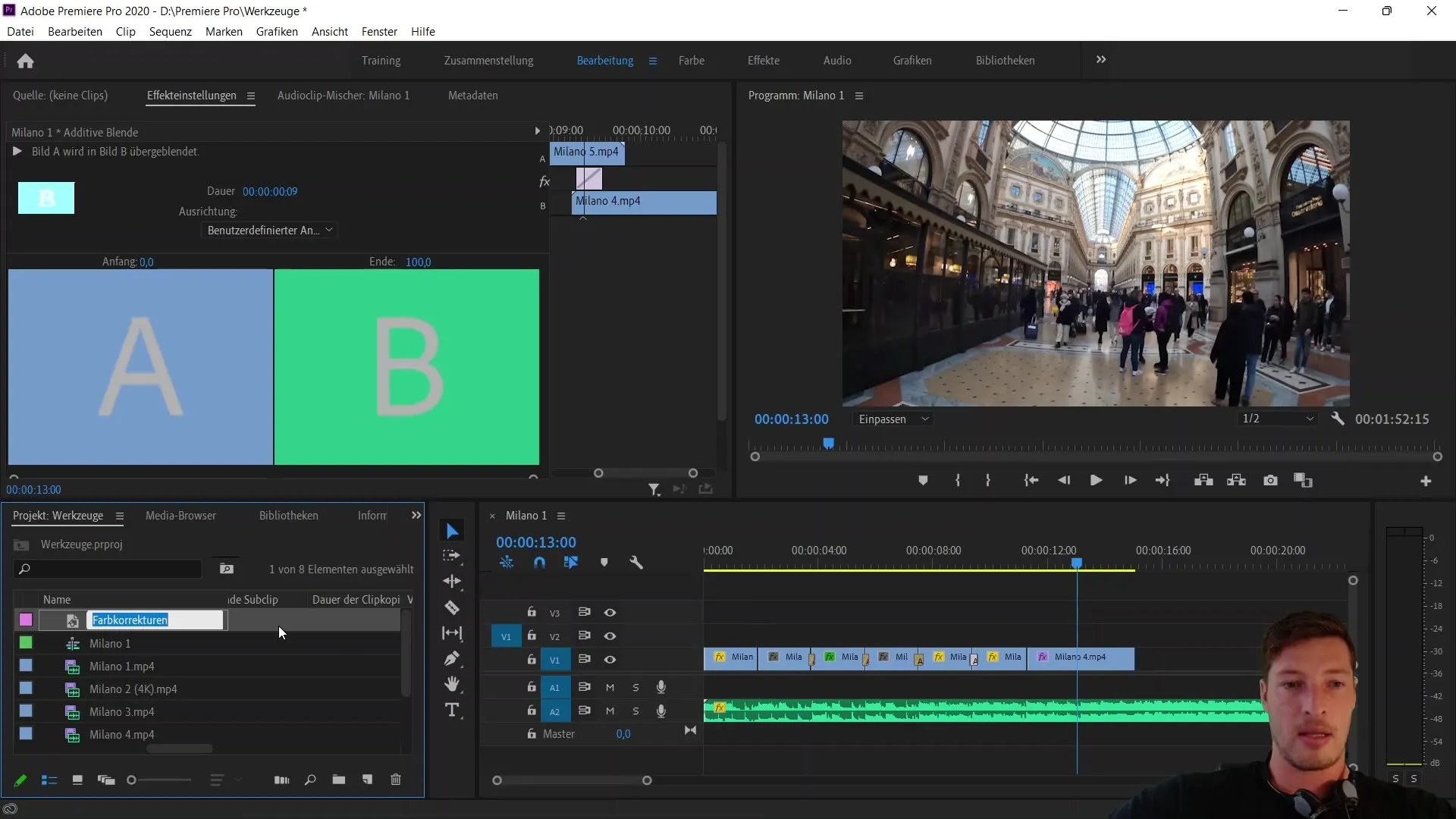
Сейчас наступает увлекательная часть: цветокоррекция. Чтобы приступить к этому, выбери элемент настройки и перейди на вкладку "Эффекты". Там ты найдешь опцию "Цветовая коррекция" в разделе "Видеоэффекты" и сможешь добавить настройку "Цветовая коррекция Lumetri". Я рекомендую получить доступ к Цветовые эффекты Lumetri напрямую через панель редактирования, так как это существенно упростит управление.
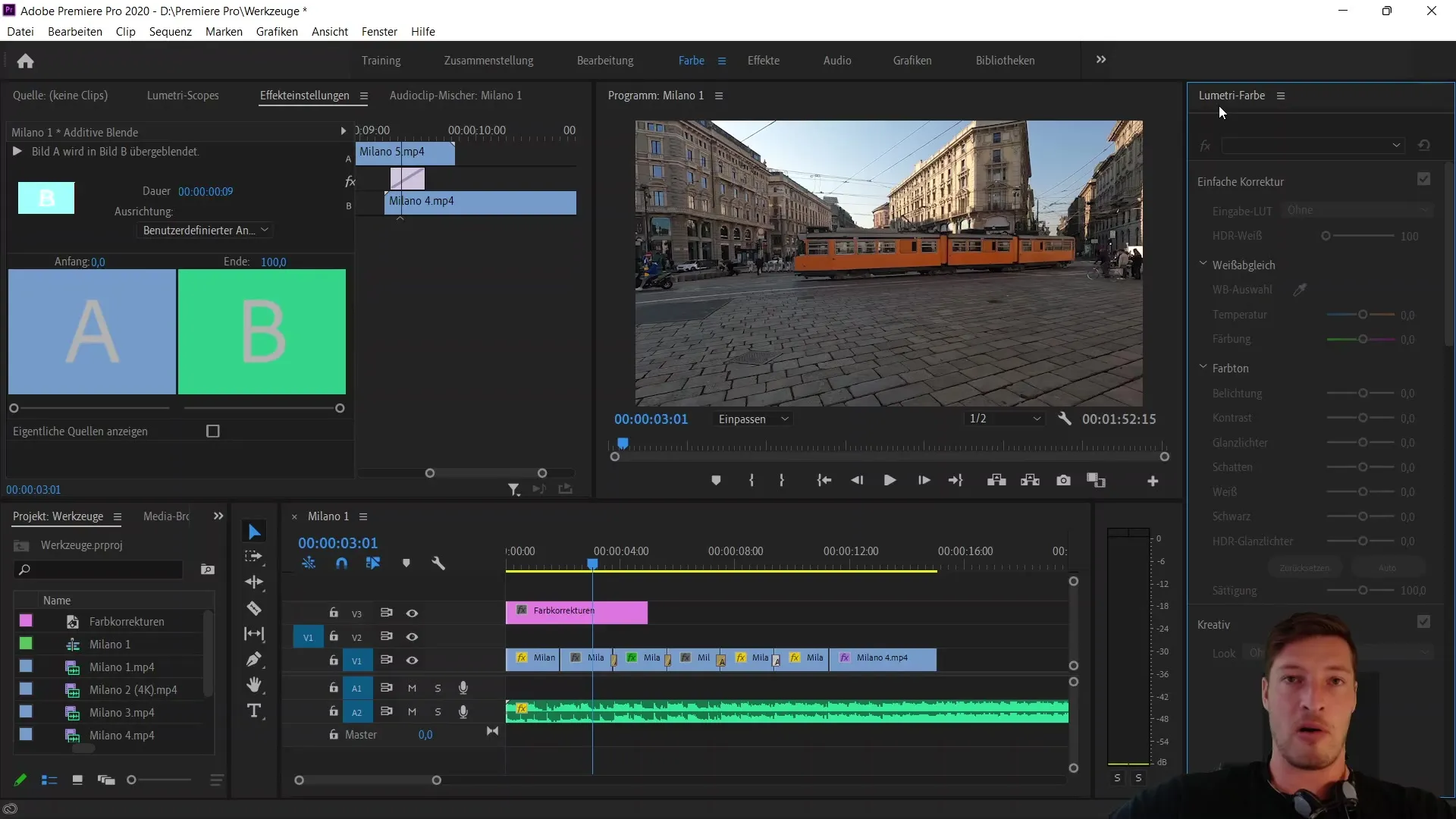
Как только ты активируешь цветовой эффект Lumetri, ты увидишь множество опций для цветовой коррекции слева. Первые вкладки предназначены для простых и креативных коррекций. Я не стану сейчас углубляться в детали, так как на более поздних этапах курса мы подробно рассмотрим эту тему. Важно понимать, что с помощью простых коррекций можно оптимизировать переэкспонированные или недоэкспонированные клипы, а креативные коррекции придадут твоему проекту особый стиль.
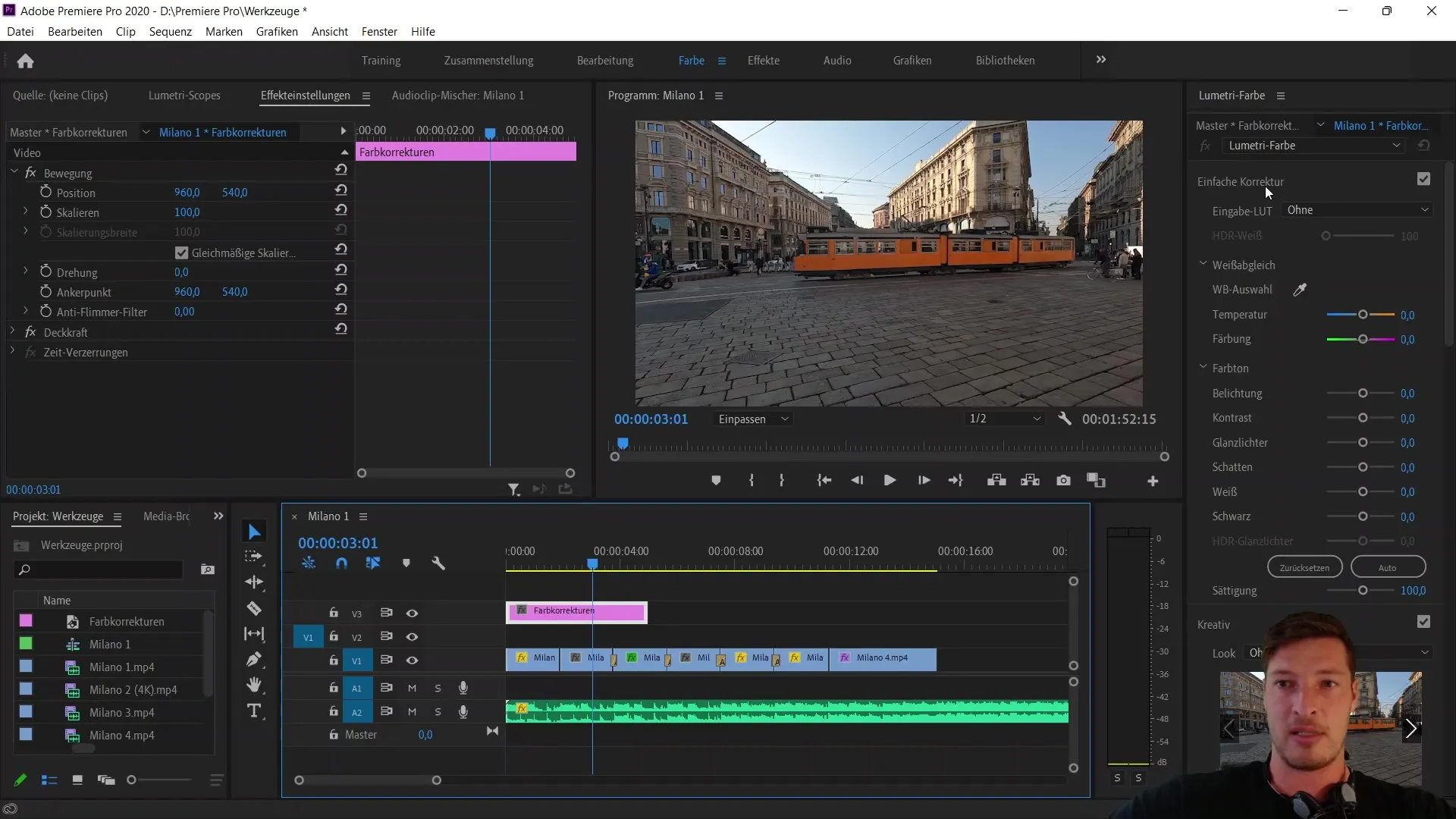
Например, если ты установил, что клип трамвая переэкспонирован, ты можешь сделать простую коррекцию, чтобы улучшить изображение. С другой стороны, креативные коррекции могут использоваться для установки общего стиля фильма, выбрав, например, образ для вестерна.
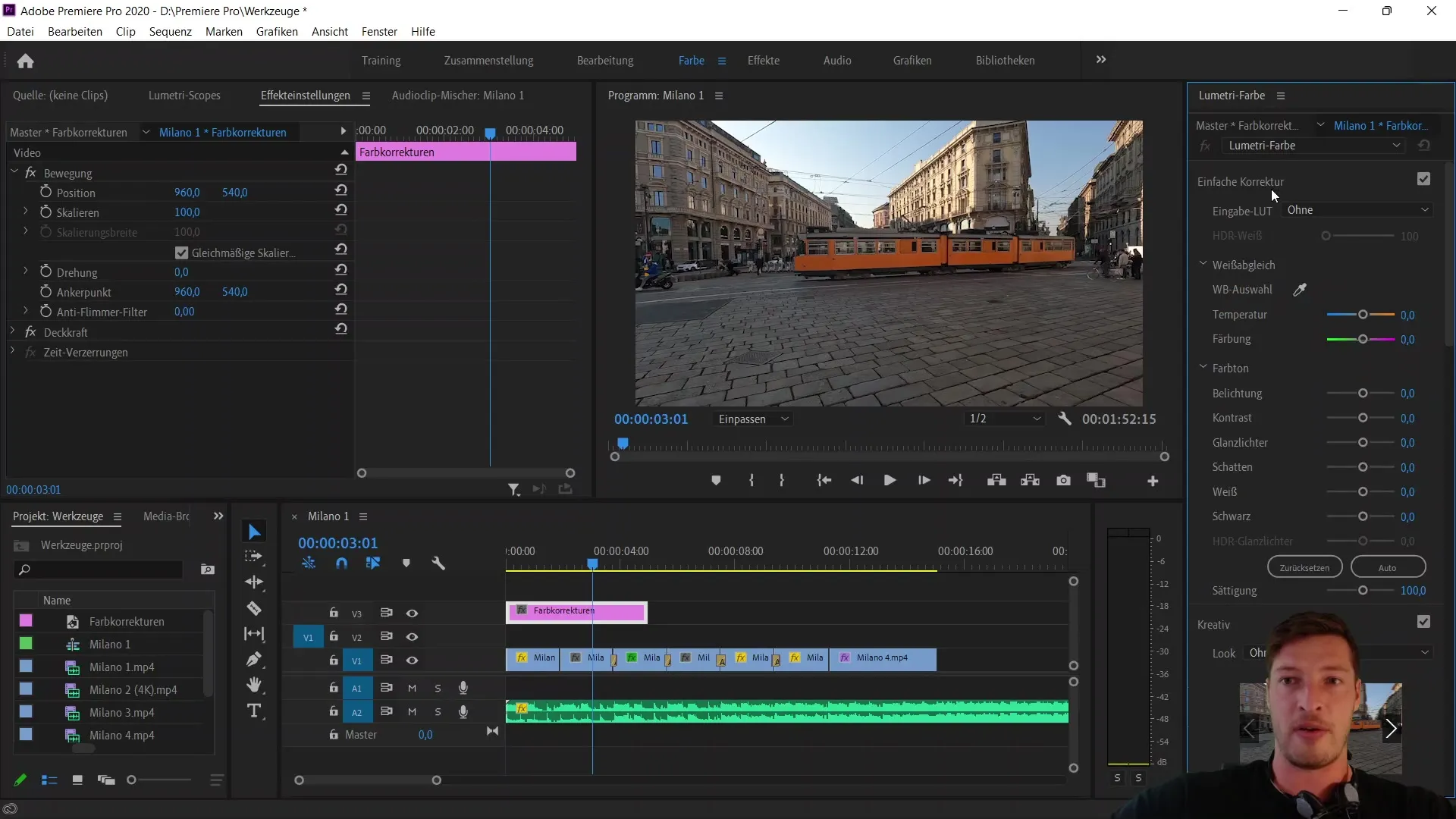
Теперь мы приступаем к применению креативной цветовой коррекции. Premiere Pro предоставляет различные предустановки, из которых ты можешь выбирать. Ты также можешь добавлять внешние образы, также известные как LUTs (поисковые таблицы). Для первого эксперимента я попробую одно из креативных оформлений. Давай, например, попробуем оформление "SL Big".
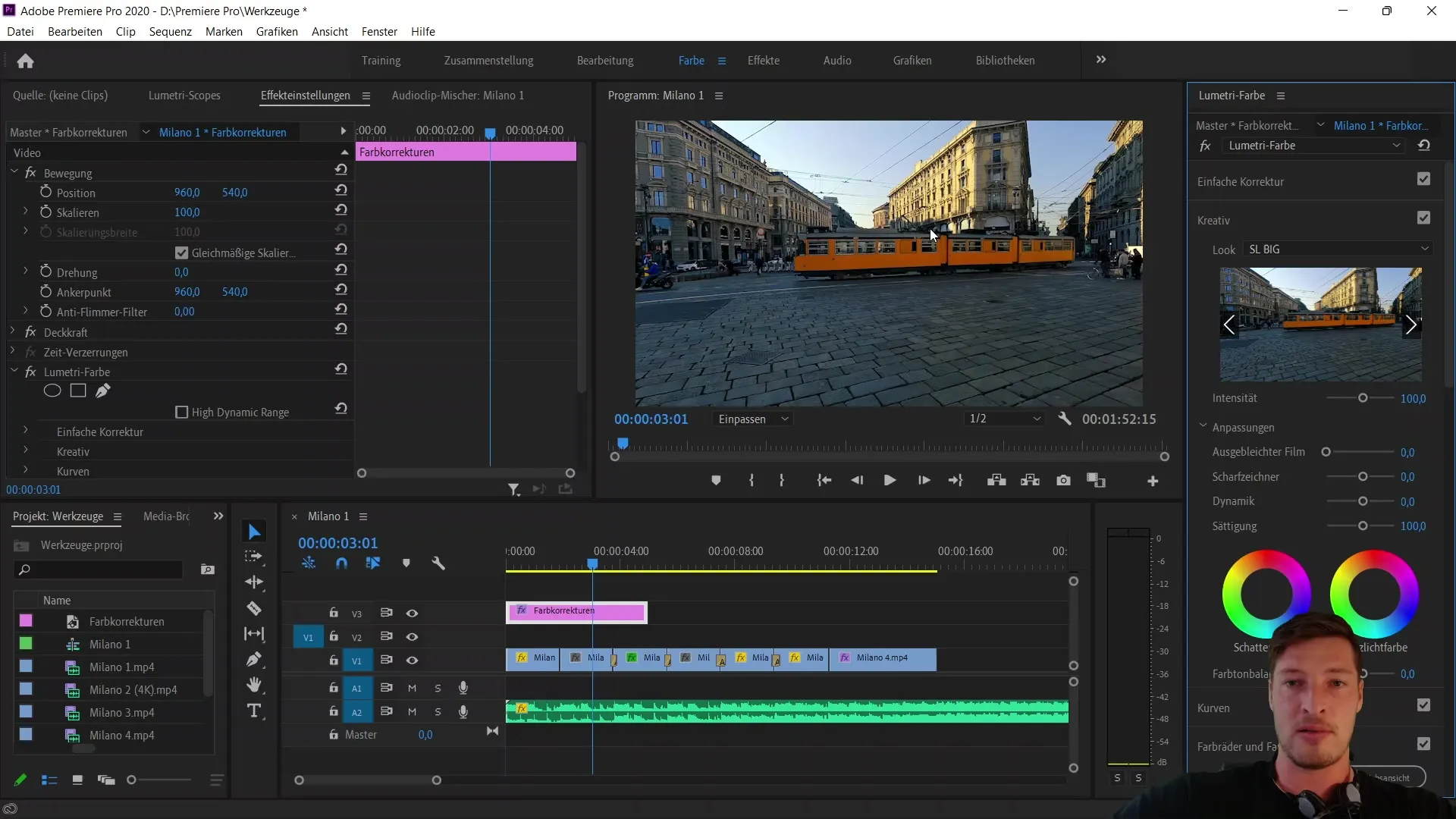
Как только ты выбрал креативную цветовую коррекцию, ты сразу увидишь изменения в клипе. Обязательно выбери элемент настройки, чтобы изменения распространились на все клипы ниже. Удивительно увидеть, как твой проект приобретает благодаря этой простой коррекции цвета новое излучение.
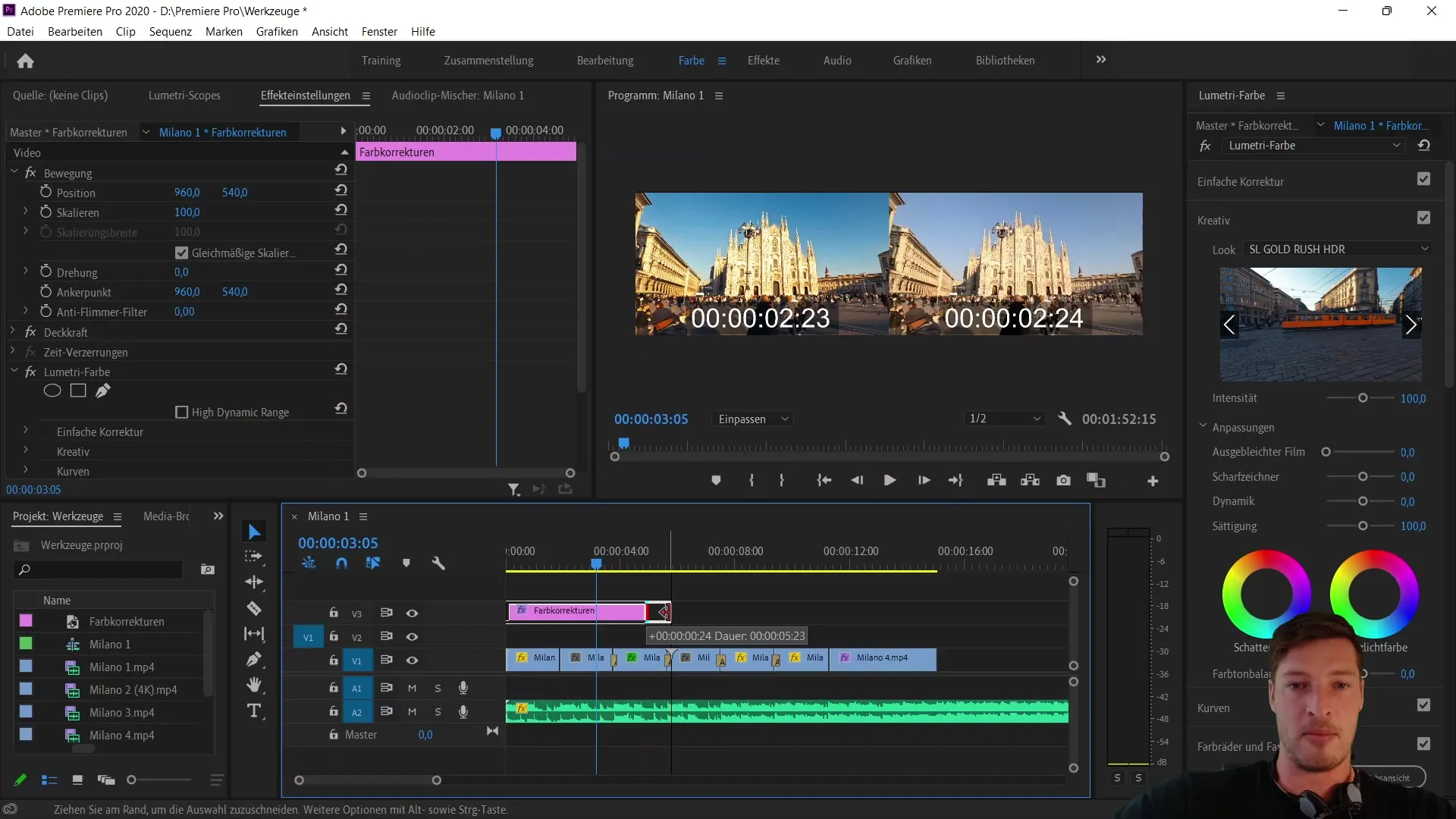
Чтобы убедиться, что коррекция цвета применяется, вы можете настроить или переместить слой настроек. Вы можете изменить размер слоя настроек, изменив масштабирование. Хотите применить коррекцию только к определенной области клипа? Тогда просто уменьшите масштаб слоя настроек.

Я также могу переместить слой настроек влево или вправо, что позволяет убедиться, что коррекции цвета в невидимой части изображения больше не видны. Это дает вам больший контроль над примененным стилем.

Помните, что у вас есть множество возможностей для влияния на ваши клипы с помощью слоя настроек. Будь то изменение позиции или количества коррекций. Он обладает тем же функционалом, что и отдельные клипы, что предоставляет вам огромную гибкость в цветокоррекции.

Теперь мы познакомились с принципом работы и возможностями слоев настроек в Adobe Premiere Pro CC. Теперь вы знаете, как создавать, называть и применять их для осуществления основных и креативных коррекций цвета. В следующий раз мы рассмотрим создание текста в Premiere Pro.
Резюме
В этом руководстве вы узнали, как выполнять основные коррекции цвета в Adobe Premiere Pro CC с помощью слоев настроек. Слои настроек - эффективное средство для одновременного редактирования нескольких клипов и придания вашему проекту консистентности.


