Инструмент "Страница" в Adobe InDesign - это практичный инструмент, позволяющий гибко перемещать, масштабировать или настраивать рамки страниц в макете. Он позволяет точно редактировать отдельные страницы независимо от общего размера документа - идеальное решение для творческих проектов, в которых требуются страницы разных размеров или ориентации. В этом руководстве я покажу вам шаг за шагом, как эффективно использовать инструмент "Страница" для персонализации и повышения профессионализма ваших макетов. Давайте начнем и оптимизируем ваши проекты!
С помощью инструмента "Страница" (сочетание клавиш Shift+P) можно изменить формат страницы или печатного листа. Допустим, вы разработали обложку для брошюры и теперь хотите добавить фальцовку, чтобы разместить дополнительное содержимое или, например, открытки для ответов.
Этого можно легко добиться с помощью инструмента "Страница": Сначала выберите печатный лист, который нужно отредактировать, в палитре страниц.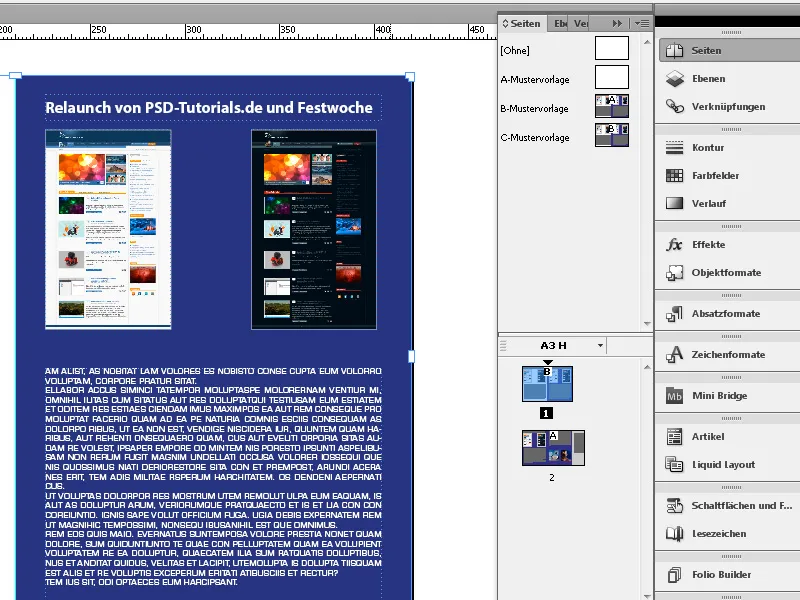
Затем выберите инструмент "Страница" и щелкните по печатному листу. Это выделит его, и в палитре управления появятся новые параметры настройки.
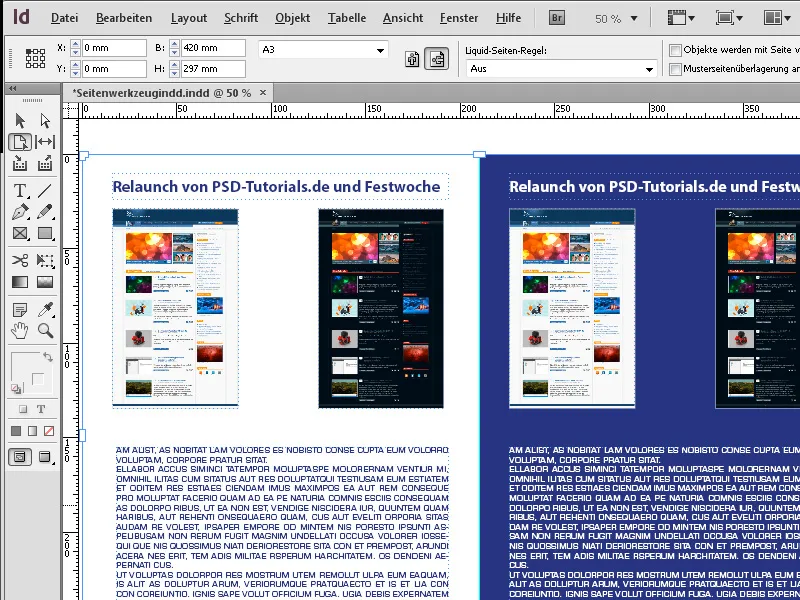
Теперь измените ширину печатного листа в палитре управления - например, до 520 мм. Однако в поле Liquid page rule необходимо выбрать параметр Off, так как в противном случае элементы на листе будут перемещаться пропорционально изменению размера.
Теперь печатный лист изменяет свой размер, начиная с выбранной точки отсчета в палитре управления, на введенное значение....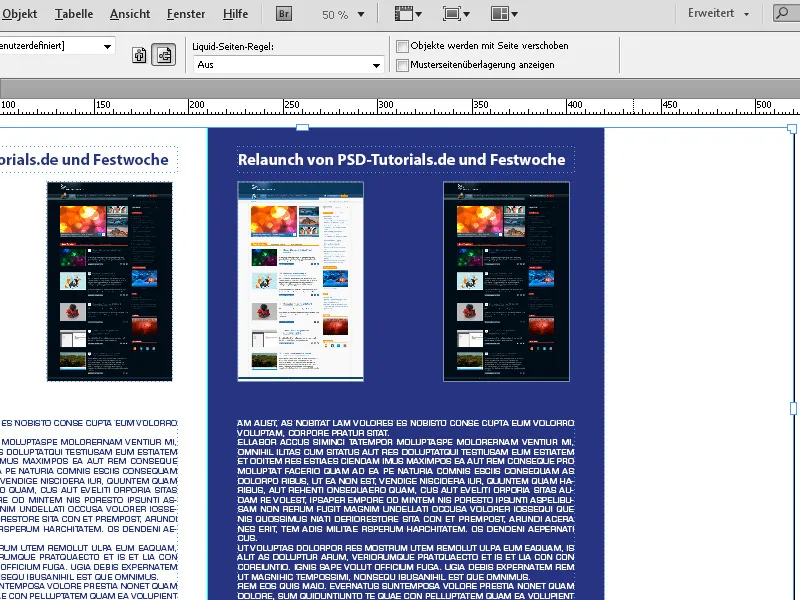
... и может быть заполнен нужным содержимым.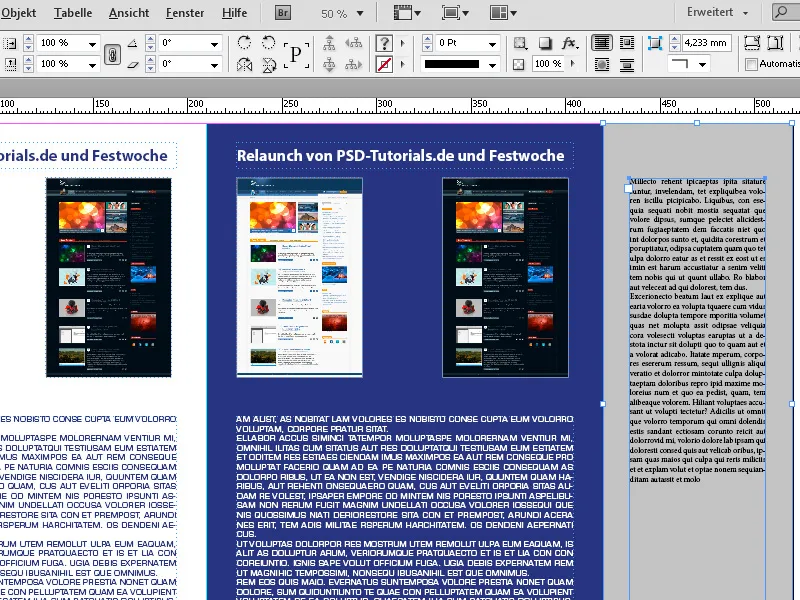
Используя функции жидкого макета, вы также можете легко опробовать альтернативу существующему макету с помощью настройки Масштаб.
Выберите настройку "Масштаб" в качестве правила жидкой страницы в палитре управления. Теперь вы можете использовать инструмент "Страница" и, удерживая кнопку мыши, перемещать ручки выбранного печатного листа и таким образом непрерывно менять формат.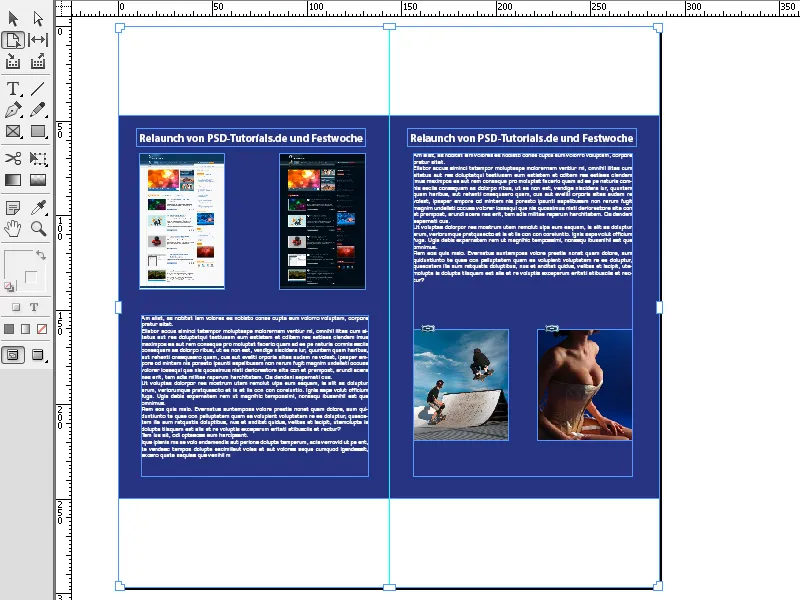
Когда вы отпустите мышь, макет вернется к своему предыдущему размеру. Чтобы применить новый макет, необходимо одновременно нажать клавишу Alt.
Если вы хотите, чтобы фигуры или объекты, используемые в макете, адаптировались к новому макету, выберите параметр "Объектный" в качестве правила жидкойстраницы. Для этого откройте панель управления Liquid Layout через меню Layout .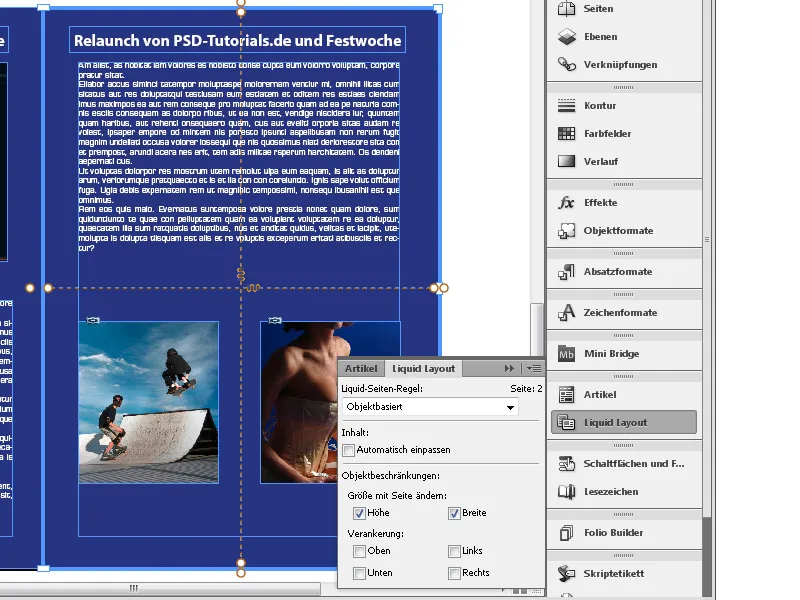
Теперь активируйте флажки для высоты и ширины. Затем с помощью инструмента "Страница" выберите объект, который должен адаптироваться к новому макету. После этого он получит толстую синюю рамку. Пунктирная линия обозначает границы объекта по осям X и Y. На концах этих линий есть заполненные или незаполненные точки.
В зависимости от этого маленькая графика на пересечении линий символизирует пером, что фигура плавно адаптируется к макету, или замком, что она не меняет своих размеров. Другую настройку можно выбрать, щелкнув по внутренним конечным точкам. При активированной настройке фигура изменяет свой размер аналогично макету.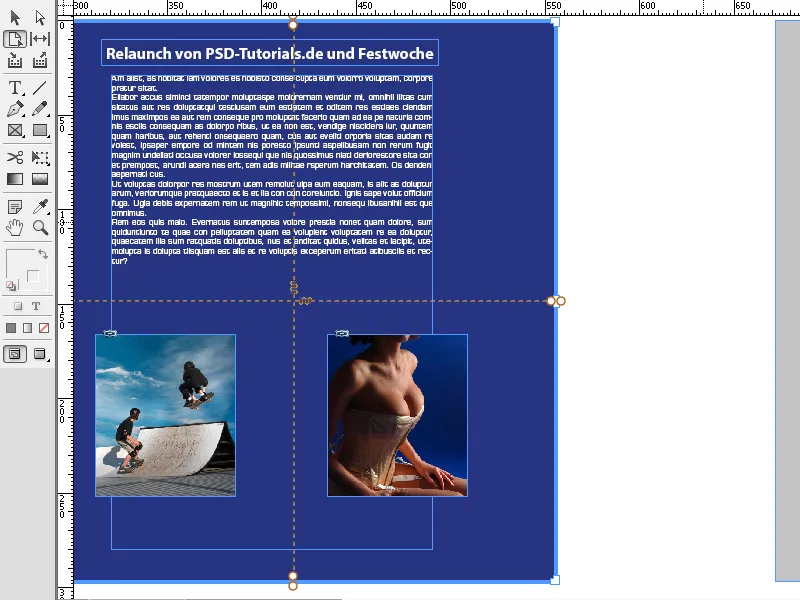
Инструмент "Страница" в Adobe InDesign - полезный инструмент для гибкого редактирования отдельных страниц в документе. Вот лучшие советы по использованию инструмента "Страница":
1. масштабируйте страницы по отдельности
Инструмент "Страница" позволяет изменять размер отдельных страниц независимо от остальной части макета:
- Вот как это делается: Выберите инструмент "Страница" (сочетание клавиш: Shift+P ) и щелкните нужную страницу. Затем перетащите углы или края, чтобы изменить размер страницы.
- Совет: Введите точные размеры на панели "Свойства" → "Страница" → "Ширина/высота", чтобы сделать точные изменения.
- Преимущество: Идеально подходит для макетов с различными размерами страниц, например брошюр с раскладными страницами или презентаций.
2. Настройка положения страницы в документе
С помощью инструмента "Страница" можно перемещать страницы относительно других объектов в макете:
- Вот как это делается: Перетащите страницу в нужное место в документе с помощью инструмента "Страница".
- Совет: Используйте интеллектуальные направляющие, чтобы обеспечить точное позиционирование страницы.
- Преимущество: полезно для документов с креативными макетами, например журналов с перекрывающимися элементами или дизайнов с необычными разрезами страниц.
3. Настройка макета страницы с учетом сгибов и разворотов
Если вы работаете с печатными проектами, вы можете использовать инструмент "Страница" для корректировки макета с учетом линий сгиба, обрезки или специальных форматов:
- Совет: Настройте размер страницы так, чтобы она правильно учитывала области сгиба или обрезки.
- Быстрый переход: Нажмите Ctrl+Alt+Shift+P (Windows) или Cmd+Option+Shift+P (Mac), чтобы быстро перейти к настройке размера страницы.
Дополнительный совет: смешивайте стандартные и специальные страницы
Если в вашем проекте требуются страницы разных типов (например, портретного и альбомного формата):
- сочетайте инструмент "Страница" с панелью управления страницами (Окно → Страницы).
- Совет: Сначала установите стандартный размер на панели управления страницами, а специальные страницы изменяйте только с помощью инструмента "Страница".
Инструмент "Страница" открывает свободу творчества и обеспечивает профессиональный и универсальный дизайн - идеальное решение для сложных макетов!


