Чтобы создать файл PDF из другого формата файла, такого как Word, Excel или JPG, в Acrobat 11, существует несколько способов, которые я хотел бы представить ниже.
Если у вас открыта только программа, но не документ, вы можете либо на стартовом экране в разделе Выбрать задачу нажать на Создать PDF, либо в левом верхнем углу панели инструментов нажать на Создать>PDF из файла. Затем откроется проводник, в котором вы выбираете желаемый исходный файл. После нажатия на Открыть Acrobat конвертирует файл в формат PDF.
Вы также можете выбрать тот же путь через меню Файл>Создать>PDF из файла.

Гораздо быстрее это сделать с помощью комбинации клавиш Файл>Открыть. Здесь в проводнике сначала отображаются только файлы PDF. Поэтому вы нажимаете на кнопку справа от Имя файла и меняете тип файла с PDF на Все файлы.
Теперь если вы совершите двойной щелчок на файле, например, Word или JPG, он мгновенно конвертируется в формат PDF и открывается в Acrobat.
Другой способ конвертировать файл в формат PDF - это использовать метод Перетащить и бросить. Просто перетащите файл из проводника в окно Acrobat, удерживая левую кнопку мыши. После отпускания файла Acrobat его сконвертирует и откроет, требуя сохранения.
Вы также можете просто сделать файл PDF, используя Правый клик по файлу в файловом менеджере и выбрав Преобразовать в PDF через контекстное меню.
После установки Acrobat с дополнением PDF-Maker в офисных программах появляется новая закладка. Через нее также можно создать файл PDF прямо из документа.
Алгоритмы, используемые при конвертации, можно настроить в Основных настройках. Помимо выбора профиля вывода, можно использовать флажки в соответствующих полях для создания закладок из заголовков, доступных в файловых шаблонах, делать ссылки доступными в PDF-файле, а также прикреплять исходный файл PDF в виде вложения, чтобы получатель также мог продолжить работу над оригиналом.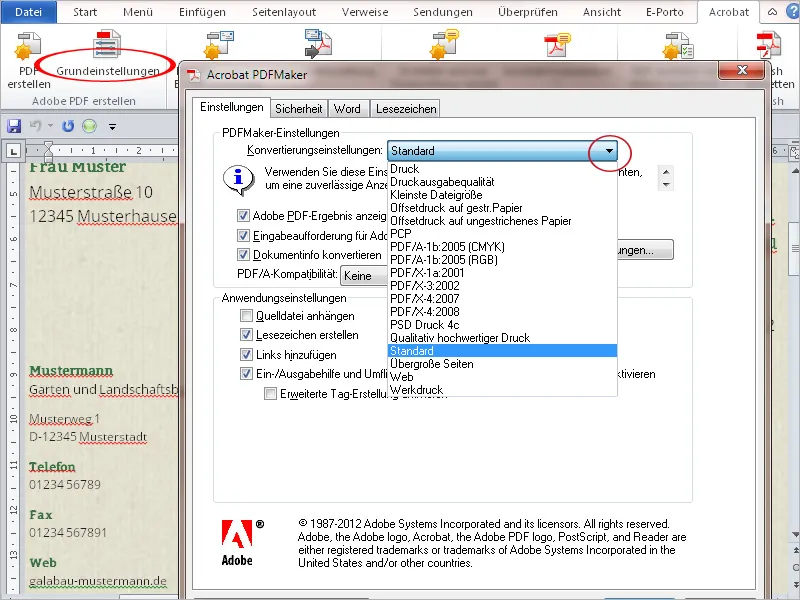
Для пользователей Microsoft Outlook с помощью дополнения PDF-Maker доступна опция сохранения отдельных электронных писем или целых папок в файл PDF. Это позволяет удобно предоставлять эту переписку другим пользователям, не имеющим доступ к Outlook, например, для документирования всей коммуникации, относящейся к определенному проекту, на разных платформах.
Для этого нажмите на закладку Adobe PDF на панели меню Outlook, а затем на Выбранные сообщения>Создать новый файл PDF.
Выбрав имя файла и место сохранения, будет создан и отображен файл PDF. В верхней части файла в виде таблицы указаны основные данные электронного письма, такие как отправитель, тема, дата, вложения и т. д.
Если в таком файле сохранены несколько писем, они отображаются в таблице и могут быть отсортированы по нажатию на соответствующий заголовок столбца. Весь портфель также может быть отфильтрован по запросу, что существенно упрощает поиск определенных писем в большом портфеле.
Так как в PDF сохранены не только тексты, но и вложения писем, их можно отобразить, нажав на кнопку Вложения в панели навигации и открыть их с помощью двойного щелчка.
Вы также можете автоматизировать резервное копирование выбранных папок и запустить его самостоятельно в фоновом режиме в определенное время.
Для этого в разделе PDF выберите Настроить автоматическое резервное копирование, активируйте флажок Включить автоматическое резервное копирование, укажите периодичность и нажмите кнопку Добавить.
После выбора нужной папки для архивации вам нужно только указать имя файла и место сохранения, и операция будет автоматически запущена в фоновом режиме и не будет забыта.
Наконец, из любого приложения есть возможность напечатать соответствующий файл в формате PDF. В Acrobat также устанавливается соответствующий драйвер принтера (PDF-Maker), который можно выбрать в диалоговом окне Печать из списка доступных принтеров или установить как принтер по умолчанию. Здесь также важно настроить параметры печати на желаемое качество.


