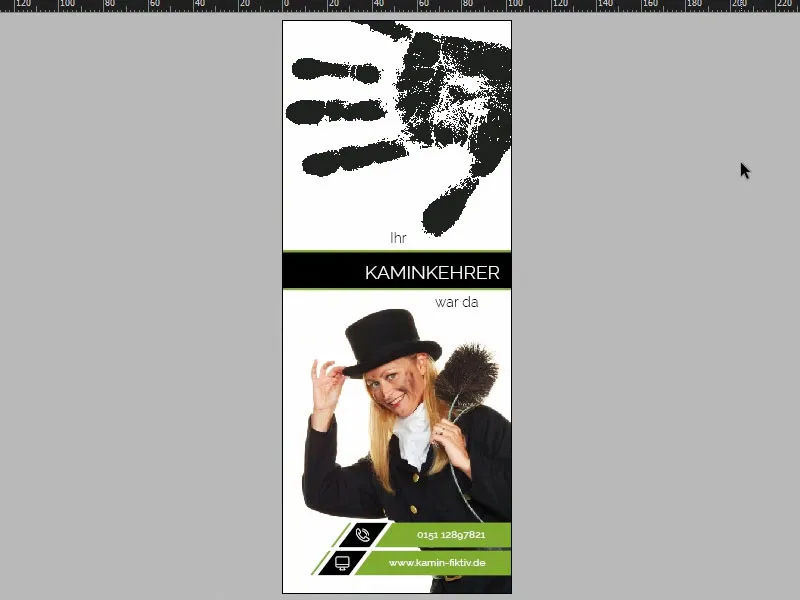Приветствую всех. Мы начинаем живо в обеденный час, потому что пришло время постучаться к нашим клиентам... Я приглашаю вас совершить путешествие через цвета клеверной зелени и капустно-черного, чтобы создать этот оригинальный дверной антиличинник. Желаю вам отличного времяпрепровождения.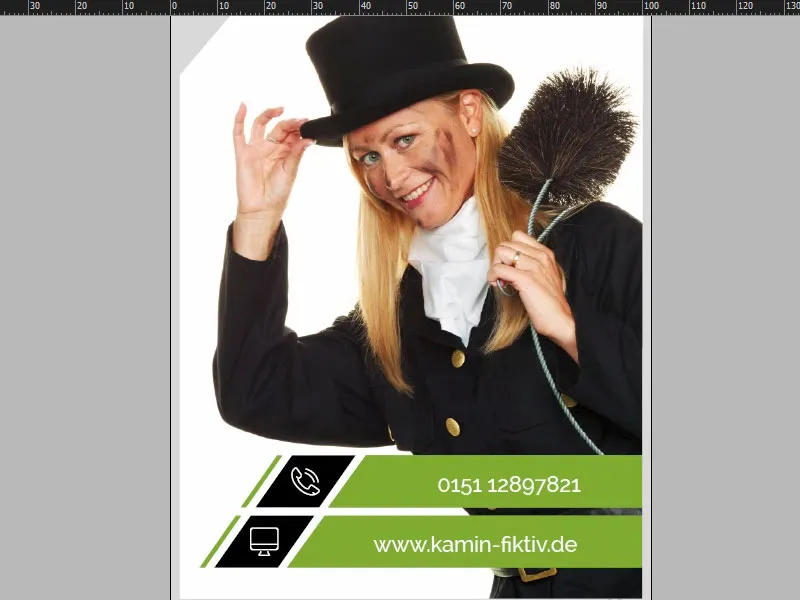
В InDesign CC мы сейчас подробно рассмотрим наше печатное изделие, которое мы будем создавать. Вот как это выглядит на лицевой стороне (1). Теперь скажите честно: что ассоциируется у вас, когда вы слышите слово «дверной антиличинник»?! Правильно: «Не беспокоить!» Лучше всего с «Шшш...» за ним для спящих гостей отеля. Но у нас здесь идет речь о более инновационной и забавной идее, потому что речь пойдет о дымовом газовом мастере. Я расскажу ведь, что я примерно имел в виду: Здесь у нас дымосос или дымососка с блондинистыми волосами... Не знаю, насколько это выгодно. Но сверху мы еще установили настоящий хитрый ход, а именно этот черный отпечаток руки – как будто бы его захотела повесить на дверь наша дымососка. Это была первая страница. Посмотрим на вторую страницу (2). Кстати, небольшой быстрый совет: Если вы перейдете к Окна, Размещение и затем Новое окно для дверного антиличинника,, то вы сможете просматривать этот документ в двух окнах одновременно. Это будет очень удобно, особенно в вертикальном режиме, и сейчас я перейду на один разряд вниз. Посмотрите, что мы здесь сделали: По сути, тот же отпечаток руки, немного уменьшенный по непрозрачности. А теперь большой вопрос: Почему дымосос или дымовая мастерица вешает такой дверной антиличинник на дверь жителей? Я описал это здесь... Прочтите текст (3). Под «Я повторно посещу вас» наша любезная дымовая мастерица может вписать дату и время. И внизу еще раз указаны контактные данные Марианны Зоммер. Теперь мы наконец-то узнали ее имя и не будем больше называть ее «Госпожа Дымососка».
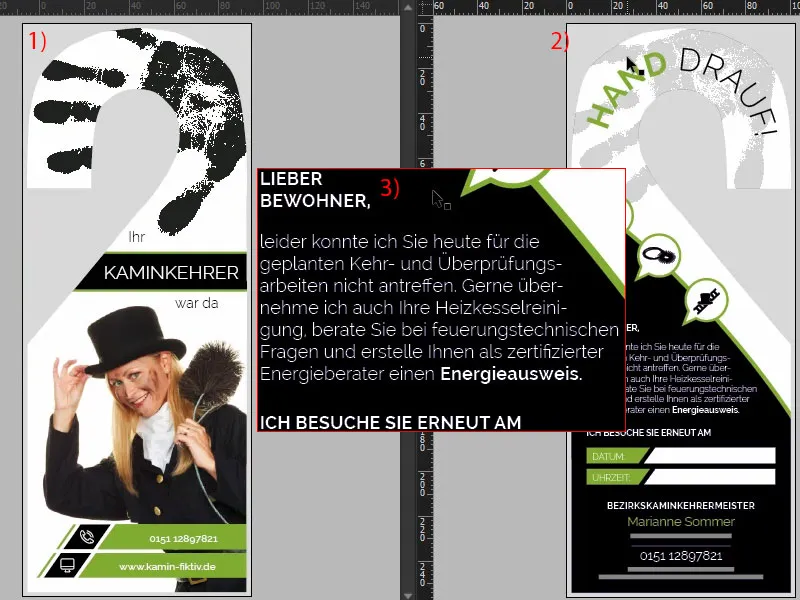
Требования к печати и шаблон типографии
Как только я попаду в Internet Explorer, я ввожу адрес нашей типографии: diedruckerei.de, наш партнер для этого замечательного дверного антиличинника. Затем мы упрощаем поиск, переходим в поиск продуктов и вводим «дверной антиличинник» (1). Вот он уже: Дверной антиличинник, 4/4-цветной (2), что означает, что обе стороны, и лицевая, и оборотная, будут печататься цветными. Мы переходим по ссылке (3). Здесь есть несколько важных указаний. Для нас важен формат. Взгляните на него (4): На первый взгляд выглядит довольно сложно. Как вообще создать такое в InDesign? Потом этот шаблон все равно будет вырезан. Нужно учитывать что-то? Какой размер нам необходимо учитывать? Где будет производиться обрезка? Сколько необходимо отступов... Все это довольно запутанно, и честно говоря, никому из нас не хочется заниматься созданием шаблона слишком долго.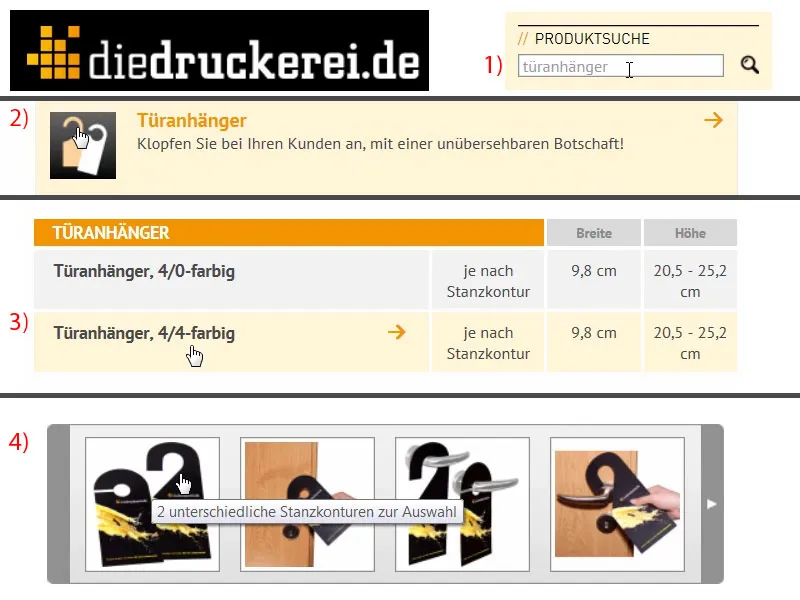
Поэтому здесь есть что-то очень практичное: Под Детали (1) вы можете сначала выбрать, какой формат хотите. Мы выбираем номер 61 (2). Здесь мы видим размеры, но они на самом деле совершенно неинтересны для нас, потому что нам нужен шаблон. Так что взгляньте на это: Там вы можете загрузить «61_44_de.indd» (3). Это не ключ для вступления в секретное общество, а файл Adobe InDesign. Просто нажмите «Скачать» и тогда мы получим шаблон прямо на наш жесткий диск...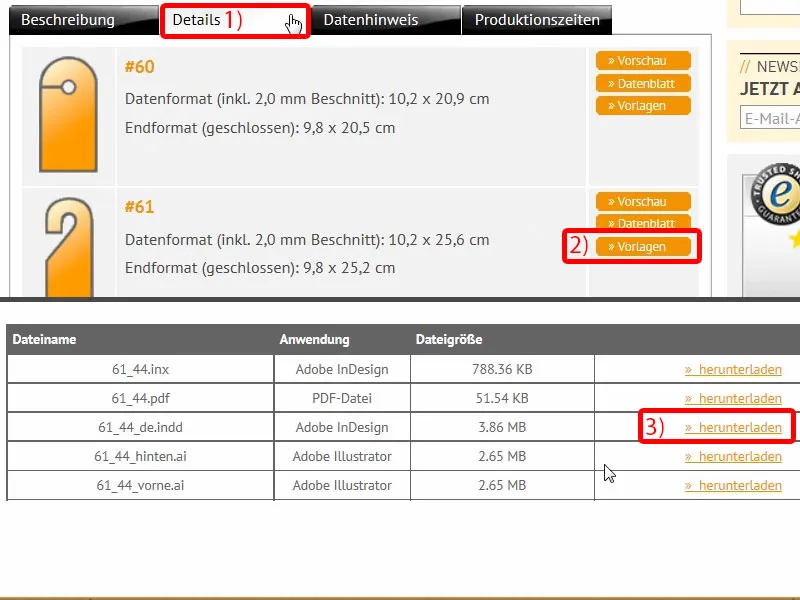
Обзор шаблона для дверного антиличинника
Вот он, и теперь я могу открыть шаблон в InDesign. Так что я просто перетаскиваю файл INDD на рабочий стол. И вот что у нас получается: полностью готово, нам нужно всего лишь верстать, остальное уже сделано. Просмотр Слои (1) показывает нам: У нас есть слой макета и слой, который называется «Контур высечки/Вырезной контур». Он также помечен как «недопечатывать» (2), что означает, что мы не увидим его при экспорте в PDF. Это отлично.
И здесь действительно размер, с которым мы работаем (3).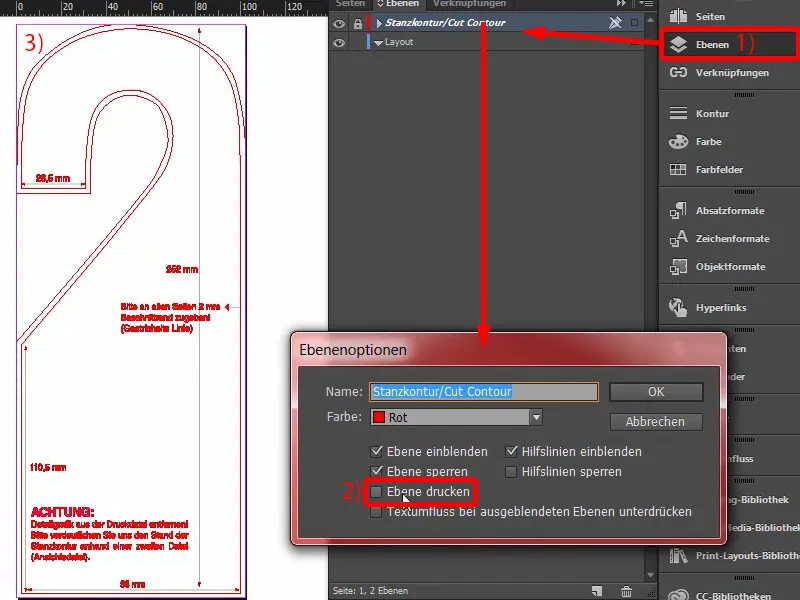
Давайте взглянем на вторую страницу, там все конечно же будет зеркально. Так что все отлично. Здесь есть еще несколько подсказок, например, 2 мм отступ... Замечательно, с этим мы сможем отлично работать.
Наша типография по счастью поставляет уже вырезанные, это означает, что нам не нужно создавать какие-либо ручные вырезы или контуры. Это не требуется.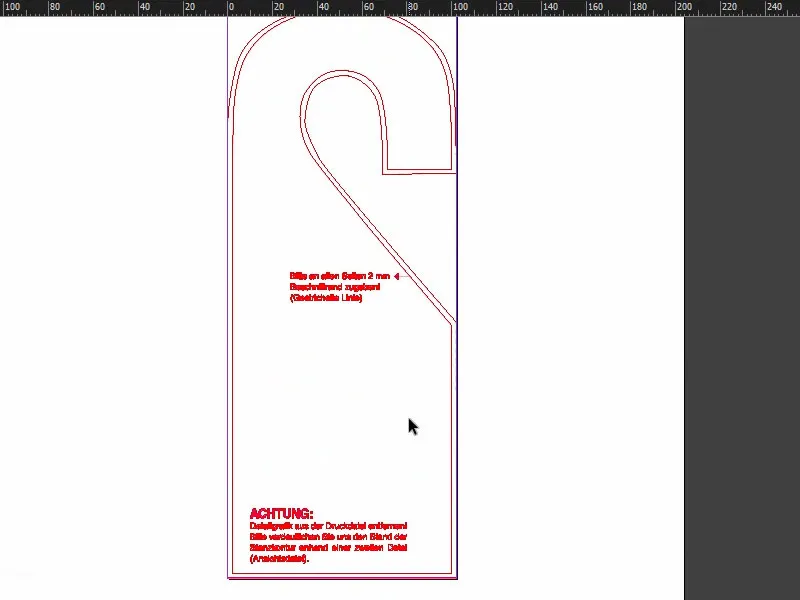
Дополнительно: создание собственного контура высечки
Но теперь вопрос: Что делать, если вы хотите вырезать индивидуальные формы? Я хочу рассмотреть этот вопрос, потому что может возникнуть ситуация, когда вы хотите создать нечто, что не соответствует предварительно определенному формату, а является индивидуальным. Для этого я открываю новый документ. Параметры абсолютно неважны, здесь важна только визуализация.
Вообразите, что мы хотим создать наклейку в форме футболки. Я воспользуюсь Пером (1), немного увеличу масштаб, и начну создавать очертания футболки. Вот как это может выглядеть.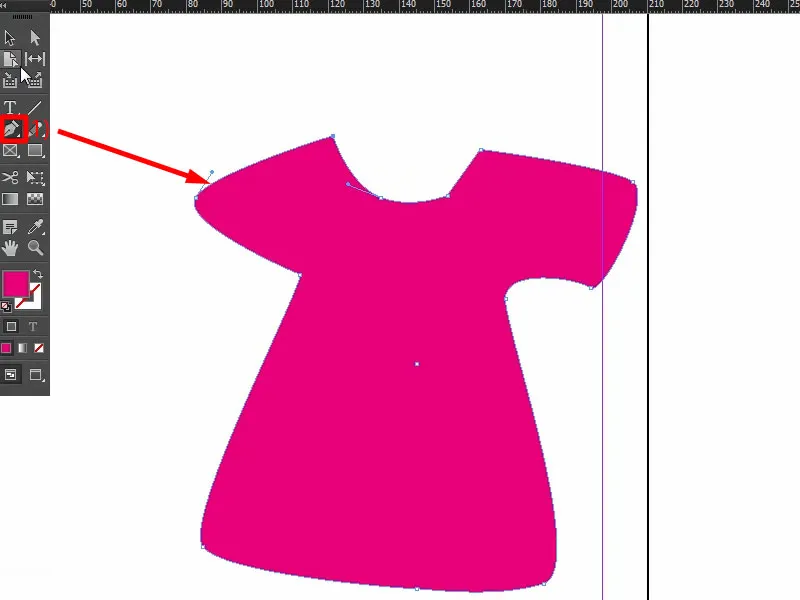
Если вы хотите использовать такую форму, например, в качестве контурной высечки для вашей печатной продукции, то важно, чтобы контурная высечка была замкнутым путем. Мы только что создали векторизованную линию контура. Теперь нам просто нужно перевернуть футболку один раз, причем не футболку нужно вырезать, а лишняя область вокруг нее должна быть вырезана.
То, что я сделал синим цветом, это область, которая должна быть вырезана. Нам нужно нарисовать рамку (1), назначить ей цвет (2) и перенести слой с футболкой на передний план через Щелчок правой кнопкой мыши>Расположение>На передний план (3).
Я выделяю оба, используя компоновщик, вычитаю одно из другого (4), и теперь у нас определена область для создания, и основная область будет вырезана (5).
То, что нужно вырезать, также должно находиться на новом уровне. Это означает, что вы переходите в панель слоев (6), создаете новый уровень. Вы называете его, например, "CutContur" (7) – в любом случае вам придется немного согласоваться с типографией, как они хотят это сделать, но это распространенный вариант.
Вы перетаскиваете путь внутрь (1), подгоняете (2). Теперь пути нужно присвоить очень специальный цвет, так как контур высечки должен быть создан как специальный цвет или тонированный цвет, как его также называют. Затем я перехожу к Новому цвету… (3), и здесь выбираю не Процессный цвет, а Тонированный цвет (4). Ему необходимо быть на 100 % Маджента (5). И этому цвету я, например, даю имя CutContur (6). Добавить (7), ОК (8). И этот тонированный цвет (9) теперь не будет распечатываться.
Размещение изображения
Возвращаемся к нашему макету: Все это с подготовкой высечки контура, к счастью, здесь не требуется, потому что то, что мы создаем, автоматически вырезается, что означает, что мы можем полностью залить все, по крайней мере с точки зрения художественного оформления, и, к счастью, нам не нужно об этом беспокоиться.
Теперь начинаем: Мы переключаем слой на уровень макета (1), на котором будем работать. Я нажимаю Ctrl+D для диалога Разместить, и выбираю нашу Марианны (2). Я могу просто разместить ее на краю и увеличить (3). Она не начинает танцевать, когда я ее увеличиваю, но вы понимаете, что я имею в виду.
Поля текста с наклонным краем
Теперь переходим к нижней части: Я создаю новый цвет (1) со значениями 46, 0, 100 и 23 для Циана, Маджента, Желтого и Черного (2). Просто нажмите Добавить (3) и ОК (4). Теперь я выбираю Прямоугольную рамку (5), нажимаю клавишу W (6), чтобы переключиться между режимами. И тогда я рисую прямоугольник (7) …
После этого делаю еще одну копию этого большого прямоугольника (1). Я перемещаю его и делаю из него черный прямоугольник (2).
Затем подойдите очень близко (1) и нажмите клавишу Shift- и клавишу стрелка влево (2), теперь у нас есть симметричное расстояние.
Сделайте такую же копию (3), снова поставьте все в край (4) и снова используйте Shift и клавишу стрелка влево чтобы выровнять расстояние (5). Затем уменьшите ширину и смените на зеленый (6).
Теперь мы немного выпираем (1). Это значит, что я выделяю все объекты и сдвигаю их немного внутрь (2). Так будет правильно. Здесь мы также можем убрать лишний край (3).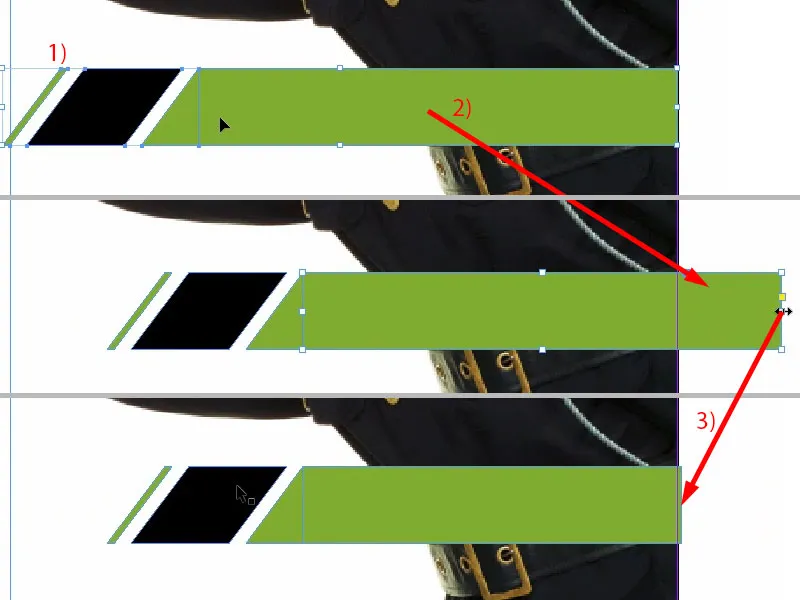
Дополнительно: разные оттенки черного
Прежде чем мы дублируем все это, я хотел бы сказать вам несколько слов о черном, потому что здесь действительно есть значительные различия. Вы вряд ли поверите, но я покажу вам PDF-файл "Черный в сравнении". В левом верхнем углу вы видите первый оттенок, это черный для паспортных меток, полностью насыщенный, действительно чистый, настоящий черный. Однако при печати это не используется как цвет, а используется для паспортных крестов, чтобы отдельные печатные листы точно попадали друг на друга. Это не цвет, который используется для печати.
Затем мы переходим к нашему стандартному черному, то есть C0, M0, Y0, K100. Именно этот черный мы использовали сейчас. В PDF вы видите, как это печатается: это не совсем черное. Оно немного серый, насыщенность не такая сильная.
Затем есть улучшенный вариант, Темное Черное 1. Вы добавляете, например, 40% голубой, и тогда все становится немного темнее. Есть даже Темное Черное 2, я надеюсь, здесь вы заметите, что есть серьезные различия между оттенками черного и насыщенностью. Темное Черное 2 состоит из 50% голубой, 50% пурпурной и 100% черной, то есть мы находимся на верхнем пределе самого темного черного - черного всех "черных", так сказать.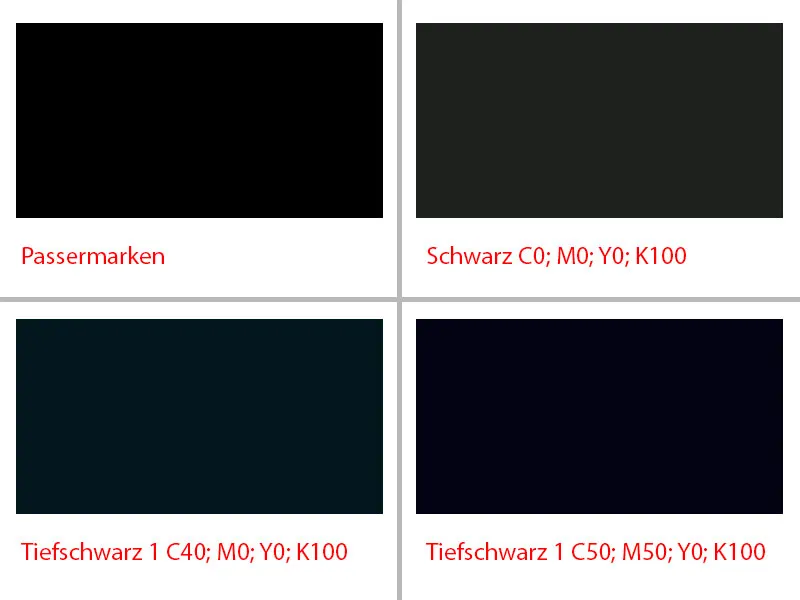
Выравнивание текстовых полей и вставка текста
И вот мы начнем с этого. Быстро создадим новое цветное поле и введем значения: 50, 50, 0, 100 (1), Добавить (2), ОК (3). А этому черному прямоугольнику мы назначаем именно эту цветовую гамму (4). Я удаляю все другие, неиспользуемые цвета (5 и 6).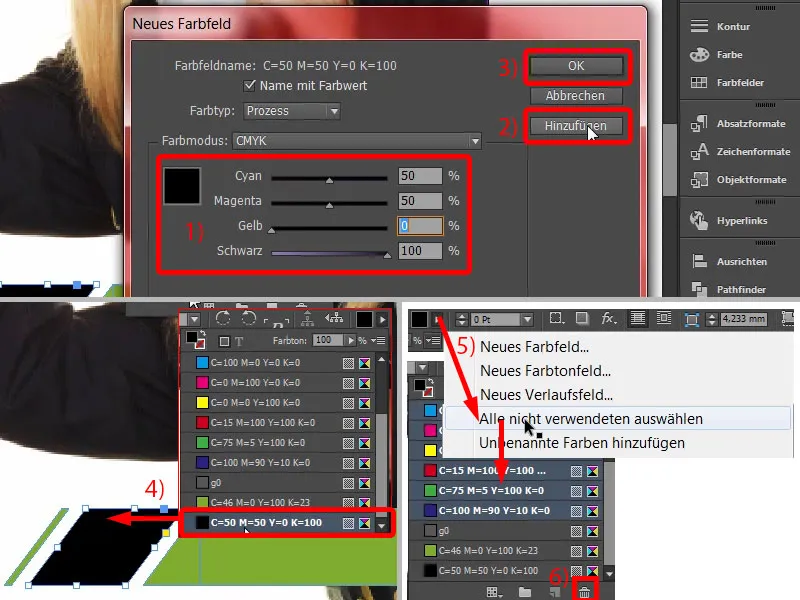
Теперь создадим его копию. Сделаем копию всего, удерживая клавишу Shift-, и с клавишей Alt-Shift- вниз. Затем я немного сдвину это влево (1).
Теперь нам нужно быть внимательными (2), мы должны сохранить этот замечательный белый мост (3) примерно в таком виде. Мне кажется, что так будет правильно. Давайте посмотрим... Это должно быть именно так, иначе это будет выглядеть странно, и это заметно.
Эту зеленую рамку мы немного сдвинем вправо (4).
Затем мы объединим каждую пару (5 и 6, 7 и 8) используя Pathfinder, добавляя каждую раз (9). Вуаля.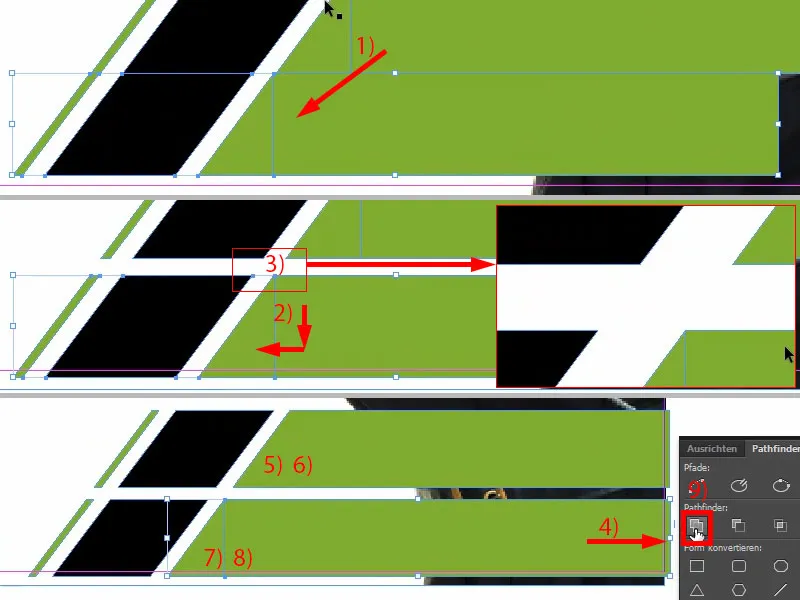
Теперь переходим к тексту. Просто создадим текстовое поле. В качестве шрифта выберу Raleway, средний начертание. Здесь размер шрифта 13 пт, цвет белый. Вставлю номер телефона, просто его перемещаю из буфера обмена (1). Затем подправим высоту (двойной щелчок при 2) ... И теперь нам нужно немного на глаз прикинуть, потому что, как вы видите, здесь между цифрами и концом текстового поля есть небольшое расстояние. Это означает, что если мы будем использовать инструмент Выровнять, это даст искаженный результат. Здесь нужно просто ориентироваться по глазам. Немного выше, может быть... Я так представляю (3).
Затем создам копию и вставлю веб-адрес (4). Тоже подправим, по центру.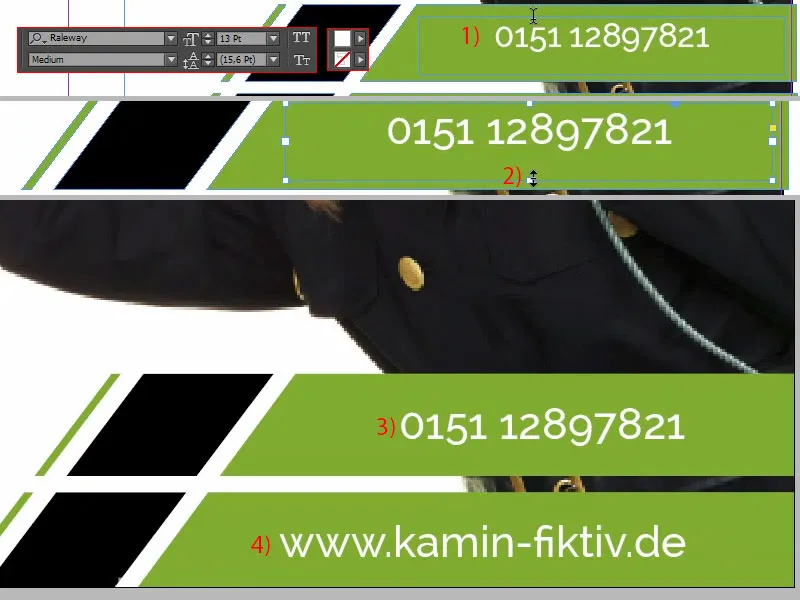
И наконец, я еще раз заблокирую Марианну на фоновом изображении через Щелчок правой кнопкой мыши и выбор пункта Заблокировать или Ctrl+L для "Lock" (1). Теперь я могу выделить все без проблем (2), Марианны нет среди них, и теперь все это можно немного поднять, дотянуть до этого места (3). Хорошо.
Осталось только добавить эти маленькие значки. Мы можем это сделать очень легко. У меня уже есть подготовленные иконки в моей библиотеке (4). Просто перетащите - телефон, веб-адрес.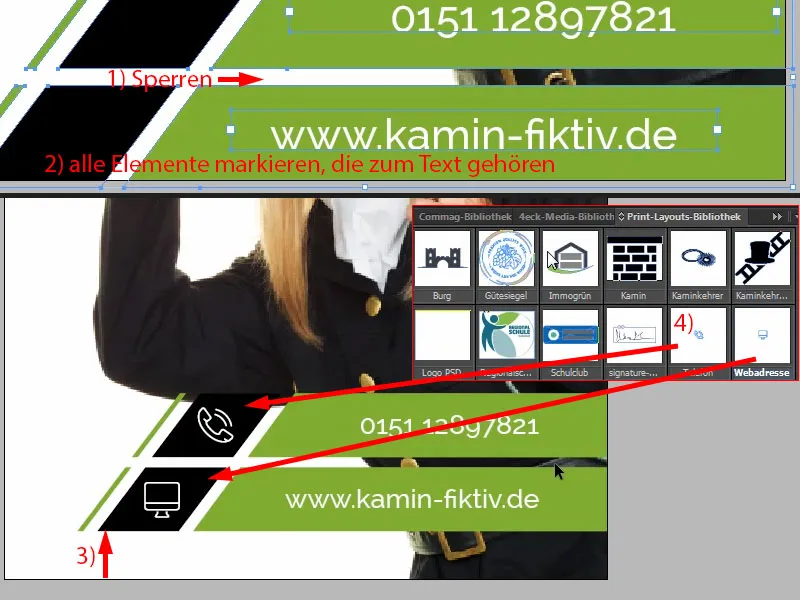
Это была нижняя часть.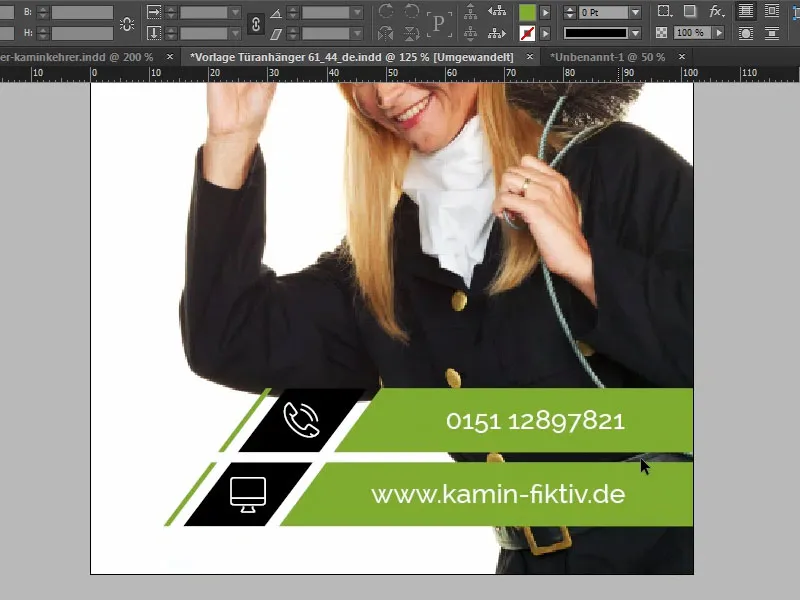
Проектирование средней части маячного знака
В средней части мы снова нарисуем прямоугольник (1). Вы уже видите: мы работаем с элементами, которые повторяются. A по высоте пусть будет 17 мм (2). Цвет: черный (3). Нужно поддерживать определенную последовательность, повторять различные цвета и формы, чтобы зритель чувствовал себя комфортно, потому что тогда он думает: "Ах, я это узнаю, это где-то уже встречал, это цвет дымохода", и так далее. Поэтому здесь также добавим контур, 3 пт (4).
А затем впишем по центру вот такой текст, снова в Raleway, на этот раз с исключительно тонким начертанием в 24 пт с прописными буквами и белым цветом: "Дымоход" (5).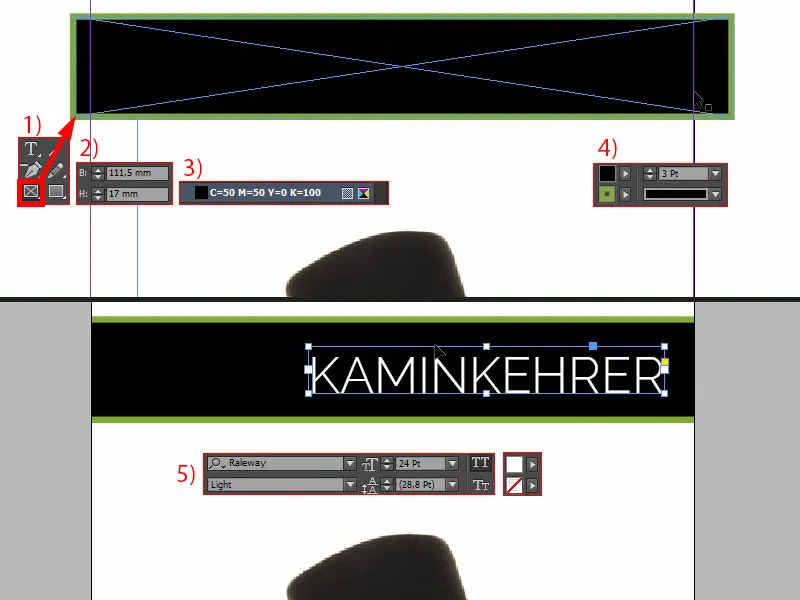
Нам нужно обратить внимание на позиционирование, потому что: когда я снова отображаю контур высечки, мы видим, здесь будет вырезано. Так что вам нужно обратить внимание, чтобы трубочист не потерял свой титул (1).
Я скопирую это текстовое поле (2), перемещу его вверх, изменим цвет на черный. Так что все черные элементы я сейчас установлю в глубокий черный (3). И здесь я пишу, без заглавных букв и размер 18 Pt (4): "вы". Затем можно просто его позиционировать. Создать еще одну копию и написать в новое текстовое поле: "был там" (5). Потом я обращу внимание на выравнивание: здесь, например, левая буква "M" и штрих буквы "I" могут быть примерно одинаковыми (6).
Затем снова отобразим контур для уверенности (см. 1). Круто, да?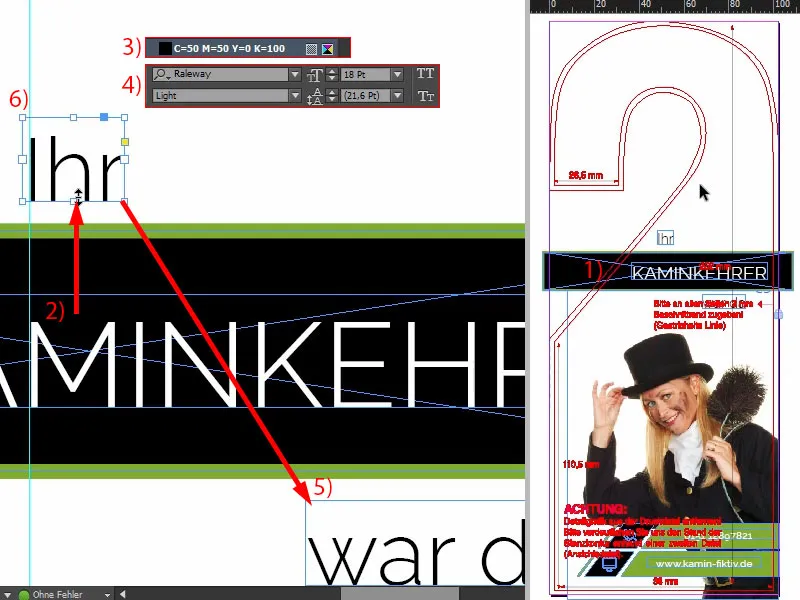
Работа над верхней частью дверного бирючника
В конце концов, я прикладываю руку. Просто откройте диалоговое окно Размещение с помощью Ctrl+D и выберите руку (1). Затем поверните и красиво расположите, чтобы все-таки пальцы и отпечатки спереди на пальцах как-то попали на изображение. Они не должны быть обрезаны.
Итак, мы еще немного повернем ее, а потом я расположу ее примерно так, чтобы палец был слегка на обрезе (2). Я уже объяснил вам это в одном из предыдущих уроков: объекты и изображения, расположенные на обрезе, автоматически делают изображение более напряженным и интересным. Еще чуть-чуть больше... хорошо. Я могу жить с этим, вот так и останется в конце концов.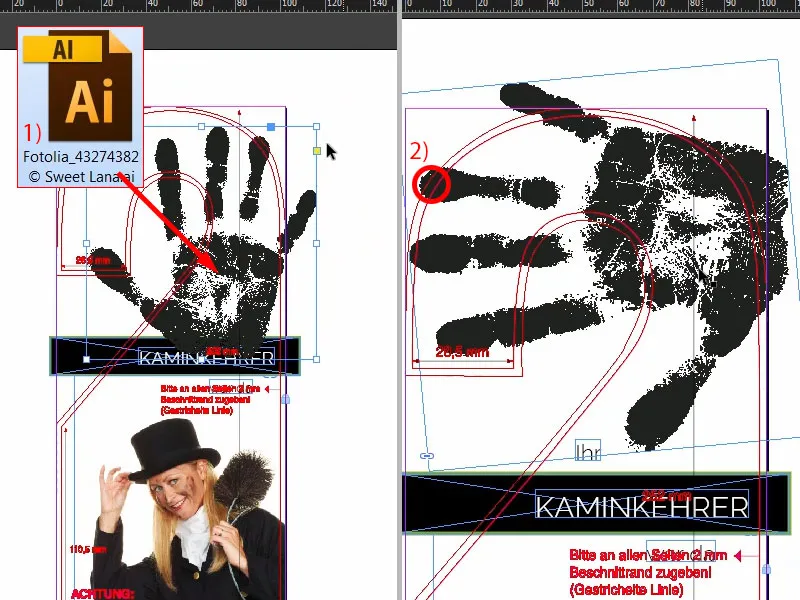
Выравнивание изображения
Теперь мы окончательно выровняем Марианну. Это означает, что мы разблокируем слой один раз через панель Слои (1). Теперь выбираем содержимое изображения, это можно сделать через эту дырку посередине (2), а затем я просто немного поднимаю его. Покажу вам, на что я обращаю внимание: мне нужно, чтобы между нижним краем рукава и верхним краем этого черного элемента было немного расстояния (3). Не слишком много, но это определенно слишком стеснено, поэтому поднимем. Может быть, нам также стоит увеличить размер изображения (4). Теперь еще раз настроим содержимое изображения. Готово.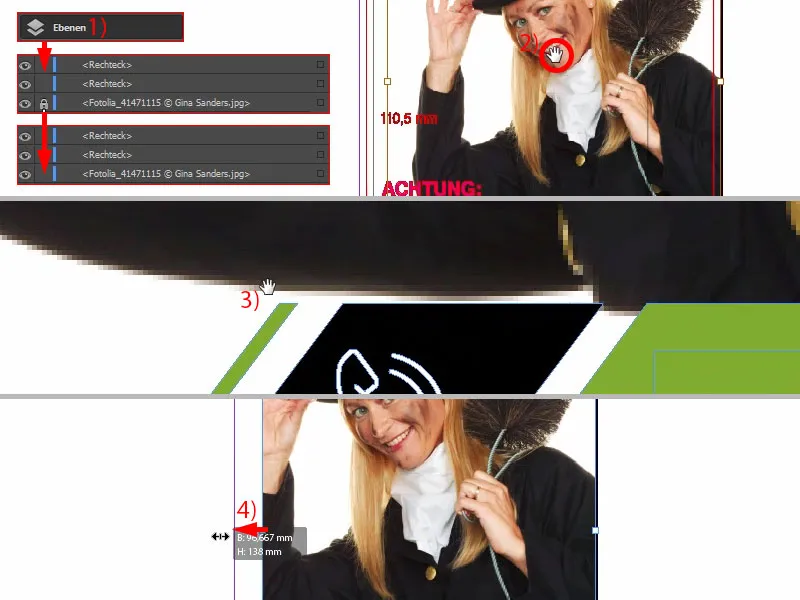
Передняя сторона готова...