Эффект огня на лице - это мощная техника, которая придает вашему изображению драматизм и энергию. С помощью Photoshop вы можете шаг за шагом создать этот образ, умело используя угли, пламя и отражение света. В этой первой части урока я покажу вам, как заложить основу для эффекта огня, настроить текстуру кожи и интегрировать первые эффекты свечения. Давайте приступим и превратим ваш портрет в огненное произведение искусства!
Эффект огня на лице
Для создания эффекта огненного лица используются различные варианты редактирования.
Шаг 1 - Подготовьте портретную фотографию
В качестве отправной точки можно использовать максимально темную портретную фотографию, чтобы эффект проявился позже. Я выбрал портрет молодого человека, чье выражение лица придает ему несколько злобный вид. Его взгляд почти приглашает вас поиграть с огнем на его лице. Однако перед тем как нанести на его лицо первые языки пламени, я работаю над портретом так, чтобы правая половина его лица была затемнена, как это видно с нашей стороны. Редактирование портрета важно как подготовительная мера.
Результат редактирования должен выглядеть примерно так:
Шаг 2 - Создание огненной стены
Цель этого шага - создать область огня, которую впоследствии мы сможем использовать для покрытия больших участков лица. Главная цель здесь - не создать настоящий огонь, а скорее пылающую поверхность. Для этого требуется всего несколько шагов редактирования в Photoshop.
Я создаю новый рабочий файл, как можно большего размера, с заданным разрешением 300 пикселей на дюйм. Я использовал оригинальные размеры портретной фотографии 1700x2300 пикселей в портретном формате.
Я заполняю эту новую рабочую область корректирующим слоем с цветовым градиентом. Я установил градиент таким образом, чтобы переходить от темного красновато-коричневого цвета к черному.
Создаю еще один новый слой и окрашиваю его в черный цвет. Режим слоя переключается на "Осветление цвета". Затем я устанавливаю цвет переднего и заднего плана на черно-белый и использую фильтр для этого слоя: фильтр "Рендеринг облаков с разницей".
Этот фильтр позволяет создать на слое некую облачную структуру. Я могу использовать комбинацию клавиш Ctrl+F для многократного применения этого фильтра к моему слою. Этот процесс рекомендуется для получения более качественного изображения огня.
Чтобы создать более яркий контур, я дублирую этот слой. Я также могу придать ему собственную структуру с помощью фильтра Difference Cloud. При желании я могу настроить цветовой градиент корректирующего слоя. Помимо линейного градиента, я могу взять за основу зеркальный или круговой градиент.
Если градиент и структура соответствуют моим требованиям, я могу объединить слои на отдельном слое с помощью Ctrl+Alt+Shift+E. Теперь мне нужны эти области в портретном слое. Рекомендуется сохранить этот файл с огненной поверхностью для последующего редактирования.
Шаг 3 - Поместите портрет и подгоните его с помощью маски слоя
Теперь наш подготовленный портрет открывается или помещается в новый рабочий файл. Я убеждаюсь, что справа и сверху достаточно места для пламени, которое мне еще нужно добавить.
У моего портрета все еще есть небольшой недостаток - он не совсем круглый в верхней части волос. Поэтому я создаю маску слоя на изображении и аккуратно смешиваю эту область с остальным фоном.
Шаг 4 - Добавление огня на лицо
Теперь пора приступить к созданию мира пламени на лице. Я загружаю фоновые изображения с огненной стеной, созданные ранее, и перетаскиваю один из фонов на фотографию.
Теперь стена огня полностью покрывает лицо, и я создаю маску слоя на этом слое. Теперь я размываю части изображения большой мягкой кистью.
Шаг 5 - Контур для ориентации
В процессе редактирования стало очевидно, что при увеличении количества огня ориентация может быть потеряна, так как правая сторона лица будет полностью закрыта. Чтобы сохранить первоначальный контур, я грубо обвел контуры лица инструментом "Перо" и изначально закрепил этот слой в верхней части стека слоев.
Шаг 6 - Огонь - больше огня (повторяющиеся шаги)
Теперь пришло время добавить настоящее пламя. Я беру их с других фотографий, вырезаю и собираю в картинку, как пазл. Для этого я открываю выбранное мной изображение с пламенем и вырезаю нужные части изображения, чтобы вставить их в слой с портретом.
Я изменяю размер вставленного изображения с помощью инструментов трансформации. Я могу использовать масштабирование, поворот или даже инструмент искажения.
После того как кусочек огня вставлен, он адаптируется к условиям на лице с помощью маски слоя.
Для слоев доступны различные функции смешивания, чтобы огонь слился с лицом. К ним относятся затемнение, копирование друг в друга, умножение негатива или линейное осветление в палитре слоев в качестве режима слоя, который я могу установить по своему усмотрению. Таким образом, части огня добавляются к изображению по частям.
Шаг 7 - Затемняем глаз
На следующем этапе я хочу затемнить глаз. Для этого я использую постэкспозицию и применяю ее к области глаз. Перед этим я создаю копию портрета и маскирую ненужные части лица с помощью маски слоя.
Шаг 8 - Добавление слез на лицо
Я хочу создать больше напряжения, добавив рваную структуру кожи. Для этого я просто использую фотографию высохшего пола.
Затем эти трещины отмечаются с помощью выделения.
Я импортирую один из моих фонов из файла брандмауэра и копирую его части с помощью этого выделения.
Я дублирую эту копию трещин, чтобы подстраховаться. Теперь один из этих слоев с трещинами сдвигается в режиме отрицательного умножения, чтобы трещины лучше вписались в изображение. Этому слою назначен стиль слоя, который я использую, чтобы подчеркнуть структуру трещин. Для этого я дважды щелкаю по одному из слоев с трещинами и назначаю этому слою стиль "Сплюснутый край" и "Рельеф".
Непрозрачность области также уменьшается. Я масштабирую размер так, чтобы трещины оказались там, где я хочу их видеть.
Теперь я снова редактирую стиль слоя и устанавливаю режим "Сплющенный край" и "Рельеф" на "Сплющенный край внутри".
Чтобы создать более интенсивное свечение, я снова увеличиваю непрозрачность слоя.
Шаг 9 - обожженная кожа
Я повторяю шаг со вставкой слоя с трещинами, чтобы имитировать обгоревшую кожу. После вставки слоя я использую еще одну маску слоя, чтобы освободить нежелательные части изображения.
Режим слоя устанавливается на "Вычитание", а непрозрачность слоя регулируется.
Чтобы эффект выглядел еще лучше, я применяю к этому слою тоновую коррекцию. Это позволит лучше распределить нюансы на изображении.
Шаг 10 - глаз
На данный момент глаз из слоя с портретом все еще виден. Однако я хотел бы наложить на него черное пятно. Для этого я использую простой метод: наношу цвет кистью на новый слой. Чтобы фигура лучше вписалась, я использую функцию деформации на этом слое, чтобы скорректировать форму.
Шаг 11 - Завершение работы над огнем
Теперь пришло время продолжить дизайн с помощью огня.
Я уже объяснил необходимые шаги выше.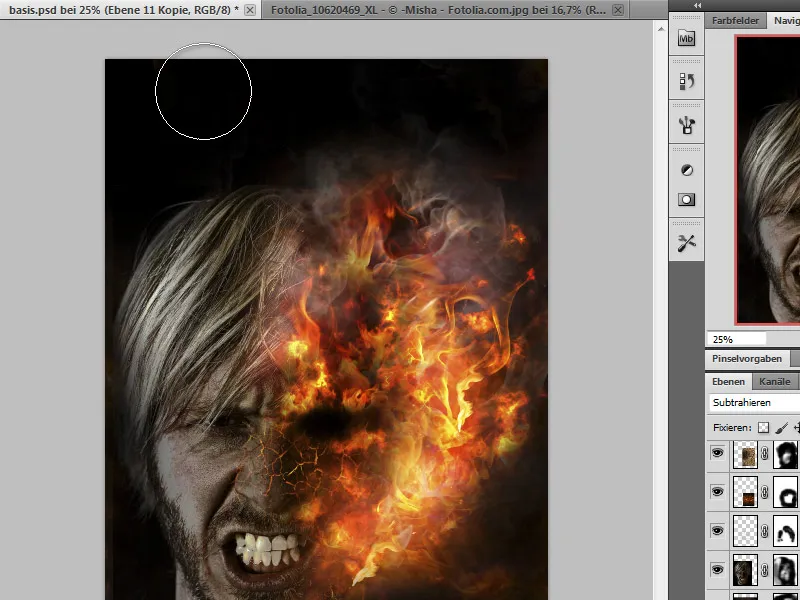
Шаг 12 - Сборка, цветовая коррекция
Теперь наша картина в основном готова, и для оптимизации восприятия необходимы последние штрихи. Поэтому я вызываю выборочную цветокоррекцию с объединением слоев (Ctrl+Alt+Shift+E) и немного убираю красные компоненты. При необходимости я также могу повысить резкость изображения.
Финал
Вот мой результат:


