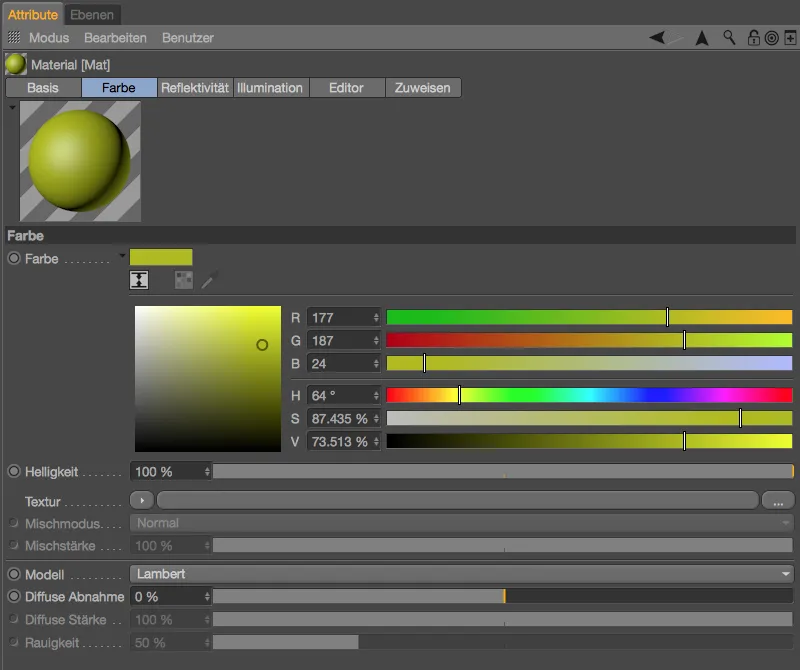К этим дополнительным хайлайтам относятся действительно практичные улучшения в работе, впечатляющие новые функции и еще один способ подключения к уже установленному и мощному программному обеспечению для текстурирования.
Вид редактора
На этой иллюстрации я сопоставил одну и ту же сцену в Cinema 4D Release 18 и 17 в виде Редактор-просмотра. Новая версия включает отображение отражений уже в виде и поддерживает также так называемое Screen Space Ambient Occlusion (SSAO) для лучшего определения геометрии. В сравнении с рендерингом это, конечно, всего лишь приближение, но в некоторых случаях может даже сделать рендеринг излишним.

Обе функции просмотра можно включить и отключить в меню Опции для просмотра. 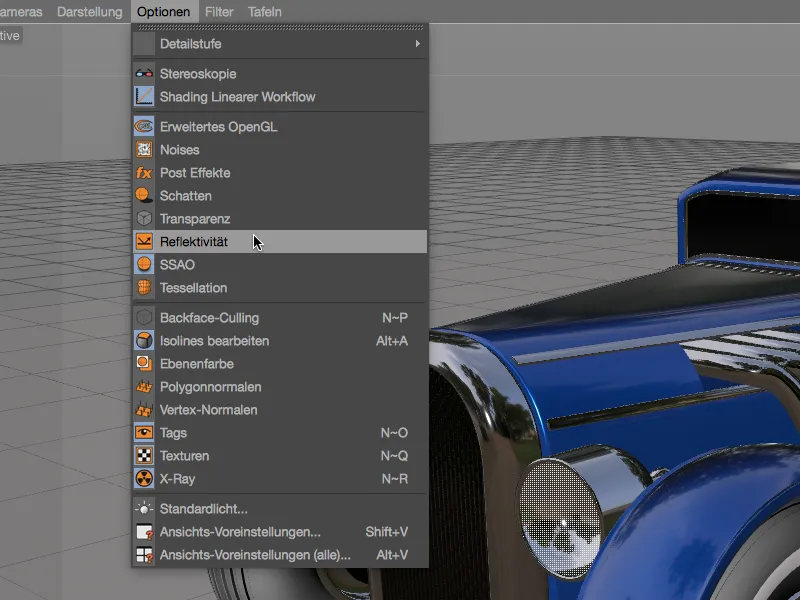
В Предустановках просмотра мы находим на странице Расширенное OpenGL ряд возможностей для настройки предварительного просмотра под наши нужды. Например, заданная по умолчанию среда для отражения не подходит для всех целей. Чтобы задать другую среду для отражения, достаточно загрузить другой файл HDR как Среду. Также для регулировки Размера, Силы и Тонкости SSAO у нас есть несколько параметров.
Превью Отражений после загрузки другой (внутренней) HDRI-среды.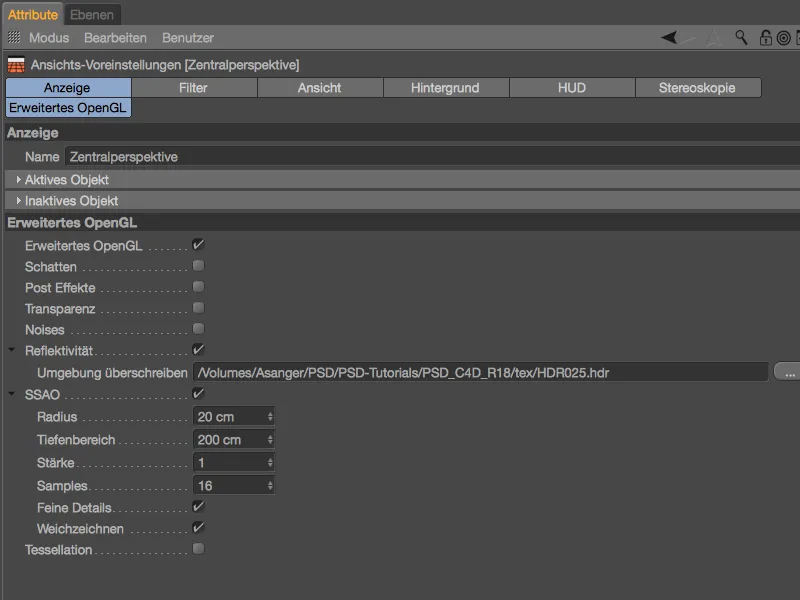
Качество превью Отражений мы можем контролировать непосредственно через сам Материал. На странице Редактор-Материала есть новый раздел Превью Отражений, где мы определяем разрешение текстуры среды через Размер. Количество Сэмплов определяет качество в плоских областях отражающего материала.
С третьей новой опцией для Редактор-просмотра мы можем посмотреть превью Дисплейсмента. Это так называемая Tessellation, которая также может быть только приближением и не может быть отрендерена как таковая.
Для отображения Tessellation в Редактор-просмотре материал должен иметь канал Дисплейсмента. В показанном простом примере я использовал Шейдер Tiles в качестве Текстуры и активировал Displacement на уровне разбиения в 10.
На странице Редактор-Материала мы снова находим дополнительные настройки для Просмотра Tessellation. В Модусе Равномерно Tessellation происходит равномерно, без учета расстояния камеры. Для того чтобы Tessellation в зависимости от удаленности от камеры было выше или ниже, выбираем Проекционный Модус. Внизу информация Макс. Уровни GPU показывает, сколько уровней тесселяции способна показать встроенная видеокарта.
Отчетливая Tessellation, видимая уже в Редактор-просмотре, полезна для точного позиционирования или анимации таких 3D-объектов, …
… так как она довольно близка к рендереному результату.
Пайплайн Substance
Substance Designer - это узловое, не разрушающее программное обеспечение для создания процедурных материалов и текстур любого вида. Cinema 4D Release 18 предлагает нам возможность импортировать Substance-материалы через встроенный движок и использовать их непосредственно в Cinema 4D в качестве материалов.
Те, кто не располагает Substance Designer, могут все равно получить доступ к многим высококачественным материалам. После регистрации аккаунта вы сможете загрузить множество бесплатных предметов на Substance Share и использовать их в Cinema 4D.
Чтобы загрузить Substance-актив в Cinema 4D, используйте команду Загрузить Substance… в меню Пайплайн>Движок Substance.
Следует отметить, что загружаемый файл актива должен иметь расширение .sbsar. Substance-активы с другими расширениями Cinema 4D загрузить не сможет.
Все загруженные в Cinema 4D Substance-Assets мы находим в Менеджере активов Substance. Рядом с каждой записью мы видим маленькие эскизы соответствующей текстурной информации.
Чтобы использовать Substance-Assets в качестве материалов в Cinema 4D, нам просто нужно перетащить активы на объект, поле текстуры или в Менеджер материалов.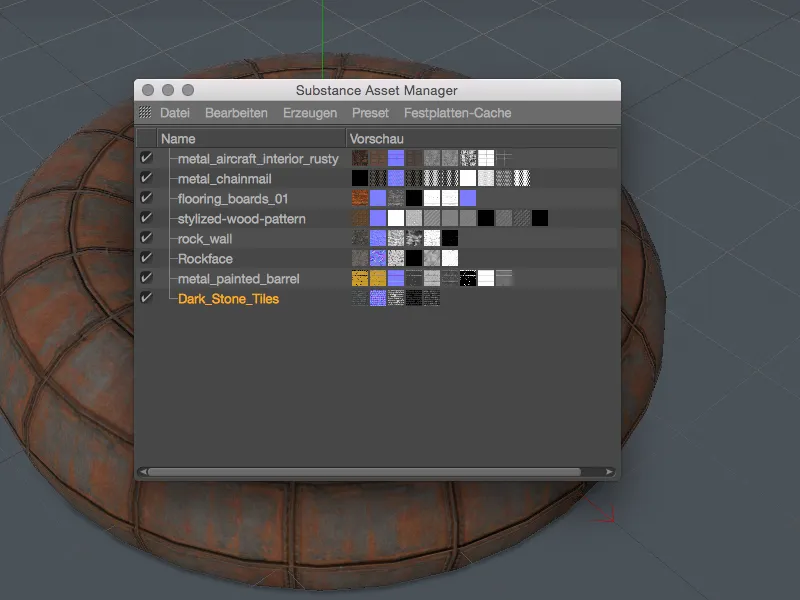
Из выходных каналов Substance-Assets Cinema 4D автоматически строит соответствующие материальные каналы в автоматически созданном новом материале. Соответствующие текстуры попадают в соответствующий материальный канал через собственный Substance Shader.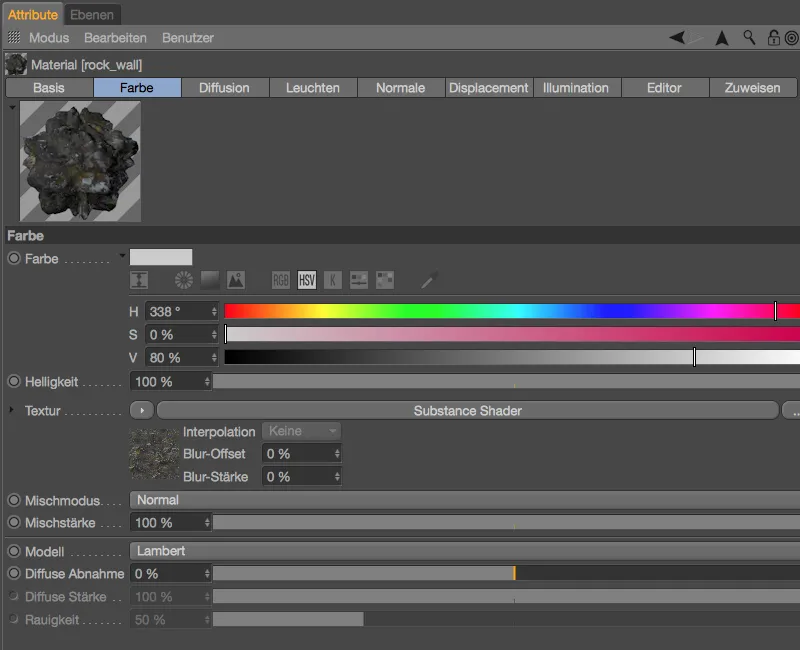
Если мы более детально рассмотрим Substance Shader, то мы обнаружим - в зависимости от того, как создан или оборудован актив, дополнительные опции для настройки материала, импортированного в Cinema 4D. В показанном примере таким образом можно контролировать заросли мха и налет снега, не прибегая к использованию Substance Designer.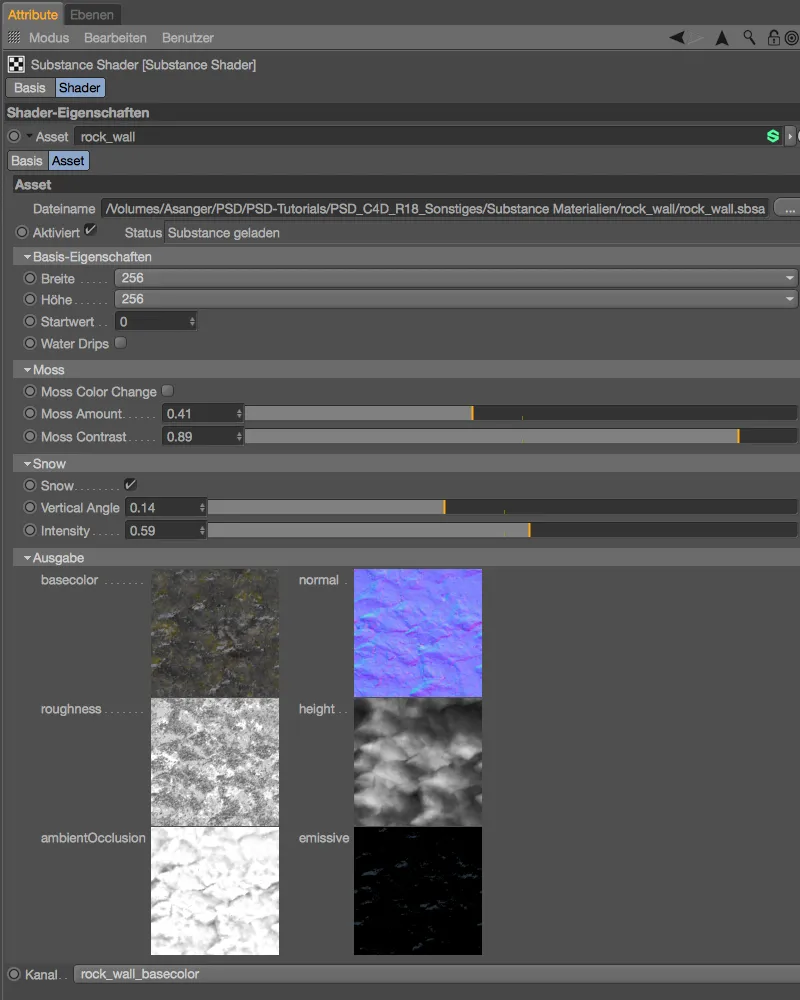
В настройках программы для движка Substance мы можем указать, как должен обрабатывать импортированные активы Cinema 4D. Чтобы обеспечить беспроблемное взаимодействие между Substance и Cinema 4D, оба приложения должны использовать одинаковый метод вычисления. При выборе OpenGL это происходит через графический процессор (GPU), при выборе SSE2 - через программное обеспечение (CPU).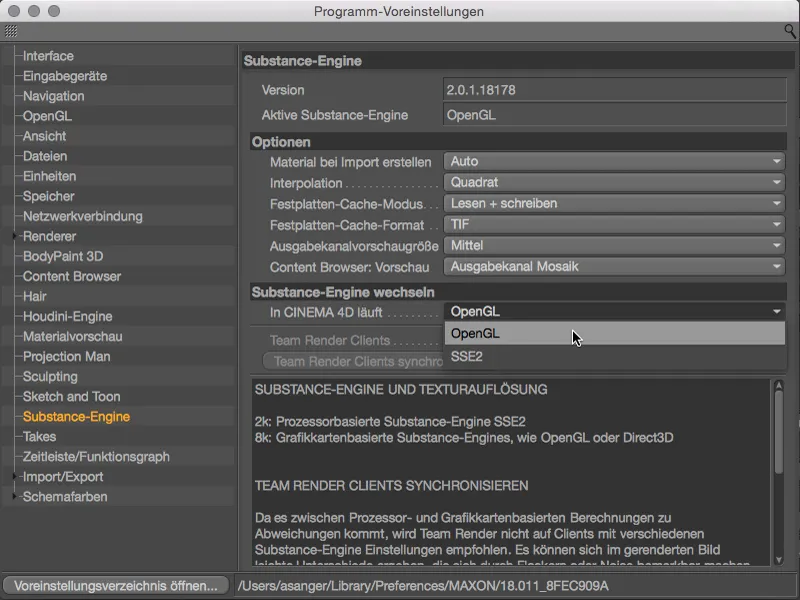
Таким образом, подключение к Substance действительно приносит пользу, даже для тех, кто (пока еще) не создает свои материалы в Substance Designer. Настоятельно рекомендуется попробовать!
Параллакс-эффект
С этим незаметным нововведением мы можем сделать внешний вид материалов с картами рельефа значительно более реалистичным. Фактическая геометрия остается, конечно же, неизменной, но за счет небольшого искажения UV-координат мы получаем гораздо более объемный результат.
смещения параллакса в канале рельефа материала установлен на 0, существует знакомое до версии R17 вычисление рельефа.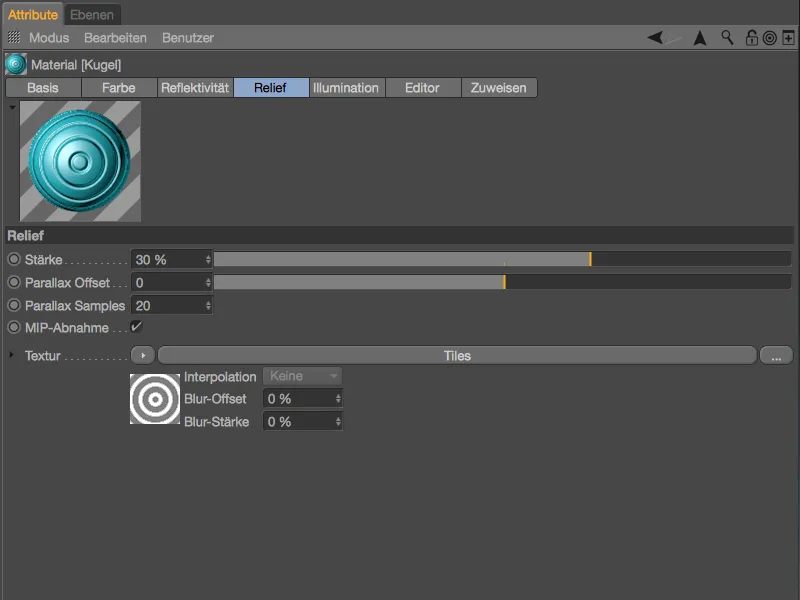
В показанном примере можно заметить эффект рельефа, который, однако, кажется плоским из-за слабой и относительно жесткой высотной структуры.
Как только мы активируем параллакс-эффект, установив смещение, мы получаем гораздо более реалистичное имитирование высотной структуры на основе упомянутого искажения текстуры. Значение при параллакс-образцах нужно увеличить только тогда, когда на высотных структурах становятся заметными артефакты.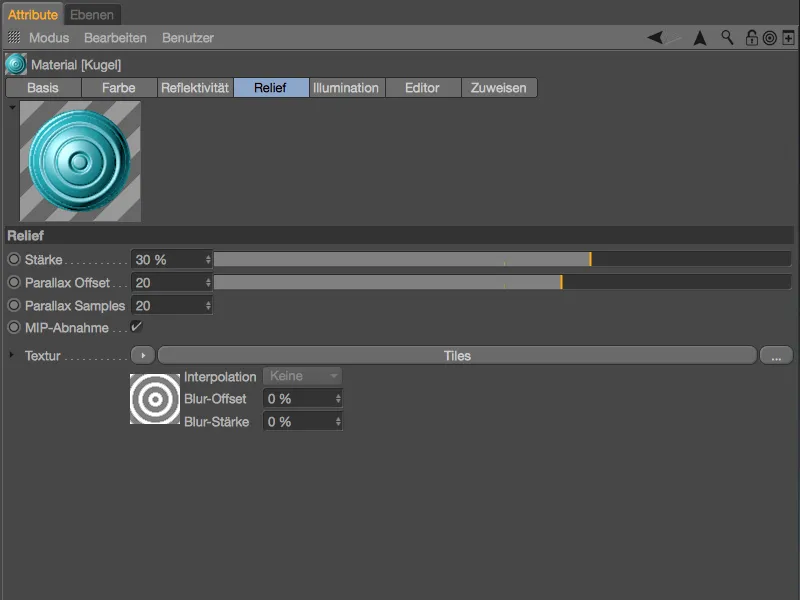
Для сравнения рендеринга с активированным параллакс-эффектом. Рельефные структуры выглядят намного более реалистично, даже если настоящее смещение не используется.
Параллельная обработка каналов отражения
Канал отражения не славится своей наглядностью или простотой использования. До версии 17 усложняло дело то, что одновременная обработка каналов отражения двух материалов вообще не предполагалась.
В Cinema 4D Release 18 это наконец-то возможно, по крайней мере, если каналы отражения обоих материалов имеют идентичную структуру слоев (одинаковое количество, тип и порядок слоев).
Идентичная структура отражения для выбранного материала отображается для нас в Менеджере материалов маленьким квадратом в правом верхнем углу материала.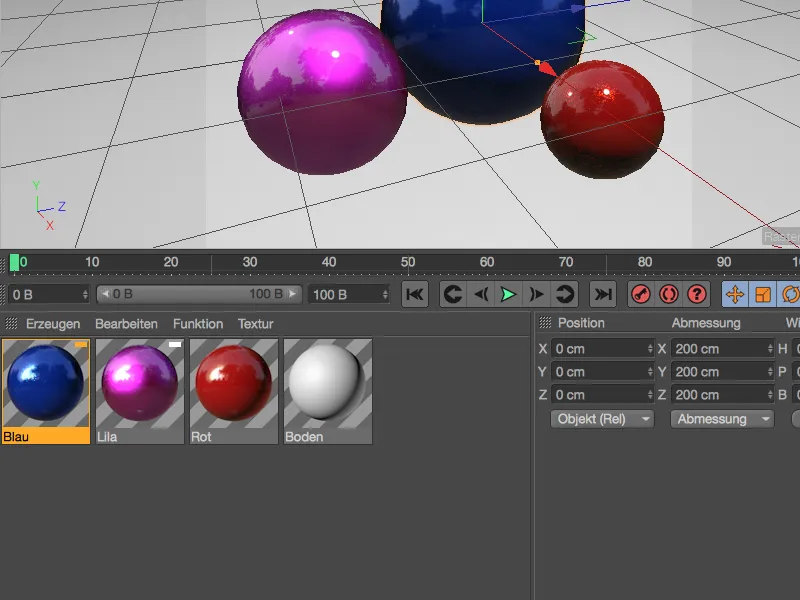
В качестве альтернативы можно выделить материалы с одинаковой отражающей способностью с помощью соответствующей команды в меню Функция Менеджера материалов.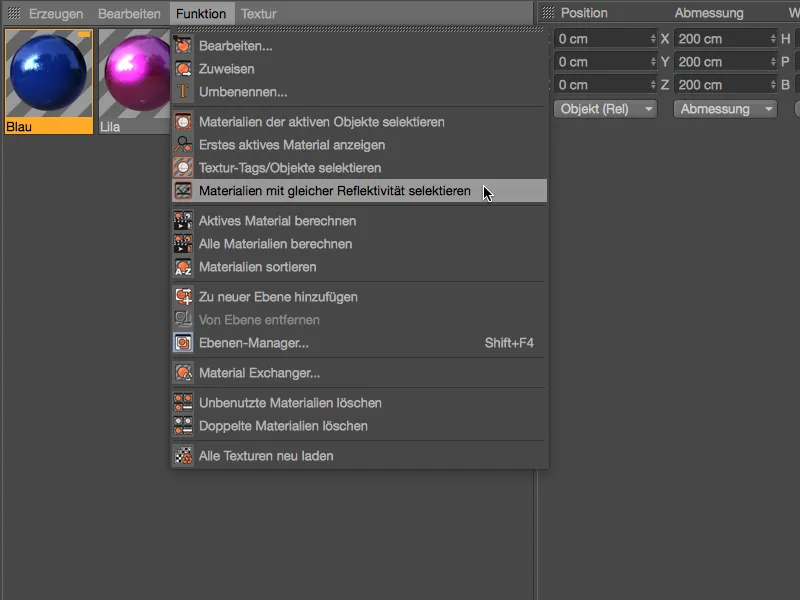
Если оба или все материалы выделены в Менеджере материалов, мы можем, как обычно в Cinema 4D, увидеть параметры в общем и модифицировать их по желанию.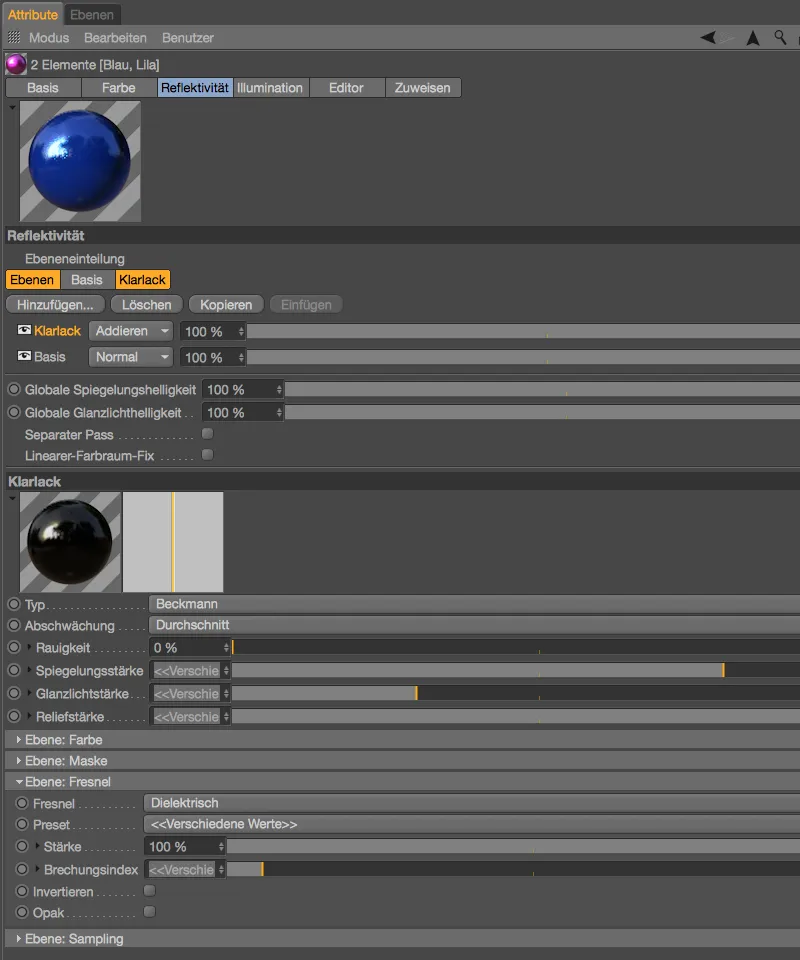
Шейдер теневого луча
Шейдер теневого луча предлагает нам относительно простой способ добавить тени или отражения, брошенные на объекты, в альфа-канал. В показанном примере это тени, которые мячи бросают на пол.
Шейдер теневого луча находится в меню Создать>Шейдер Менеджера материалов. Как только этот шейдер создан как самостоятельный материал, мы назначаем его объекту на сцене, который принимает тени.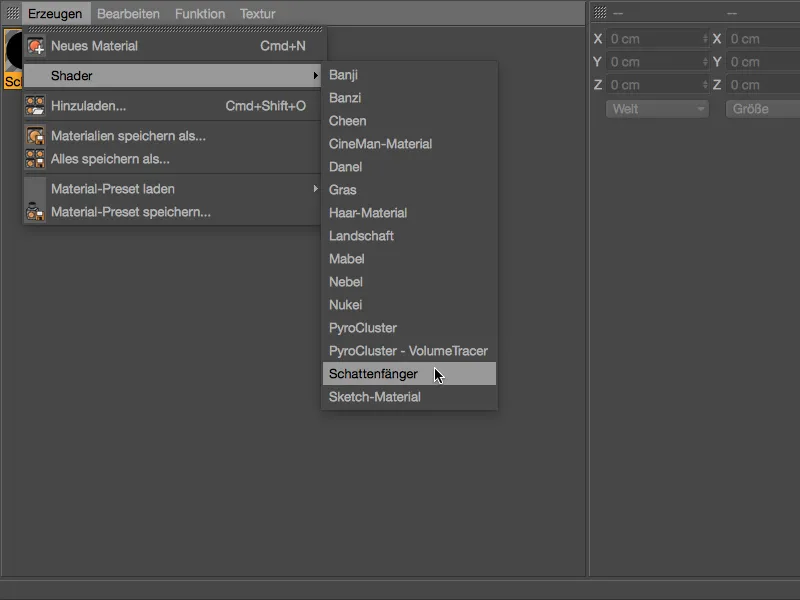
В сцене примера плоский- объект предусмотрен в качестве приемника тени, с помощью перетаскивания из Материал- Менеджера слой получает текстурный тэг тени. В соответствующем диалоге настроек мы можем отдельно настраивать реализацию теней и отражений.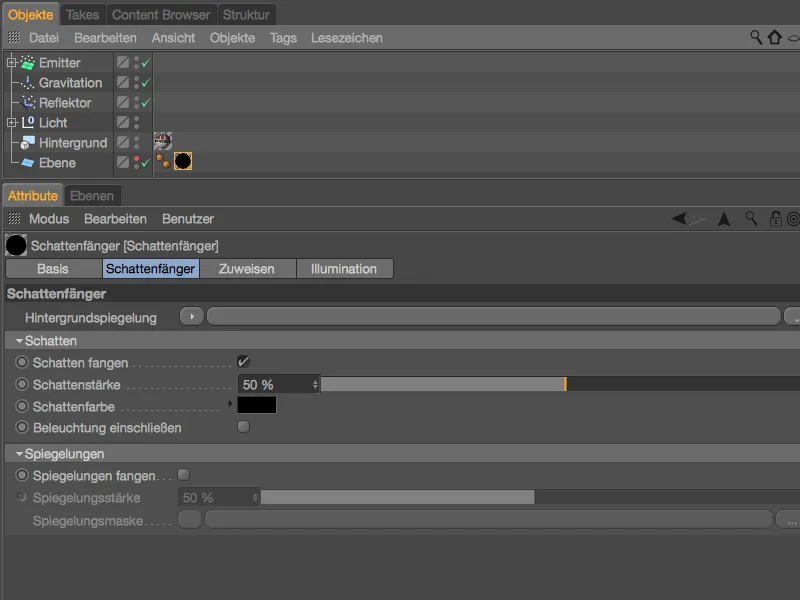
Чтобы при рендеринге действительно был записан альфа-канал в файл, необходимо в Настройках рендеринга на вкладке Сохранение- активировать опцию альфа-канал.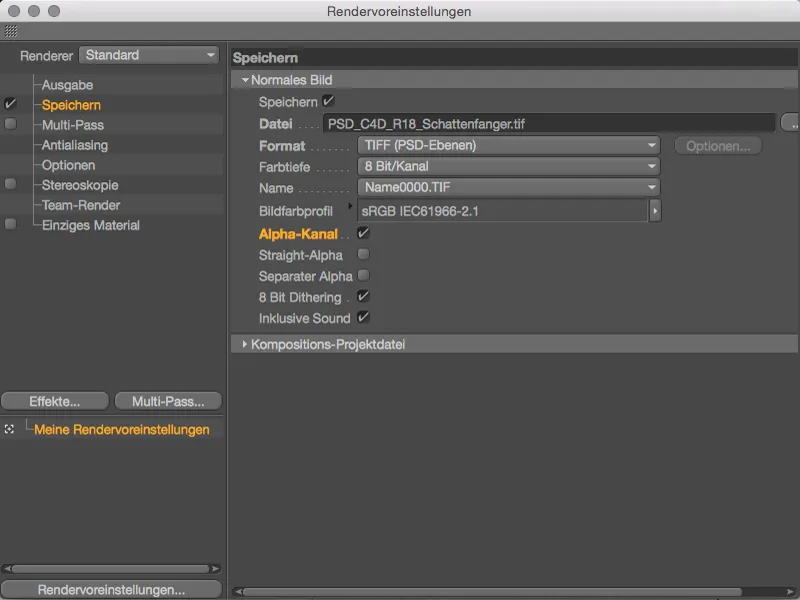
Результат нашего простого примера при рендеринге в Менеджере изображений: Дополнительно к данным об альфа-канале изображения бросающихся мячей, шейдер приемника тени обеспечивает включение теней, брошенных на землю.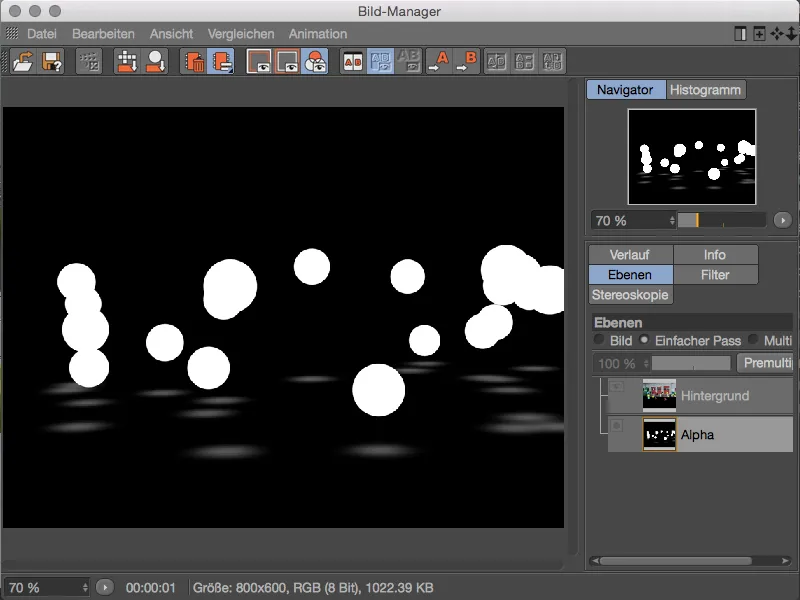
Вариации цвета с помощью изображений в качестве текстур
В то время как вариации цвета с помощью изображений до версии 17 ограничивались основным- и вторичным текстурами, в версии 18 мы можем импортировать целые папки с изображениями как шейдерные текстуры в шейдер вариации. Каждую импортированную текстуру можно затем активировать отдельно и управлять вероятностью появления.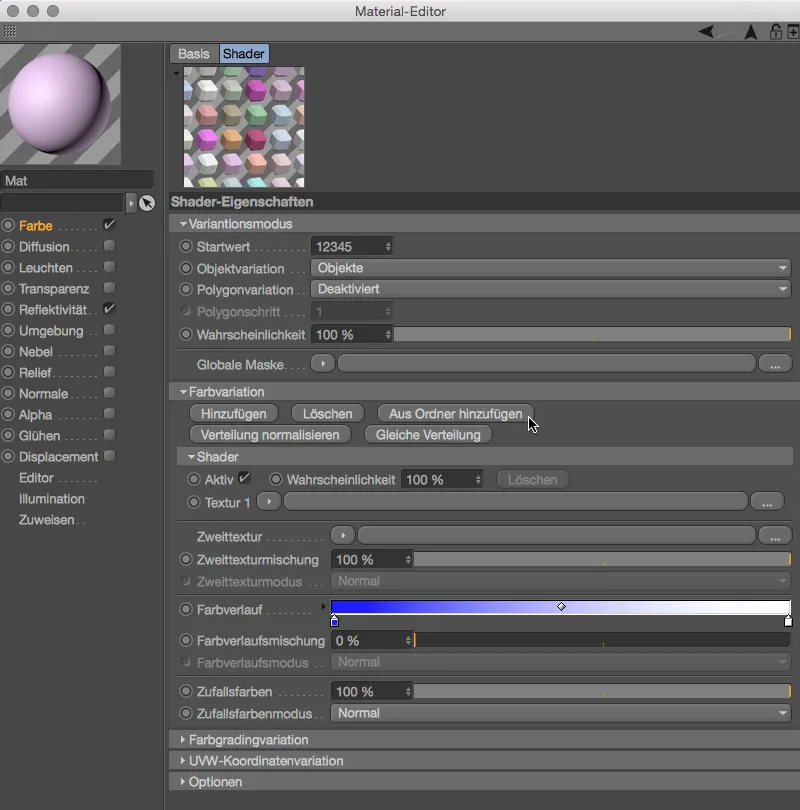
Выбор цвета
Наконец, я хотел бы упомянуть еще два небольших, но важных улучшения в выборе цвета. Чтобы уменьшить довольно обширный размер выбора цвета до более компактного, теперь слева есть дополнительная иконка с режимом компактности.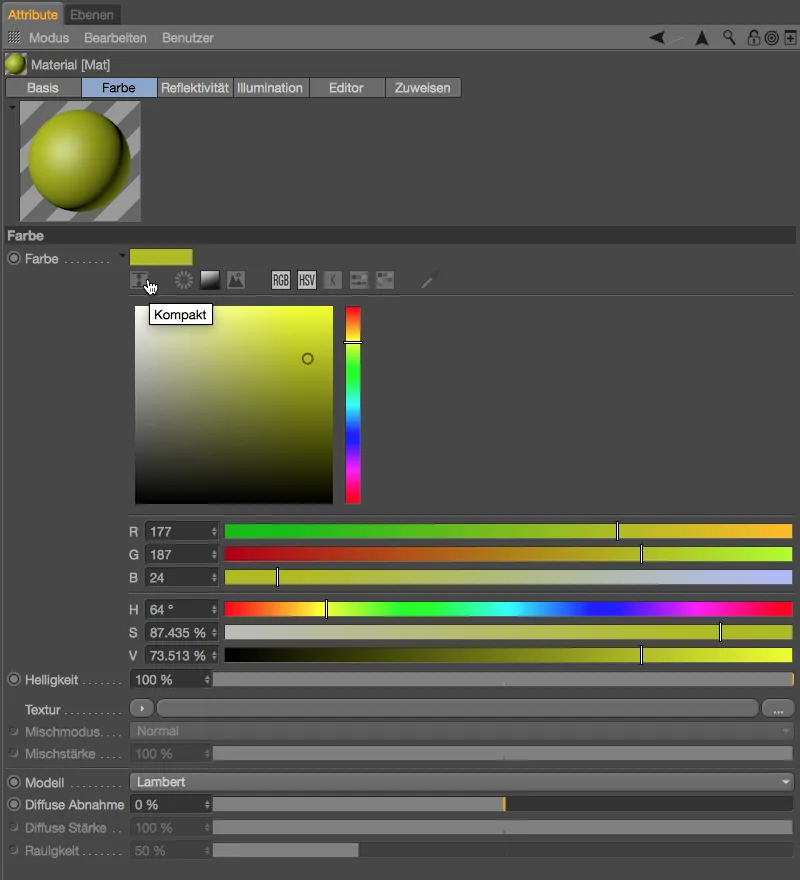
Компактный режим состоит из более компактно расположенного, меньшего спектра а также из RGB- и HSV-цветовых регуляторов. Помимо этого, переключатель цвета в спектре теперь можно управлять также с помощью клавиш курсора (влево, вправо, вверх и вниз) на 1-процентных шагах. Добавление Shift- или Ctrl- клавиши дает шаги 10 процентов, а клавиша Alt- непосредственный переход к краю спектра (0 % или 100 %).