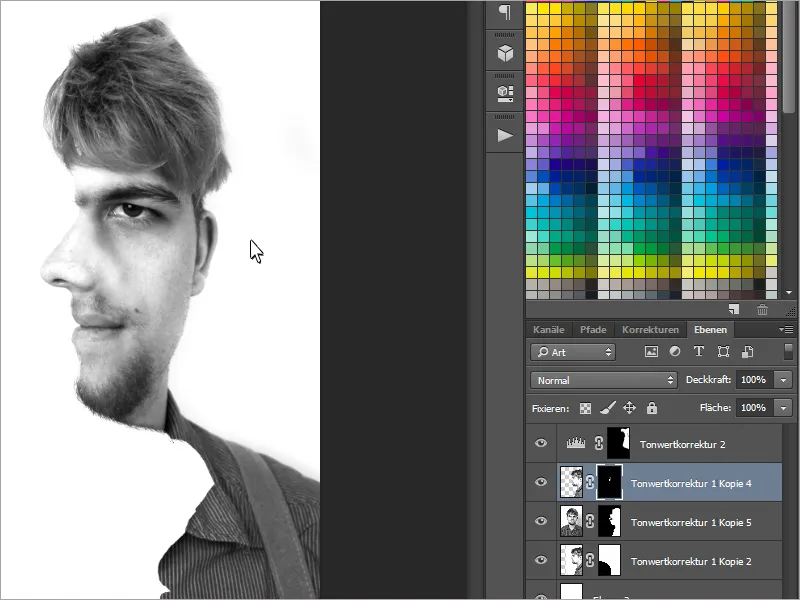Ты любитель оптических иллюзий? - Тогда ты полюбишь этот учебник! Сегодня я покажу вам, как создать эффект двух лиц при помощи фронтального и бокового снимков себя (или человека по вашему выбору). Наконец-то прошли времена, когда нужно было выбирать только шоколадную сторону. И лучшее в этом? Я покажу вам, насколько быстро и легко работает эффект..webp?tutkfid=63044)
Шаг 1 - Создание фотографий
Сначала нам понадобятся - кто бы мог подумать - два фото человека.
Точнее говоря, нам понадобится фронтальное и боковое изображение.
При фотографировании желательно использовать штатив, чтобы снимки делались на одном уровне..webp?tutkfid=63045)
Шаг 2 - Обработка фотографий
Мы выбираем две самые лучшие снимки и загружаем их в Photoshop. В моем примере я преобразовал свои изображения в чёрно-белые, удалил лишние прыщи и чуть осветлил всё с помощью Кривых.
При редактировании важно, чтобы лица были одного цвета и яркости.
Теперь мы добавляем оба изображения в один файл. Для этого просто щелкаем по одному из фото, выделяем всё с помощью Ctrl+A и копируем с помощью Ctrl+C. Вставляем изображение в файл с помощью Ctrl+V.
Для этого эффекта нам нужно также обратить внимание на некоторые детали: сначала нам нужно использовать боковое фото в качестве маски для фронтального фото. Кроме того, в основном показывается только фронтальное изображение. Должно создаться впечатление, что человек стоит боком.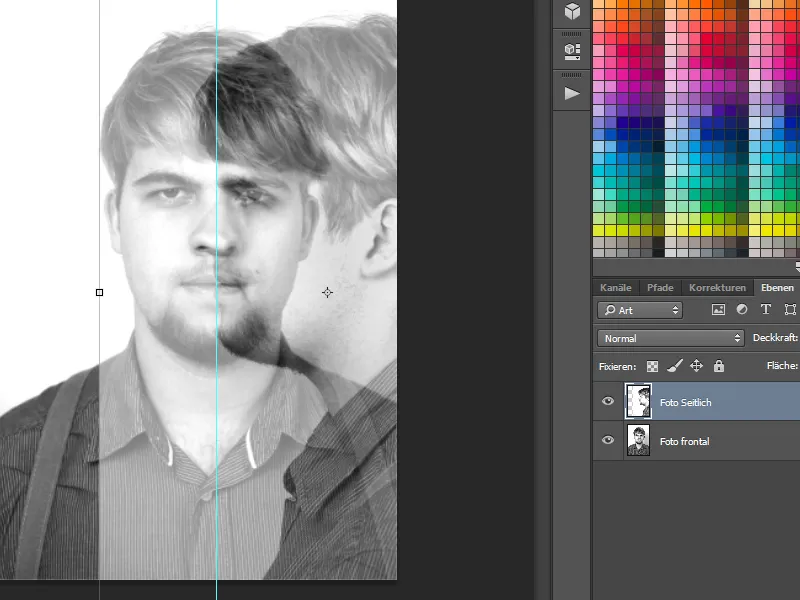
Теперь мы начнем с Маски слоя. Для этого сначала нужно сделать выделение с бокового изображения. Для чёрно-белого изображения отлично подходит инструмент Волшебная палочка с низкой Точностью.
С зажатой клавишей Shift можно добавлять дополнительные точки, чтобы уточнить выбор.
Однако способ выделения также зависит от фона. Если фон сложный, также хорошо подходит инструмент Карандаш.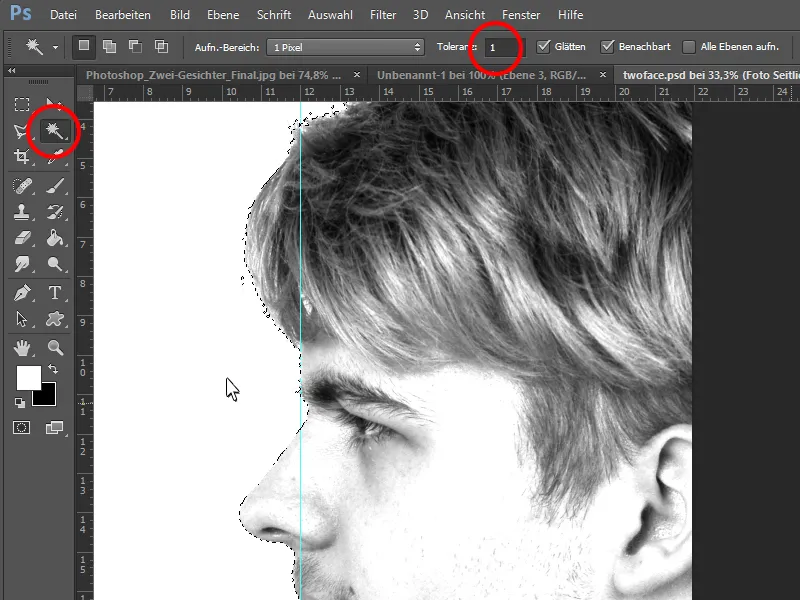
Теперь мы можем создать Маску слоя на фронтальном снимке и заполнить её так, чтобы были видны только области бокового снимка.
Таким образом, фронтальное изображение будет готово.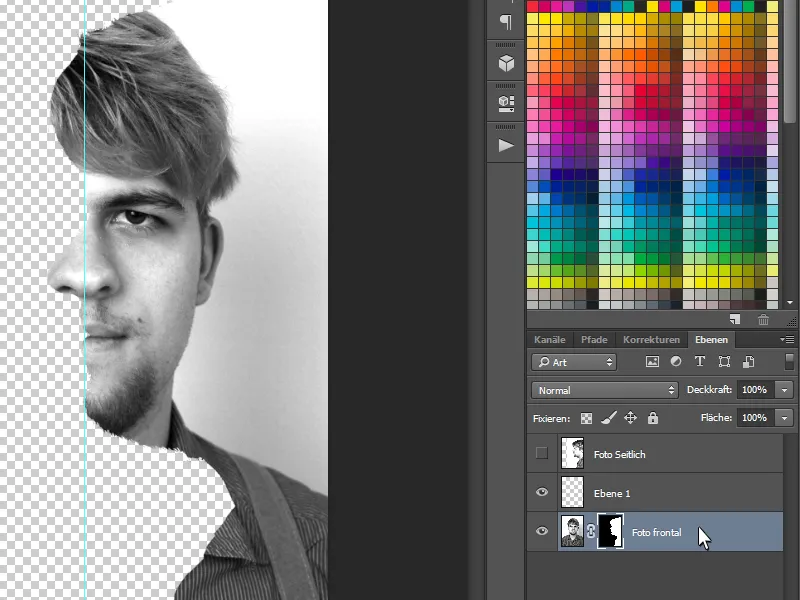
Чтобы мы могли всё лучше видеть, я теперь создам ещё один слой, заполню его белым с помощью инструмента Заливка, и установлю его в самый низ.
Теперь нам нужно из бокового изображения взять некоторые элементы, такие как нос, губы и другие детали. Для этого снова показываем боковое изображение и создаем Маску слоя. С помощью Ctrl+I инвертируем цвета и делаем маску черной.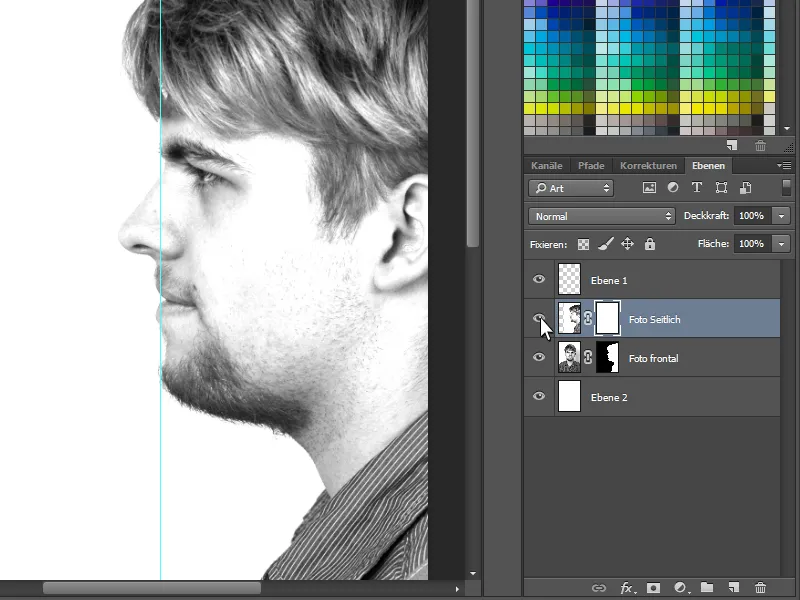
Теперь мы можем с помощью мягкой, белой Кисти на Маске слоя хорошо прорисовать следующие элементы:
Сначала мы начинаем с того, чтобы полностью внести нос с бокового ракурса в изображение. Губы и волосы с боковой стороны также важны. Так иллюзия будет более реалистичной. Человек на мгновение задумается, стоит ли его лицо боком или он смотрит на вас лицом к лицу.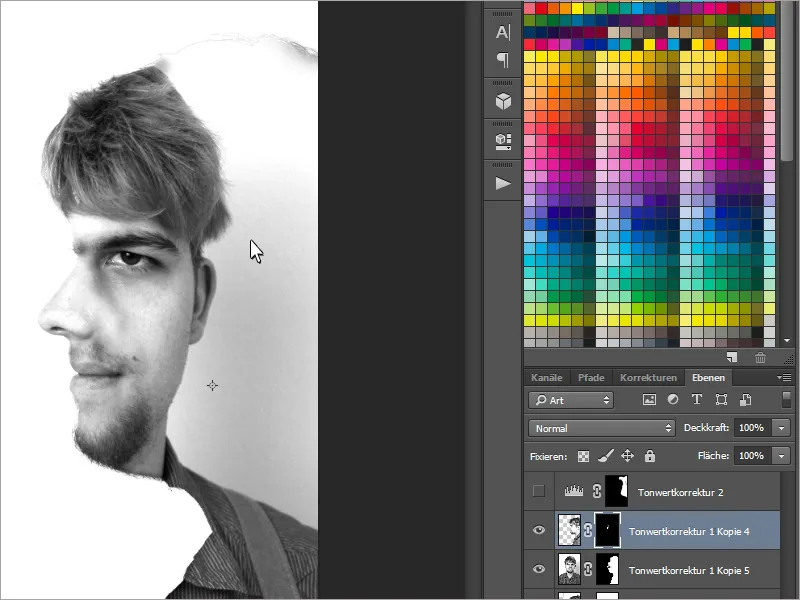
В конце я ещё раз улучшу неприятный фон, осветлив его немного с помощью Кривых.
И вот оптическая иллюзия готова!
Наслаждайтесь обманом!