Эффект конфет - это вечный стиль, который придает текстам и фигурам блестящий, сахарно-сладкий вид. Будь то классика с реалистичными бликами или иллюстрация с креативными деталями - этот эффект делает любой дизайн неотразимым. В этом уроке я покажу вам, как создать две вариации эффекта конфет в Photoshop: классический стиль для элегантного блеска и иллюстративный вариант для игривых дизайнов. Давайте приступим и украсим ваши проекты этим сладким эффектом!
Классический вид
Классический вид сахарных надписей - это сахарная глазурь, меняющая цвет, которая идеально сочетается с пластичностью текста.

Шаг 1: Создайте фон
Размер документа - 800x600 px. Настройки в параметрах заливки и в фильтрах должны быть скорректированы в зависимости от размера документа и текста.
С помощью инструмента "Градиент" (G) я создаю радиальный градиент, идущий от центра к угловой точке. Цвета градиента - от темно-синего (09194c) до черного.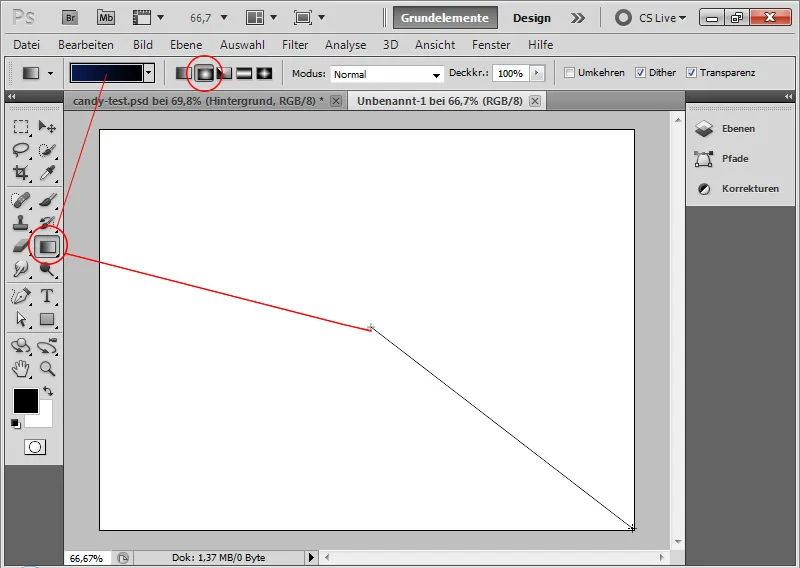
Шаг 2: Размещение текста
Поскольку эффект должен выглядеть как можно более аутентично, рекомендуется выбрать шрифт как можно более круглой формы. Для этого урока я выбрал Segoe Script в стиле Regular.
В документе я пишу буквы PSD белым цветом размером 250 пунктов.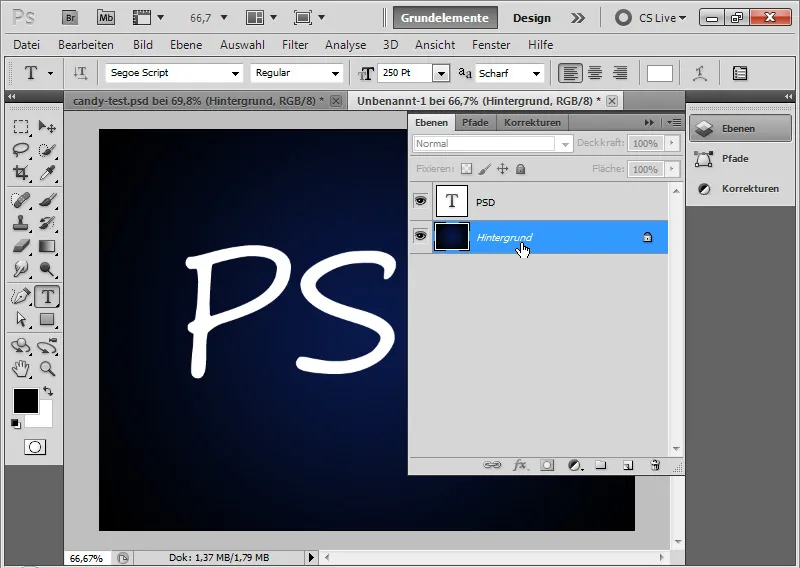
Шаг 3: Создаем конфетные полоски в виде узора
Конфетная полоса становится четкой, если поместить в текст слой с конфетной полосой повторяющегося цвета.
Я создаю новый документ (Ctrl+N) размером 30 x 30 пикселей. В большом диапазоне масштабирования я могу создать узор из красной глазури с точностью до пикселя.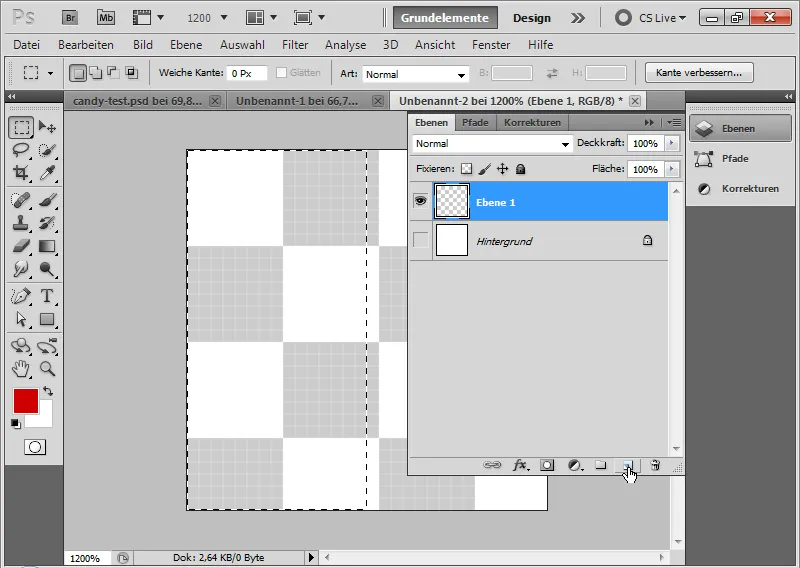
Для этого я просто заливаю левую половину документа красным цветом. Самый простой способ сделать это - использовать инструмент выделения, чтобы выбрать левую половину на основе пиксельной сетки и залить ее красным цветом. Пиксельная сетка появляется автоматически в высоком диапазоне масштабирования.
Затем я создаю узор из красной и белой области с помощью Меню>Редактировать>Определить узор.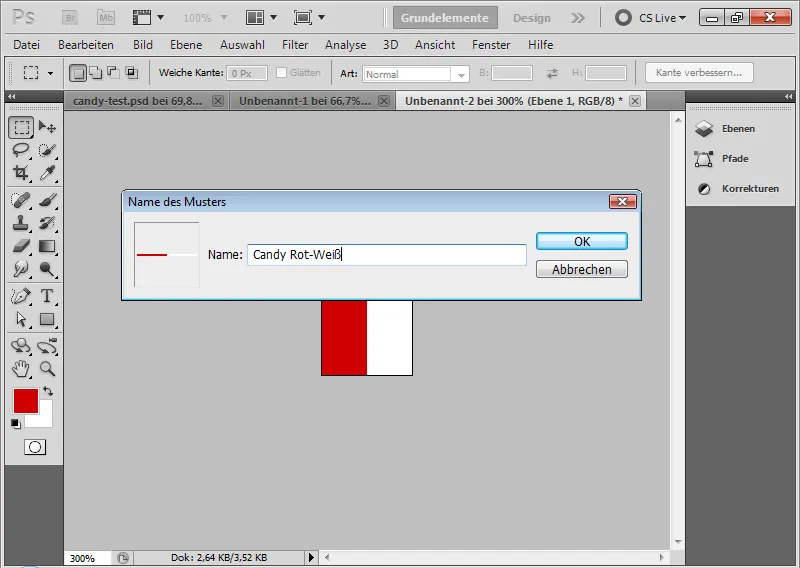
Шаг 4: Применение узора
Я выбираю параметры заливки для текстового слоя и назначаю только что созданный узор тексту в наложении узора.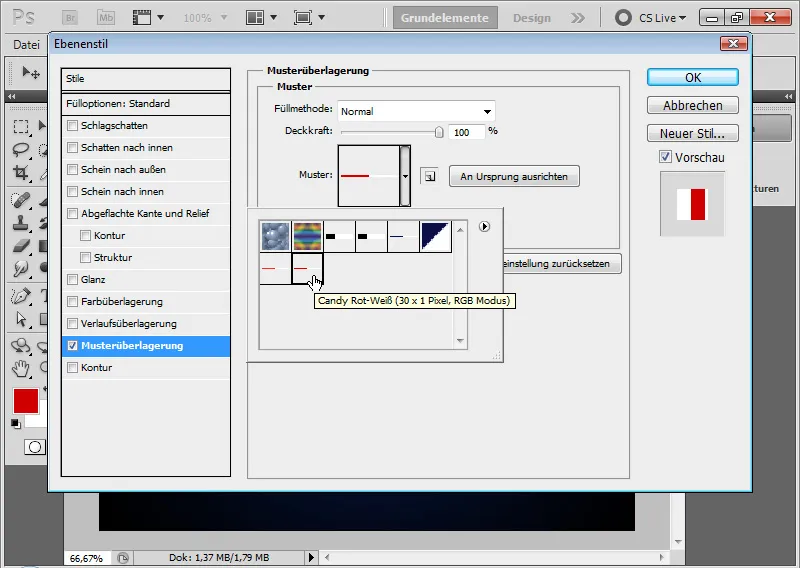
Шаг 5: Разблокировать узор
Теперь узор по-прежнему расположен вертикально.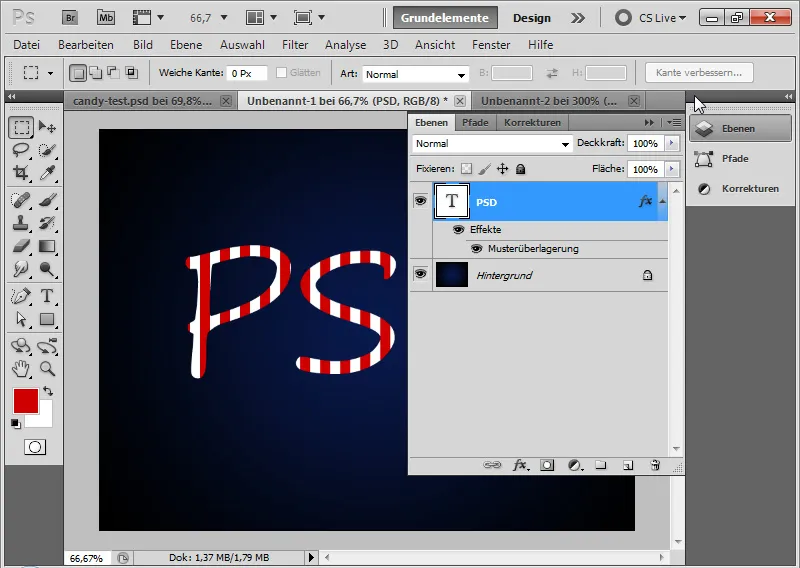
Удобнее, если он будет располагаться в тексте в виде диагональных полос. Для этого я щелкнул правой кнопкой мыши на опции заливки Наложение узора>Создать слой.
Теперь я поместил узор в качестве заливки на свой собственный слой, который расположен как обтравочная маска на моем текстовом слое.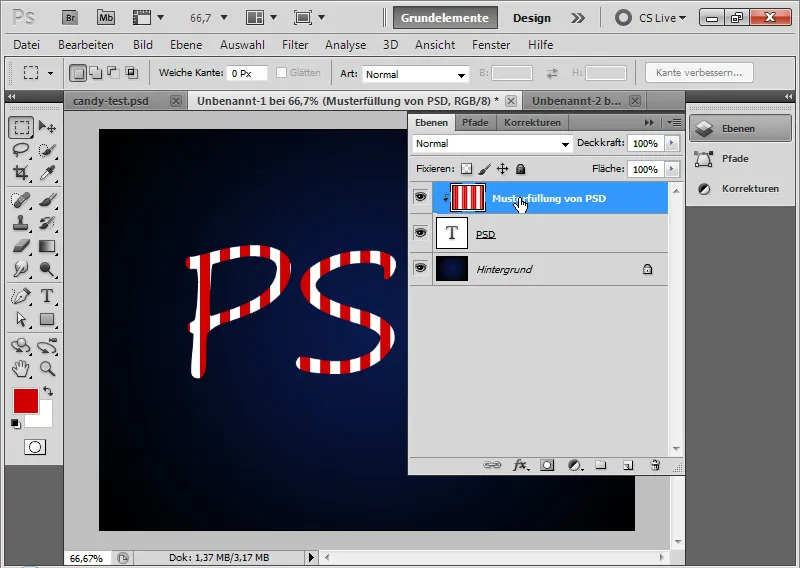
Шаг 6: Поворот узора
Я выделил слой с узором и повернул его с помощью инструмента "Перемещение" (V), наведя курсор на угловые точки и превратив указатель мыши в двойную стрелку. Теперь я могу повернуть узор так, как мне нужно. Чтобы задать точный угол, я также могу ввести 45 градусов в строке меню.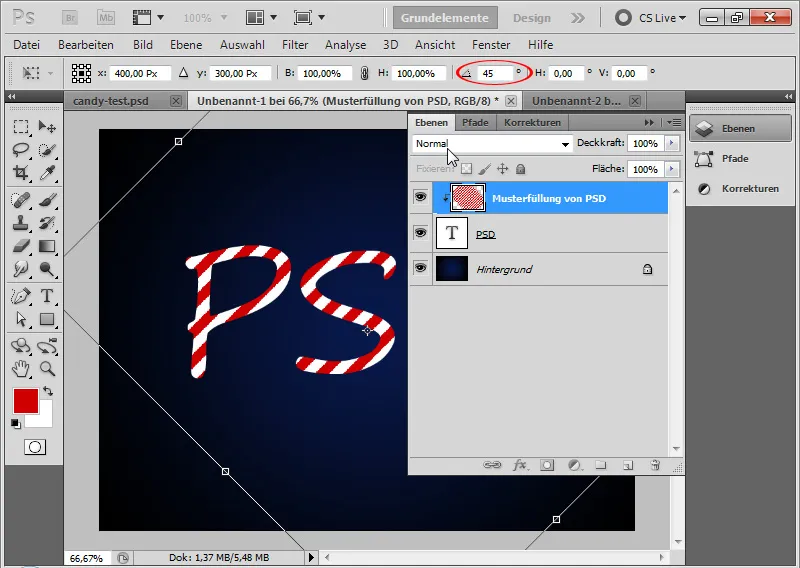
Шаг 7: Расширение шаблона до полного размера документа
Когда я отпускаю обтравочную маску с помощью Ctrl+Alt+G, я вижу, что не все области моего документа покрыты узором. Поэтому я могу быстро переместить слой узора в пробелы с помощью Alt и инструмента "Перемещение ", чтобы весь документ был покрыт узором.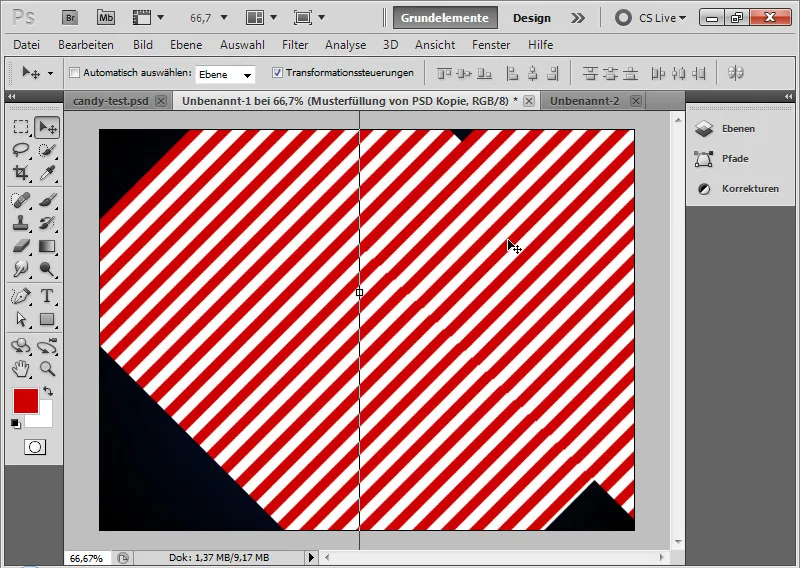
Затем я могу выделить слои узора и с помощью Ctrl+E уменьшить их до одного.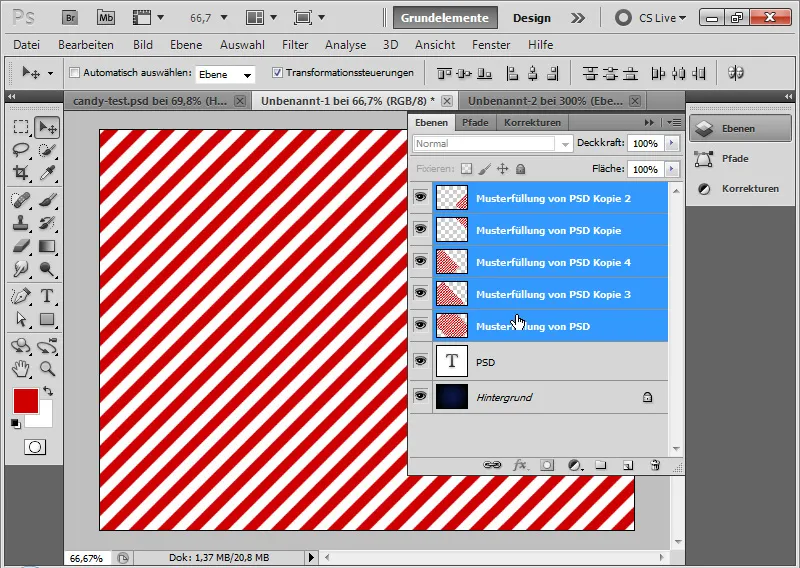
Рекомендуется ограничить узор, который теперь выходит за пределы документа, до размера документа с помощью инструмента C обрезки. Это важно, поскольку позже будет применен фильтр смещения, который выполняет расчет на основе размера слоя.
Затем я могу использовать Ctrl+Alt+G, чтобы снова поместить слой с узором в качестве обтравочной маски для текстового слоя.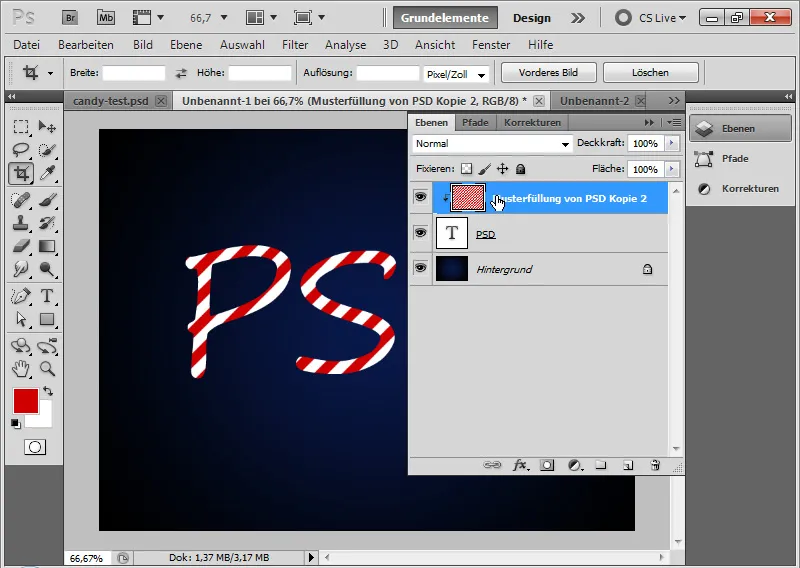
Шаг 8: Варианты заливки для текста
Чтобы придать тексту немного больше пластичности, я задал несколько параметров заливки.
- Тень
- Непрозрачность: 40 процентов
- Расстояние: 6 пикселей
- Размер: 5 пикселей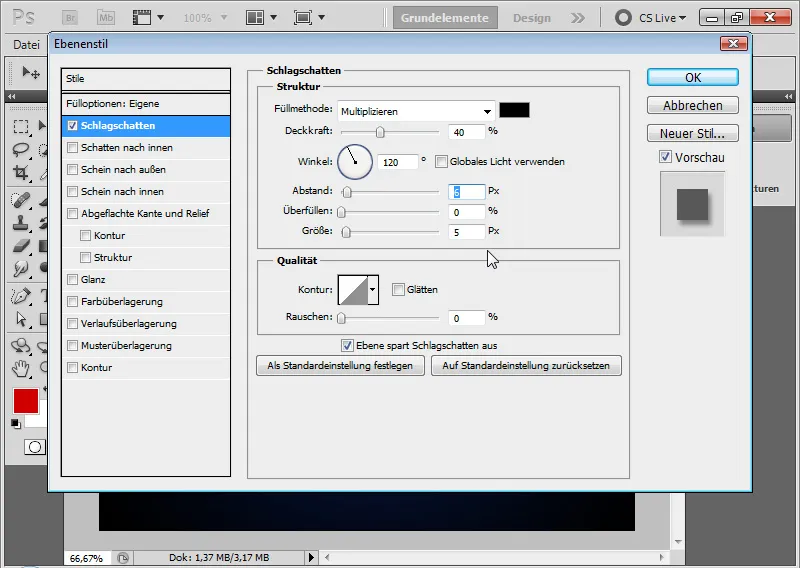
Промежуточный этап работы с капельной тенью: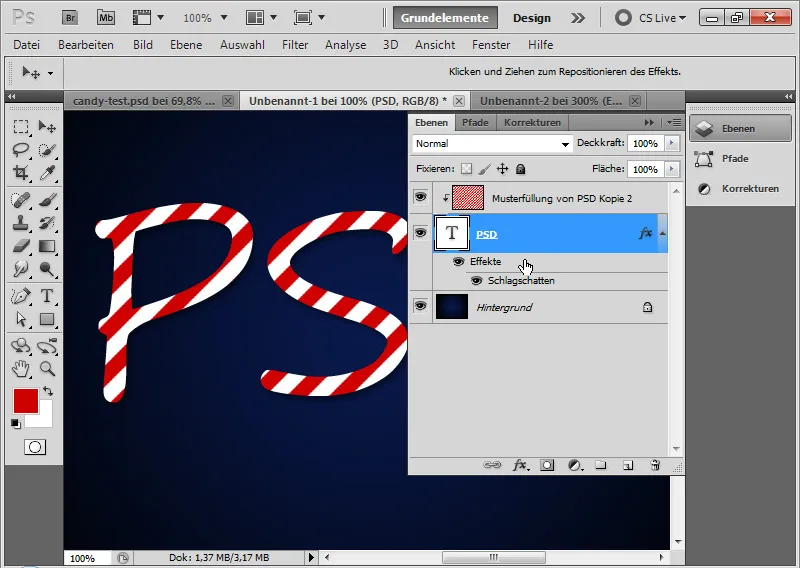
- Тень внутрь
- Непрозрачность: 50 процентов
- Расстояние: 5 пикселей
- Размер: 5 пикселей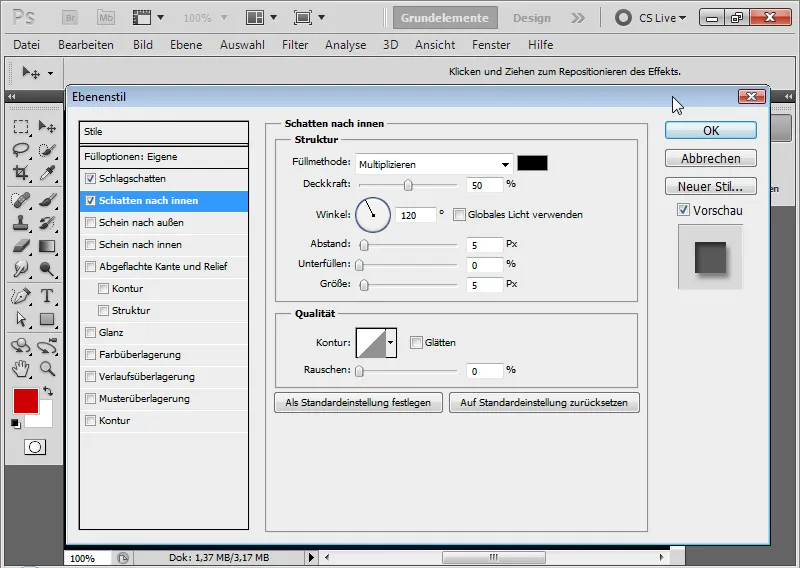
Промежуточная ступенька с тенью внутрь: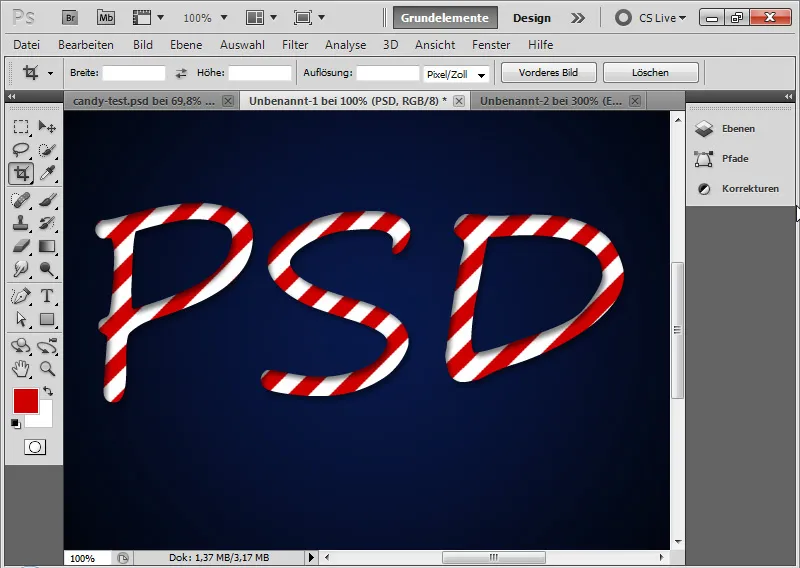
- Плоский край и рельеф
- Стиль: Плоский край внутри
- Техника: Скругление
- Глубина: 520 процентов
- Размер: 16 пикселей
- Размытие: 4 пикселя
- Угол затенения: 111 градусов
- Высота затенения: 42 градуса
- Никакого глобального света!
- Полукруглый контур блеска сглажен
- Режим света 75% непрозрачности белый в режиме Multiply negative
- Режим глубины 50-процентная непрозрачность черного в режиме Multiply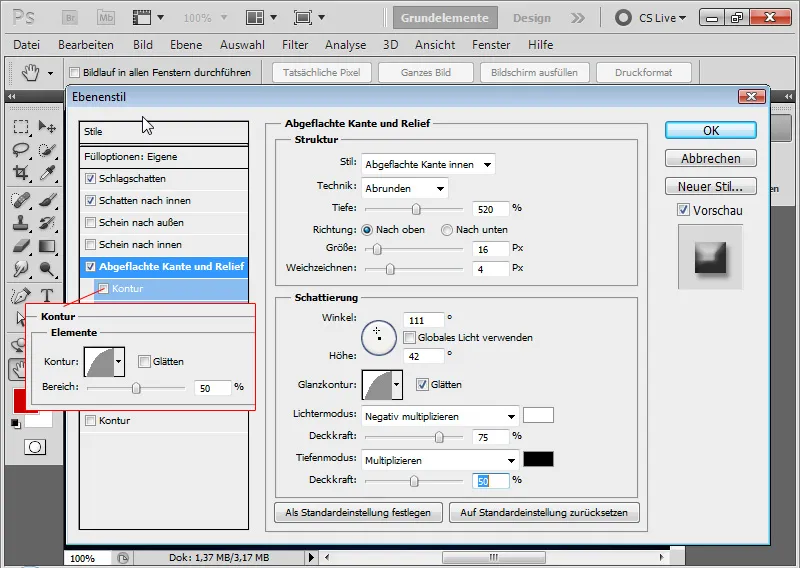
- Контур
- Полукруглый контур с 50-процентной непрозрачностью.
Промежуточный этап с уплощенным краем и рельефом, а также полукруглым контуром: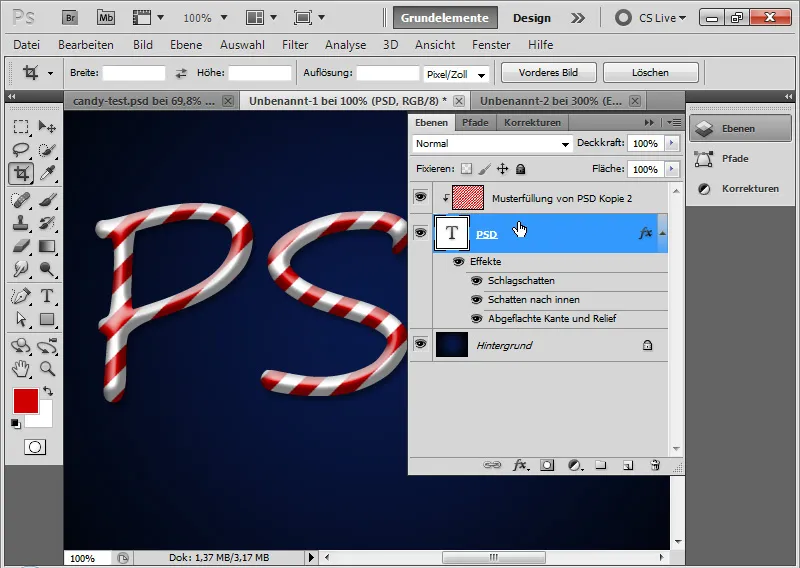
Шаг 9: Создание матрицы смещения
Полоски сахара идут ровно по диагонали вдоль текста. Чтобы эффект конфет выглядел по-настоящему, сахарные полоски также должны подстраиваться под пластичность текста. Лучший способ сделать это - использовать фильтр смещения. Для этого мне нужно создать матрицу смещения, которая будет смещать диагональные полосы в зависимости от формы текста.
Во-первых, я дублирую текстовый слой в новый документ, щелкнув правой кнопкой мыши на текстовом слое; Дублировать слой>Документ: Новый.
Зажав Ctrl и нажав на кнопку Новый слой, я могу создать новый слой под моим текстовым слоем в только что созданном документе. Я заливаю этот слой черным цветом. Затем я превращаю этот слой в фоновый слой с помощью меню>Слой>Новый>Фон из слоя.
Я выбираю текстовый слой и вызываю гауссово размытие через меню>Фильтр>Фильтр размытия>Гауссово размытие.
Текстовый слой можно растрировать. Радиус размытия составляет около 6,5 пикселей. Я подтверждаю настройки нажатием кнопки OK. Затем я создаю корректирующий слой "Яркость/Контраст" и увеличиваю яркость до 90. Я отключил внутреннюю тень.
Примечание: Матрица сдвига может быть разработана по-разному и не обязательно должна основываться на вышеуказанных настройках. Важны только определенные различия в яркости, которые используются для смещения в фильтре смещения. Эти различия в яркости очень хорошо достигаются с помощью фильтра размытия, а также путем осветления или затемнения участков изображения.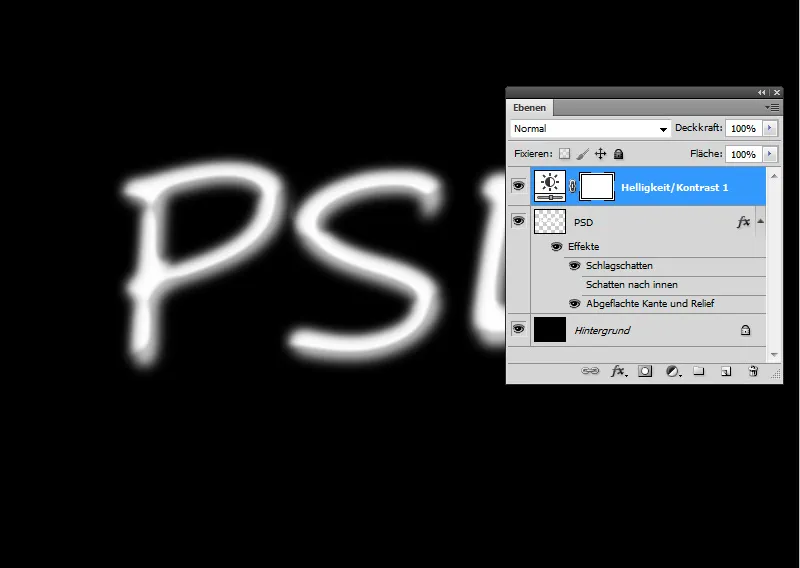
Моя матрица смещения готова, и я сохраняю ее в файл .PSD.
Шаг 10: Применение фильтра смещения
Теперь в дело вступает фильтр смещения. К сожалению, фильтр "Смещение" не так интуитивно понятен в использовании, как другие фильтры Photoshop. Тем не менее я могу создавать отличные эффекты, применяя матрицу смещения, которая особенно полезна для поверхностных структур с возвышениями и впадинами.
Матрица смещения искажает узор из сахарных полос, смещая части изображения в текстовом слое на основе разницы в яркости. Поэтому сначала я создал матрицу смещения и настроил ее соответствующим образом для эффекта смещения по яркости с помощью гауссова размытия.
Перед применением фильтра я преобразовал слой с узором в смарт-объект, чтобы можно было применить фильтр как смарт-фильтр.
Я применяю фильтр "Смещение" с такими настройками:
- Горизонтальное смещение: 3
- Вертикальное смещение: 3
Флажки:
- Масштабировать по размеру выделения
- Повторять пиксели по краям
Смещение может быть введено до 100 процентов. Значение 100 соответствует смещению в 128 пикселей.
Я подтверждаю выбор кнопкой OK и назначаю матрицу смещения фильтру в открывшемся браузере файлов.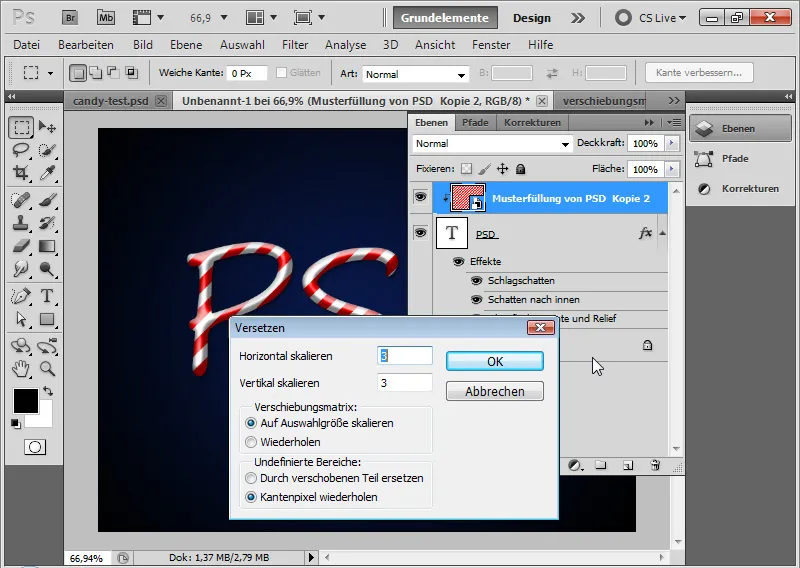
Шаг 11: Точное позиционирование слоя с узором
Когда я снова удаляю обтравочную маску, я вижу, что произошло. Полосы имеют колебания, ориентированные на буквы PSD.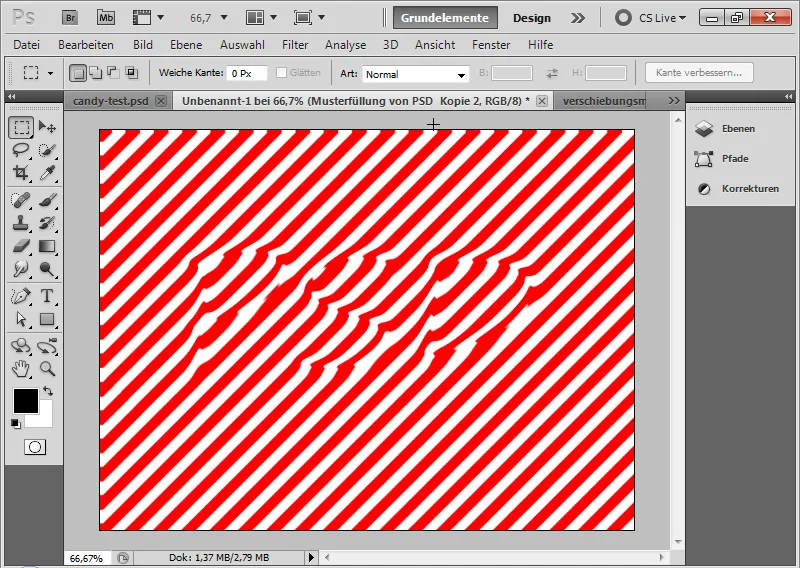
Теперь я могу переместить слой с узором в нужное положение с помощью инструмента "Перемещение", если он еще не был перемещен после применения фильтра.
В результате сахарные полоски подстраиваются под кривизну текста и, таким образом, становятся более пластичными.
Мой классический конфетный эффект готов.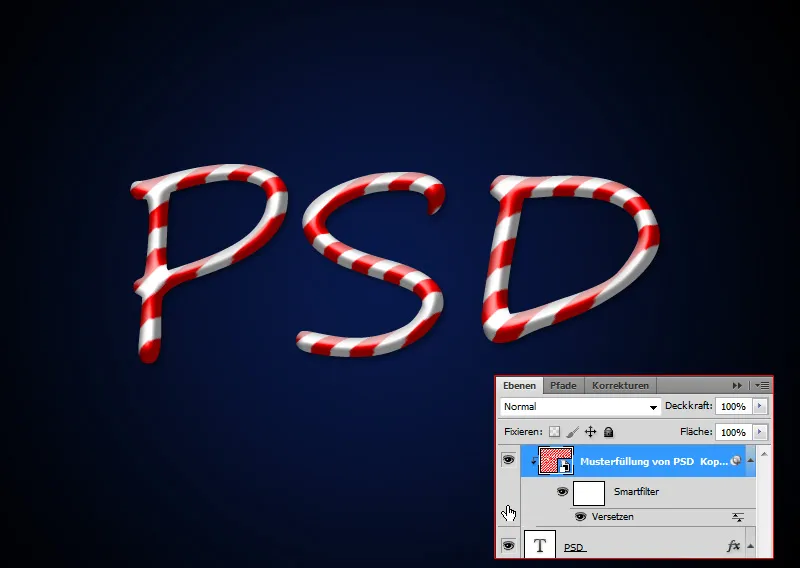
Иллюстративный вид
Классический эффект конфет, показанный здесь, на самом деле не очень инновационный. В Интернете есть несколько подобных уроков, которые в той или иной степени позволяют добиться классического эффекта, показанного выше. В классическом эффекте полосы всегда следуют шаблону диагональных полос. Эффект конфет не существовал бы в реальности или был бы возможен только в том случае, если бы они были выбиты.
По этим причинам во второй части урока я решил сделать эффект конфет немного более наглядным и применить другой подход к виду сахарных полосок. В то время как полосы в классическом эффекте адаптируются к "3D-форме" текста с помощью матрицы смещения, в иллюстративном варианте полосы будут следовать за движением текста; другими словами, так же, как мастер-пекарь распыляет сахарный текст через свою трубку на противень.
Шаг 1: Размещение текста
Используя шрифт Brush Script Std размером 250 пунктов, я написал в документе слово "Candy". Цвет шрифта - очень светло-серый с яркостью 80 процентов (cccccc). Я продолжаю использовать ранее созданный фон.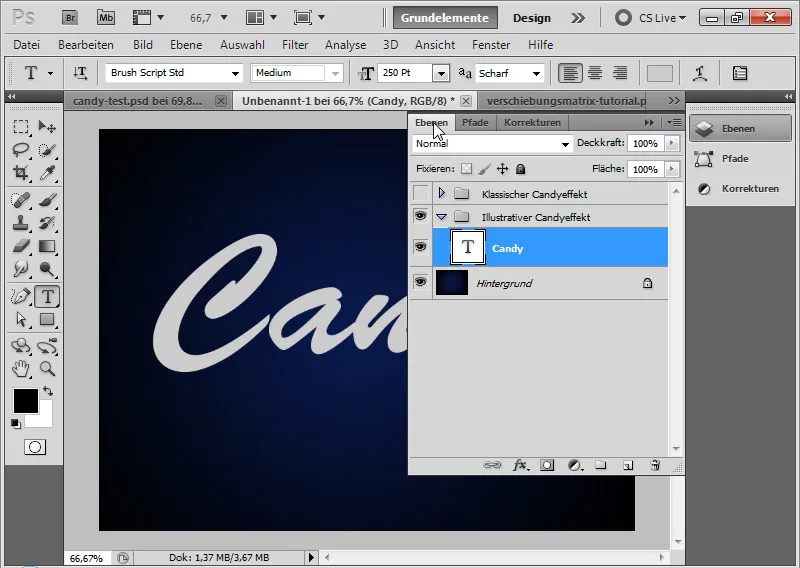
Шаг 2: Добавление текстовой строки
Я создаю еще один текстовый слой и пишу цифру 1 тем же цветом шрифта.
Преобразую текстовый слой в фигуру, нажав правой кнопкой мыши на текстовом слое на панели слоев: Преобразовать в фигуру.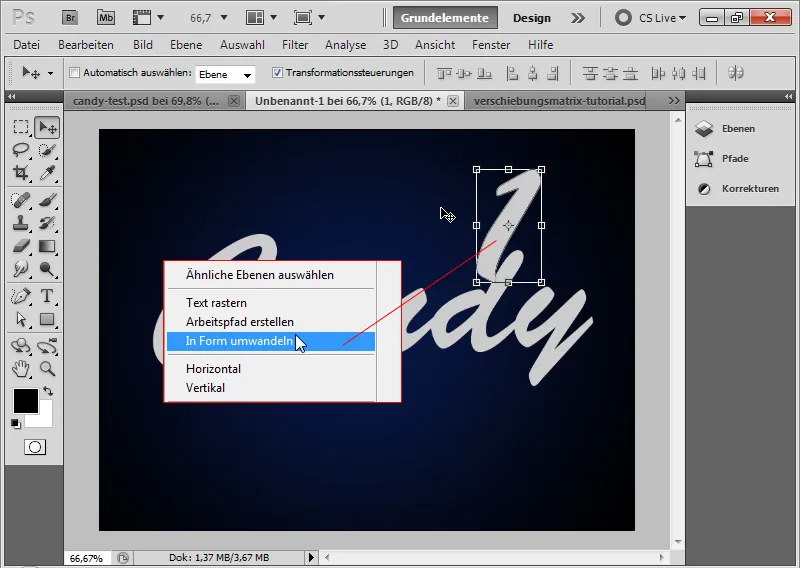
Используя инструмент "Перемещение" (Ctrl+T/Transform) и точки контура, я могу масштабировать фигуру, чтобы использовать ее в качестве продолжающейся текстовой подстроки.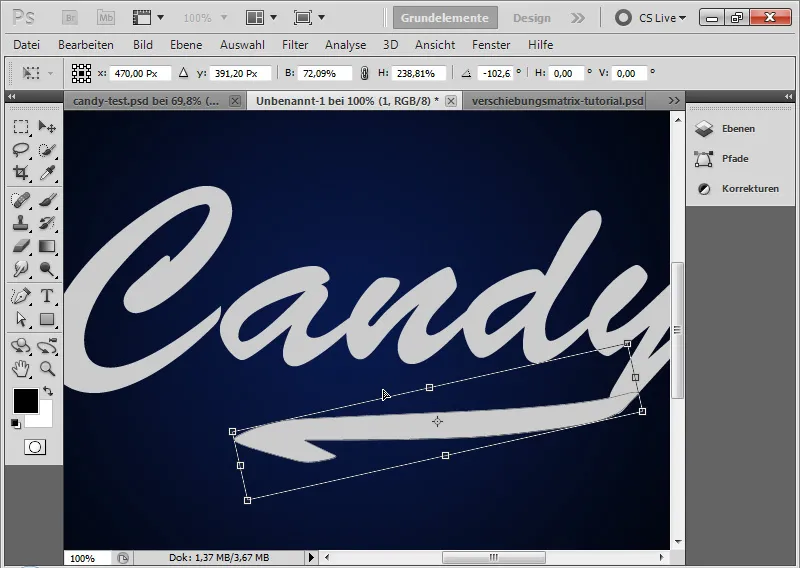
Шаг 3: Преобразование в смарт-объект
Я выделил оба слоя и преобразовал их в смарт-объект. Это позволит мне редактировать оба слоя как единое целое с параметрами заливки.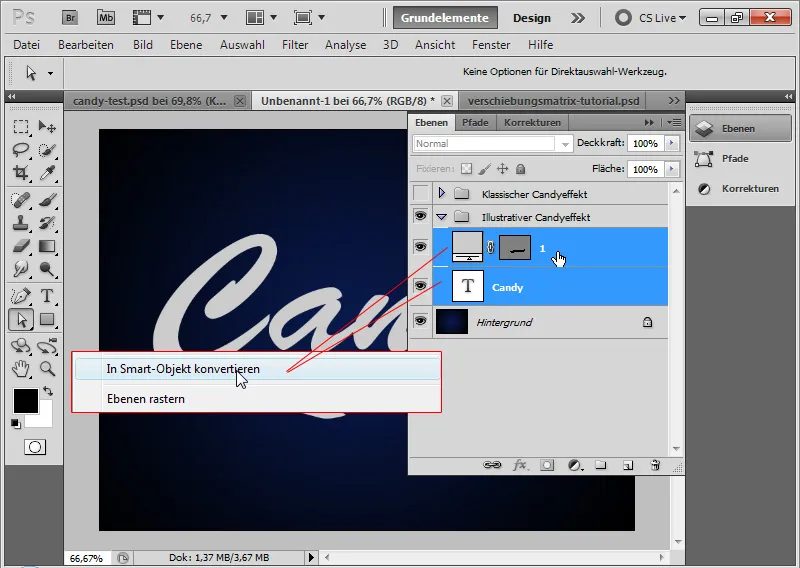
Шаг 4: Параметры заливки
Иллюстративный эффект конфет не должен выглядеть таким же мягким, как классический. Поэтому тени и блики должны быть более жесткими. Я делаю следующие настройки в параметрах заливки:
- Тень - для жесткой тени в правом нижнем углу
- 100-процентная непрозрачность
- Расстояние 6 пикселей
- Размер 0 пикселей (!)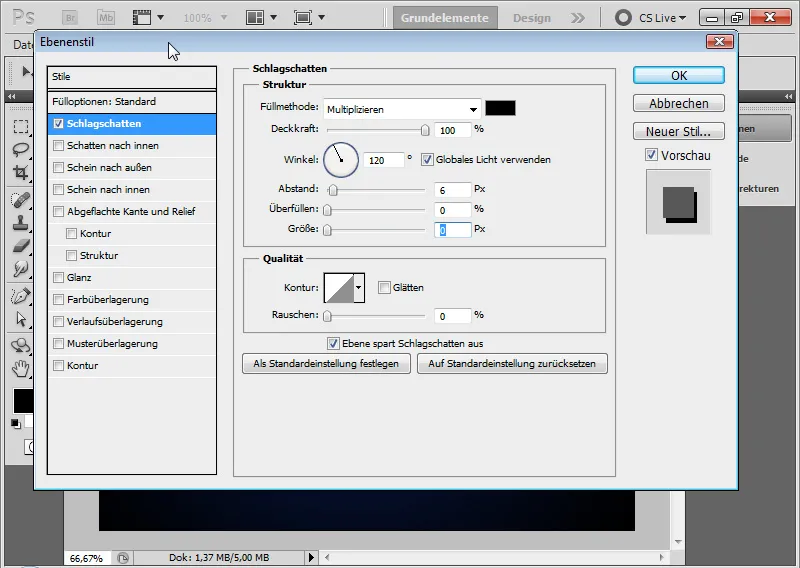
Промежуточный шаг с капельной тенью: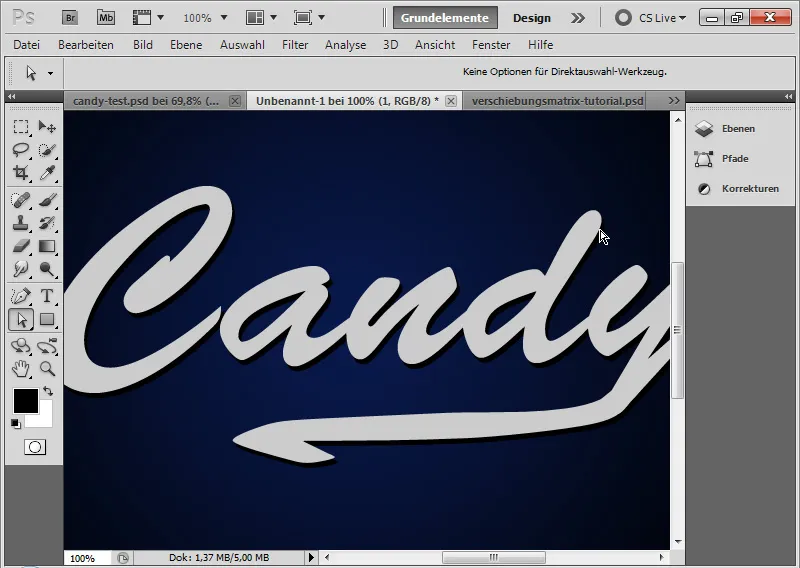
- Контур - для создания легкой иллюстративной рамки вокруг текста
- Черный контур снаружи
- Размер: 2 пикселя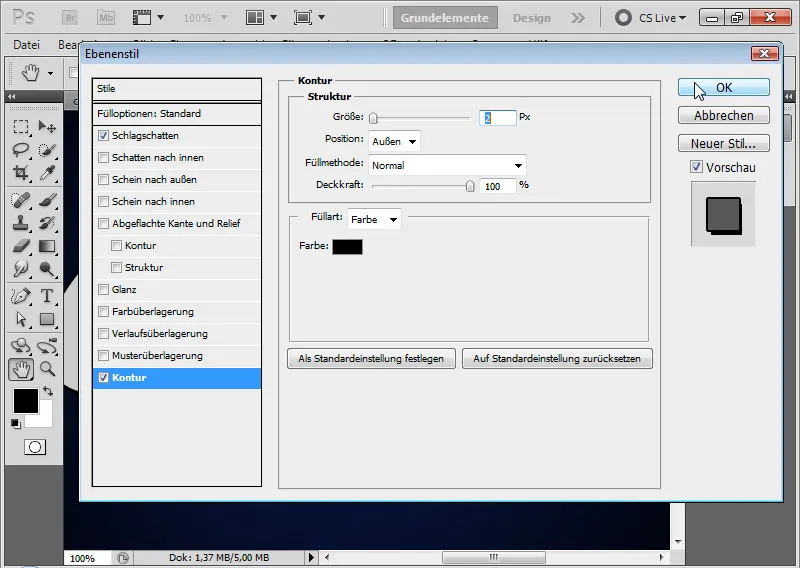
Промежуточный этап с контуром толщиной 2 пикселя :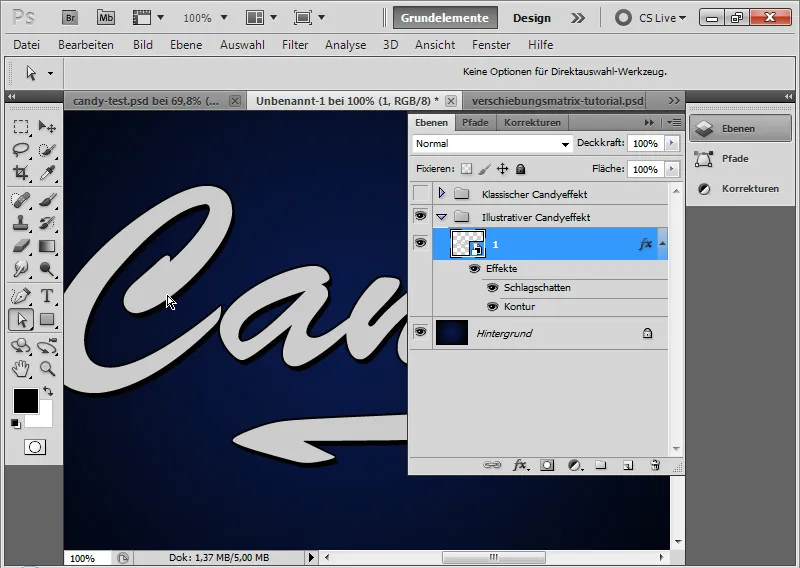
- Плоский край и рельеф - для выделения
- Стиль: Плоский край внутри
- Техника: Скругление
- Глубина: 1000 процентов
- Размер: 6 пикселей
- Размытие: 0 пикселей
- Угол затенения: -60 градусов
- Высота затенения: 40 градусов
- Нет глобального освещения!
- Контур блеска сглажен нормальным распределением Гаусса
- Режим выделения 0 процентов непрозрачности белого в режиме отрицательного умножения
- Режим глубины 60 процентов непрозрачности белого в режиме отрицательного умножения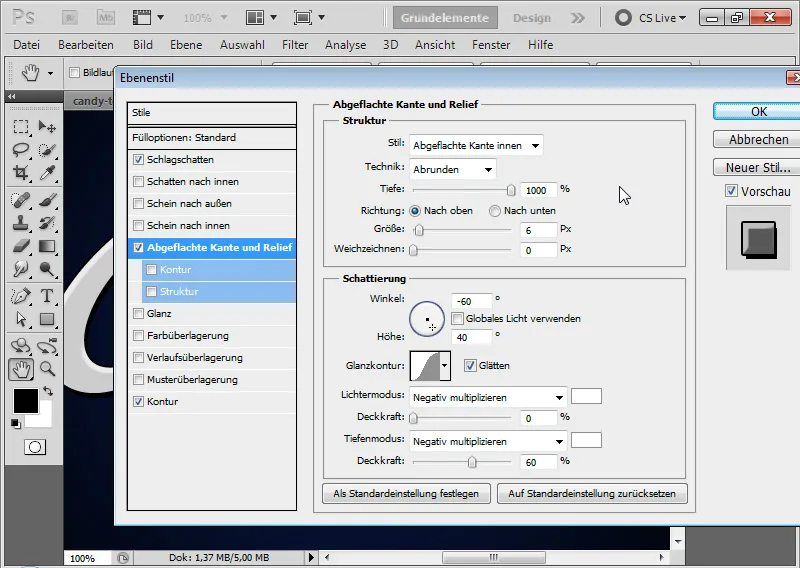
Хитрость: поскольку я не могу легко добиться этих жестких боковых бликов с помощью обычных настроек затенения, я просто использую режим глубины с белым цветом и отрицательным углом затенения в качестве альтернативы.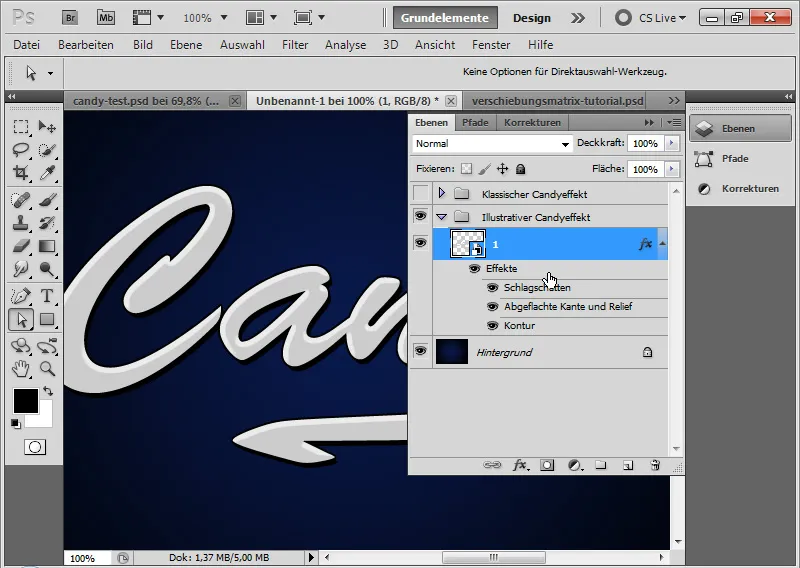
- Глянец - для создания небольшого минимального градиента глянца на тексте, который будет особенно эффектно смотреться на цветных полосах глазури в дальнейшем результате:
- Режим: отрицательное умножение
- Непрозрачность: 20 процентов
- Угол: 160 градусов
- Расстояние: 9 пикселей
- Размер: 12 пикселей
- Контур: гауссово нормальное распределение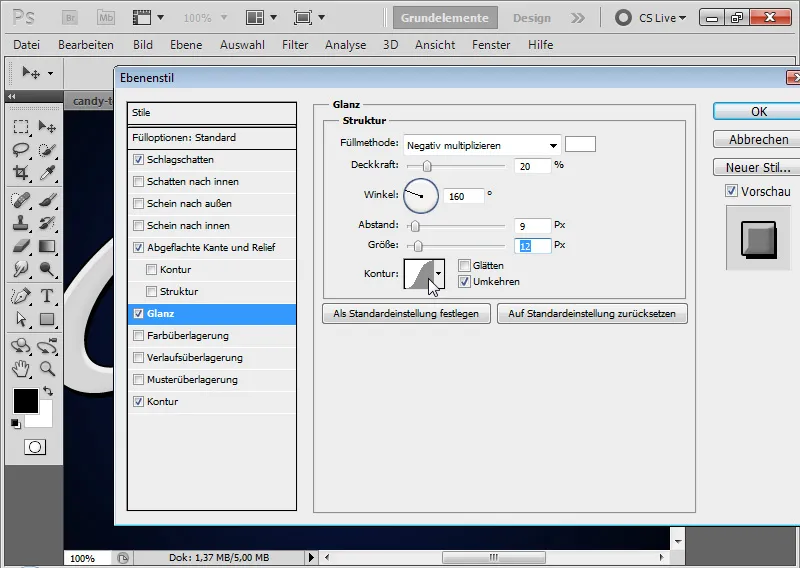
Шаг 5: Вставка полос глазури
Используя инструмент "Прямоугольник", вставьте прямоугольник в новый слой. Цвет прямоугольника - небесно-голубой. С помощью Ctrl+T я трансформирую прямоугольник до ромба.
Я привязываю ромб к слою со смарт-объектом, создав обтравочную маску с помощью Ctrl+Alt+G. Теперь я расположу ромб как первую полоску сахарной глазури.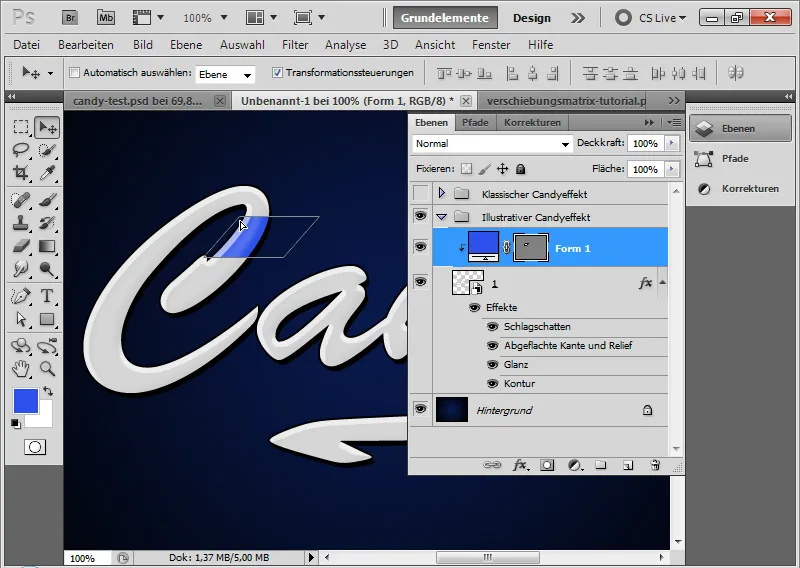
Используя инструмент "Перемещение" и Alt, я дублирую ромб и размещаю его дубликаты в других местах текста. Время от времени мне приходится корректировать форму ромба. Лучший способ сделать это - использовать Ctrl+T>Bend.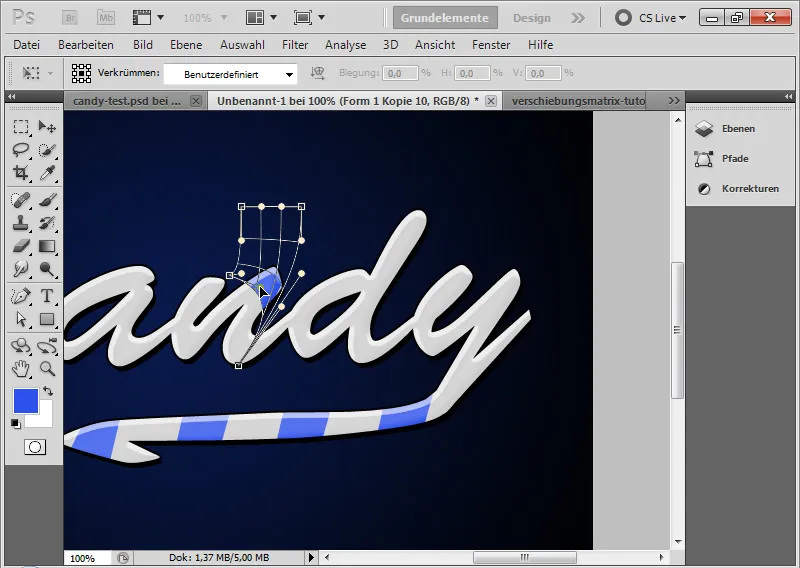
Имеет смысл выделить все полоски глазури и сохранить их в смарт-объекте. Это позволит мне очень быстро менять цвет и т. д. с помощью опций заливки - как в примере выше с наложением красного цвета.
Мой иллюстративный эффект конфет готов, и он уже намного круче классического.
Небольшой совет в конце: существуют конфетные шрифты, которые уже содержат уменьшенные версии конфетного эффекта. К ним относятся, например:
- Candy Cane
- Candy Time.


