Сохранение
При сохранении проекта есть несколько вещей, которые стоит знать, с которыми человек не обязательно занимается, когда только начинает работать в CINEMA 4D (или уже довольно долго), но есть несколько полезных вещей, которые действительно имеют смысл, даже если вы уже долгое время работаете и создаёте все более сложные сцены.
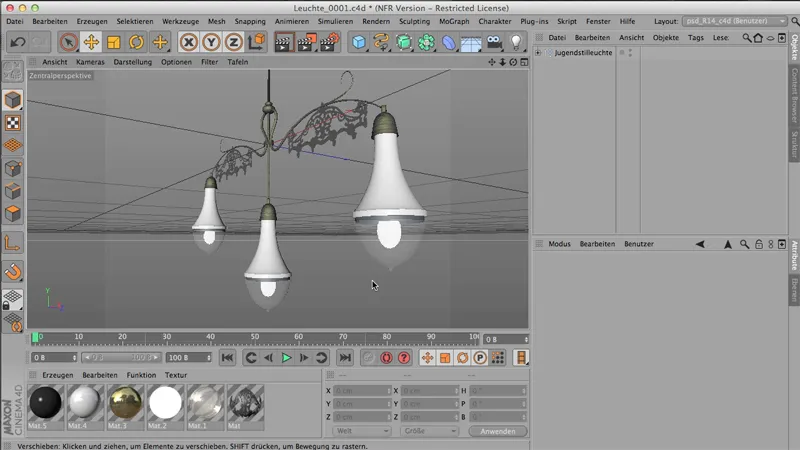
Давайте начнем сначала: Файл>Сохранить. Это понятно: у меня есть файл, и я хочу его сохранить - логично, значит, я его сохраняю. Или я могу сделать Сохранить как - таким образом, я могу сохранить его под другим именем, в другом месте. Единственное отличие между этими двумя командами заключается в том, что при Сохранить как открывается файловый браузер - то есть я вижу окно сохранения файла, в то время как при Сохранить файл сохраняется там, откуда я его взял.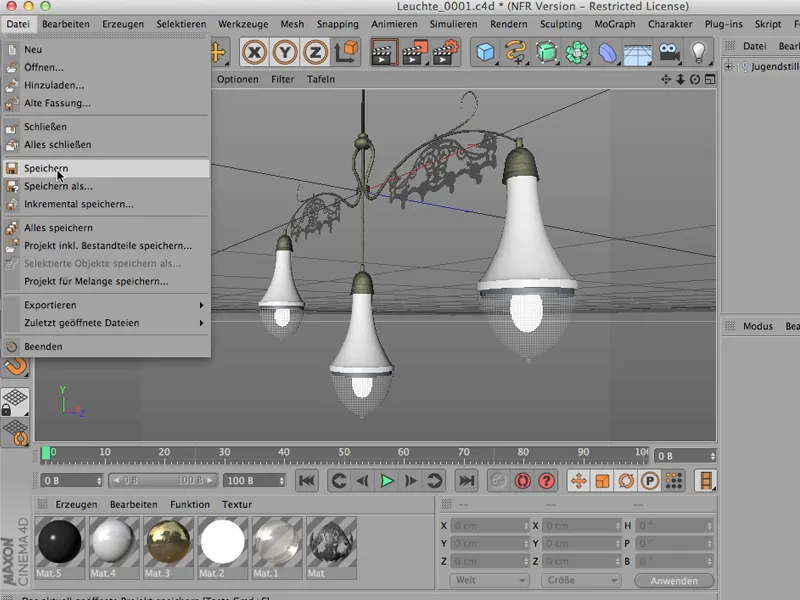
Намного интереснее становится, когда я уже сохранил или использовал Сохранить как, и перемещаю мой файл на другой диск или на другой компьютер или на тот же компьютер в другую папку. В этом случае могут возникнуть серьезные проблемы, потому что CINEMA не запоминает всё, CINEMA уже не находит материалы.
Это проблема - материалы, конечно же, хранятся там, где они должны быть (например, в папке текстур), но CINEMA не может больше найти доступ к файлам от туда, где я сохранил файл, и это приводит к тому, что при попытке сохранить или рендеринге CINEMA говорит: "Эй, не могу найти", что раздражает.
Сохранить проект включая компоненты
Что делать в этом случае? Файл>Сохранить проект включая компоненты. Это важная команда, …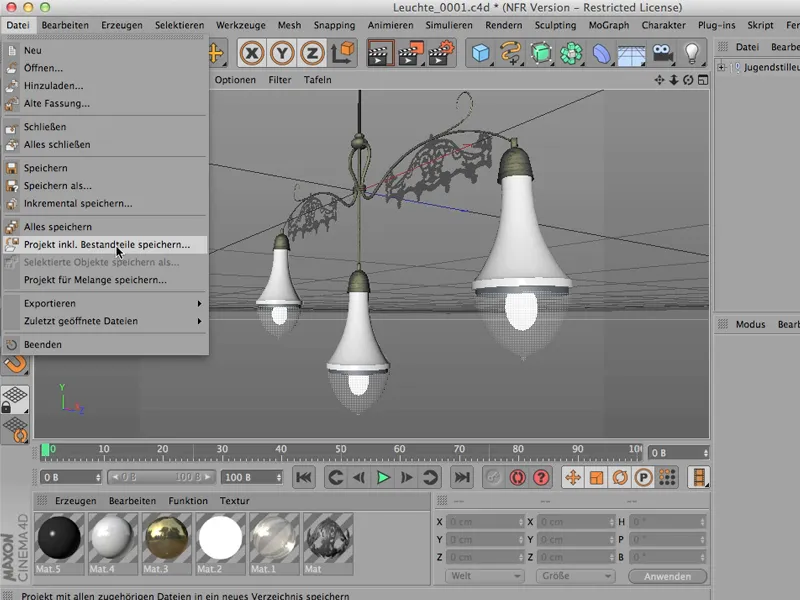
… и я сейчас это делаю, сохраняю на моем неопрятном рабочем столе под "Juleuchte"; имеется в виду ар-нуво.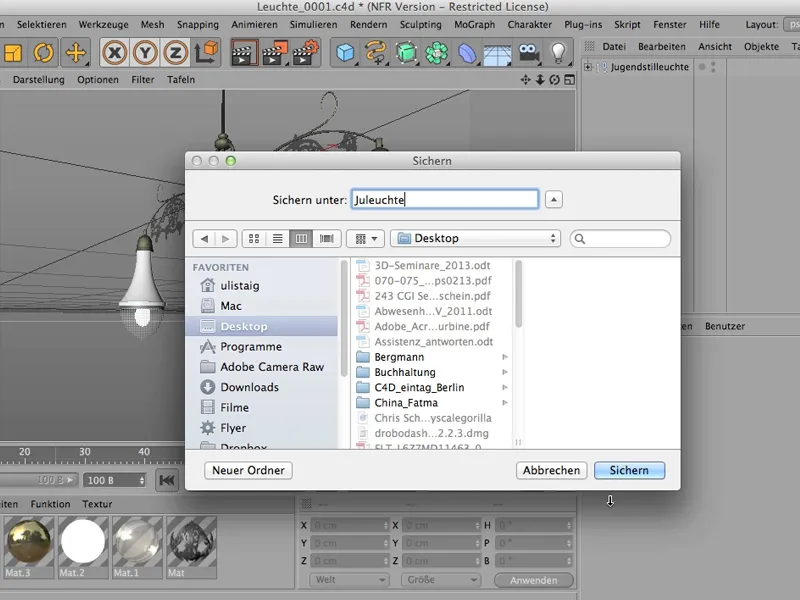
А теперь там должна быть папка - и это так. Я просто кликаю её, и там вы найдете этот файл, которые только что сохранил, …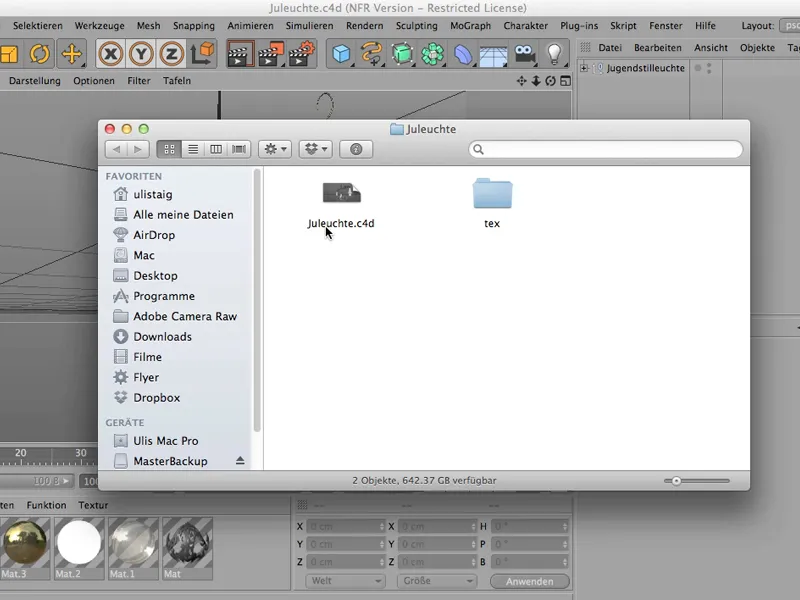
… и также папка с текстурами, в которой находятся вещи, связанные с файлом. В этом случае это материалы, которые лежат на этой лампе.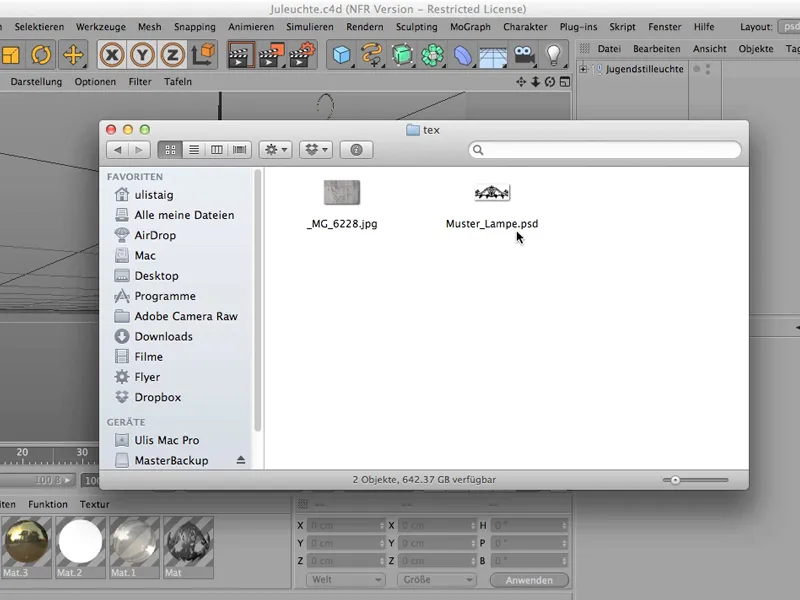
Очень важно делать это именно так - таким образом вы сохраняете все, возможно, включая информацию о освещении, которая затем лежит в папке GI. Она также будет включена в эту большую папку "Juleuchte".
Инкрементное сохранение
Еще один способ сохранения - это довольно крутая вещь на самом деле - называется инкрементное сохранение. Вы наверняка уже видели: Файл>Инкрементное сохранение. Я просто могу это сделать - я нажимаю на это, и ничего не происходит.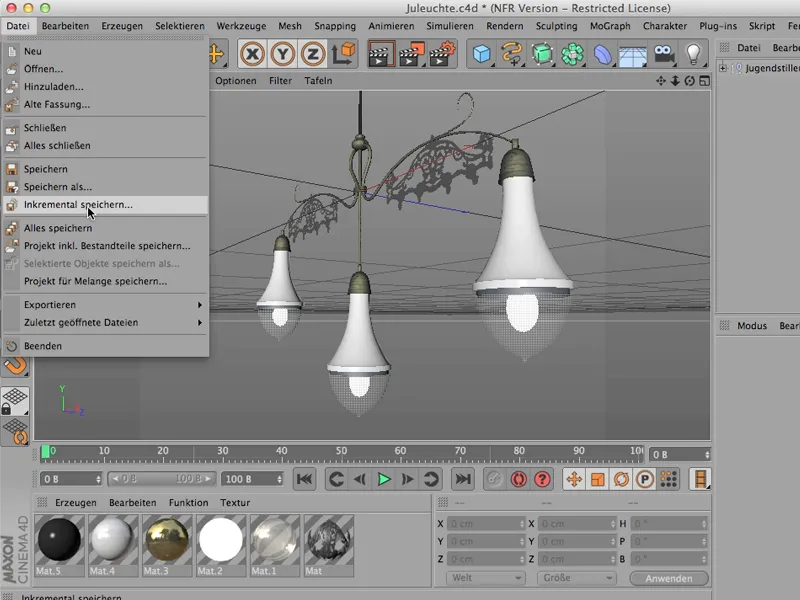
Итак, теперь я могу сделать что-то с моим файлом - я могу его повернуть, я могу открыть его, я могу скрыть эту фигурку здесь.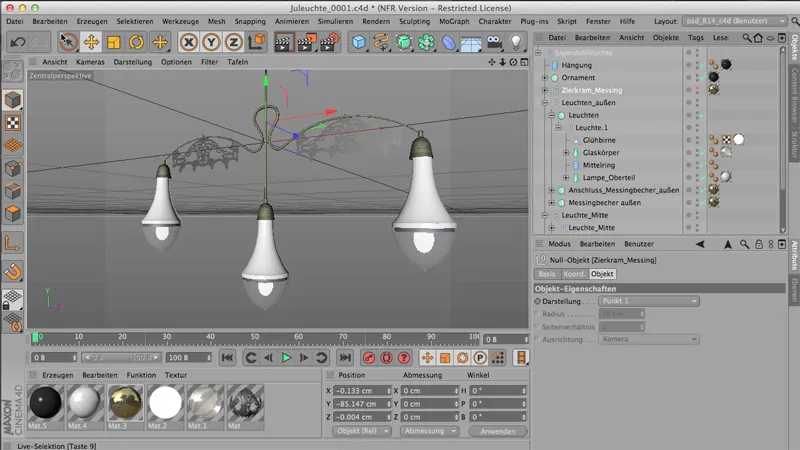
И вот теперь я снова сохраняю инкрементно: Файл>Инкрементное сохранение. И каждый раз, когда я это делаю, мой файл сохраняется заново, и к этому 4-значному числу 0001 добавляется еще одно число: 0002. Потом идет 3, а затем 4 и т. д.
И это имеет огромное преимущество, что при создании сложных файлов (или сложных сцен) вы всегда можете вернуться по пути, который вы на самом деле прошли.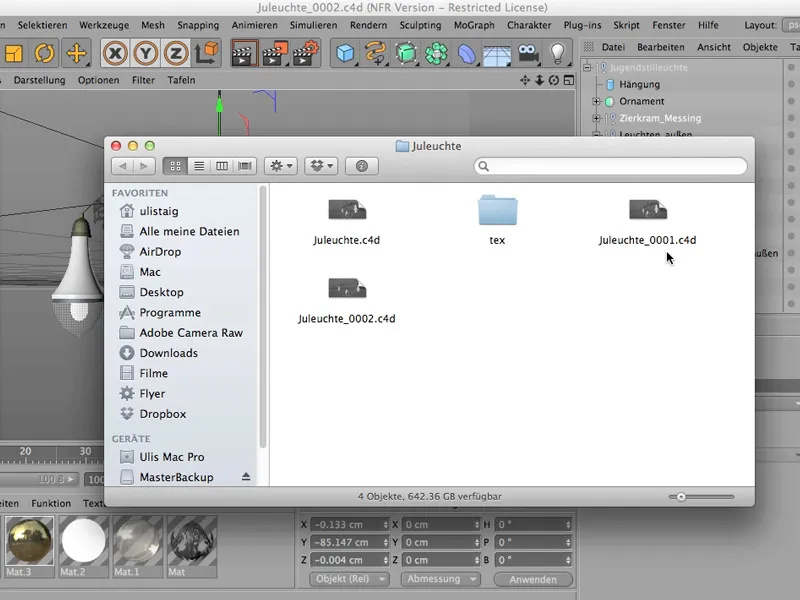
Это часто бывает в CINEMA - вы строите и что-то делаете, и в конце концов это выглядит действительно супер, но, к сожалению, вы уже не помните, как это было, и не можете точно воспроизвести промежуточные этапы. Для этого хорошо использовать инкрементное сохранение.
Каждый раз, когда вы говорите: "Теперь хочу сохранить", это одна из точек, которую вы, возможно, хотите зафиксировать, и которая не заменяет уже существующий ваш файл, а просто добавляет его как отдельный файл здесь.
При этом, возможно, важно знать, что CINEMA 4D - это программа, которая справляется с очень малым объемом памяти, автоматически справляется, потому что здесь, в конце концов, у нас компоненты, которые состоят только из векторов. Если вам это интересно, вы можете посмотреть здесь - через Объекты у нас есть информация о проекте или даже об информации об объекте. Я ткну туда, посмотрю.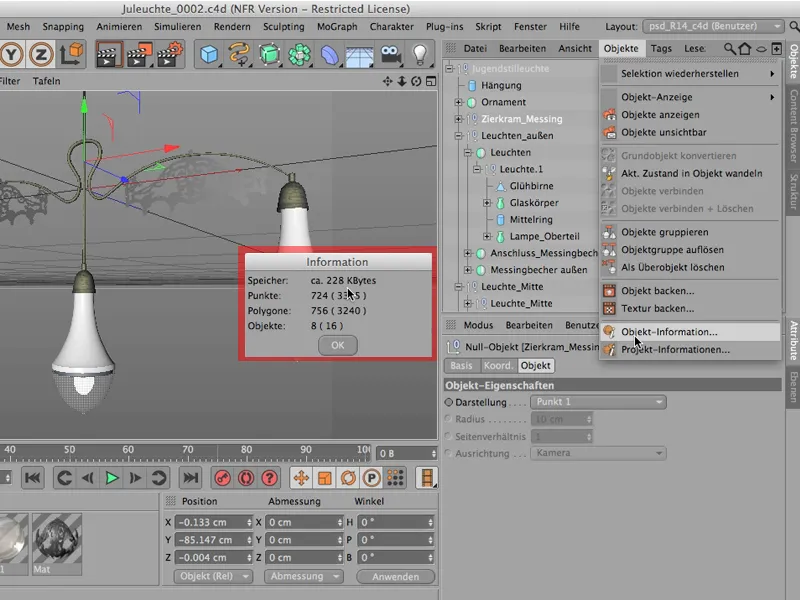
И в общем у нас 228 КБ для этой лампы, которая уже полностью сформирована. А затем вы также можете увидеть, сколько полигонов участвует в этом деле.
В скобках эти полигоны устанавливаются, когда они фактически еще не являются настоящими полигонами, а представляют собой объекты NURBS. Если они созданы через эти объекты NURBS,, это указано в скобках. Lampe_Oberteil, например, является Lathe-NURBS. Если бы вы теперь преобразовали их в настоящие объекты-полигоны по нажатию клавиши C, здесь бы также не стояли скобки, а просто стояло бы количество 3240 для полигонов.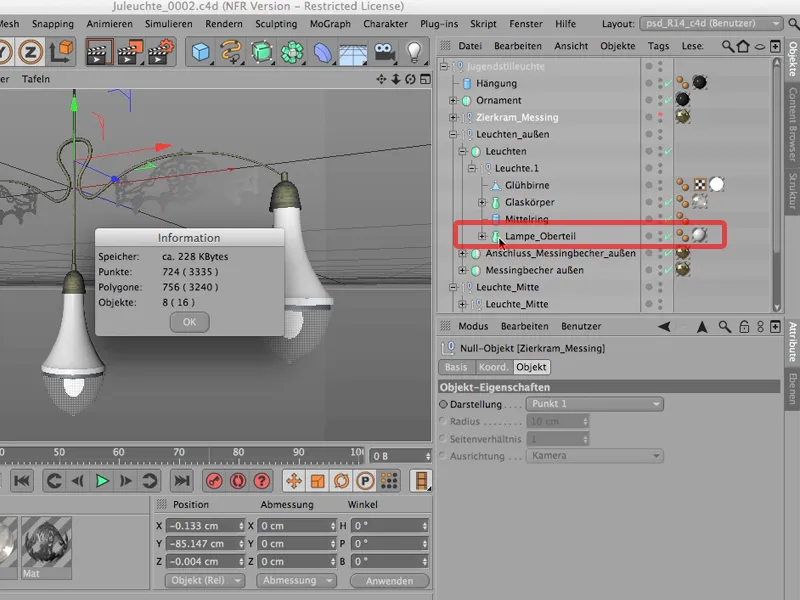
Просто чтобы вы видели, что это довольно небольшие файлы, с которыми приходится работать, и что это сохранение, особенно инкрементное сохранение, не поглощает огромное количество оперативной памяти.
Экспорт
Иногда хочется продолжить работу с файлом, который только что создавался в CINEMA, в другой программе. Например, мне приходят в голову Poser, Photoshop. Естественно, приходит в голову много разного, когда файл уже отрендерен, затем его обрабатывают в Photoshop, AfterEffects или где-то еще. Но я сейчас говорю о том, что оригинальный 3D-файл должен быть импортирован в другую программу. То есть не отрендерен.
Для этого существуют обычные функции экспорта. Мы переходим сюда к Файлу>Экспорт - у нас есть два варианта. Один - 3D Studio, то есть .3ds. Другой - формат .obj. Если вам нужно выбирать между ними, я всегда склоняюсь к выбору 3D Studio, поскольку он является более компактным форматом.
Это означает, что файл остается тем же самым, но результат требует меньше памяти. Поэтому .3ds всегда мой первый выбор, вместо этого старого формата Wavefront.
Это работает только в том случае, если все объекты, которые должны быть экспортированы, являются чистыми объектами-полигонами. И здесь у этой части возникают некоторые сомнения. Это не выглядит как объект-полигон, это, безусловно, материал, заданный через альфа-канал.
Мы в любом случае не переносим материалы, речь идет только о геометрии. Но даже в этом случае нам придется взглянуть на это - и мы понимаем: у нас здесь один параметрический базовый объект, один моделируемый объект, один нулевой объект, еще один, затем много объектов NURBS. Это, безусловно, не то, что можно было бы сделать с .3ds, поэтому нам либо придется полностью забыть об этом, либо сначала преобразовать все объекты здесь в объекты-полигоны, что занимает много времени и усилий.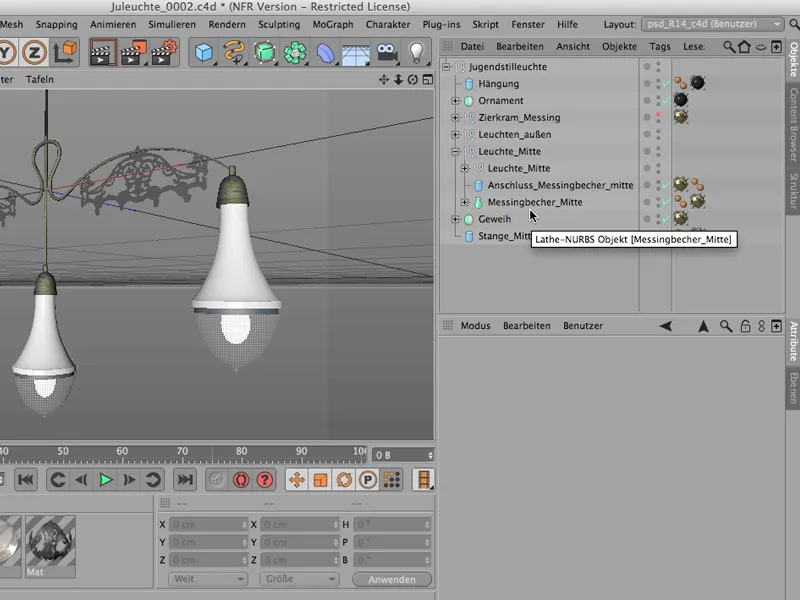
Сохранение объекта для Melange
Чтобы не тратить время на эту работу, можно выбрать другой путь для переноса объекта, например, чтобы разместить всю эту сцену в Photoshop как 3D-объект, и все это можно сделать просто через Файл>Сохранить проект для Melange. Таким образом, вы фактически покупаете возможность продолжать работать в Photoshop в 3D-режиме.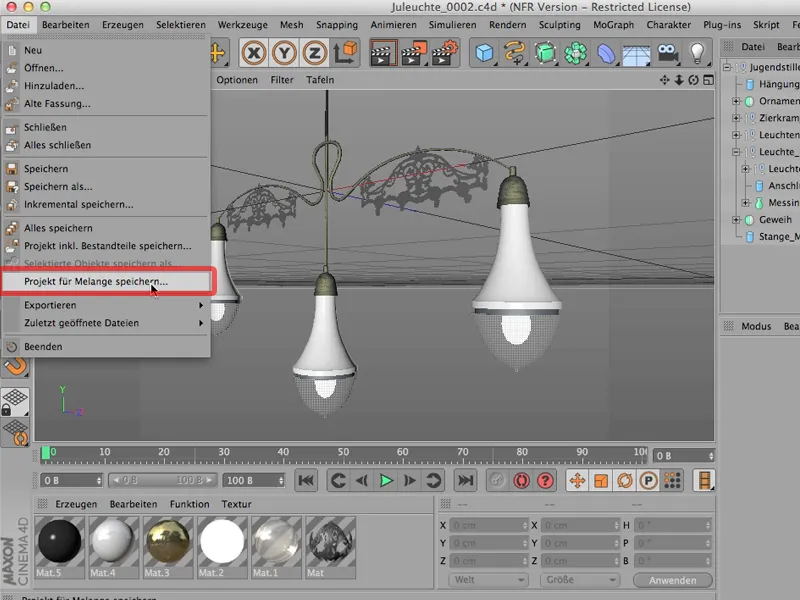
Я использовал слово "покупать". Потому что это означает, что нужно заплатить цену, а именно, то, что это не будет видно, но вы понимаете, что все, что вы видите здесь - вся эта структура - также будет сохранено как объект-полигон.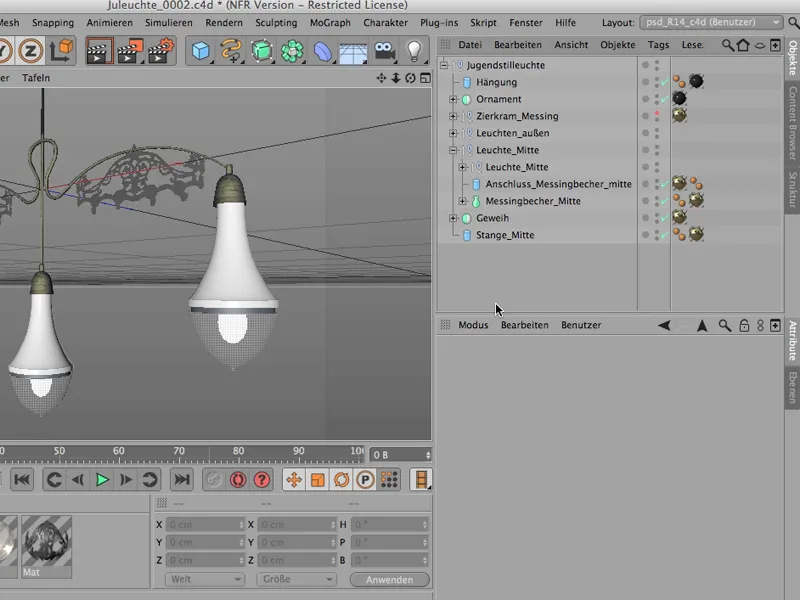
Это, так сказать, дважды делается, и это делает файл относительно крупным. Это не очень-то приятно, но прежде чем начать разворачивать все это и преобразовывать каждую мелочь в объекты-полигоны, я в любом случае использую эту команду.
Итак: Файл>Сохранить проект для Melange… мы опять называем это "Люстра в стиле модерн". Таким образом, я сохраняю это просто в эту папку "Люстра", обеспечиваю сохранность всего, и все готово.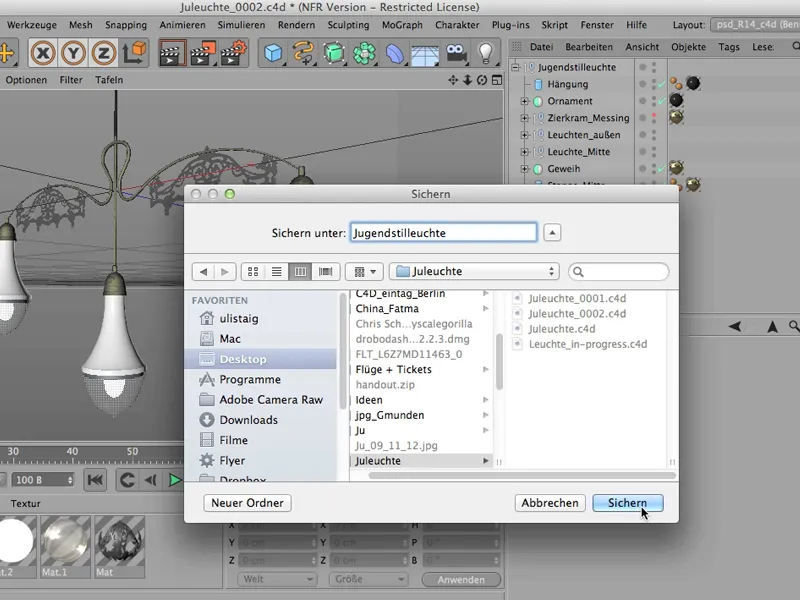
Теперь мы можем закрыть здесь…
… я, конечно, оставлю это открытым, сейчас перейду в Photoshop, и вы уже видите здесь 3D-рабочую область, которая уже открыта, потому что я уже тестировал это. Но если мы ее закроем, перейдем к Фотографиям, то сразу увидим, что произойдет: Я, таким образом, говорю Файл>Открыть, …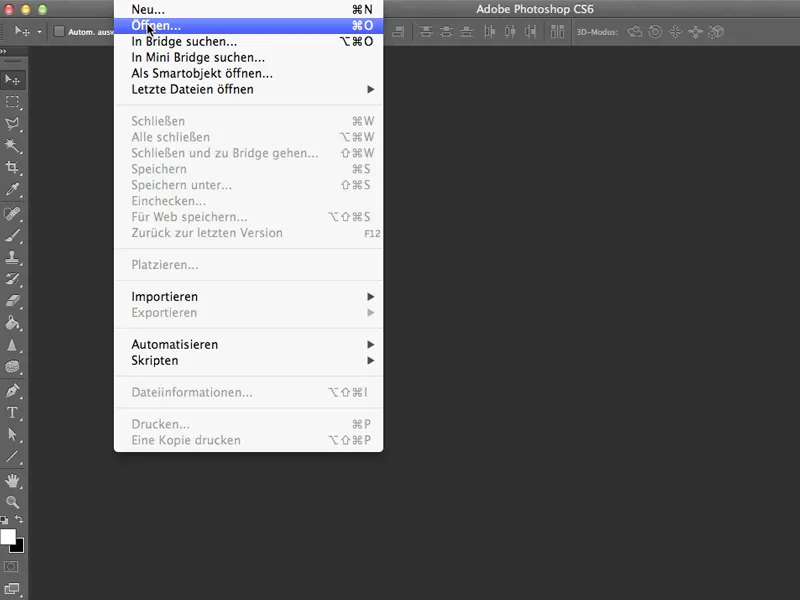
… и теперь выбираю Люстру в стиле модерн - видите, она также не особо большая, несмотря на увеличенный файл (1,5 МБ).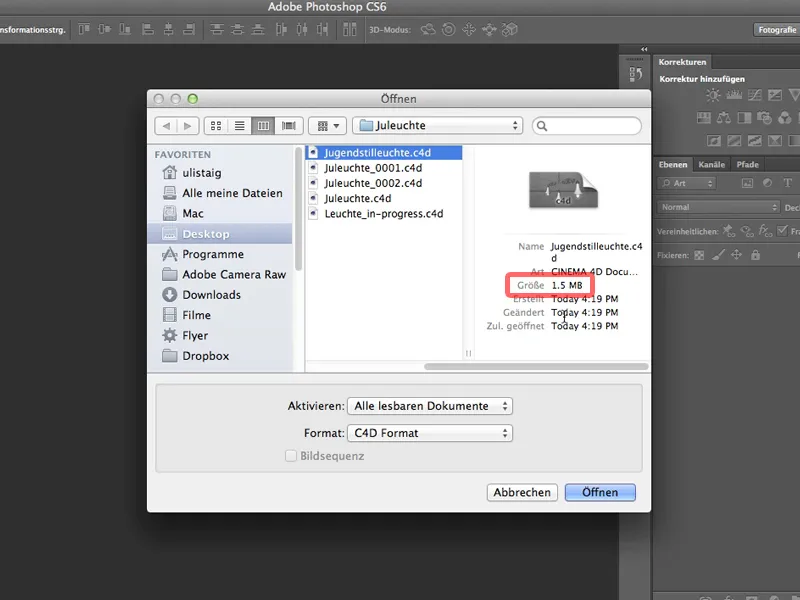
Открываю это, и первым делом Photoshop понимает "Ага, он действительно хочет открыть 3D-файл. Хорошо, переходим к 3D-рабочей области." Затем Photoshop обнаруживает, что, хотя CINEMA 4D имеет рабочее цветовое пространство sRGB, здесь не было поддержки профиля цвета. Поэтому я сразу же назначаю AdobeRGB и теперь нажимаю здесь, чтобы открыть этот файл.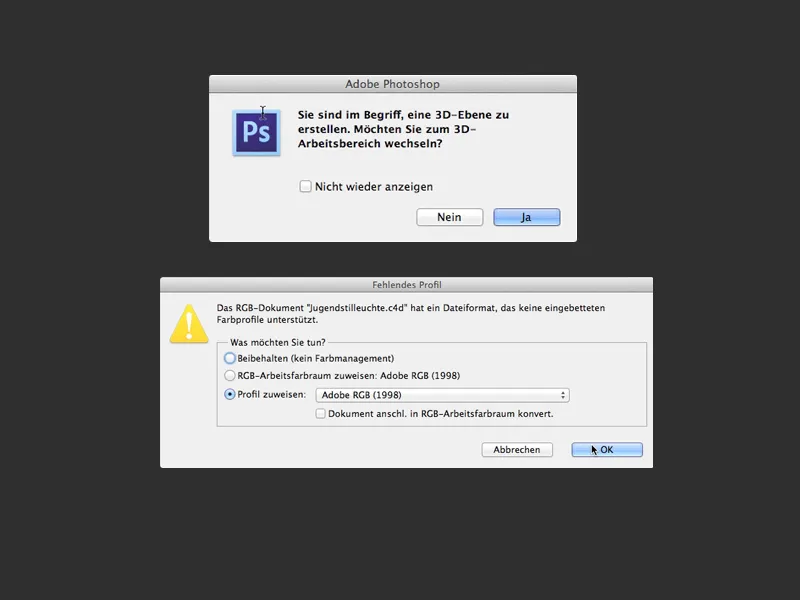
На самом деле - вот она. Все, что в CINEMA 4D, есть также и здесь (за исключением материалов).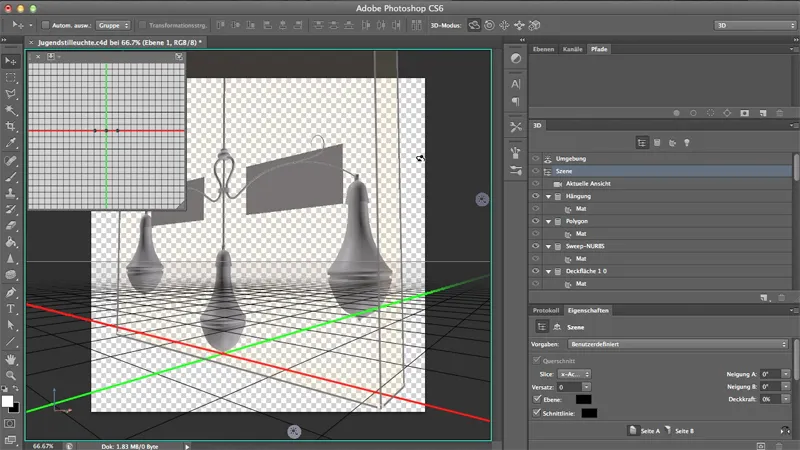
Я нажимаю Environment, и давайте рассмотрим это - это действительно настоящий, чудесно работающий файл 3D, который также работает плавно.
Как я уже сказал, единственное, что не переносится, что не работает сразу, к сожалению, - это материалы. Я бы все равно назначил их заново здесь. Может быть, даже хотел бы избавиться от этих двух.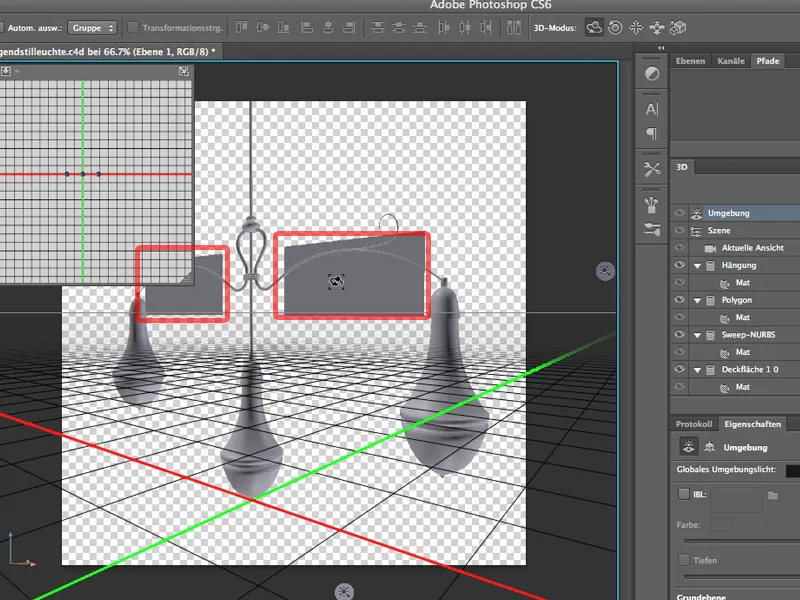
Это было бы довольно сложно, если бы мы предварительно преобразовали все в полигональные объекты в CINEMA 4D. У нас было бы множество разных полигональных объектов здесь. Но таким образом структура остается такой же замечательной, какой мы видели в CINEMA, и я уже знаю:
Мне просто нужно будет убрать это - ведь это называлось "полигон" - и тогда я избавлюсь от этих досок.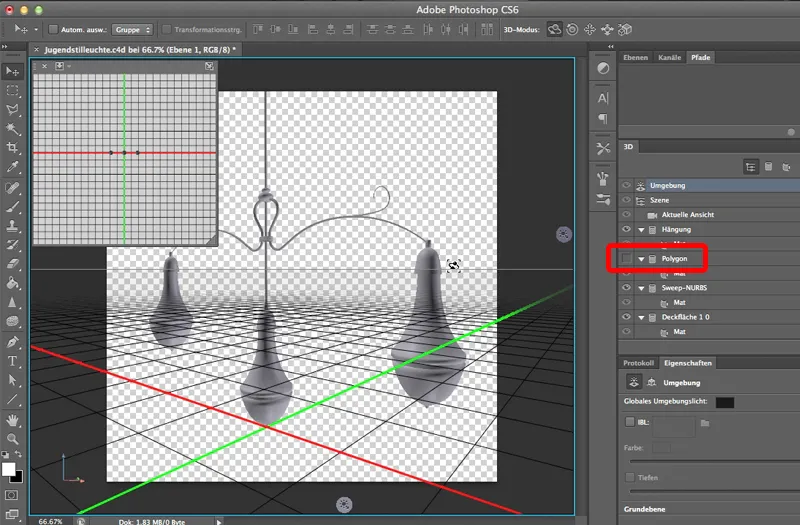
Так что, стоит работать с этим принципом меланжа, если вы хотите импортировать 3D-файлы в Photoshop.


