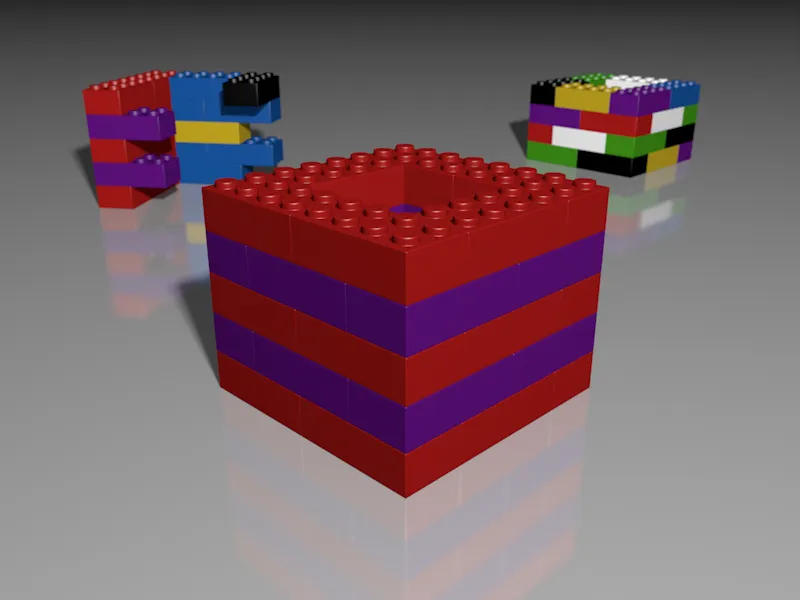Конечно, в Cinema 4D нет проблем с созданием различных версий объектов, их материалов и сцены с содержащимися в ней источниками света, камерами и т. д. Однако в рамках проекта Cinema 4D это ведет к переполненному и непрозрачному менеджеру объектов, а разделение на различные проекты Cinema 4D приводит к неудобствам в управлении данными.
В качестве решения этой проблемы в Релизе 17 предлагает Cinema 4D съемки, часто называемые также "тейками". В этих съемках Cinema 4D сохраняет через менеджер съемок различия между базовой версией и внесенными изменениями. Затем мы можем удобно организовать и активировать эти вариации через менеджер съемок.
Для этого урока я подготовил простейший примерный сценарий \"PSD_C4D_R17_Aufnahmen_start.c4d\", который вы найдете в рабочих файлах.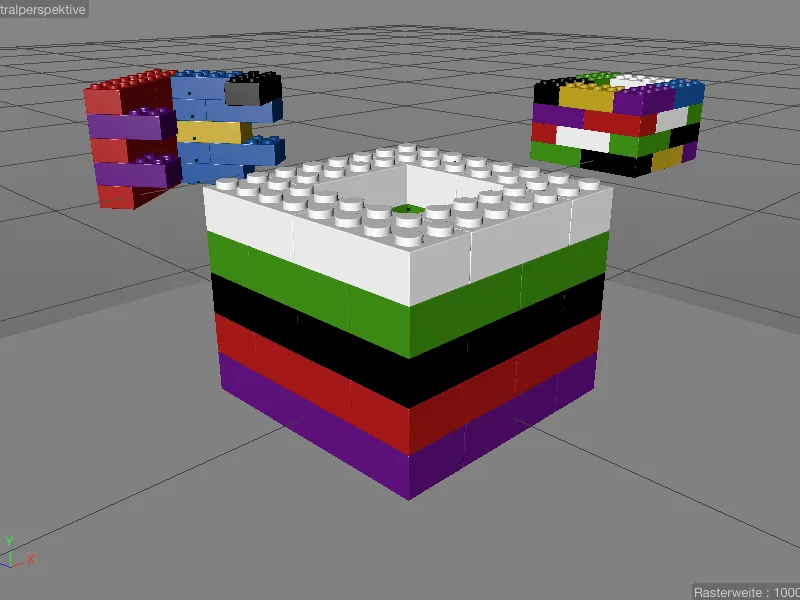
Три башни из Lego-кирпичей сгруппированы в отдельные слои, и мы сосредоточимся на съемках в передней части \"Башня_1\" с покрытием по слоям. Кроме того, мы найдем две камеры, обязательный источник света, а также текстурированный элемент на менеджере объектов.
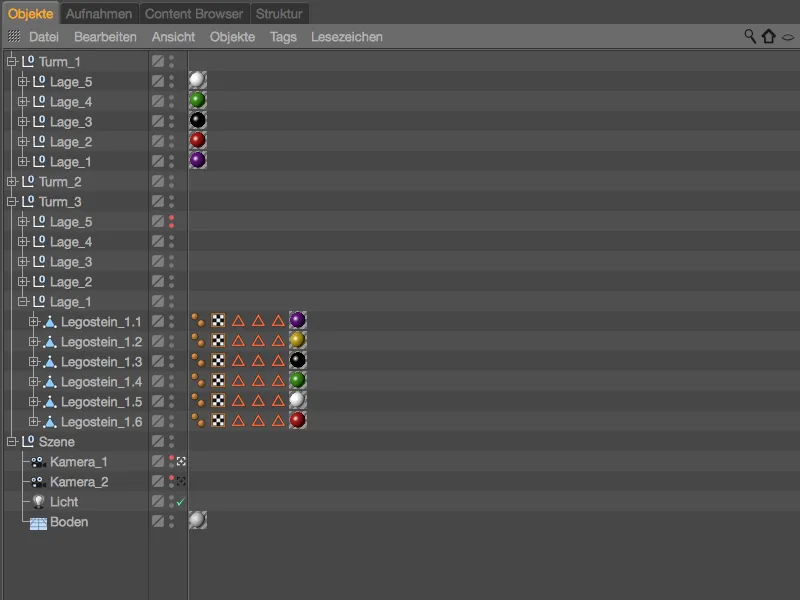
Если мы заглянем в менеджер съемок, мы увидим, что мы уже работаем с одной из съемок. Это упомянутая ранее базовая съемка, так сказать, исходное состояние сцены. В настоящее время активную съемку можно увидеть на панели инструментов Cinema 4D.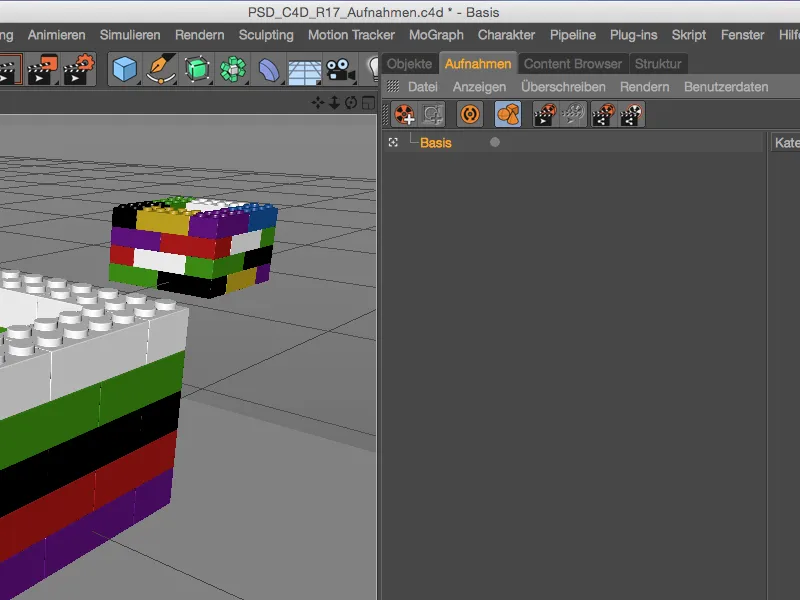
Создание новой съемки
Теперь для сохранения изменений в сцене в своей собственной съемке мы создаем новую съемку через соответствующий символ команд в менеджере съемок.
Так как новая съемка основана на базовой съемке, она является ее подчиненной. Она также сразу активирована, что мы можем определить по белой иконке зума. Переименовываем эту съемку, просто дважды щелкнув по ее названию - в нашем первом примере мы сократим переднюю \"Башню_1\" до всего одного "Слоя_1".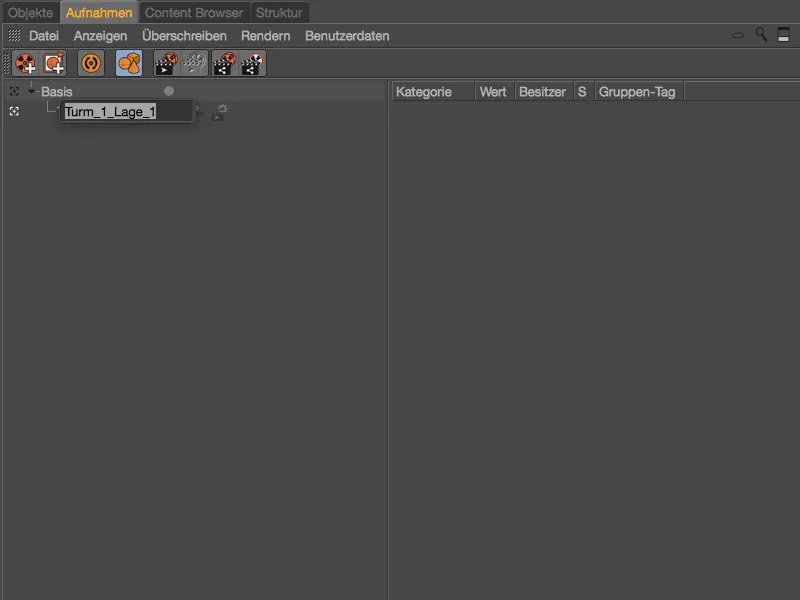
Мы добиваемся этого, выключив слои 2 по 5 в редакторе и при рендеринге. Однако, если выбрать соответствующие группы в менеджере объектов, мы увидим, что необходимые параметры Отображение в редакторе и Отображение при рендеринге серы и недоступны.
Мы можем считать это своего рода защитой, предотвращающей случайные изменения параметров в съемки.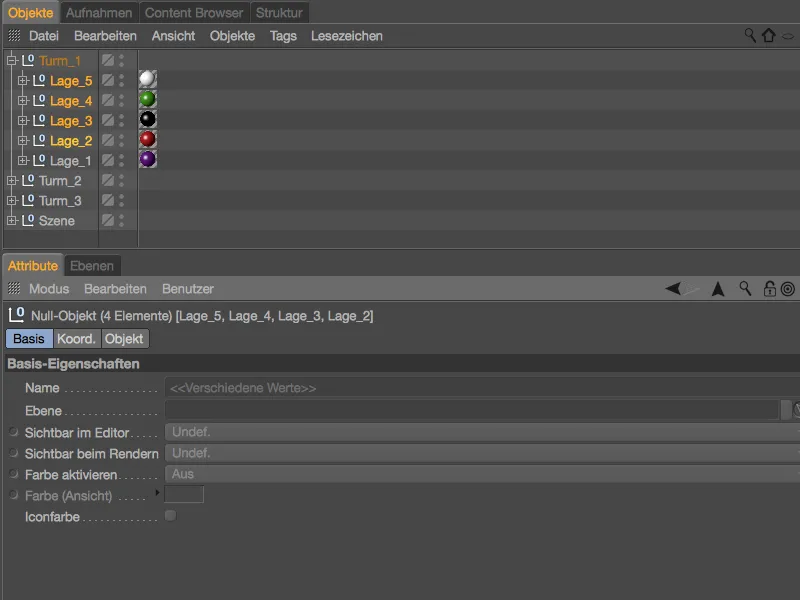
Для снятия защиты с двух параметров задействованных элементов мы выбираем два параметра в менеджере атрибутов, открываем контекстное меню правой кнопки мыши и выбираем команду Перезаписать (Überschreiben).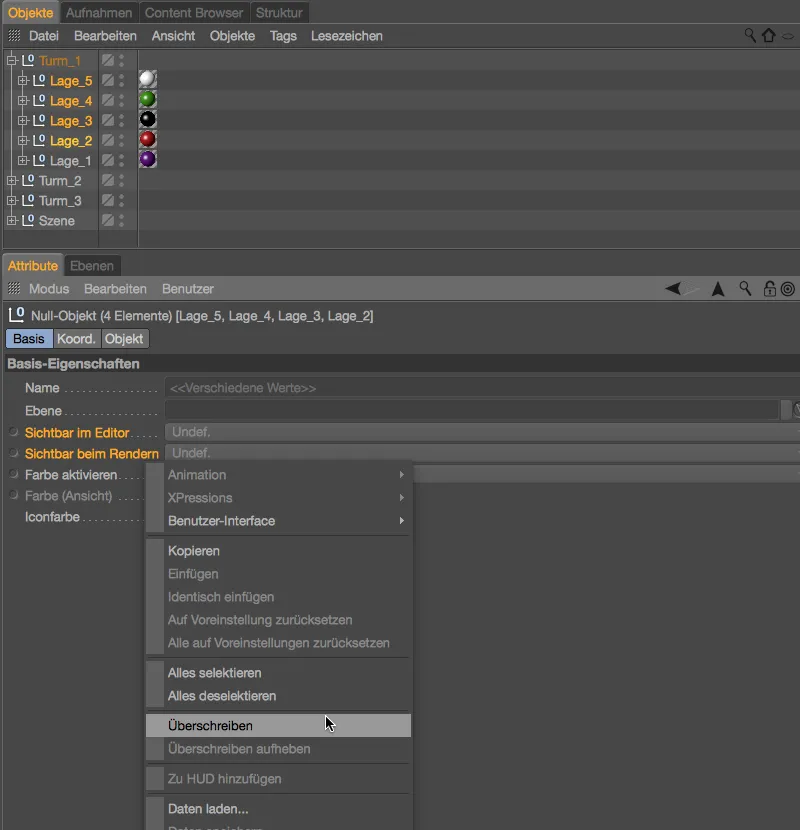
Теперь оба параметра можно редактировать. Обратите внимание, что все слои с 2 по 5 выбраны, и для параметров Отображение в редакторе, а также Отображение при рендеринге выбираем настройку Отключено.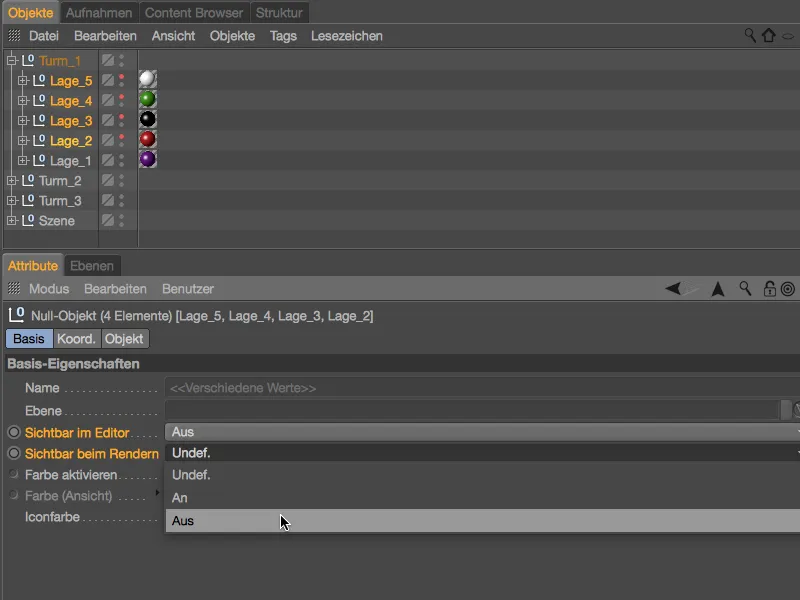
Как и следовало ожидать, передний башня теперь сжался до своего нижнего слоя. Но мы сохранили это не в самой сцене, а в съемке.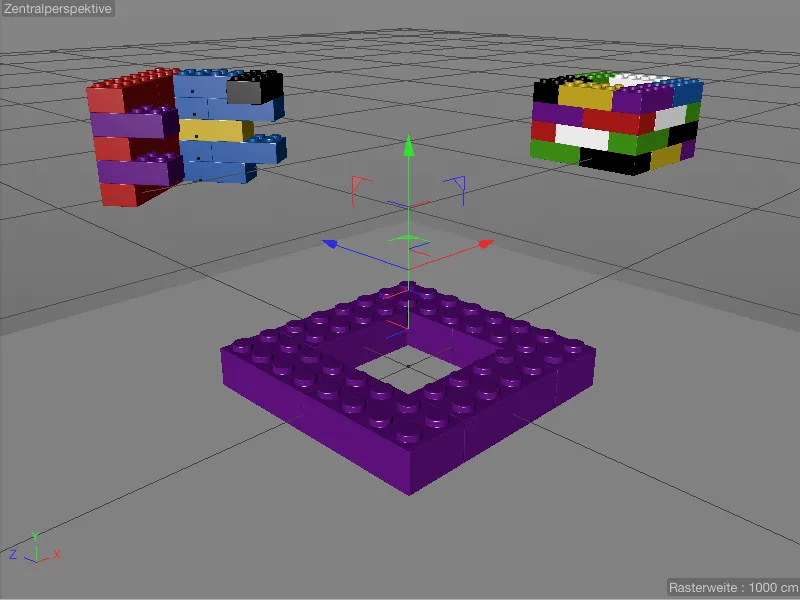
Мы можем легко проверить это через менеджер съемок. Теперь с нашими изменениями правая область также заполнена режимом двойного дерева, и, раскрывая иерархию сохраненных объектов или их параметров, мы видим переписанные значения.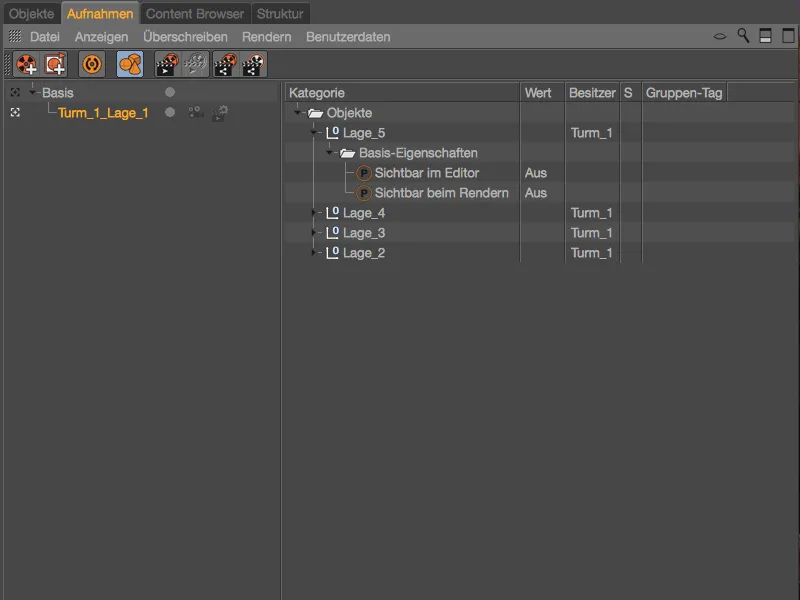
Изменения затрагивают исключительно новую созданную съемку. Как только мы снова активируем базовую съемку, нам показывается и рендерится неизмененная сцена.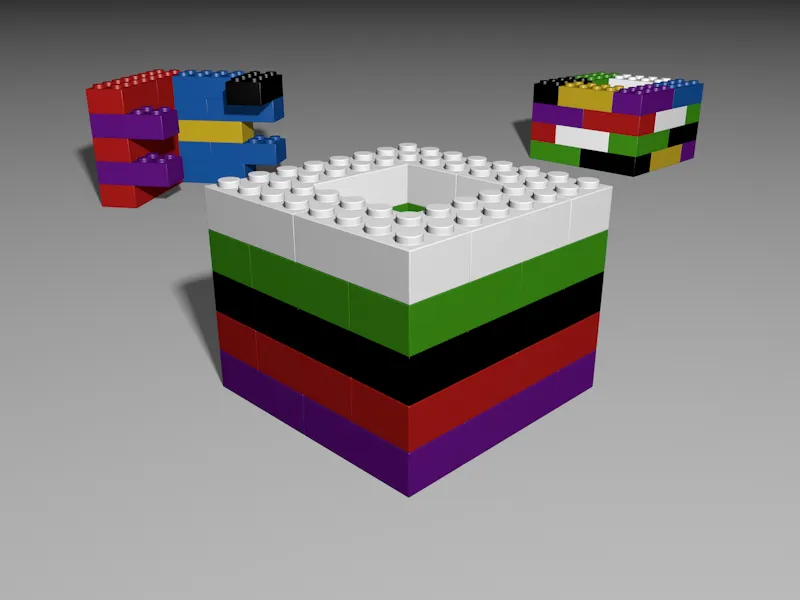
Создание второй съемки для текстуры пола
Во второй съемке мы хотим иметь возможность использовать другой, отражающий материал для пола. Мы создаем эту дополнительную съемку через контекстное меню правой кнопки мыши и команду Новая съемка ниже базовой съемки.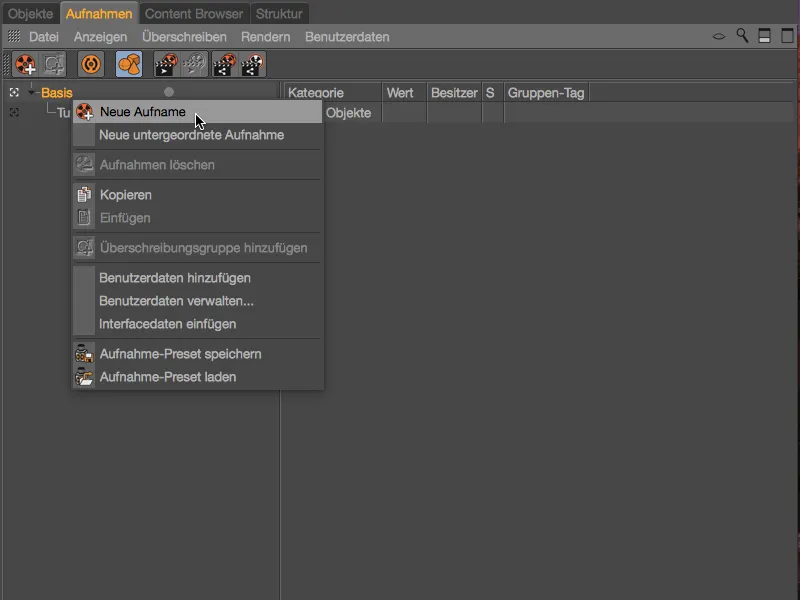
Новая съемка расположена на том же уровне иерархии, что и наша первая съемка для скрытия слоев башни, и уже активирована. Переименовываем съемку, дважды щелкнув по ее названию в \"Пол отражающий\" или подобное.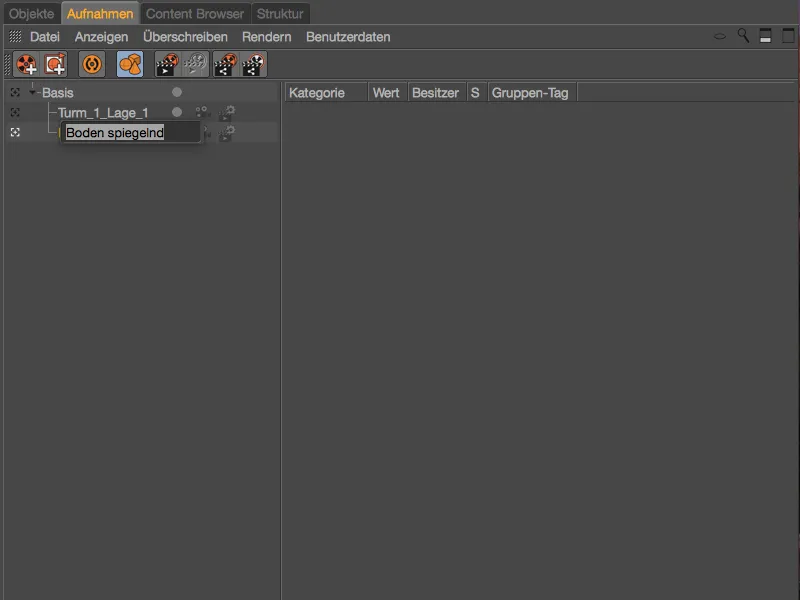
Во время первой записи мы вручную разрешили перезапись параметров, а на этот раз мы активируем автоматическую запись, используя соответствующий символ команды в Менеджере записей, что автоматически открывает для нас доступ ко всем параметрам для перезаписи.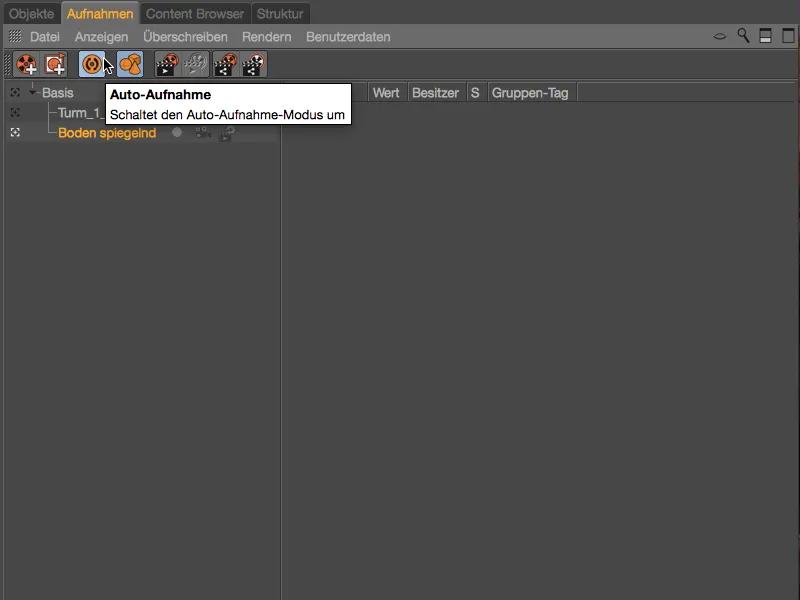
Разницу мы сможем увидеть сразу же визуально, когда посмотрим на параметры в Менеджере атрибутов. Все параметры, разрешенные для перезаписи или подходящие для этого, выделены голубым цветом. Находим необходимые для нашей записи параметры в теге текстуры, где хранится связанный материал.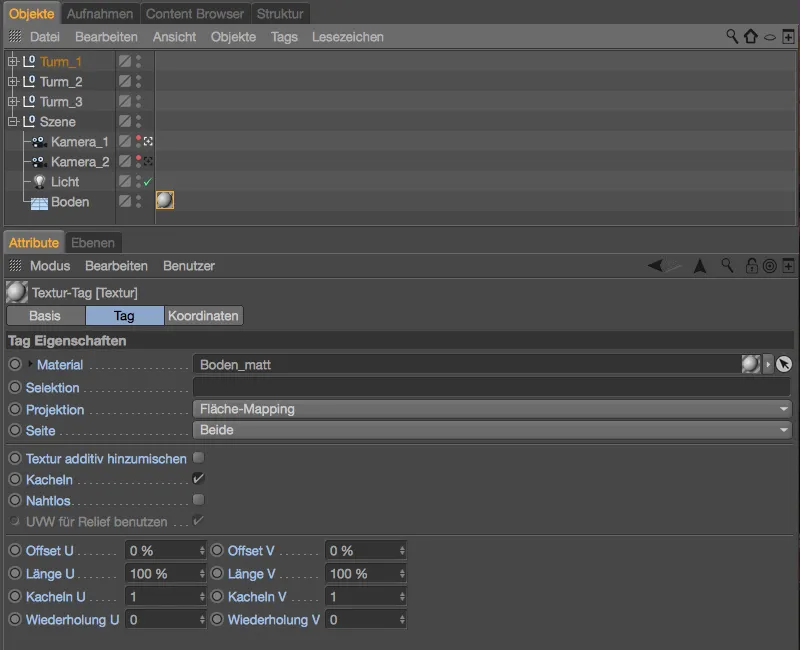
В Менеджере материалов нашего проекта Cinema 4D уже находится материал для зеркального пола. Поскольку мы находимся в режиме автоматической записи, мы просто перетаскиваем его из Менеджера материалов...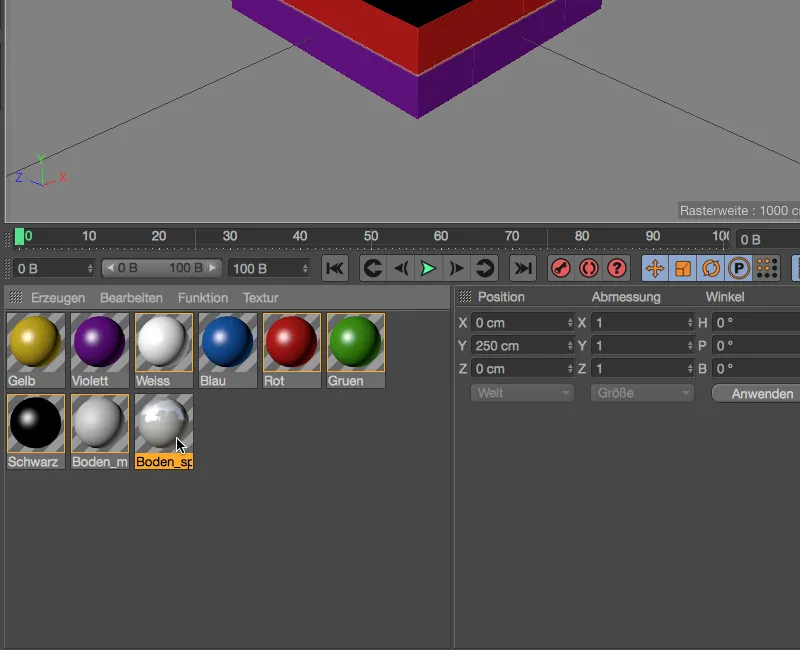
... в поле параметра Материал, чтобы заменить матовый материал пола зеркальным материалом для этой записи.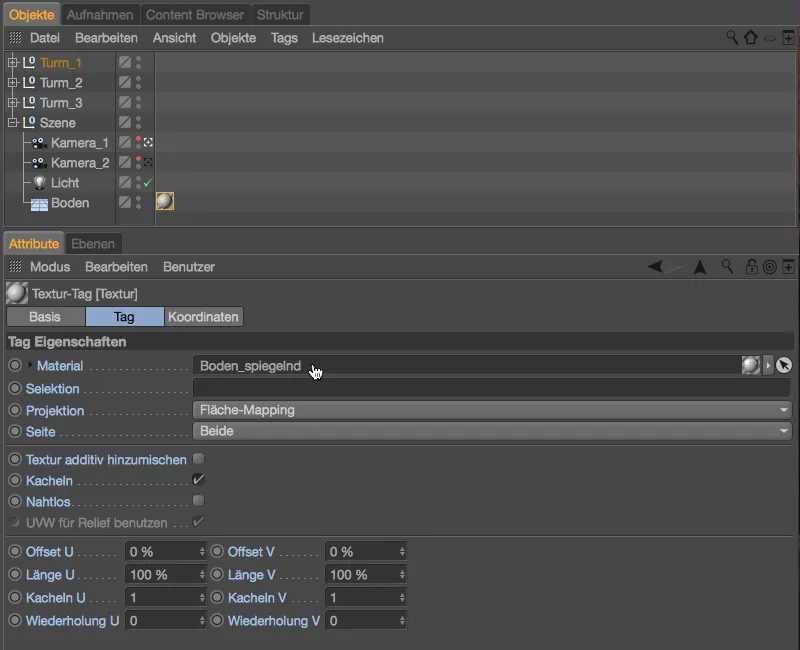
При взгляде на Менеджер записей в двоичном режиме дерева на этот раз мы увидим перезаписанный параметр Материал, если раскроем полностью иерархию тега.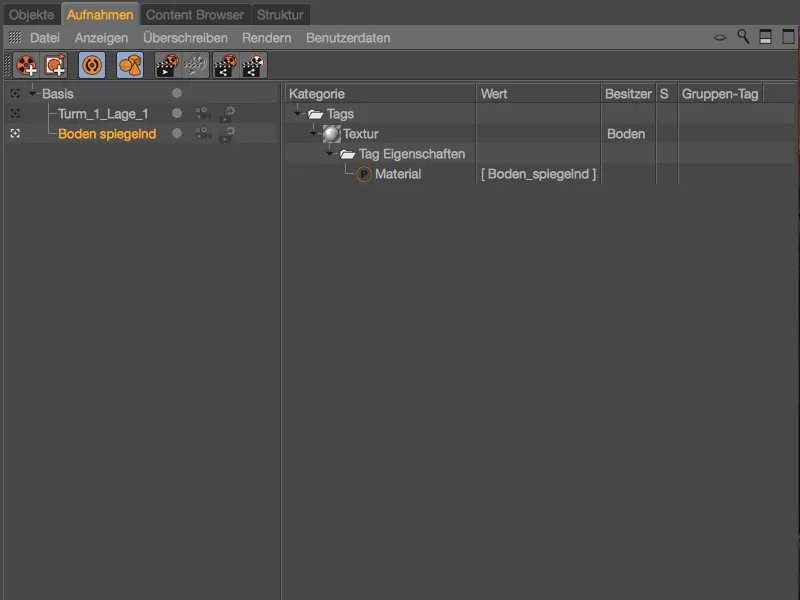
Теперь достаточно просто кликнуть на запись \"Зеркальный пол\" или \"База\" для переключения между зеркальной и матовой поверхностью пола.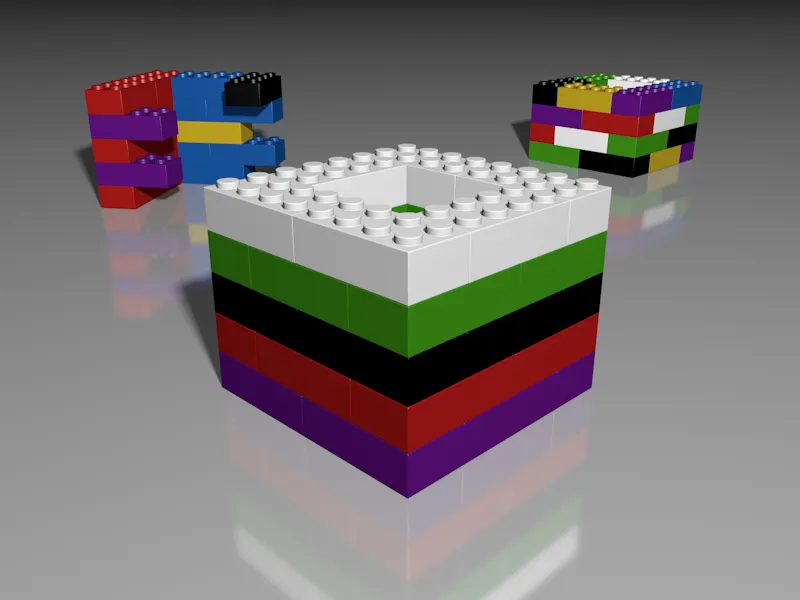
Прежде чем мы погрузимся в следующие записи, давайте посмотрим в Менеджере записей на информацию, сохраненную для записи \"База.\" Аналогично перезаписи в записях, мы найдем там сохраненные настройки первоначального состояния отдельных элементов нашей сцены.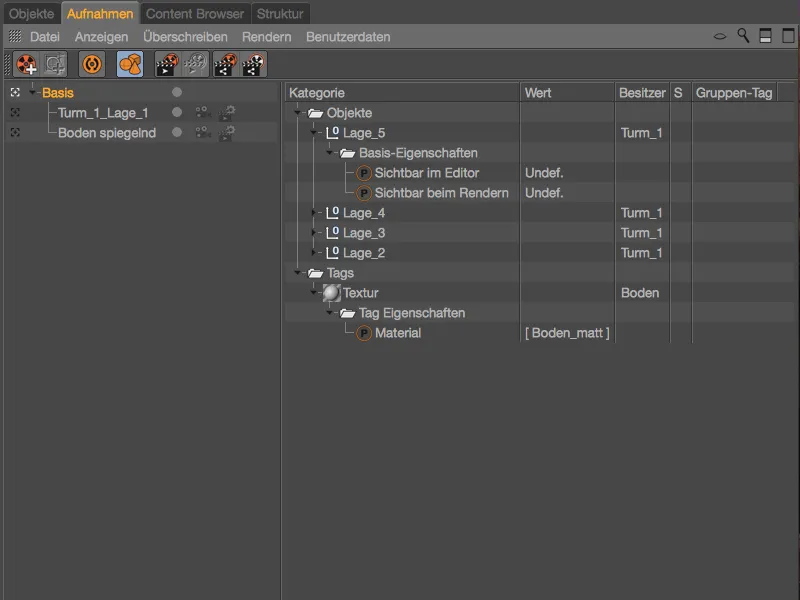
Записи с группами перезаписей
Как мы уже видели на двух примерах, как можно изменять определенные параметры объекта или тега через запись. Мы также можем объединить объекты в группу и изменять эту группу с помощью перезаписывающих тегов. Мы достигаем этого с помощью групп перезаписи, с помощью которых мы сейчас будем модифицировать материалы передней башни.
Для начала создадим новую запись через символ команды или контекстное меню.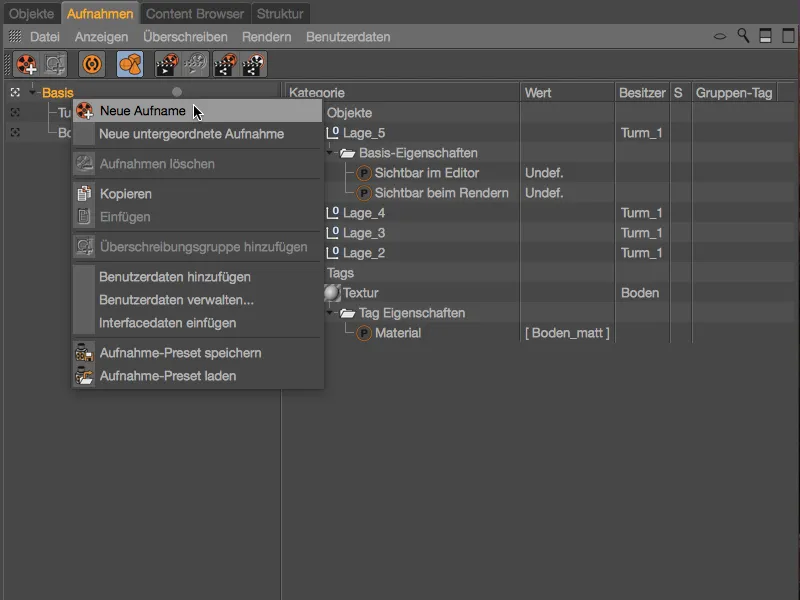
Поскольку в последующих записях мы будем изменять цвета или материалы для \"Башни_1,\" имеет смысл явно назвать запись. Начнем с комбинации цветов \"Белый-Синий.\"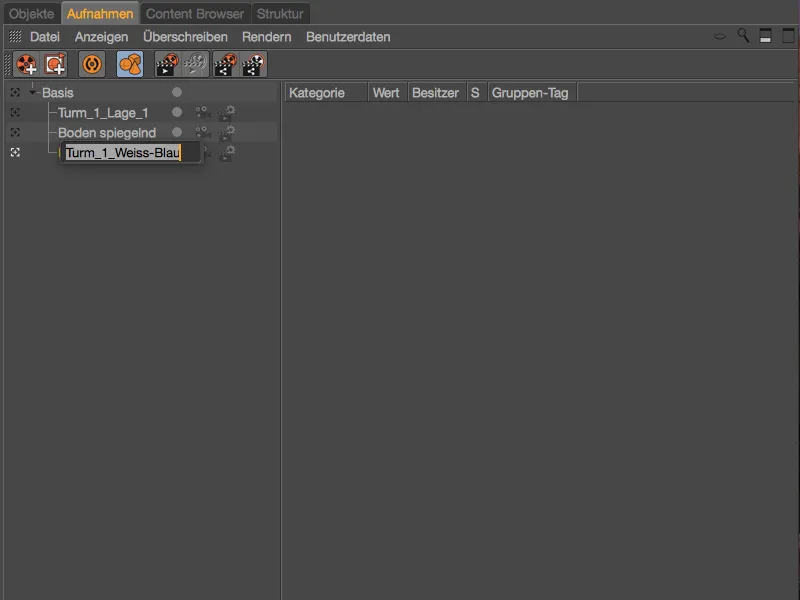
К этой новой записи мы добавляем группу перезаписи через контекстное меню правой кнопкой мыши над соответствующей командой.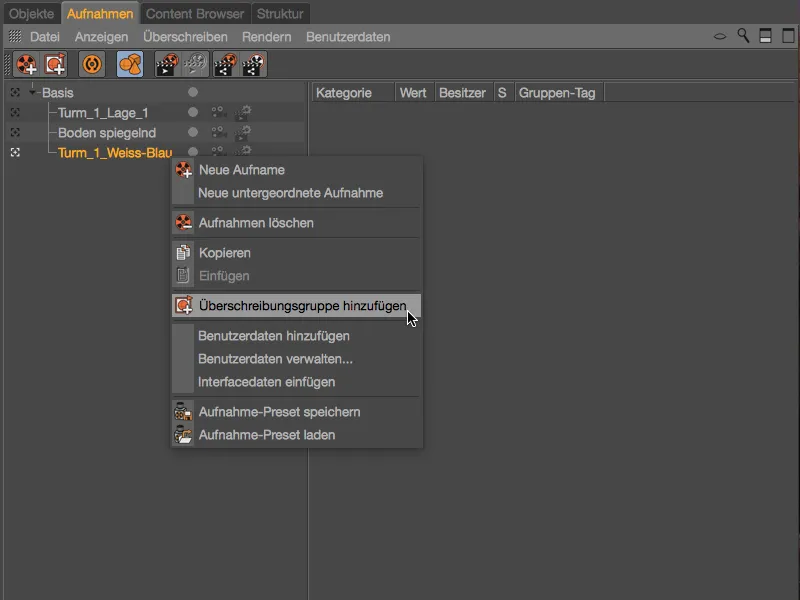
В двоичном режиме дерева теперь справа мы видим категорию Объекты с новой группой в качестве первой записи. Чтобы лучше ориентироваться, переименуем эту группу, кликнув дважды по ее имени. Моя первая группа будет отвечать за материалы слоев 1, 3 и 5.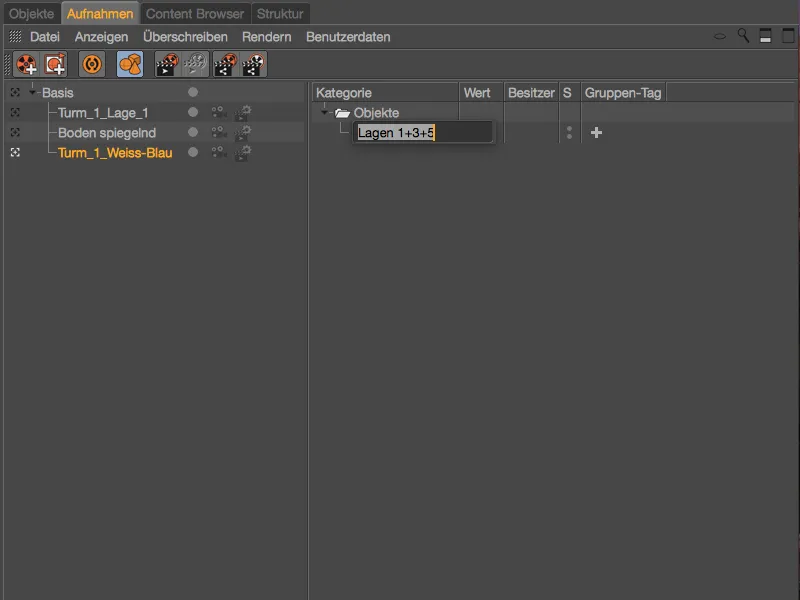
Чтобы присвоить эти объекты новой группе перезаписи, переходим в Менеджер объектов. Там выбираем три слоя 1, 3 и 5 первой передней башни и перетаскиваем их из Менеджера объектов...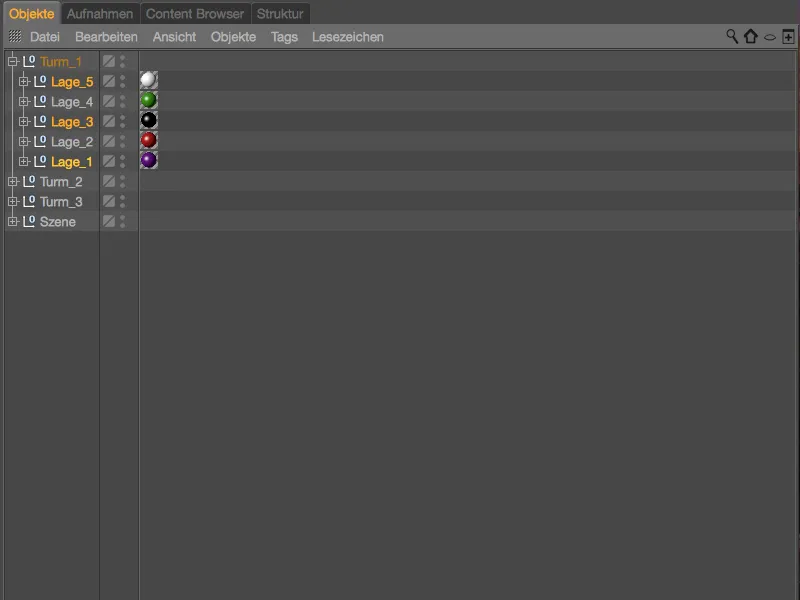
... в группу перезаписи соответствующих слоев в Менеджере записей.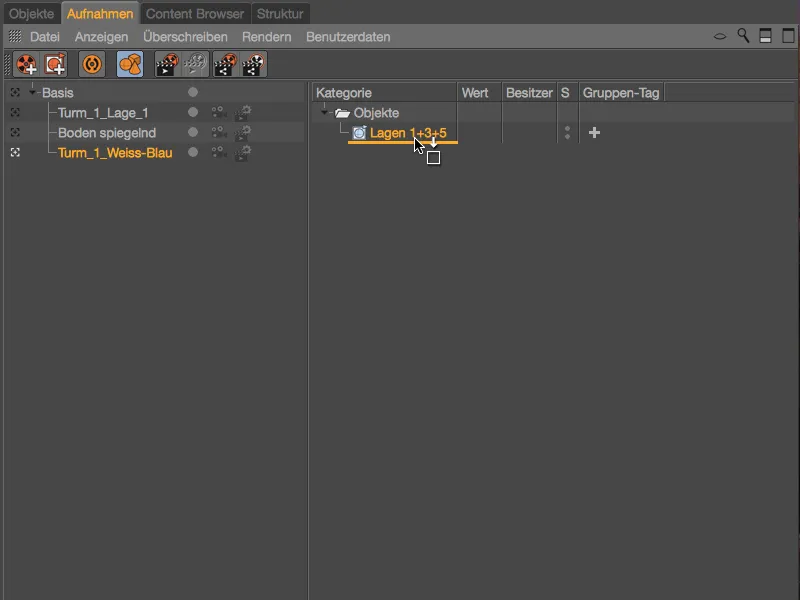
Теперь три группы слоев башни (которые также имеют тег текстуры с материалом) добавлены в группу перезаписи. Через большой значок + в столбце групповой тег мы выбираем, какой тег должен быть изменен для этой группы перезаписи. В нашем случае, поскольку мы хотим поменять материалы, текстура как групповой тег - правильный выбор.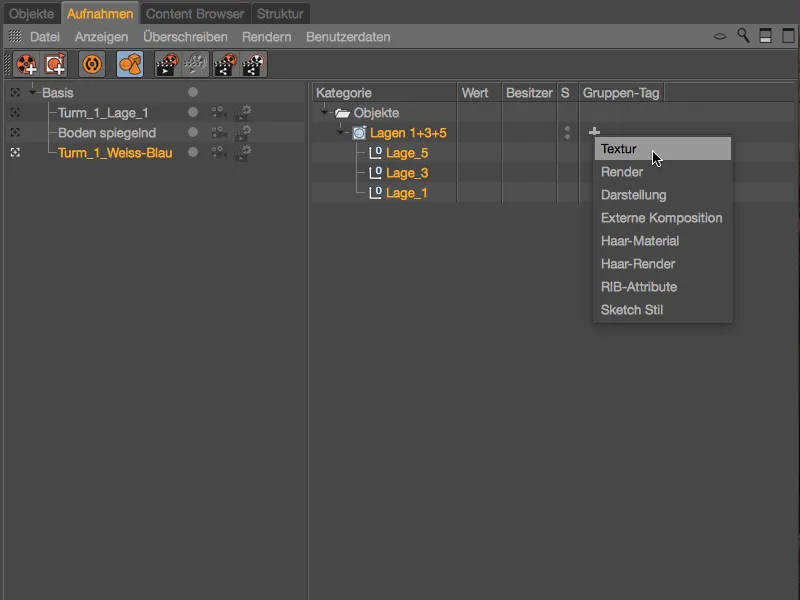
Уже после создания группового тега текстура, мы видим изменения с слоями башни в редакторе. Слои, созданные нами в группе перезаписи, имеют пустой тег текстуры, то есть ни одного назначенного материала.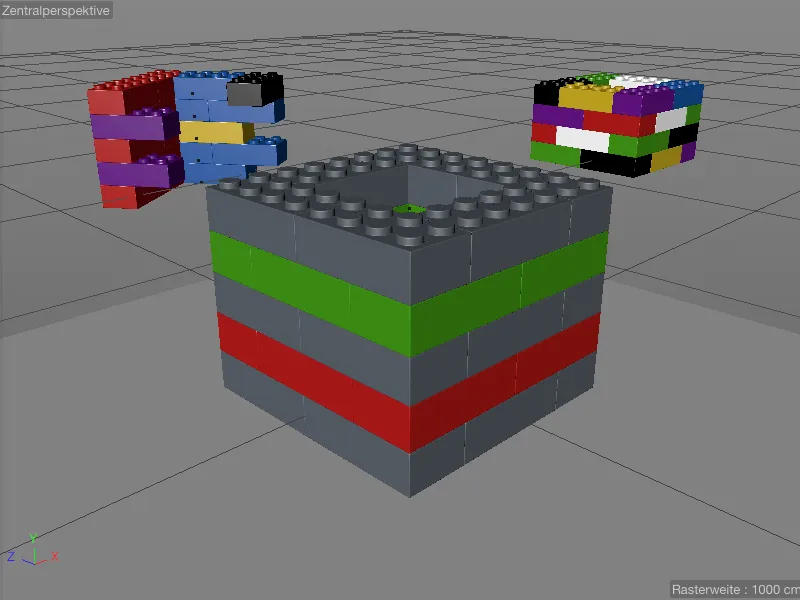
Это легко изменить, перетащив первый белый материал, предназначенный для этой записи, из Менеджера материалов...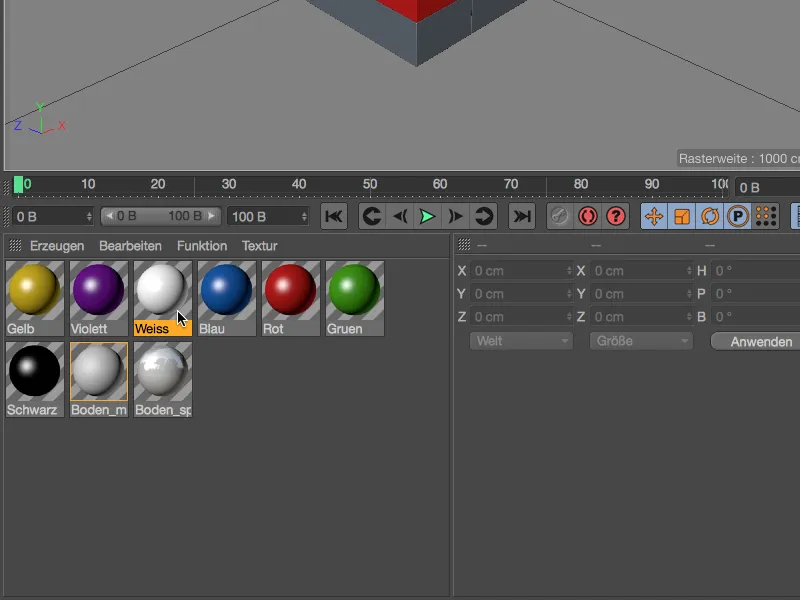
… перетащите наши объекты, принадлежащие Групповому тегу, созданному в Менеджере Записей, на Тег Текстуры, который был создан в Менеджере Записей. Затем все материалы объектов, принадлежащих нашей Группе Перезаписи, будут перезаписаны новым материалом, установленным в Теге Текстуры Группы.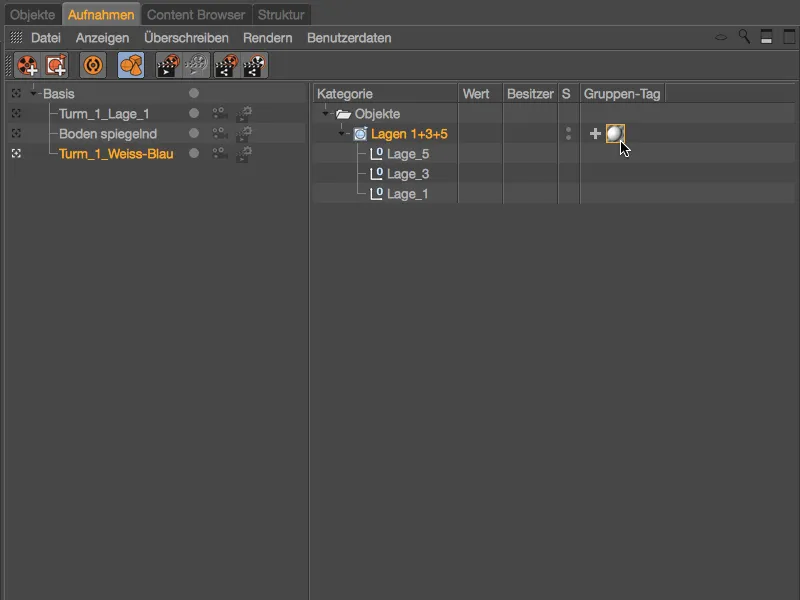
Естественно, эти изменения немедленно отобразятся в Редакторе.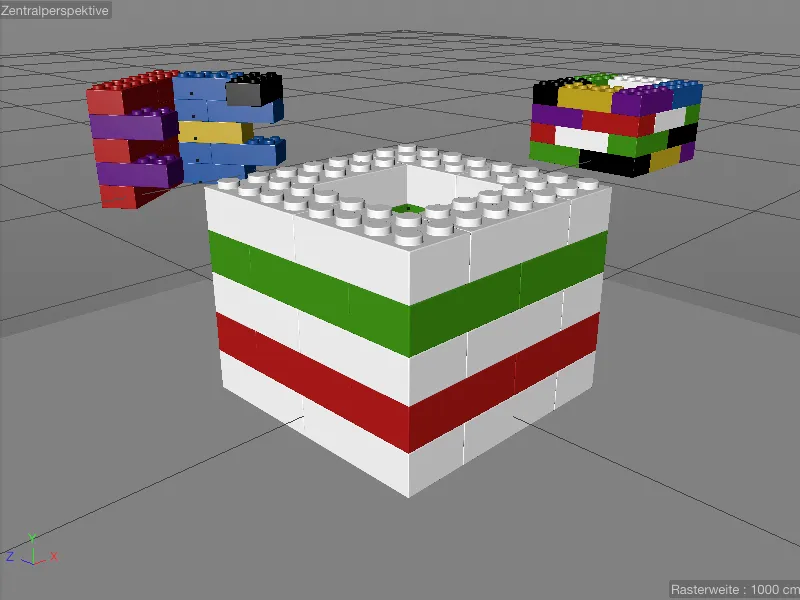
Чтобы также применить альтернативный материал к слоям 2 и 4, находящимся между белыми кирпичами Лего, мы добавляем еще одну Группу Перезаписи в Менеджер Записей через контекстное меню правой кнопки мыши и переименовываем ее, соответственно, в "Слои 2+4."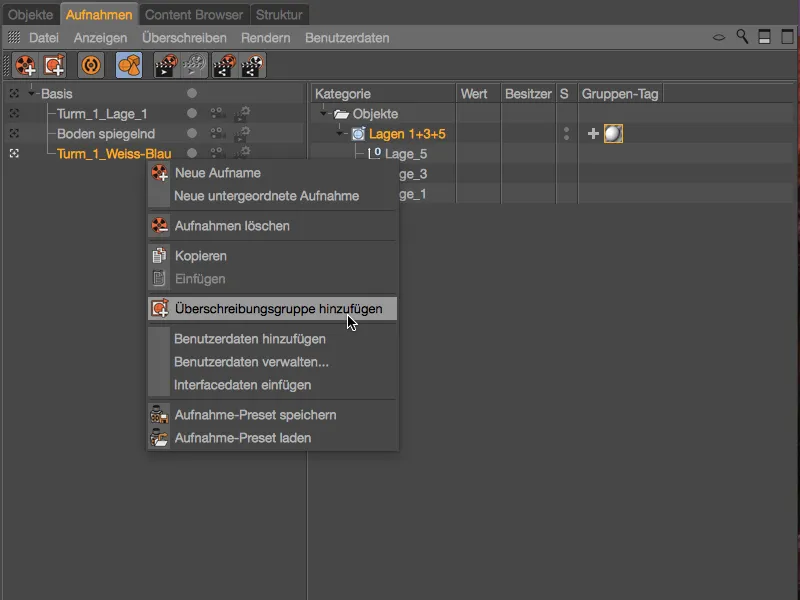
Чтобы заполнить новую Группу Перезаписи, мы снова переходим в Менеджер Объектов и перетаскиваем слои 2 и 4 передней башни методом Drag & Drop из Менеджера Объектов...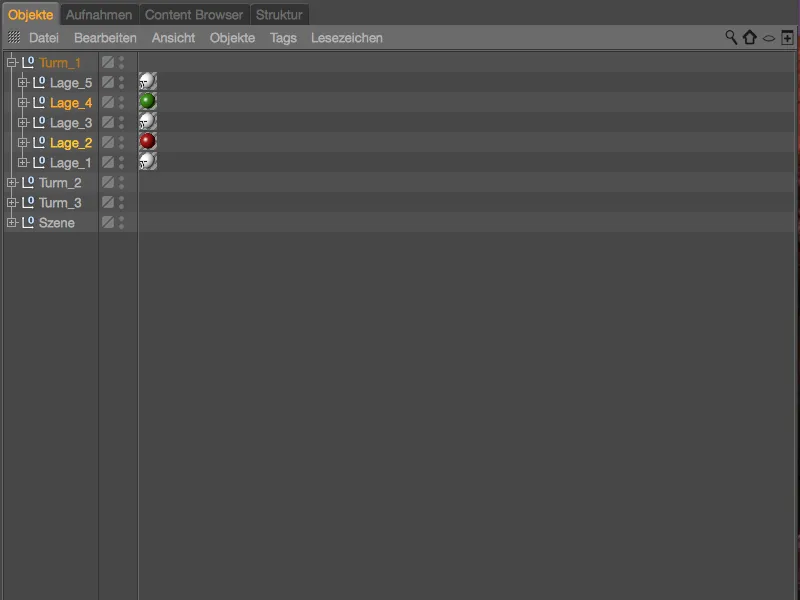
... во вторую Группу Перезаписи для слоев 2 и 4. Также путем нажатия кнопки + в столбце Тег Группы назначаем Тег Текстуры этой Группе Перезаписи и перетаскиваем подготовленный синий материал из Менеджера Материалов в Тег Текстуры для перезаписи.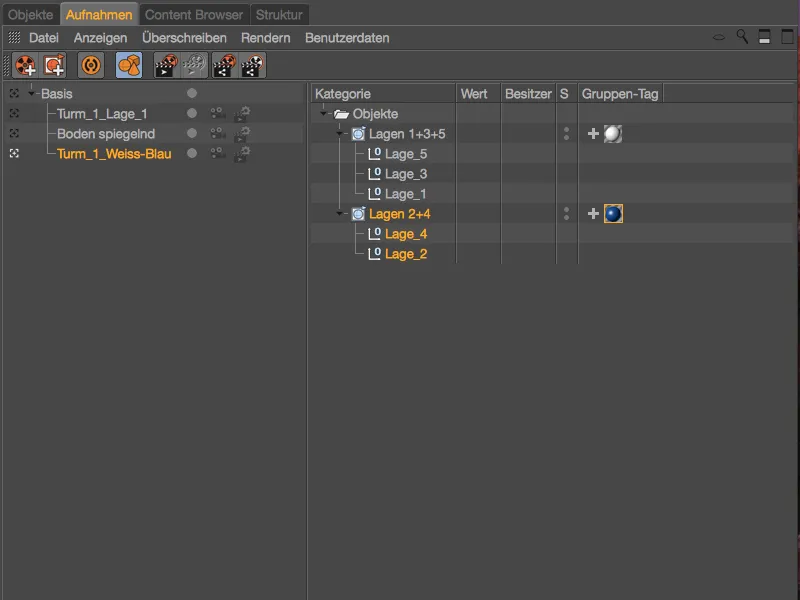
Кстати, по значкам тегов в Менеджере Объектов можно определить, применяется ли определенный тег перезаписи. Так, например, все пять слоев первой башни имеют значок Тега Текстуры, помеченный буквой "T."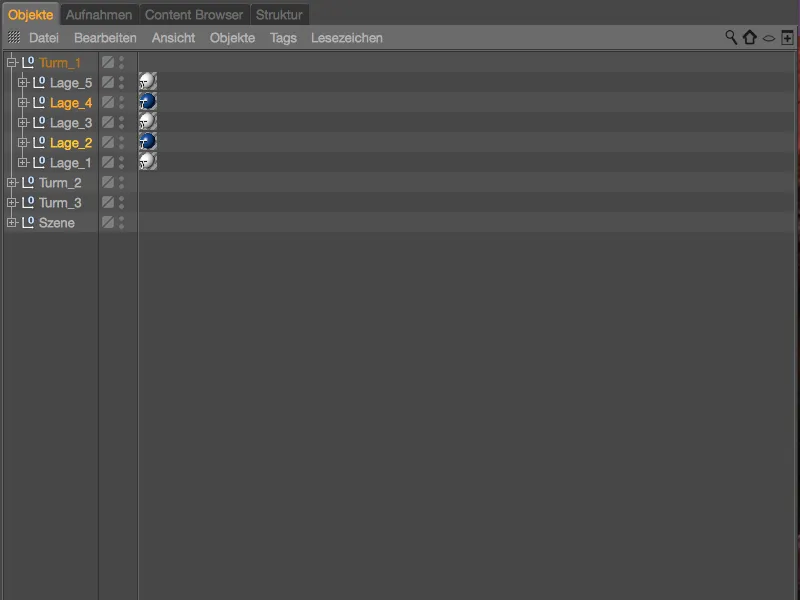
Чтобы создать еще больше комбинаций цветов с готовыми материалами, мы просто дублируем запись с Группой Перезаписи, перемещая ее с зажатой клавишей Crtl в Менеджере Записей. Затем остается только переименовать каждую запись при необходимости и заменить материалы в Тегах Текстур соответствующих Групп Перезаписи.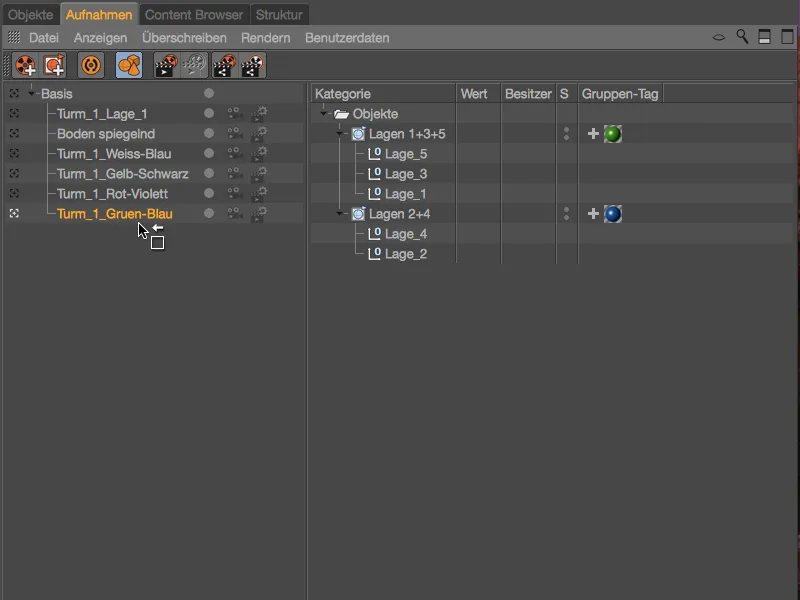
Теперь все цветовые варианты, созданные через Группы Перезаписи в Записях, готовы, и мы можем легко перемещаться между различными комбинациями передней башни.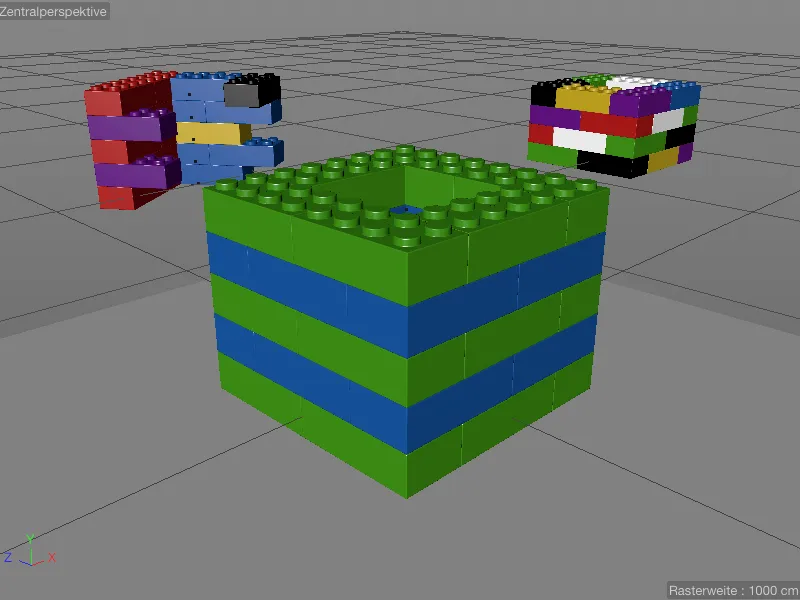
Дублирование и повторное использование Записей
Так как Менеджер Записей работает по принципу строгой иерархии, мы можем легко дублировать и повторно использовать уже существующие изменения в форме Записей. Для этого нам просто нужно перетащить нужную запись с зажатой клавишей Crtl в Менеджере Записей для создания дубликата и поместить этот дубликат в нужную запись.
Помещая запись зеркального пола в созданном примере, мы получаем возможность иметь вторую версию каждого цветового варианта башни с отражающим полом.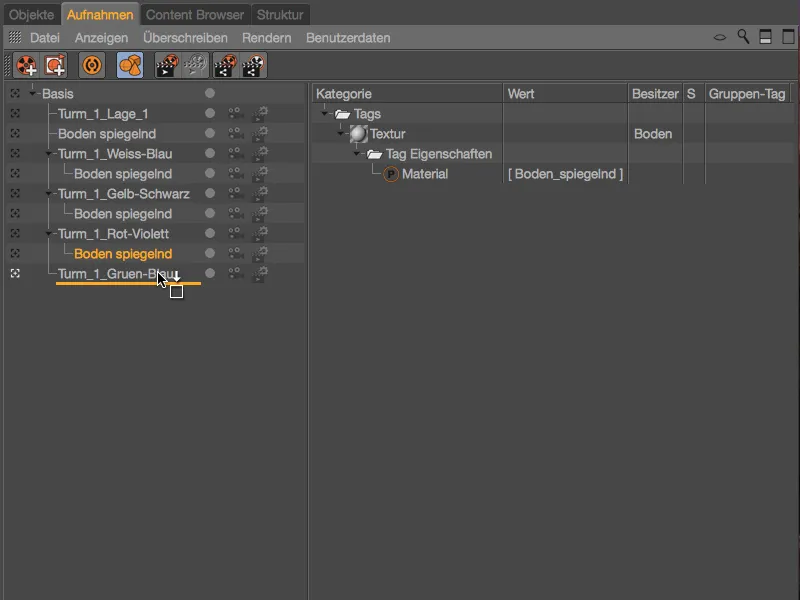
Переключение между камерами и настройками рендера
Для каждой Записи мы можем непосредственно в Менеджере Записей выбрать существующую Камеру или Настройки Рендера. В моей подготовленной сцене кроме Стандартной Камеры также включены и настроены два камерных объекта (Камера_1 и Камера_2). С помощью значка камеры рядом с каждой записью мы можем легко переключаться между камерами или принимать значения от родительского объекта.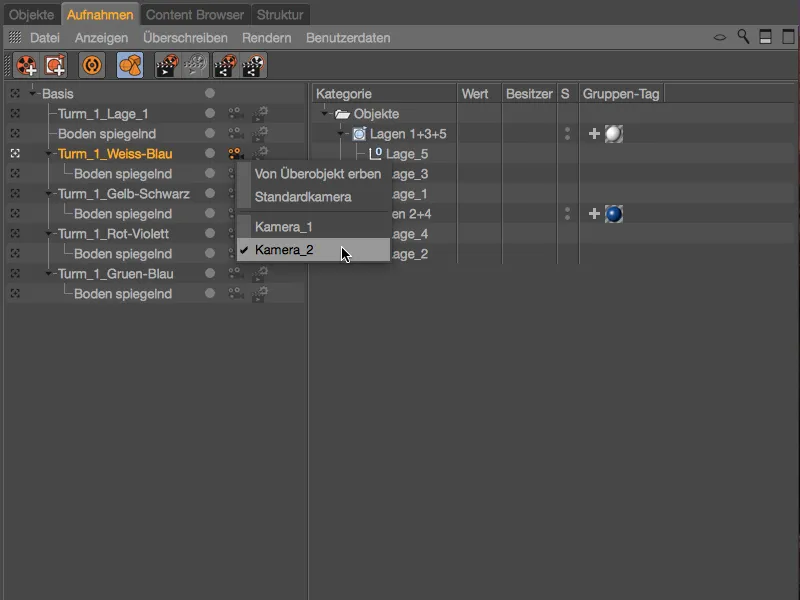
Признаком Стандартной Камеры является белый значок камеры, а оранжевый значок камеры указывает на отдельный объект камеры. В Редакторе мы сразу видим переключение между камерами для активной записи.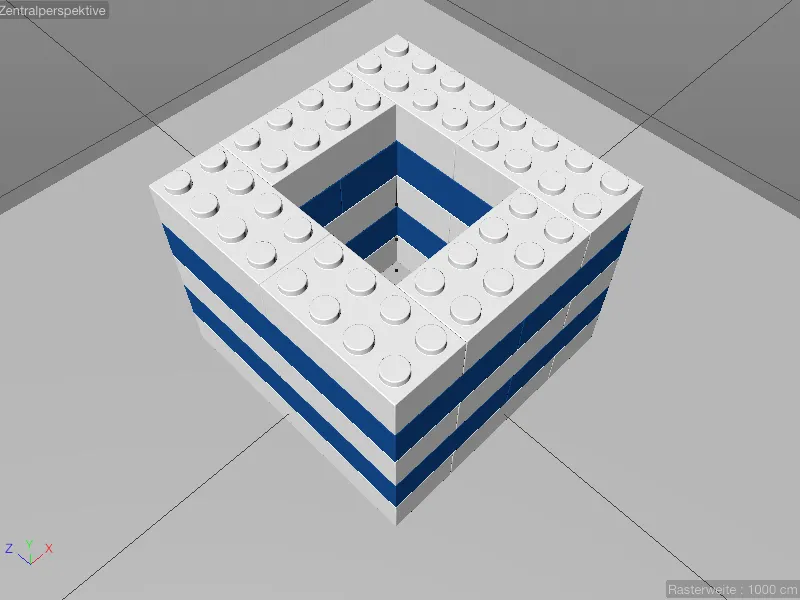
Чтобы продемонстрировать изменение Настроек Рендера, в моей рабочей сцене также имеется отдельная настройка рендера, в данном случае Физический Рендер, с включенным эффектом Глубины Резкости.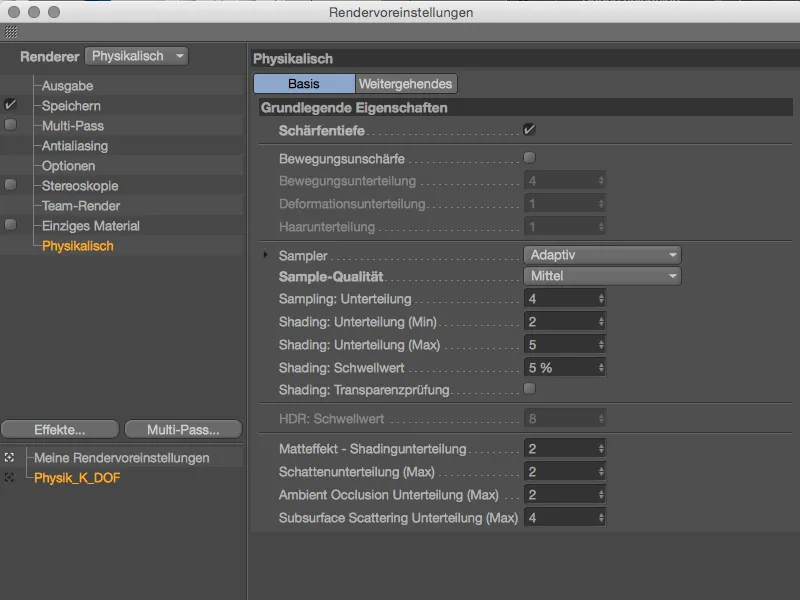
Чтобы эффект Глубины Резкости сработал, я установил фокус камеры на передний кирпич через диалоговое окно настройки с помощью Объекта Фокуса.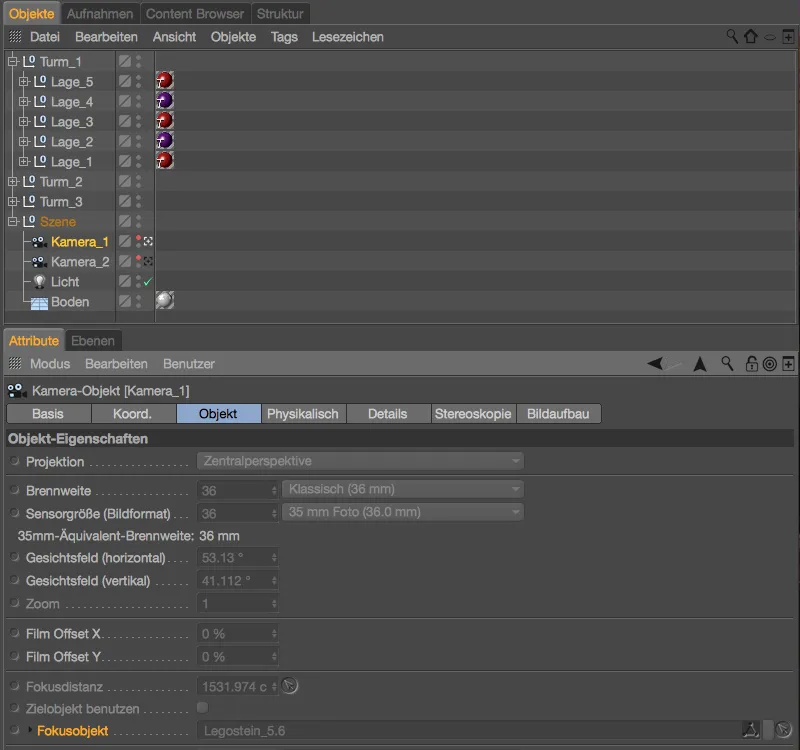
Для полноты картины давайте также взглянем на настройки на вкладке Физический Рендер объекта камеры. Здесь для усиления эффекта Глубины Резкости установлено значение диафрагмы в f/0.5.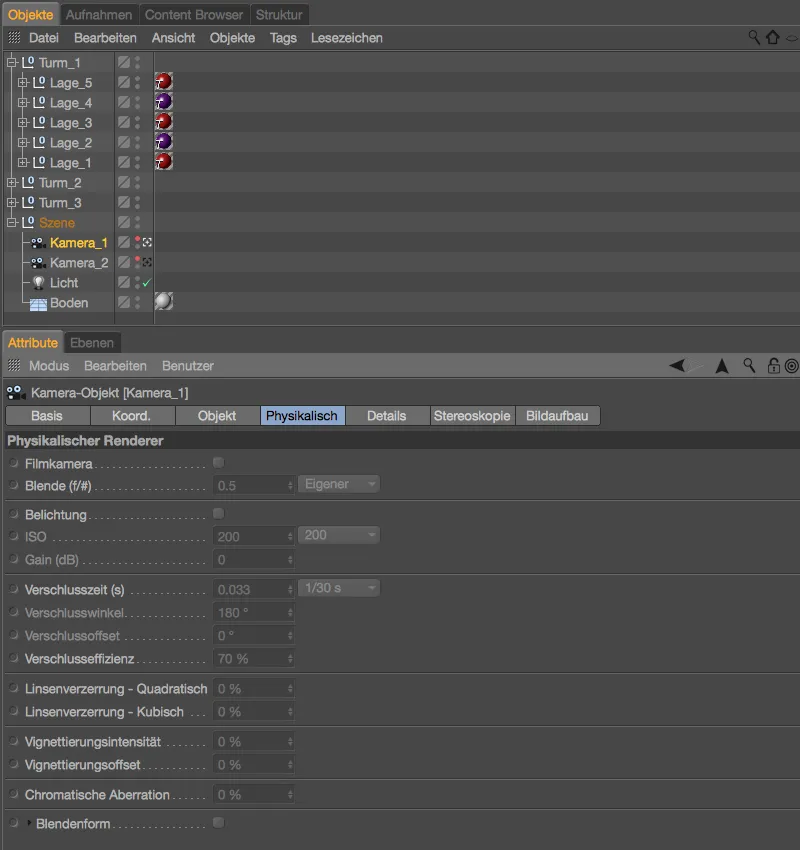
Замена рендера происходит аналогично смене камеры через находящийся рядом символ Менеджер записи для настроек рендеринга. Здесь отображаются все имеющиеся настройки рендеринга для быстрой смены.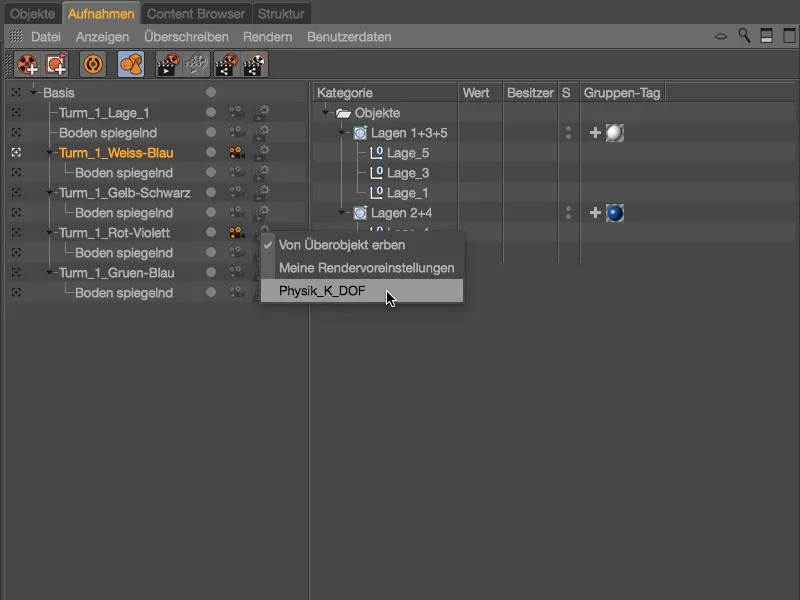
Удобное организованное и управляемое варьирование сцен в сочетании с настройками камеры и рендеринга делают Менеджер записи мощным рулевым устройством, функциональность которого охватывает все соответствующие области Cinema 4D.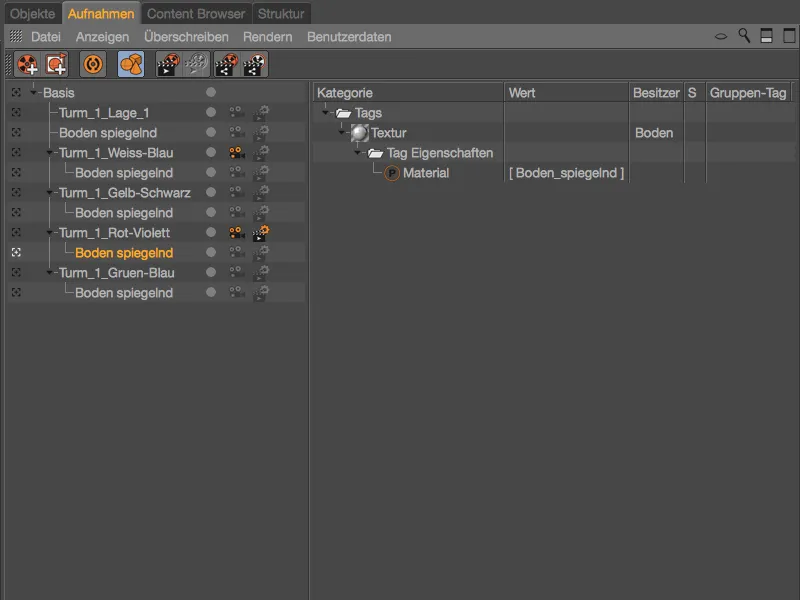
Становятся еще более интересными записи, если мы рассмотрим также возможности рендера с переменными путями и именами файлов. Об этом мы более подробно расскажем в следующем учебном пособии.