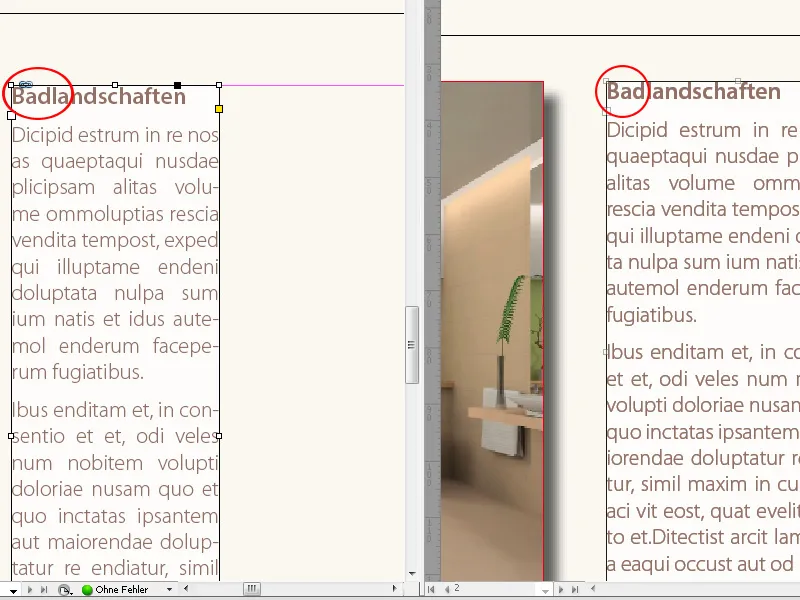Инструменты захвата и размещения содержимого в Adobe InDesign - это практические инструменты для эффективной интеграции содержимого в макеты. Они позволяют брать изображения, текст и другие элементы из документа и вставлять их в другое место - идеальное решение для разработки брошюр, журналов или многостраничных проектов. В этом руководстве я покажу вам шаг за шагом, как использовать эти инструменты, чтобы быстро и точно разместить контент и сделать макеты еще более эффективными. Давайте приступим к работе и откроем для себя эти полезные инструменты!
С помощью инструмента захвата и размещения содержимого InDesign предоставляет функцию, которая позволяет скопировать любой объект одним щелчком мыши и разместить его в другом месте или в другом документе.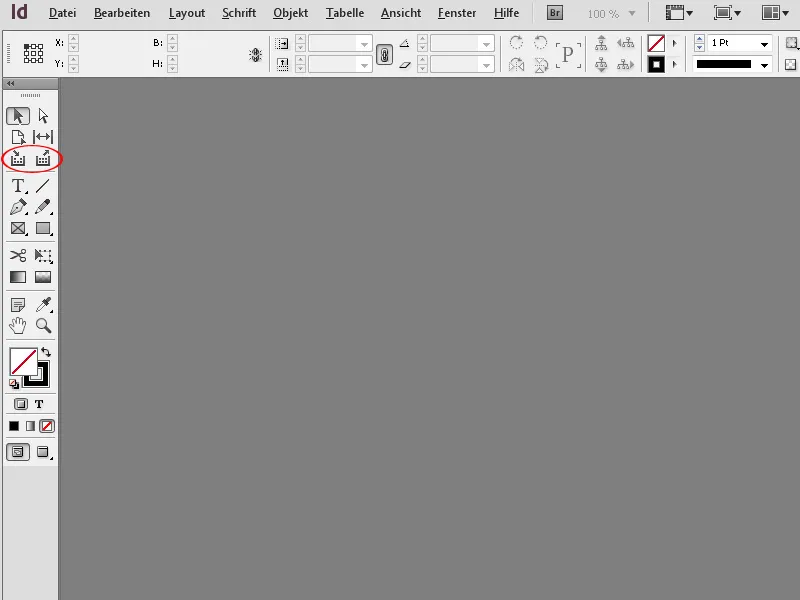
Частью этого инструмента является окно, известное как окно переноса, в котором видны скопированные объекты и которым можно присвоить различные свойства с помощью маленьких кнопок.
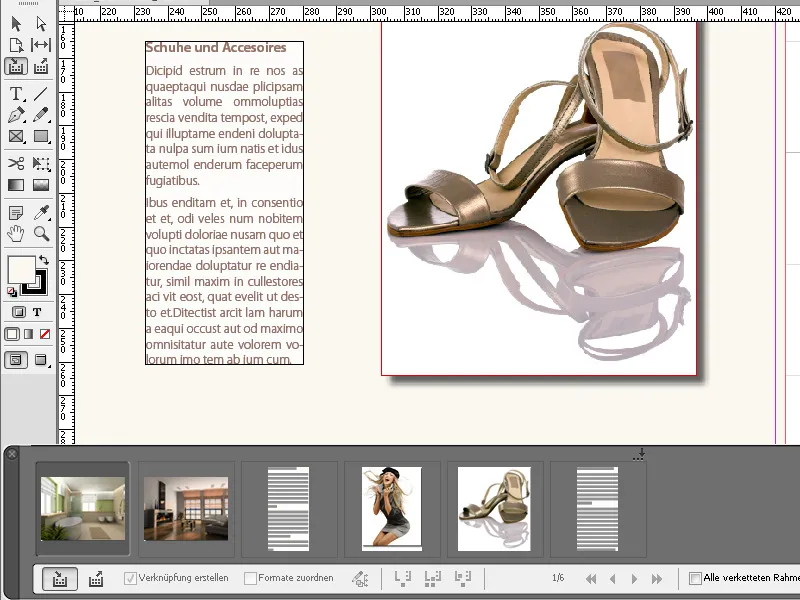
Для вызова этого инструмента используется буква B. Он также позволяет переключаться между режимом записи и режимом размещения.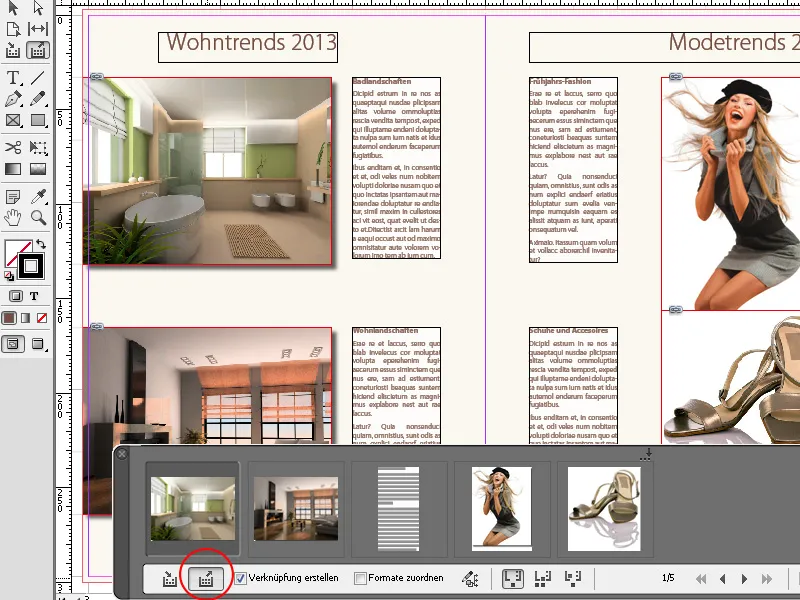
Чтобы скопировать объекты, сначала щелкните по ним инструментом захвата содержимого. При наведении курсора мыши на них ограничивающая рамка объекта выделяется цветом соответствующего слоя. При нажатии на них они копируются в виде миниатюр в наложение. В нижней части расположена панель управления с различными кнопками.
Слева находится кнопка для режима захвата, а справа - для режима вставки. При активированном инструменте размещения можно задать, должны ли объекты быть связаны или оставаться в наложении после размещения, чтобы их можно было вставить и в другие места, или же их следует удалить из наложения после вставки.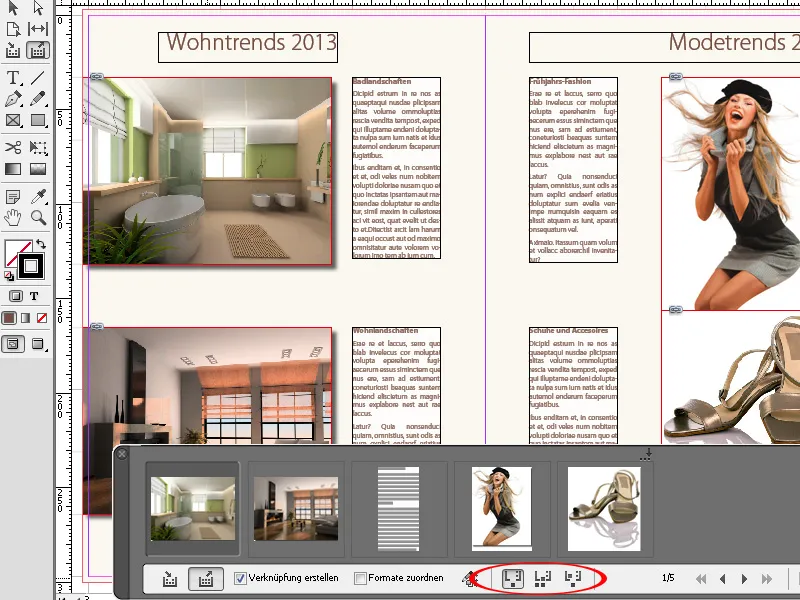
Форматы (абзац, символ, строка, таблица) также можно назначать разным документам с разными обозначениями. Если вам мешает окно переноса, его можно скрыть с помощью сочетания клавиш Alt+B. После этого та же комбинация клавиш снова его покажет.
Чтобы разместить его, просто щелкните по целевым страницам заполненным указателем мыши или нарисуйте рамку с зажатой кнопкой мыши. Не забудьте предварительно переключиться с инструмента захвата контента на инструмент размещения контента. Соотношения сторон масштабируются пропорционально соотношению сторон исходного объекта. Вы также можете нарисовать любой кадр, удерживая нажатой клавишу Shift.
Для переключения между объектами в наложении или указателем мыши можно использовать клавиши со стрелками вправо и влево. Клавишу Esc можно использовать для удаления объектов из наложения.
Чтобы перенести группу объектов на другой макет, просто перетащите рамку вокруг объектов с помощью инструмента захвата содержимого, удерживая кнопку мыши. После этого они будут добавлены как один объект. На целевой странице, удерживая кнопку мыши, перетащите область, в которой должен быть размещен этот объект.
С помощью клавиш со стрелками можно менять сетку расположения и таким образом легко перенести группу объектов, размещенных в книжном формате, в альбомный (или наоборот) или просто опробовать альтернативный вариант расположения.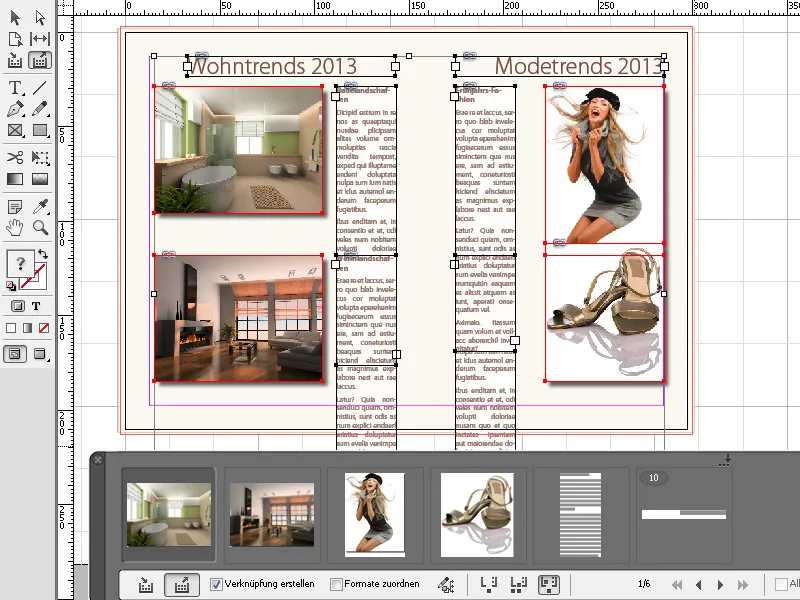
Если активирован флажок Создать ссылку, изменения в исходном документе отображаются в связанных ячейках с небольшим символом внимания.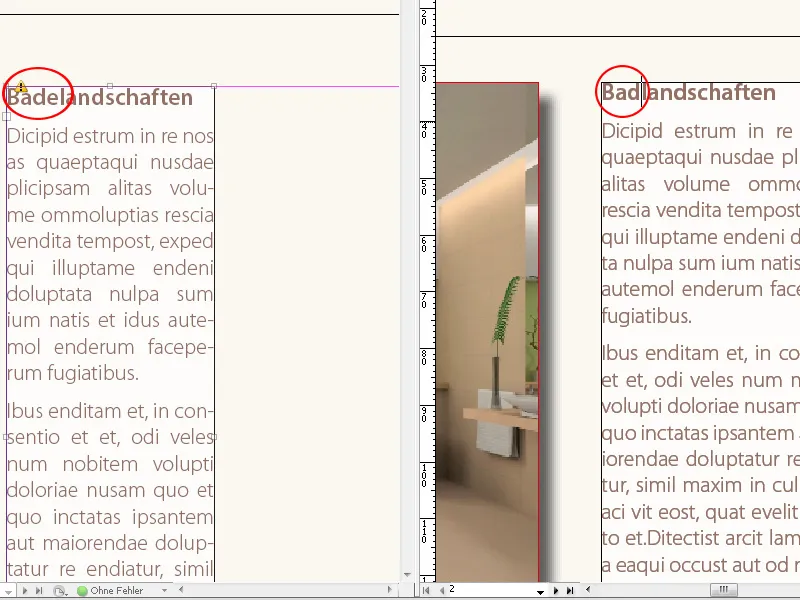
Содержимое обновляется при щелчке по нему инструментом выделения. Это означает, что содержимое, используемое в разных документах, всегда можно поддерживать в актуальном состоянии.