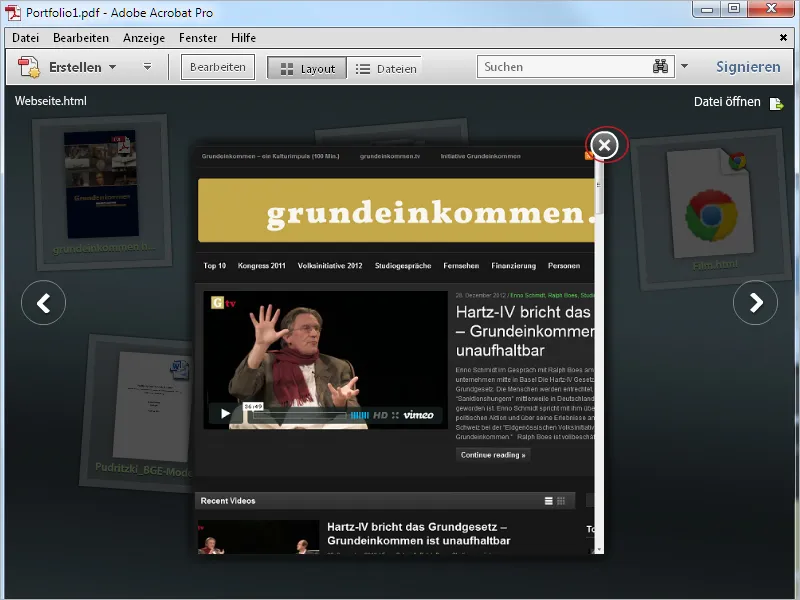В отличие от папки сбора, в которой разные файлы объединяются в один большой PDF-файл, PDF-портфолио позволяет объединять различные файлы в закрытом каркасе, не конвертируя при этом исходные форматы файлов.
Файлы представлены с использованием технологии Flash в анимированной и привлекательной форме, и их можно просматривать и редактировать либо внутри интерфейса портфолио, либо в соответствующем приложении, которое, разумеется, должно быть установлено на компьютере.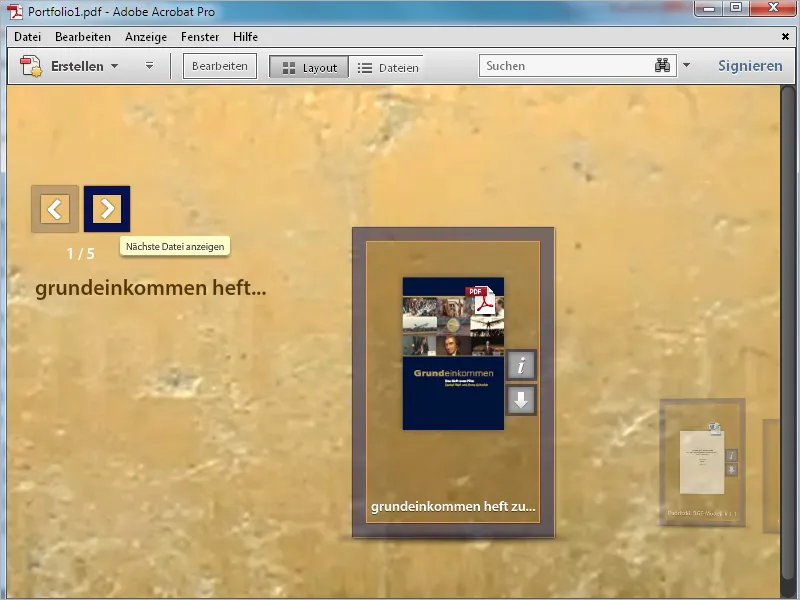
При этом в приложении портфолио можно встроить целые фильмы, а также код, например, видео с Youtube, на которое затем будет ссылка без увеличения размера портфолио, его легко можно вставить и затем воспроизвести видео внутри портфолио.
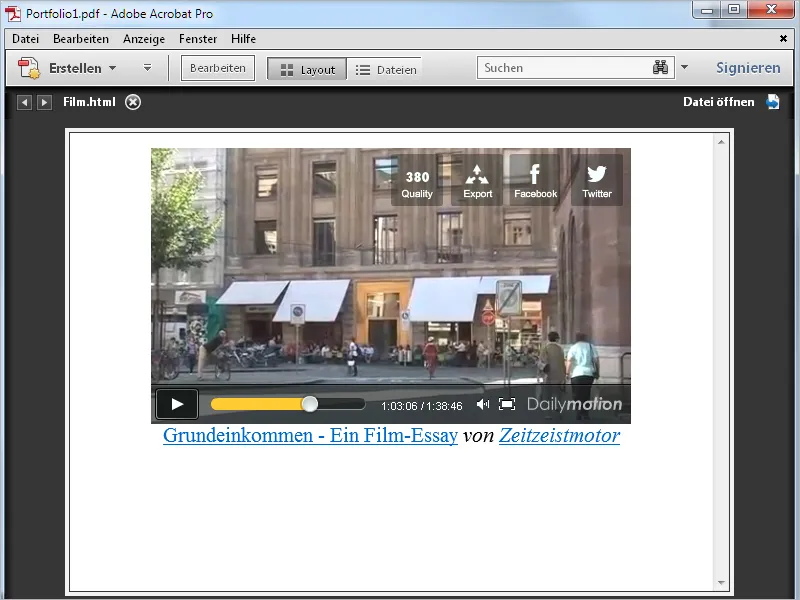
Также включенные веб-сайты рендерятся в представлении портфолио и сохраняют полную функциональность. Содержимое всегда поддается обновлению с основного веб-сайта на веб-сервере, что, разумеется, требует интернет-соединения.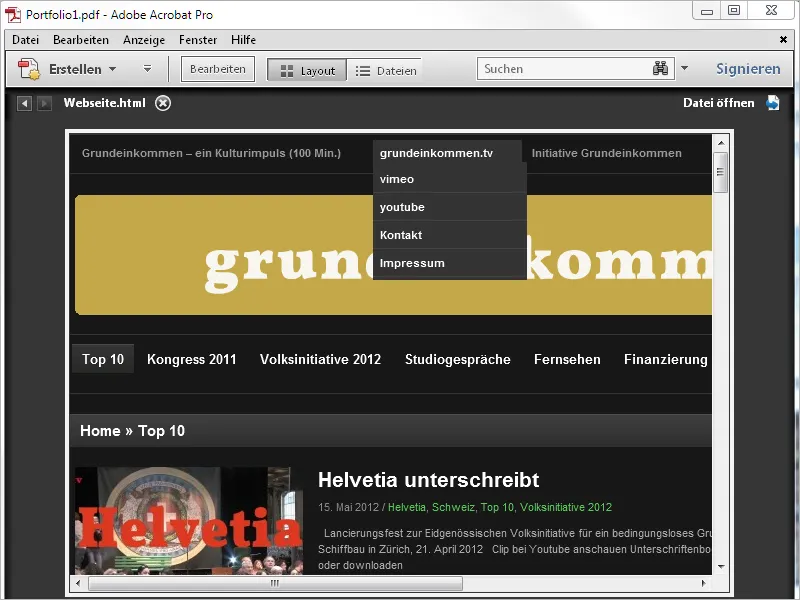
Хоть PDF-портфолио создается с помощью Acrobat, но результат, файл PDF-портфолио, также может быть открыт и просмотрен с помощью бесплатного Acrobat Reader без ограничений. Однако для открытия и редактирования содержащихся в нем исходных файлов всегда требуется наличие соответствующего приложения на соответствующем компьютере.
Так что, если, например, рабочая книга Excel входит в портфолио, и у вас нет установленной Microsoft Excel или аналогичной программы, то вы видите только предварительный просмотр файла Excel в портфолио и не можете открыть сам файл.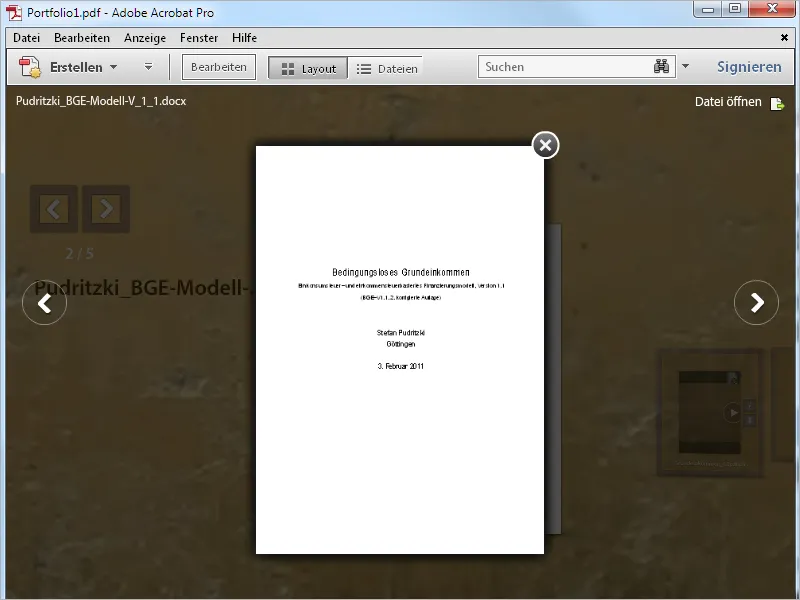
Для создания портфолио щелкните по пустому экрану программы Acrobat на Создать, а затем на PDF-портфолио.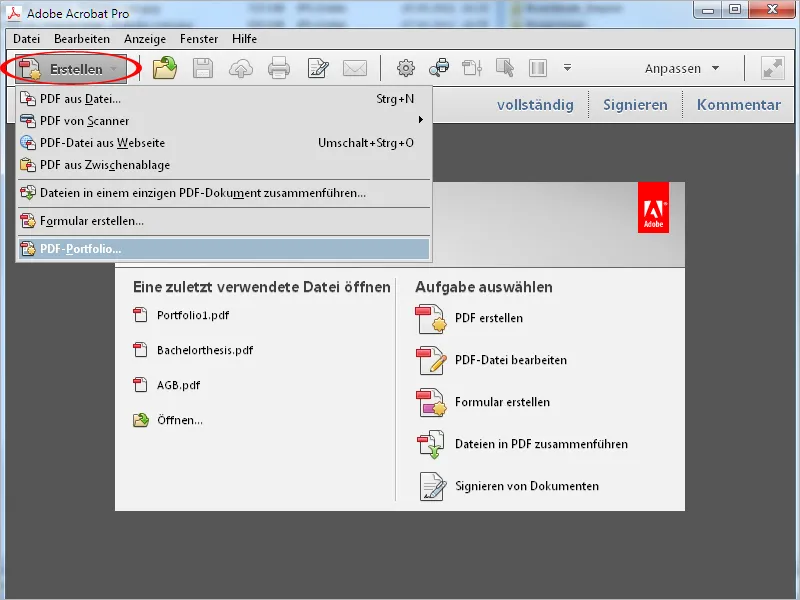
Как альтернативу, путь через меню Файл>Создать>PDF-портфолио приведет к тому же результату.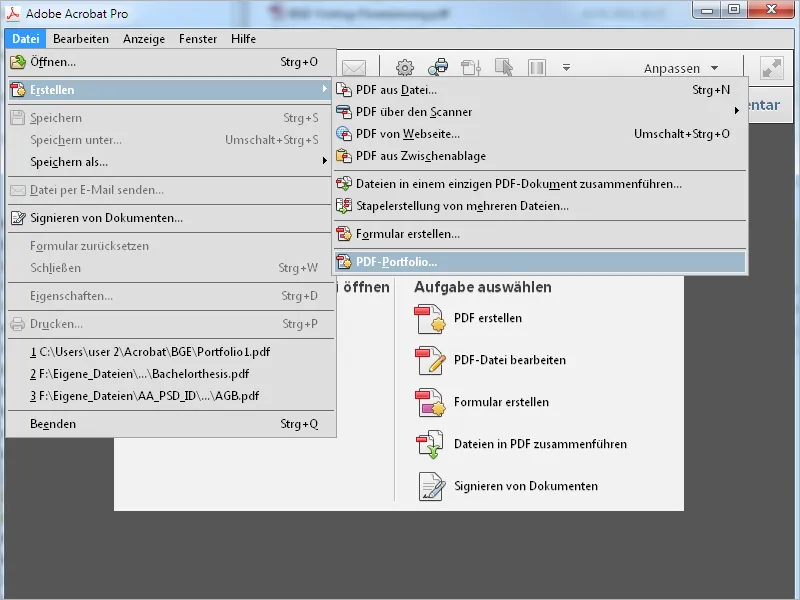
Теперь на экране появится помощник. С левой стороны вы можете выбрать один из предложенных макетов, после чего справа будет отображена миниатюра. Теперь щелкните внизу на кнопку Добавить файлы и найдите в появившемся браузере файлы, которые вы хотите добавить в портфолио.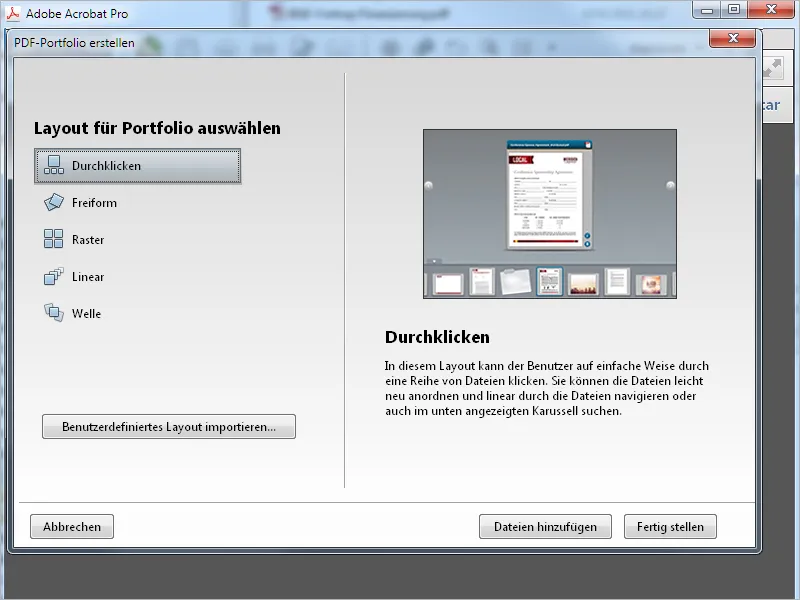
После нажатия на Завершить выбранные файлы будут импортированы и наконец отображены в интерфейсе портфолио Acrobat. Он немного отличается от стандартного интерфейса, например, отсутствуют панель инструментов и быстрые инструменты, и в верхнем правом углу теперь есть доступ к настройкам макета и деталям вместо инструментов и комментариев.
Панель редактирования справа имеет разделы, детали которых раскрываются при нажатии на предварительную стрелку вниз.
В разделе Добавить контент вы можете добавить дополнительные файлы, целые папки или веб-контент, такой как веб-страница.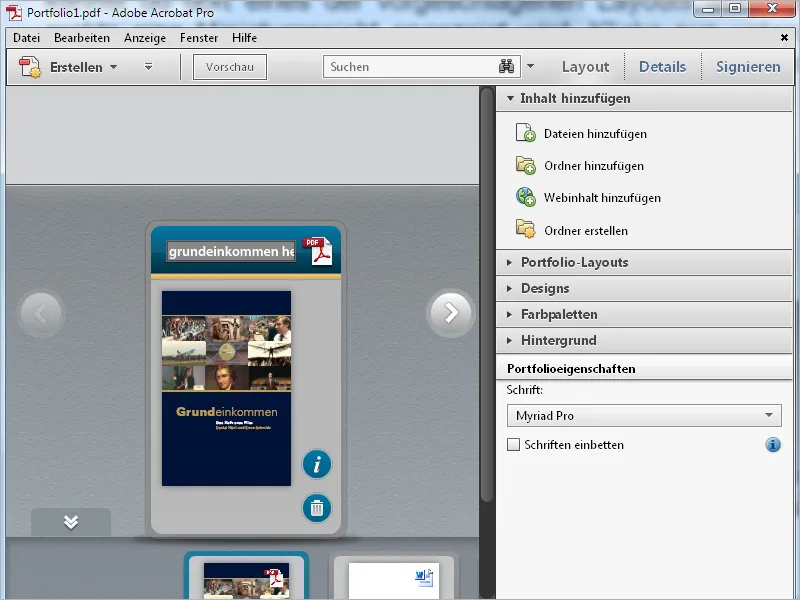
В категории Макет портфолио вы всегда можете изменить выбранный макет отображения, использованный в помощнике. Например, макет Свободная форма символизирует стол, на котором элементы портфолио можно свободно перемещать с помощью мыши. Лучше всего попробовать все.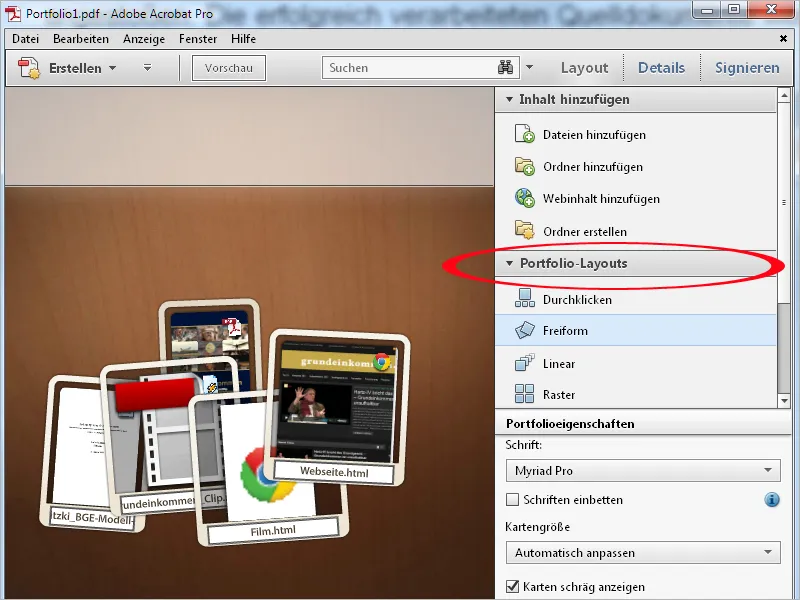
В разделе Дизайны вы можете дополнительно модифицировать макет с использованием предварительно настроенных цветовых эффектов.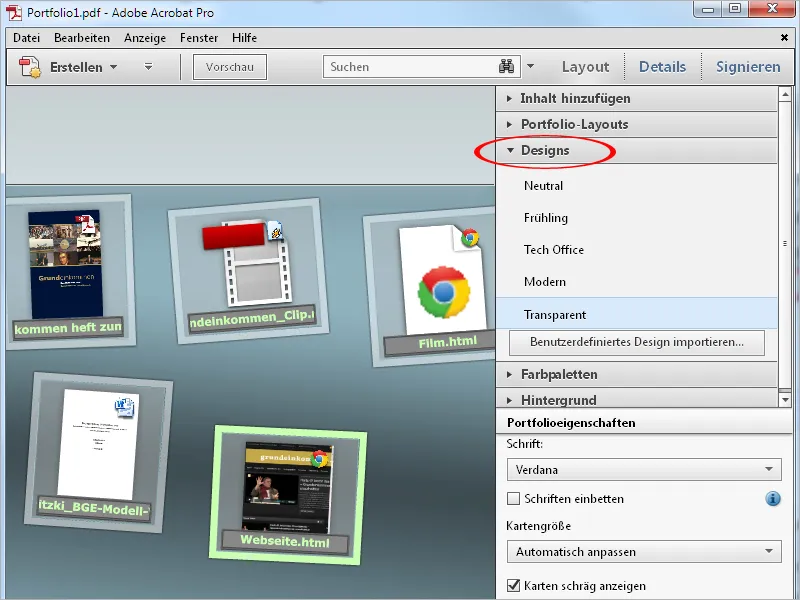
В категории Цветовая палитра вы можете заменить текущее сочетание цветов фона, границы и шрифта выбранных дизайнов на другие, уже созданные палитры …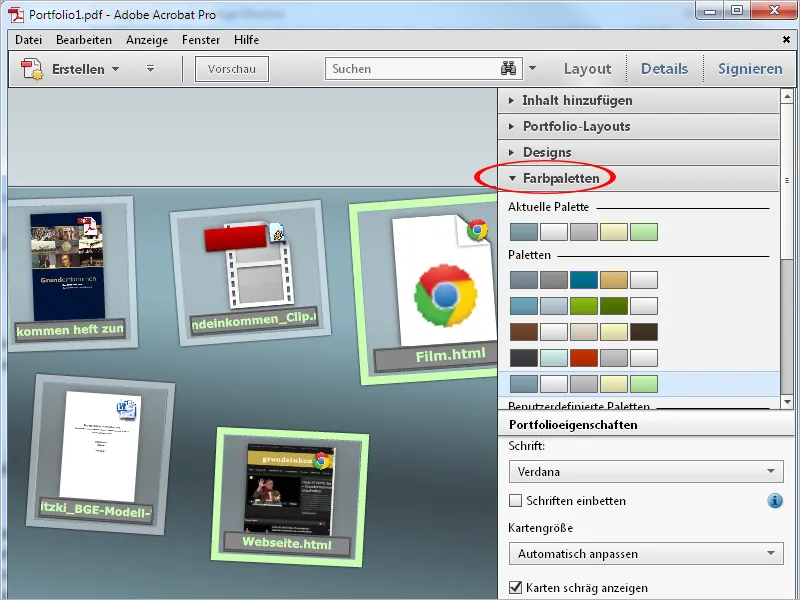
… или создать новые собственные палитры, например, с цветами из фирменного стиля вашей компании. Нажмите на кнопку Создать из существующего под изображенными Цветовыми палитрами …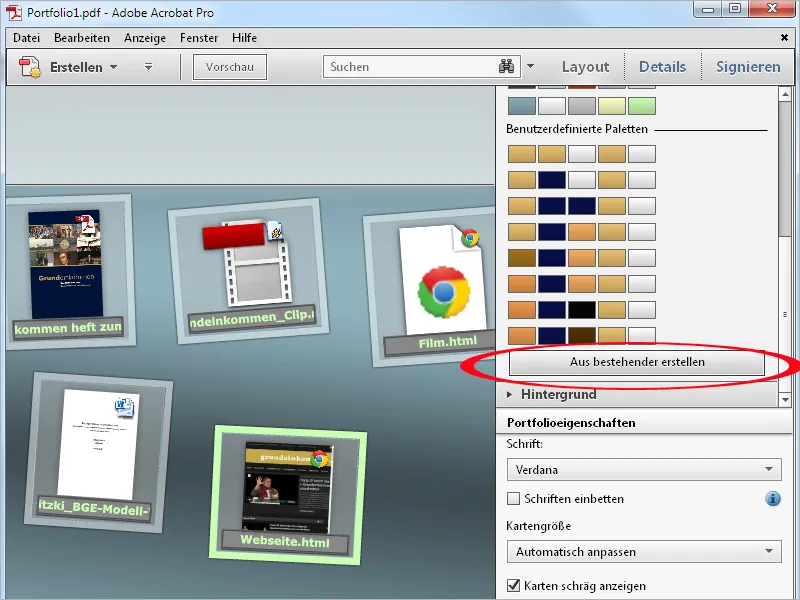
… и затем выберите желаемые цвета для Фона, Границы, Основного или Акцентного цветов и Текста с помощью палитры цветов или введя шестнадцатеричный код. После нажатия на Сохранить выбранные цвета будут применены.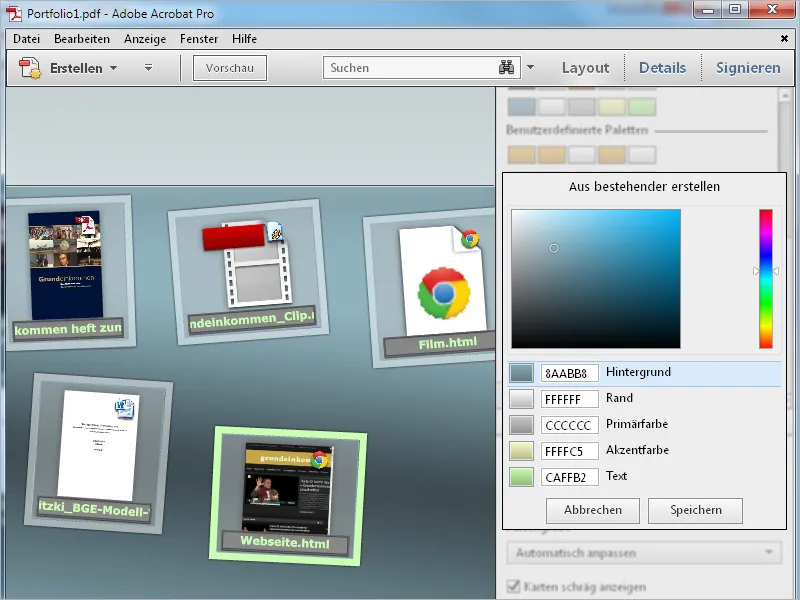
В разделе Фон можно вместо стандартного фонового изображения выбрать Прозрачный через пункт Выбрать новый изображение, например, с логотипом вашей компании, или после выбора Нет, присвоить фону в области Цвет фона одноцветное заполнение или линейный или радиальный градиент, интенсивность которого можно регулировать пошагово с помощью ползунка.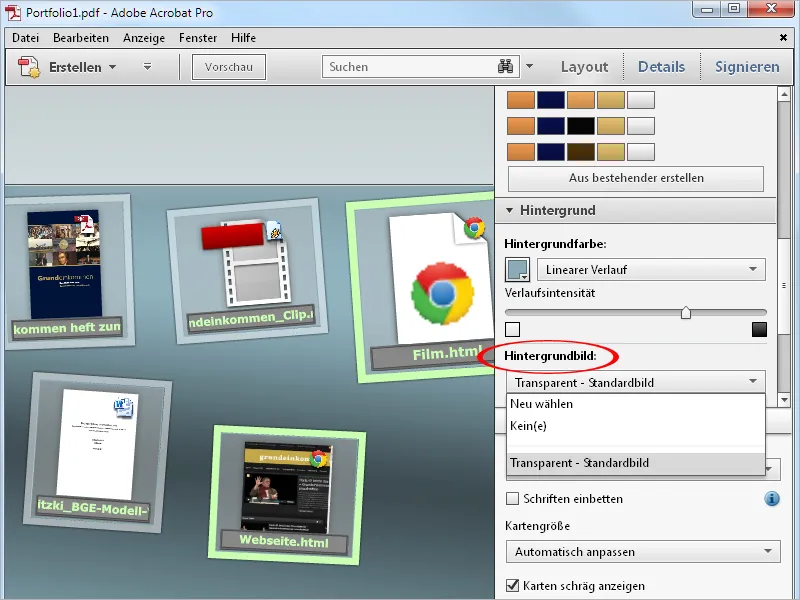
В Свойствах портфолио, последней категории для изменения макета, по необходимости вы можете выбрать другой Шрифт для заголовков отдельных файлов портфолио. Кроме того, вы можете влиять на отображение Размера карт от малого к среднему или крупному, при этом стандартное значение Автоматическое масштабирование на самом деле оптимально, потому что карточки автоматически адаптируются к имеющемуся пространству.
Снятие флажка в поле Отрисовывать карты наклонно позволит заменить небрежную ориентацию миниатюр точной горизонтальной.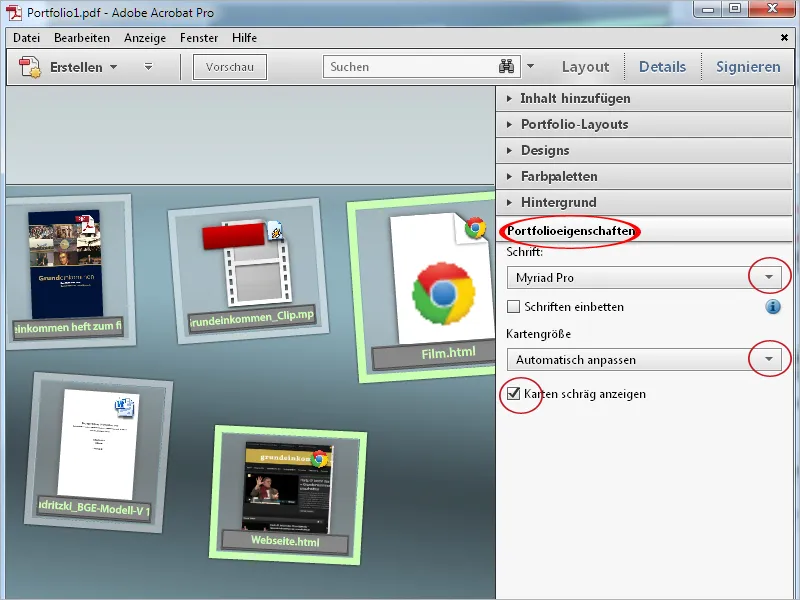
Заголовки миниатюр каждого элемента портфолио, которые были взяты из названий файлов, можно редактировать. Например, можно удалить некрасивые подчеркивания, точки или расширения имен файлов. Чтобы сделать это, щелкните на строке заголовка и измените текст соответственно.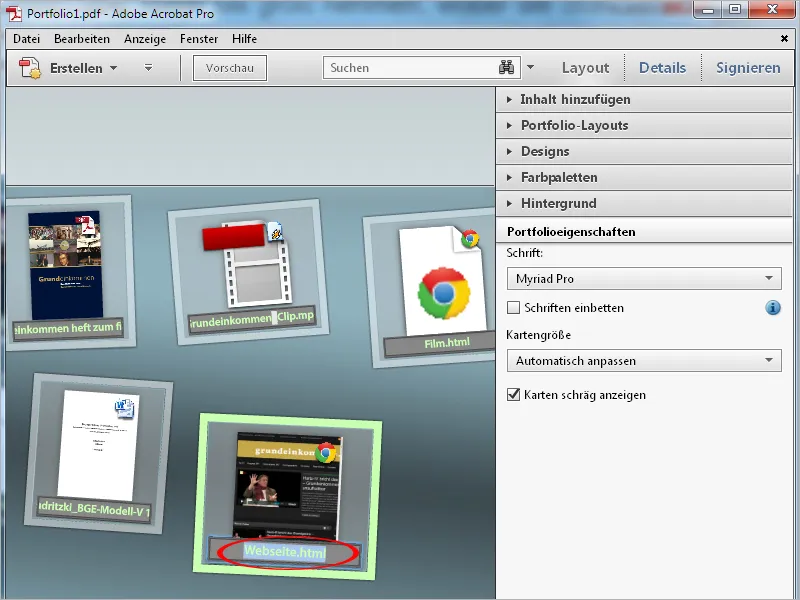
После завершения оптимизации нажмите на кнопку Просмотр.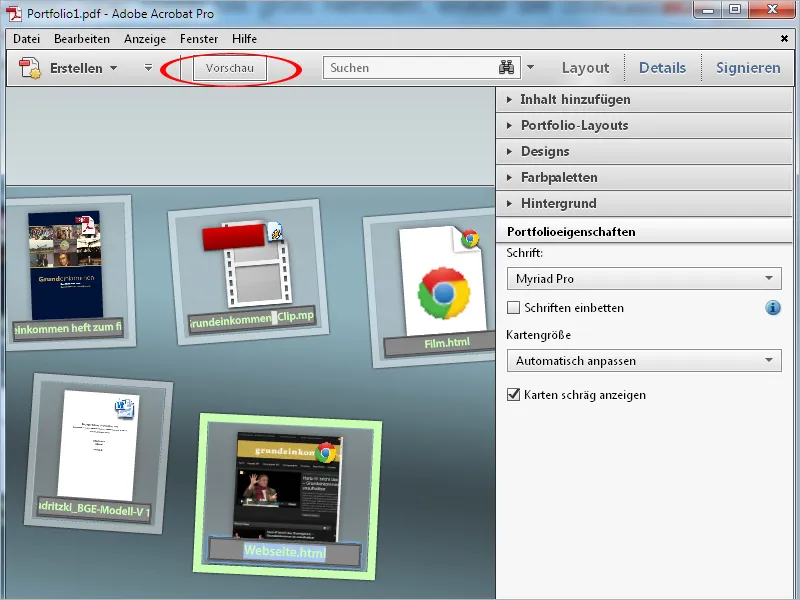
Теперь панель редактирования скрывается, и весь экран доступен для отображения портфолио. Щелкните Редактировать, чтобы вернуться к предыдущему виду.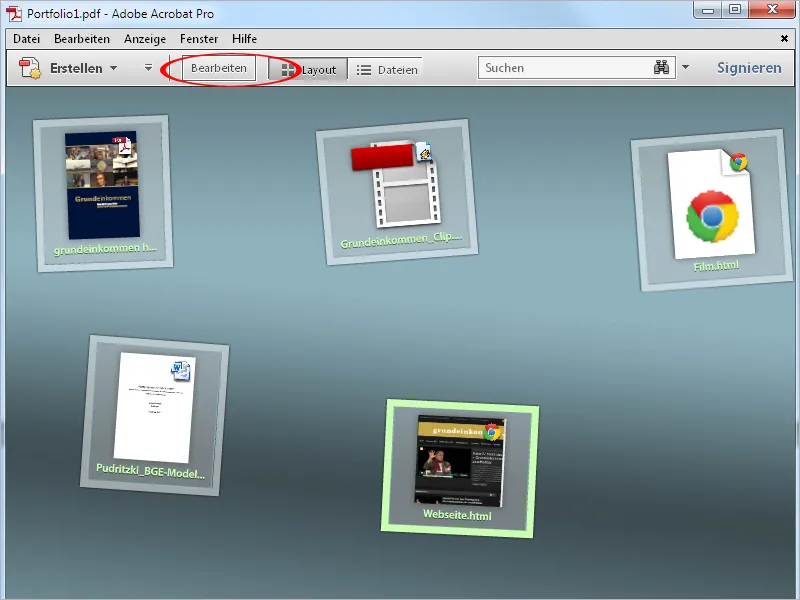
Двойной щелчок на элементе портфолио откроет его в предпросмотре. Для лучшей четкости остальное содержимое будет затемнено. Для PDF-документов при наведении курсора отображается панель редактирования с навигационными кнопками, с помощью которых можно перемещаться по многостраничному документу.
При клике на Открыть файл в правом верхнем углу файл откроется в соответствующем приложении (например, Word, Excel, Powerpoint) и будет доступен для дальнейшего редактирования и сохранения.
С помощью стрелочных кнопок справа и слева от предпросмотра вы можете перемещаться к следующему или предыдущему элементу портфолио.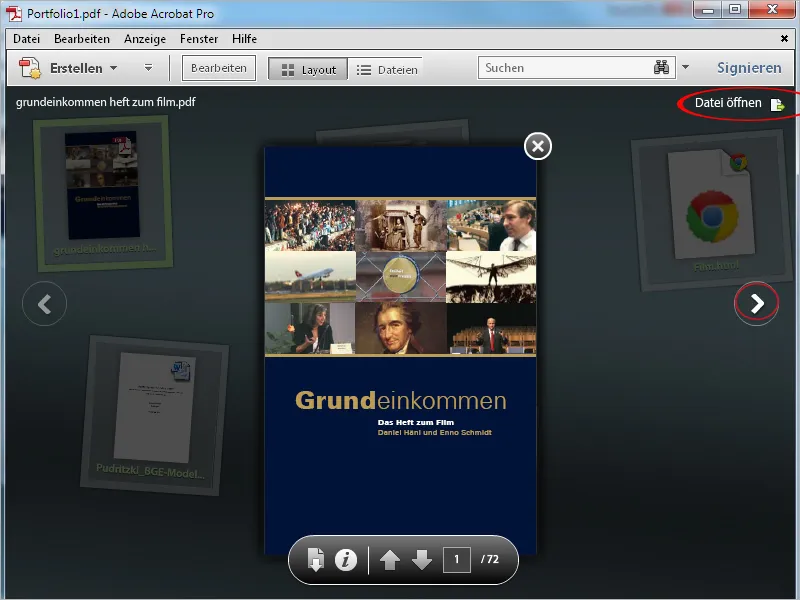
Видео и веб-сайты отображаются непосредственно в интерфейсе портфолио. Для этого выполните двойной щелчок на миниатюре соответствующего элемента. Теперь у вас перед глазами текущая веб-страница, и вы можете получить прямой доступ ко всем элементам.
При нажатии на маленький крестик в левом верхнем углу текущего окна, вы закроете текущий просмотр и вернетесь к Просмотру.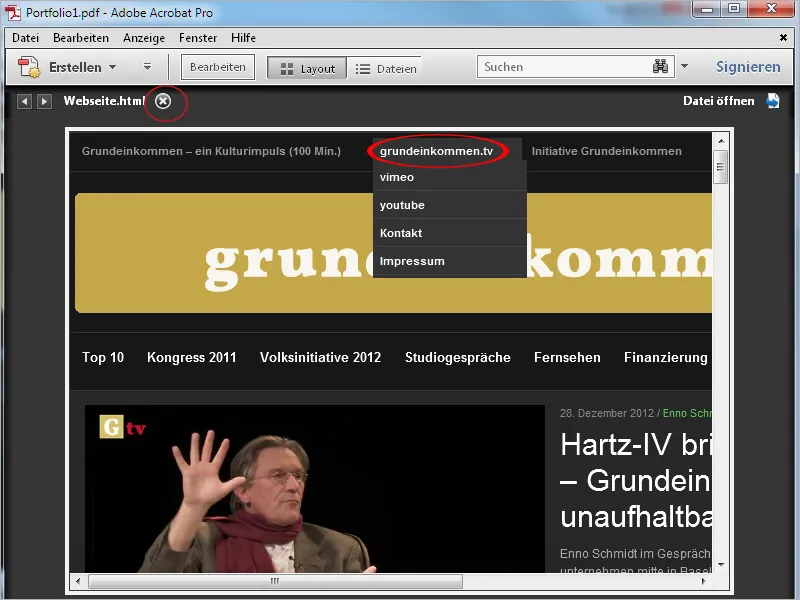
Просмотр также закрывается нажатием крестика, чтобы вернуться к общему просмотру портфолио.