В этом руководстве я покажу тебе основные функции даты в Google Sheets. Функции даты очень полезны для работы с временными данными, их анализа или приведения к определенному формату. Независимо от того, нужна ли тебе текущая дата, вычисление данных или просто настройка форматирования, в следующих шагах покажу, как использовать Google Sheets оптимально для своих нужд.
Основные выводы
В этом руководстве вы узнаете основные функции даты, включая:
- СЕГОДНЯ: Получение текущей даты
- ГОД, МЕСЯЦ, ДЕНЬ: Извлечение компонентов даты
- ДАТА: Создание даты из года, месяца и дня
- СЕЙЧАС: Отображение текущей даты и времени
- ДЕНЬ_НЕДЕЛИ: Определение дня недели из даты
- DATEDIF: Расчет разницы между двумя датами
Пошаговое руководство
Использование функции СЕГОДНЯ
Начнем с первой и самой простой функции даты: функции СЕГОДНЯ. Эта функция возвращает вам текущую дату. Просто напишите следующую формулу в ячейке:
=СЕГОДНЯ()
Это сразу же покажет вам дату, без необходимости вводить что-либо вручную.

Настройка формата даты
Формат даты может быть различным в зависимости от ваших потребностей. Для настройки формата даты следуйте этим шагам:
- Выделите ячейку или диапазон, в котором находится дата.
- Нажмите на "Формат" в меню.
- Затем выберите "Число" и затем "Дата".
Здесь вы можете выбирать из различных форматов даты и даже создавать пользовательские форматы.

Убедитесь, что настройки таблицы соответствуют вашему языку и часовому поясу, поскольку это может повлиять на отображение даты.
Использование служб времени для дней и месяцев
Вы можете использовать дату ввода текущей даты далее для создания списка последующих дней. Например, если вы начнете с 25 февраля 2021 года, просто перетащите маленький квадрат в нижнем правом углу ячейки, чтобы сгенерировать следующие данные.

Чтобы извлечь месяц или год определенной даты, используйте функции ГОД и МЕСЯЦ. Просто введите данные в отдельные ячейки и перетащите формулы вниз для получения результатов для нескольких строк.
Например
=ГОД(A1)
или
=МЕСЯЦ(A1)
Это вернет вам год или месяц указанной в A1 даты.

Использование функции TAG
Аналогичная функция - функция TAG, которая возвращает вам день недели даты. Просто введите дату и снова перетащите свою формулу вниз, чтобы получить соответствующие теги.
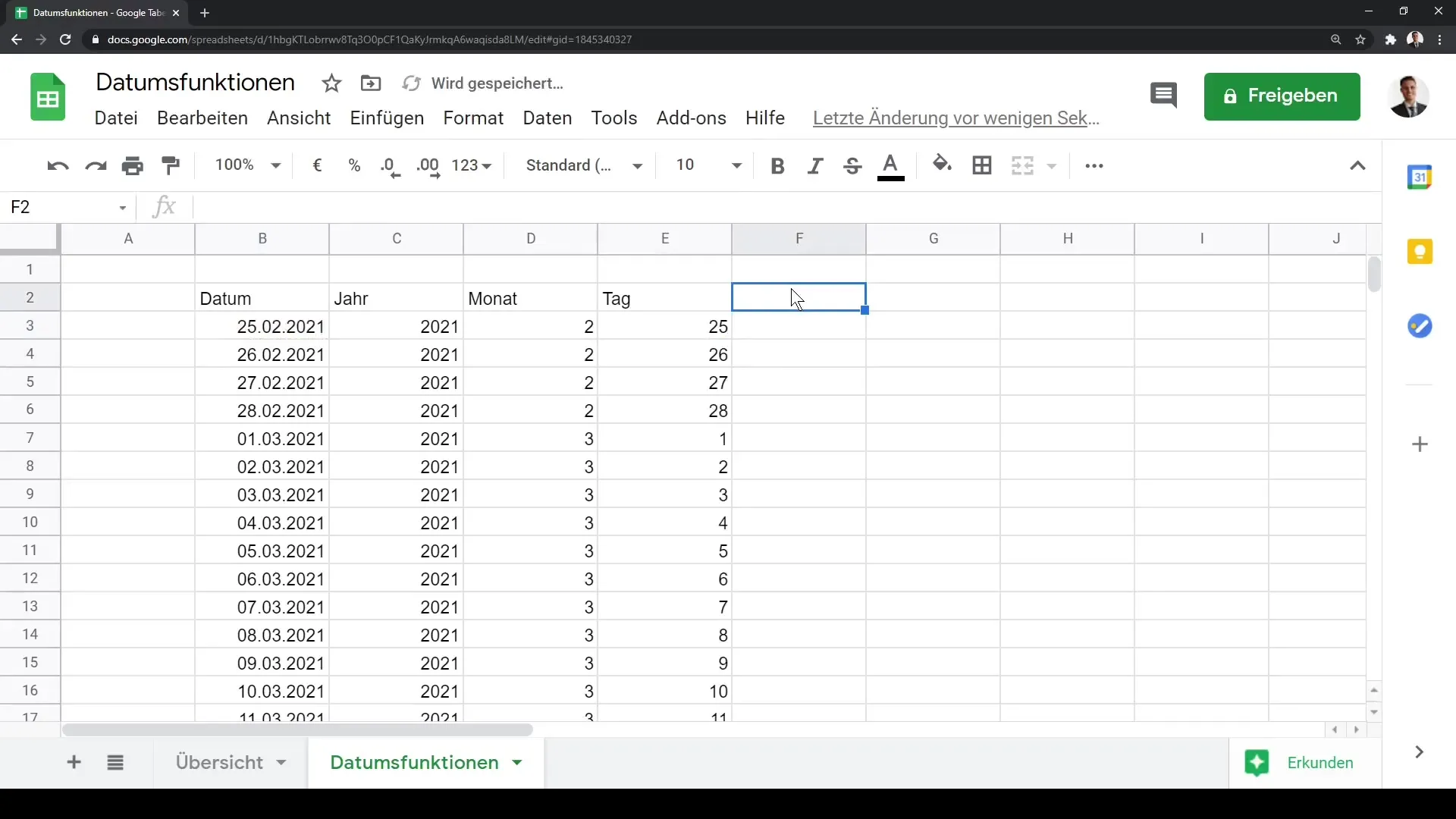
Работа с функцией ДАТА
Иногда вам нужно создать дату из определенных записей, таких как год, месяц и день. В этом случае используйте функцию ДАТА:
=ДАТА(ГОД, МЕСЯЦ, ДЕНЬ)
Например,
=ДАТА(2021, 2, 25)
введите, чтобы создать дату. Помните перетащить формулу вниз, чтобы получать подобные записи.
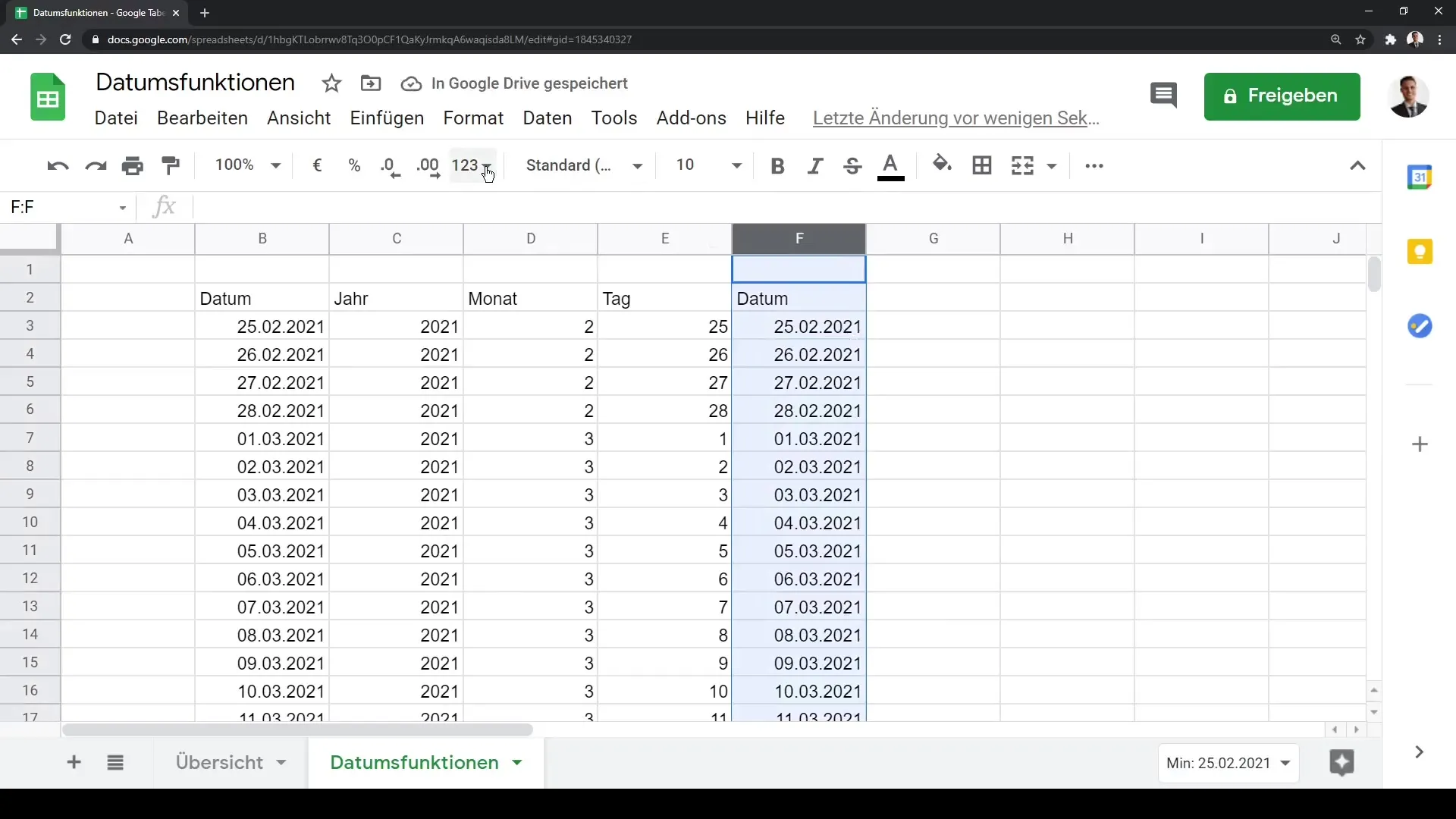
Получение текущей даты и времени с помощью функции СЕЙЧАС
Функция СЕЙЧАС показывает вам текущую дату и время, что особенно полезно, если вам нужны временные метки. Используйте следующую формулу:
=СЕЙЧАС()
Результат будет динамически обновляться, когда вы снова загружаете или обновляете таблицу.

День недели и номер недели
Вы можете также определить день недели определенной даты, используя функцию ДЕНЬ_НЕДЕЛИ. Введите дату и перетащите формулу вниз:
=ДЕНЬ_НЕДЕЛИ(Дата)
Эта функция возвращает номер дня недели, где воскресенье имеет значение 1, а суббота - 7.
Чтобы получить номер недели, вы можете использовать похожую функцию - НОМЕР_НЕДЕЛИ.
DATEDIF для разницы в датах
Одной из наиболее универсальных функций является функция DATEDIF, с помощью которой вы можете вычислить разницу между двумя датами. Синтаксис следующий:
=DATEDIF(Начальная_дата, Конечная_дата, "Единица")
Вы указываете начальную и конечную даты в кавычках и выбираете единицу (например, "d" для дней, "m" для месяцев или "y" для лет).
Например:
=DATEDIF("2021-02-23", "2021-03-25", "d")
Это вернет вам количество дней между этими двумя датами.

Резюме
В этом руководстве вы узнали, как эффективно использовать основные функции дат в Google Sheets. Вы можете получить текущую дату, анализировать и различать данные. Возможность отображения данных в различных форматах и их автоматического обновления отлично подходит для любого проекта.
Часто задаваемые вопросы
Как я могу отобразить текущую дату в Google Sheets?Используйте функцию =СЕГОДНЯ(), чтобы отобразить текущую дату.
Что делает функция DATEDIF?Функция вычисляет разницу между двумя датами и возвращает количество дней, месяцев или лет.
Могу ли я настроить формат даты?Да, вы можете настроить формат даты в опции форматирования Google Sheets.
Как перетащить список дат в Google Sheets?Введите дату, нажмите на маленький квадрат в правом нижнем углу ячейки и перетащите его вниз.
Какая функция возвращает текущее время?Используйте функцию =СЕЙЧАС(), чтобы отобразить текущую дату и время.


