В этом учебном пособии я хочу показать, что изображения также можно выделить иным способом, независимо от классических вариантов выбора.
Для этого я не использую ни канальное выделение, ни выделение цветовой области или любые другие инструменты выбора для выделения объектов. Вместо этого я полагаюсь на возможности сверток в программа Adobe Photoshop. Следующее изображение веб-макета было создано с помощью этой техники.
В этом веб-макете используются различные средства для выделения объектов. Среди них как кольца, так и цветы. Тем не менее в этой работе еще не хватает одной мелочи, которая, на мой взгляд, должна быть добавлена. Для этого я добавил в проект изображение с птицами.

Эту птицу сейчас нужно выделить, чтобы она бесшовно вписалась в почти готовый макет. Я мог бы, например, удалить синий цвет с помощью маски слоя или выбора цвета. Однако это необязательно. Для начального выбора я сначала удаляю ненужные части изображения. Для этого я использую инструмент Лассо, чтобы широко обвести объект.
Этот грубый выбор отделяет объект от ненужных частей изображения. Я создаю на основе этого выбора маску слоя, нажимая на значок маски слоя в палитре слоев. Первоначально видны только основной объект и окружающие граничные области.
Теперь цель - максимально точно выделить птицу и скрыть окружающие области неба. Сначала через двойной щелчок по слою я открываю диалоговое окно Стили слоя.
В этом диалоговом окне я могу выбрать различные опции заполнения и, например, скрыть цветовые области или каналы.
Теперь я могу управлять регуляторами под областью выбора Скрыть и, например, поэтапно скрывать глубины, перемещая регулятор черного уровня к середине.
Однако недостатком этого действия является то, что также скрываются части изображения, которые я хотел бы сохранить. К таким частям относятся, например, глаза и область вокруг когтей.
Если я теперь переключусь на синий канал и также буду управлять регулятором в направлении середины, то здесь также исчезнут несколько важных частей изображения.
Та же ситуация при использовании зеленого канала.
Только когда я обращаюсь к красному каналу и перемещаю регулятор, я достигаю решающего скрытия, не разрушая изображение. При этом частично остаются без изменений ноги и глаза при этом выборе канала.
Чтобы продемонстрировать, что именно там произошло, я дублирую этот слой. Я щелкаю правой кнопкой мыши по слою и выбираю в диалоговом окне опцию Дублировать слой. Затем появляется еще одно диалоговое окно, в котором я могу указать место, куда должна быть сохранена эта копия. Я выбираю опцию для нового документа.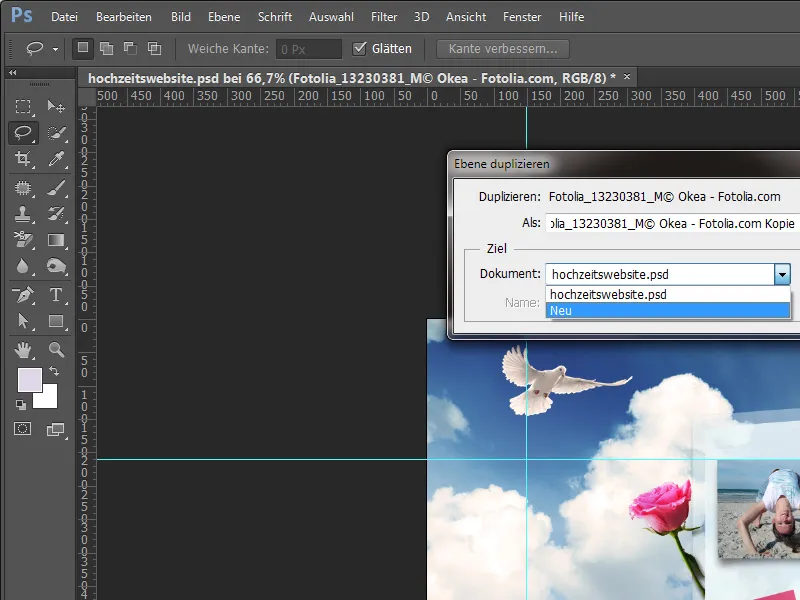
В этом новом файле можно отлично проследить, как производилось свертывание в Adobe Photoshop.
Теперь я хочу вернуть выделение цветовой области и, щелкнув дважды по слою, вызываю диалоговое окно Стили слоя.
Теперь я могу снова вернуть выделение цветовой области, сдвигая регулятор глубины.
Кроме того, я удаляю маску слоя щелчком правой кнопкой мыши на миниатюре маски слоя и выбираю опцию Удалить маску слоя.
Изображение теперь восстановлено. Для демонстрации я перехожу в каналы.
Просматривая теперь отдельные каналы, я уже могу сделать некоторые выводы о составляющих изображения. Например, канал синего цвета имеет очень большие контрастные различия между оперением, ногами и глазами. При уменьшении синего цвета эта область будет удалена первой.
Подобное наблюдается и в зеленом канале изображения.
В красном канале, напротив, очень маленький контраст между оперением, клювом и ногами. Поэтому эти части изображения дольше всего остаются без изменений при вычислениях.
Чтобы сделать это еще немного понятнее, я создам новый пустой документ и заполню его градиентом от черного к белому.
Теперь покажу, что происходит в данный момент. Для этого я снова дважды щелкаю по слое, после того как преобразовал его в обычный слой, чтобы вызвать диалоговое окно стилей слоя. Затем, если я перемещаю ползунок чёрного в области функции скрытия (тонального) в сторону середины, сразу начинают скрываться первые части градиента.
Чем дальше я двигаю этот регулятор в сторону середины, тем больше частей градиента скрываются.
Этот край или переход от области цвета к прозрачности может быть немного слишком резким. С помощью хитрости можно сделать этот переход немного более плавным. Для этого я нажимаю на перемещенный треугольник, удерживая Alt, и разделяю его. Это даст более плавный переход.
На следующем изображении я хочу снова применить эту технику. Для этого я размещаю новое изображение с помощью Разместить файл в моем рабочем документе.
Сначала я адаптирую само изображение к ситуации, поворачиваю его немного заранее и позиционирую его в новом месте.
Теперь я мог бы просто освободить автомобиль с помощью привычных инструментов. Однако я решаю использовать метод заполнения Умножить.
Изображение хорошо сочетается по теневой картине с фоном, но даже фон немного просвечивает через мотив. Поэтому я сначала дублирую этот слой и устанавливаю его в режим Нормальный.
Теперь вставленное копирование изображения редактируется с помощью метода смешивания. Для этого я снова дважды щелкаю по активному слою, чтобы перейти к диалоговому окну Стили слоя.
На этот раз я не буду скрывать тёмные цвета, а светлые области на изображении. Поэтому сначала я двигаю регулятор яркости вправо к середине, чтобы постепенно скрывать светлые части изображения сначала в области серого канала.
Однако так как в салоне автомобиля теряется слишком много информации об изображении, я прерываю изменение в Сером- канале и временно переключаюсь на Красный- канал. Но и там удаляются слишком много областей из центра изображения.
Из опыта я уже знаю, что Синий- канал лучше всего подходит для этого. Поэтому я отклоняю изменения в Красном- канале и сразу перехожу к Синему- каналу. Там я слегка уменьшаю светлые значения и уже получаю первые хорошие результаты. 
Но чтобы переход был здесь тоже более плавным и незаметным, я использую функцию областного смешивания путем разделения области яркости с помощью клавиши Alt.
После того как эти настройки выполнены, я могу закрыть диалоговое окно, щелкнув на OK. Затем оставшиеся области изображения я обрабатываю с помощью Маски слоя, которую сначала создаю на этом слое.
Изображения, которые не нужны, я удаляю с помощью Кисти, перекрашивая их на Маске слоя черным цветом.
Однако маленькая область на изображении все же должна быть обработана отдельно с помощью маленького выделения. Для этого я выделяю эту область с помощью инструмента Лассо.
С помощью Ctrl+C и Ctrl+V я копирую и вставляю эту маленькую область, создаю ее как новый слой и перемещаю его наверх.
Теперь обработка завершена и добавлены дополнительные выделения. 


