Текстовые инструменты в Adobe InDesign необходимы для точной и творческой интеграции текста в макеты. Классический инструмент "Текст" идеально подходит для создания текстовых полей и непрерывного текста, а инструмент "Текст по контуру" позволяет размещать текст вдоль линий, окружностей или других фигур. С помощью этих инструментов можно создавать как функциональные, так и художественные макеты текста. В этом руководстве я покажу вам шаг за шагом, как эффективно использовать оба инструмента для создания профессиональных и привлекательных макетов текста. Давайте начнем и создадим сцену для ваших текстов!
С помощью инструмента "Текст" (сочетание клавиш T) вы можете открывать текстовые поля, удерживая кнопку мыши, и начинать вводить текст, как только вы ее отпустите.
Палитра управления приобретает вид, необходимый для типографского форматирования текстов.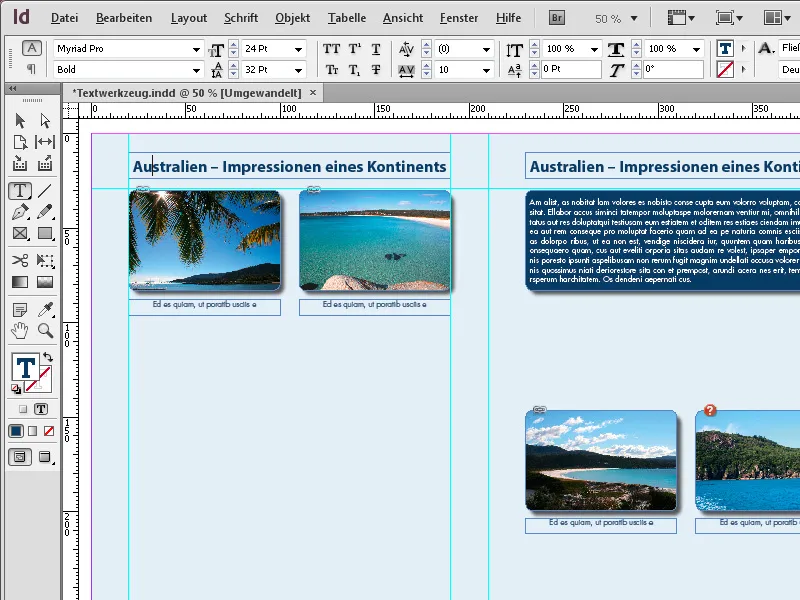
После ввода текст можно отформатировать как с помощью шаблонов формата абзаца, так и вручную.
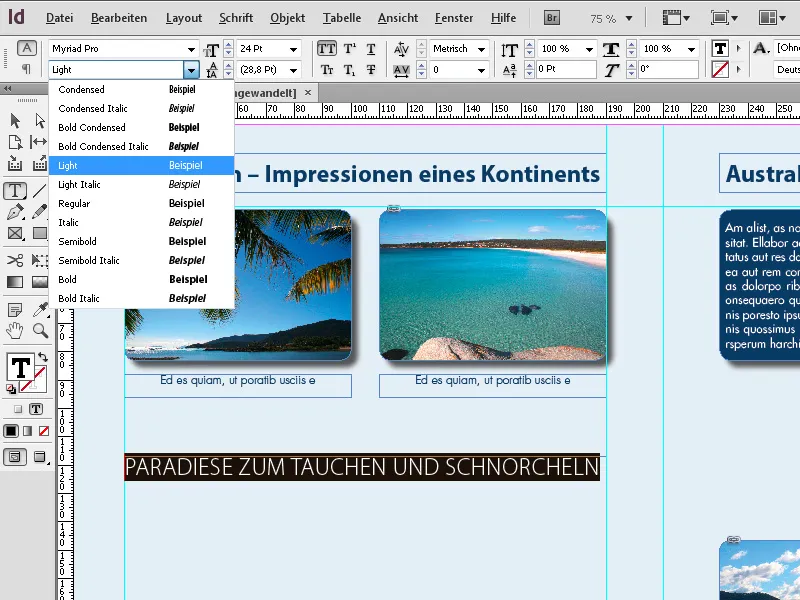
Для редактирования текстовой рамки можно также использовать инструмент выделения. Для этого переключитесь на текстовый инструмент с помощью сочетания клавиш T и удерживайте клавишу T. Теперь вы находитесь в режиме редактирования текста и можете назначить форматирование тексту после его выделения. Отпустив клавишу T, вы снова получите инструмент выделения.
Если при щелчке на текстовом инструменте на панели инструментов еще немного подержать кнопку мыши, появится инструмент "Текст на контуре".
Щелкните на нем, чтобы выделить текст, или воспользуйтесь сочетанием клавиш Shift+T. Это позволит вам поместить текст на ранее созданный контур.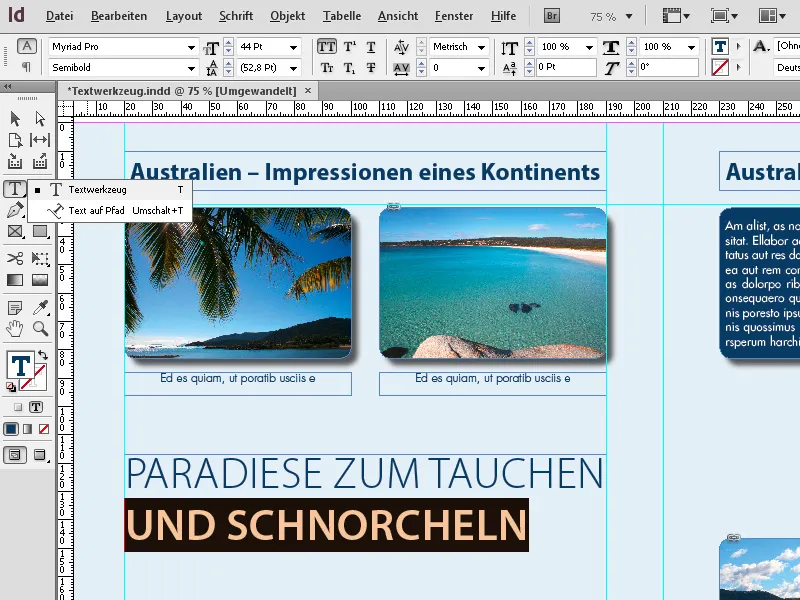
Сначала создайте контур с помощью пера для рисования (P). Теперь выберите инструмент "Текст на контуре" и щелкните на только что созданном контуре. Теперь можно ввести текст, выровненный по контуру.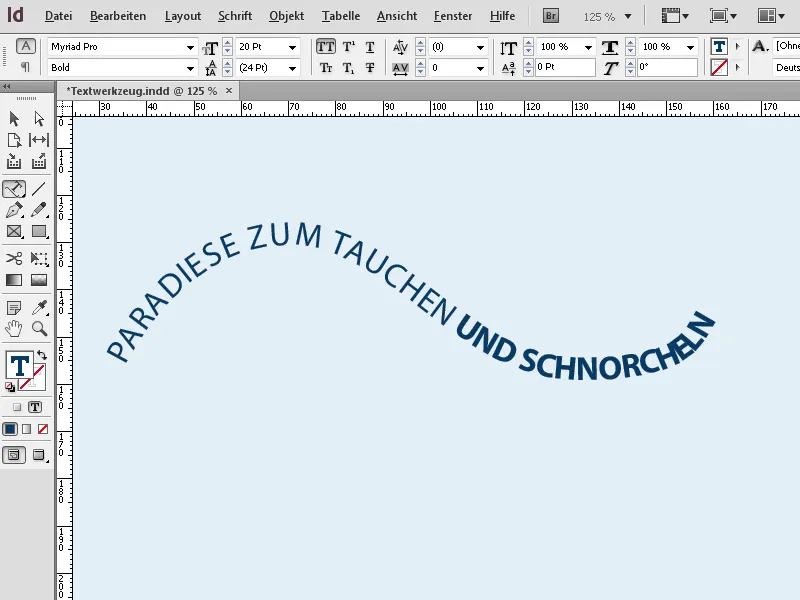
Текст можно выровнять и отформатировать, как любой другой текст. Параметры выбранного текста на контуре можно вызвать через контекстное меню...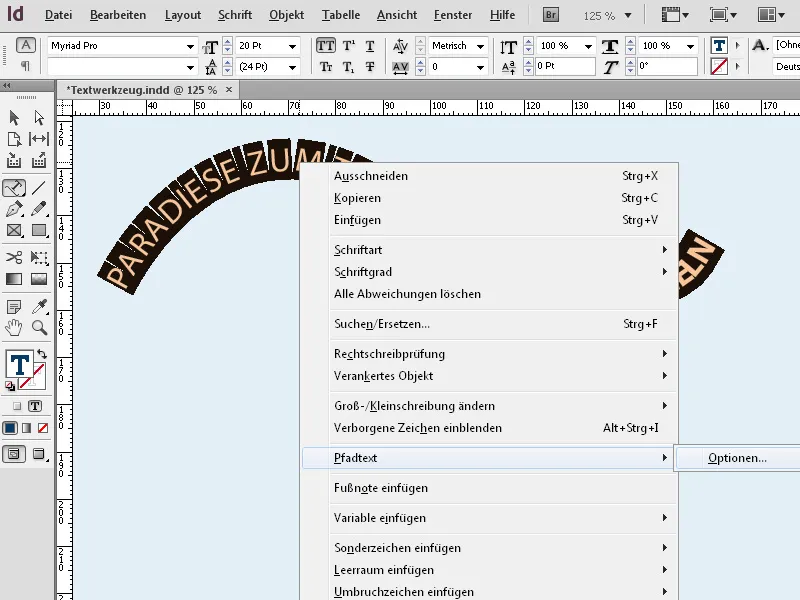
Совет 1: Инструмент "Текст" (T): для рамок и абзацев
Инструмент "Текст" - это основа для всего текста в макете.
1. Создание текста в рамках:
- Нарисуйте рамку с помощью инструмента "Текст", чтобы определить область текста.
- Совет: Удерживайте клавишу Alt, чтобы создать рамку с точными пропорциями.
2. автоматическое размещение больших текстов:
- Импортируйте длинные тексты с помощью команды Файл → Разместить (Ctrl+D). Текст автоматически поместится в рамку.
- Совет: Удерживайте клавишу Shift, чтобы автоматически создавать дополнительные страницы с рамками, если текст слишком длинный.
3. типографский контроль:
- Используйте панель свойств (Ctrl+F7) для настройки шрифта, размера и межстрочного интервала.
- Совет: экспериментируйте со стилями абзацев, чтобы сохранить единообразие макетов.
Совет 2: Инструмент "Текст на контуре": для креативного дизайна
С помощью этого инструмента можно размещать текст вдоль фигур, линий или окружностей.
1. Создайте контур и разместите текст:
- Нарисуйте линию или фигуру (например, с помощью карандаша или инструмента "Эллипс").
- Выберите инструмент "Текст на контуре" и щелкните на контуре, чтобы поместить текст.
2. Выравнивание и настройка текста:
- Выравнивание: В меню Текст → Текст на контуре → Параметры можно выровнять текст по верхней, центральной или нижней части контура.
- Эффекты: Используйте опцию "Инвертировать", чтобы разместить текст внутри кругов.
3. креативные текстовые эффекты:
- Используйте инструмент прямого выделения для редактирования опорных точек контура и динамической деформации текста.
- Совет: сочетайте текст на контурах с градиентными заливками, чтобы сделать эффект еще более привлекательным.
Совет 3: Взаимодействие обоих инструментов
- Комбинируйте обе техники, чтобы гармонично сочетать абзацы и креативные текстовые элементы в макете.
- Совет профессионала: Преобразуйте текст на контурах в контуры (Текст → Преобразовать в контуры ), чтобы создать необычный дизайн.
С помощью этих функций вы сможете не только четко структурировать текст, но и креативно его оформить!


