Если вы хотите создать портфолио с однородным и привлекательным интерфейсом, в котором файлы будут предоставляться не в собственном формате файла, таком как Word или Excel, а в виде файлов PDF, доступных пользователям без этих программ, то вы можете добавить предназначенные файлы в менеджере файлов до добавления их в портфолио. Для этого выберите их в папке, а затем выберите в контекстном меню правой кнопкой мыши пункт Объединить файлы в Acrobat.
После этого откроется окно с помощником Acrobat, выбранные файлы будут импортированы и в конечном итоге отображены в обзоре.
Кликните на кнопку Опции.

В открывшемся окне опций измените тип файла с параметра Отдельный PDF на Портфолио.
Кроме того, внизу должна быть активирована опция Преобразовывать все файлы в PDF при создании портфолио.
Теперь нажмите ОК и затем кнопку Объединить файлы.
Acrobat начинает конвертацию файлов в формат PDF и открывает, в конце концов, портфолио. Теперь все файлы доступны в формате PDF.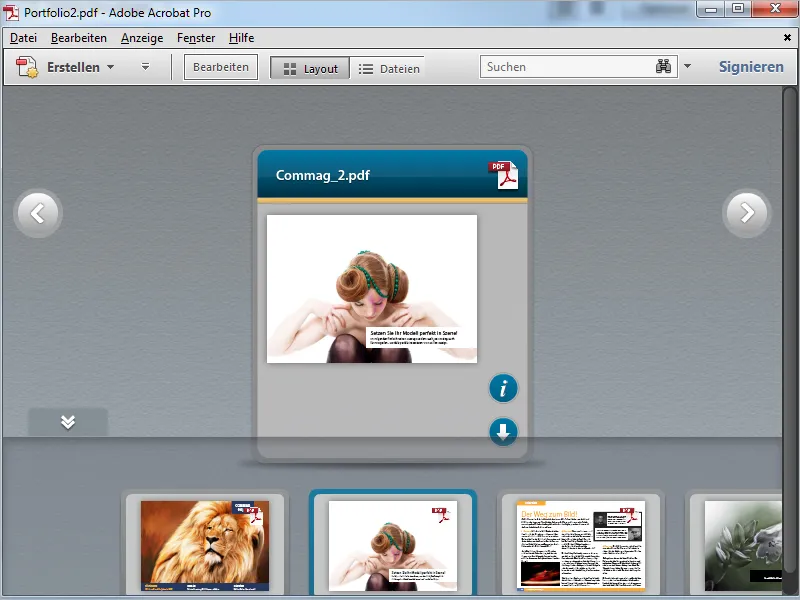
Наоборот, вы также можете легко преобразить отдельные файлы, содержащиеся в портфолио в их собственный формат, в формат PDF.
Для этого щелкните по файлам правой кнопкой мыши и выберите в контекстном меню пункт Преобразовать в PDF.
Acrobat подтверждает завершение операции сообщением о статусе, которое вы закрываете, нажав на ОК.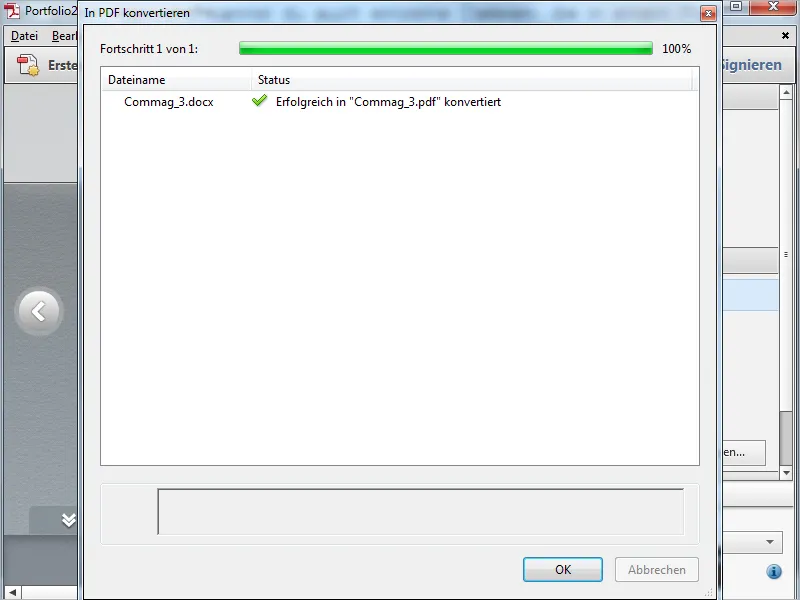
Поскольку оригинальный файл в портфолио больше не нужен, удалите его, нажав на значок корзины.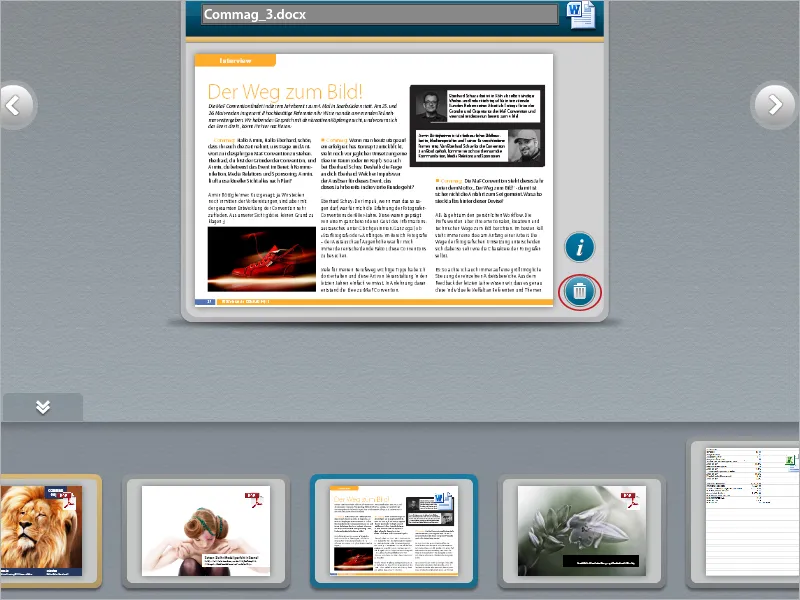
Чтобы включить в портфолио веб-страницу, перейдите в режим редактирования, в правой панели редактирования в категории Добавить содержимое щелкните на кнопку Добавить веб-содержимое.
В открывшемся окне укажите сначала имя файла в портфолио, выберите опцию Добавить веб-ссылку и введите URL в соответствующее поле.
После нажатия ОК новый элемент будет создан в портфолио, и будет показана превью исходной веб-страницы.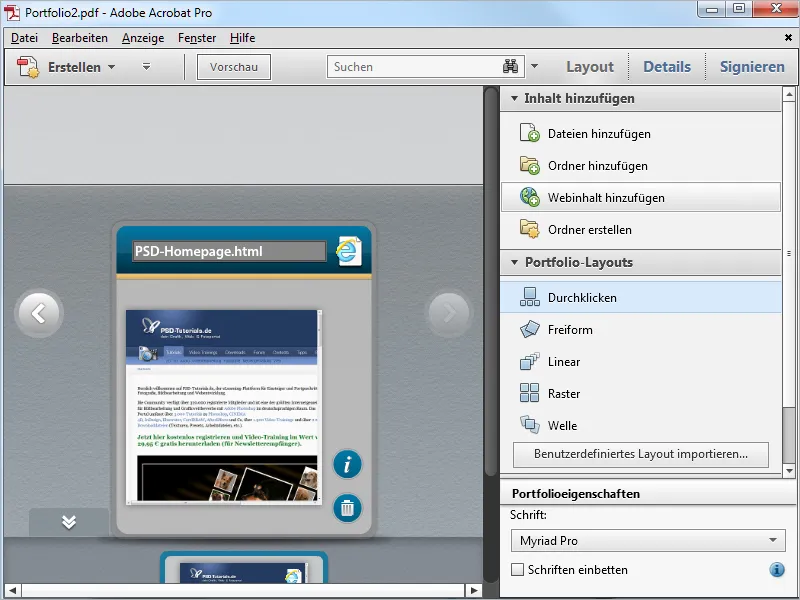
Переключитесь в Режим макета, чтобы скрыть панель редактирования, и откройте веб-страницу двойным щелчком по миниатюре на веб-странице в портфолио. Веб-страница затем (при наличии интернет-соединения) будет отображена в виде портфолио в Acrobat и будет доступна с полной функциональностью без ограничений. Поскольку контент находится на веб-сервере, размер PDF-портфолио-файла увеличится незначительно и может быть легко передан. Все ссылки активны в портфолио и могут быть использованы.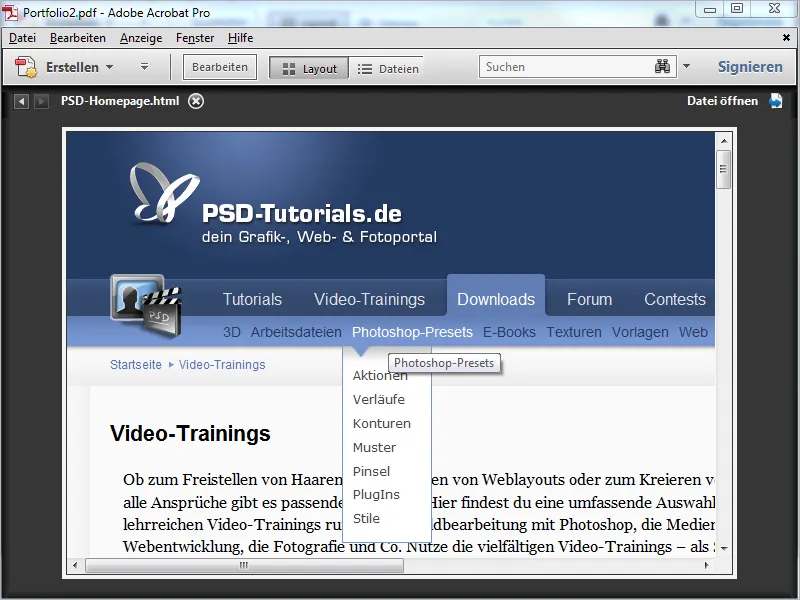
Подобно веб-страницам, вы также можете легко добавить ссылку на видео из YouTube в портфолио. Они будут выглядеть как самостоятельные файлы и отображаться и воспроизводиться в портфолио, но это всего лишь ссылки на веб-сервер и не увеличивают размер файлов PDF.
Снова кликните на Добавить веб-содержимое и затем выберите опцию Добавить тег для видео вставки.
Скопируйте код тега с помощью щелчка правой кнопкой мыши на видео на YouTube и вставьте его в соответствующее поле в помощнике портфолио (см. предыдущий скриншот).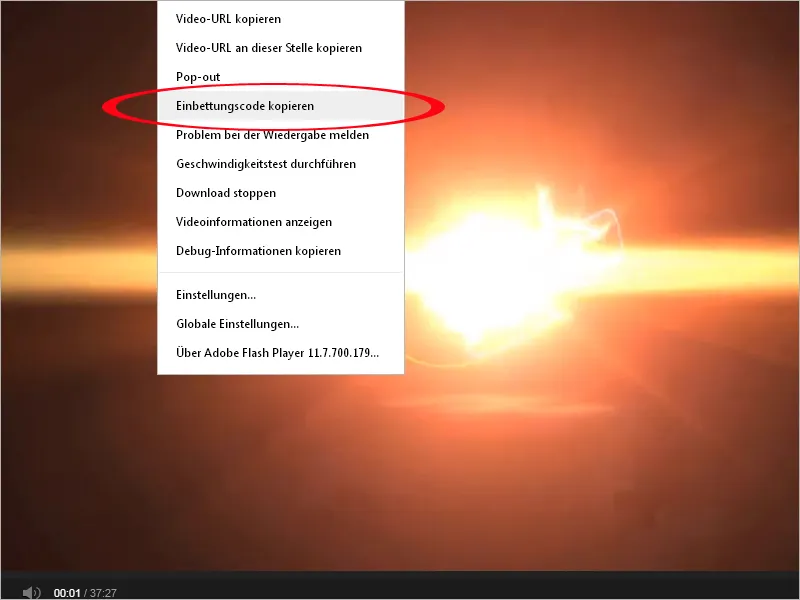
После нажатия на ОК будет создана небольшая веб-страница с ссылкой на видео на YouTube в портфолио.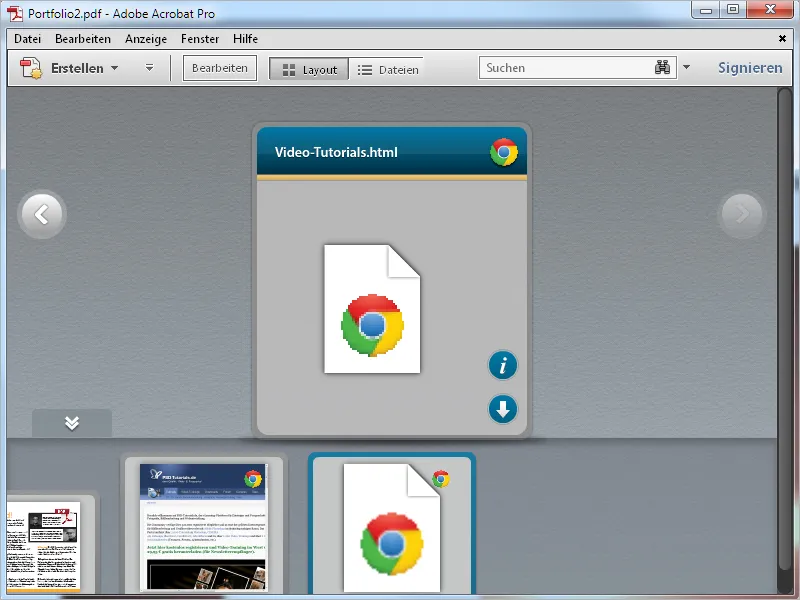
Дважды кликните по этому элементу, чтобы видео отрендериться в портфолио и его можно было просмотреть.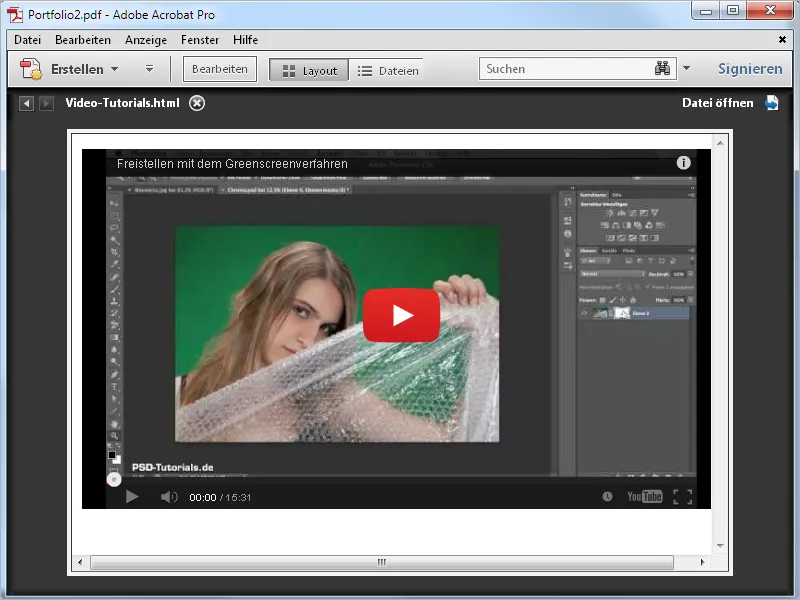
Полное PDF-портфолио можно также сохранить как веб-сайт и легко опубликовать. Для этого в Acrobat зайдите в меню Файл, выберите пункт Сохранить PDF-портфолио как веб-сайт и затем выберите подходящее место на жестком диске.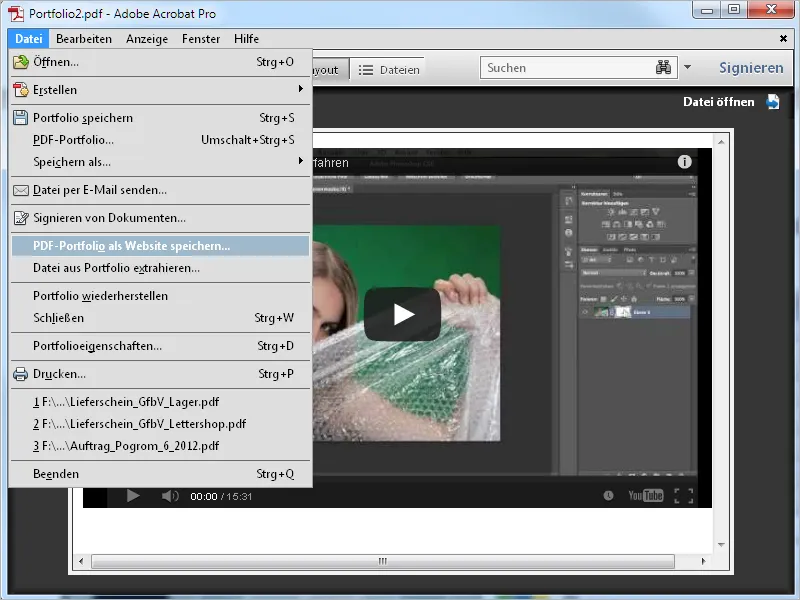
После нажатия на OK Acrobat создает HTML-файл и помещает все соответствующие элементы в папку data.
Затем вы можете загрузить веб-сайт на веб-сервер и добавить соответствующую ссылку на вашем веб-сайте. Теперь портфолио доступно без ограничений. Для локального просмотра вам нужно настроить параметры в плеере Flash. Нажмите правой кнопкой мыши на интерфейсе Flash в веб-браузере и выберите пункт Глобальные параметры.
Перейдите на страницу поддержки Macromedia и щелкните левой кнопкой мыши на Глобальные настройки безопасности. В отображенном справа Менеджере настроек выберите вкладку Глобальные параметры безопасности, нажмите стрелку рядом с меню Редактировать, затем Добавить, и найдите HTML-файл портфолио на своем жестком диске. После нажатия на Подтвердить путь к файлу отобразится внизу списка. Сделайте отметку в параметре Всегда разрешать.
Теперь веб-сайт с портфолио также будет отображаться локально на вашем компьютере и будет доступен без ограничений.
Нажатие на кнопку Файлы позволит отобразить содержимое портфолио в виде таблицы и сортировать его по соответствующим критериям, кликнув по заголовкам столбцов. Это может упростить поиск конкретных элементов в расширенных портфолио с большим количеством файлов.


