Примечание: Урок "Дальнейшее улучшение морозного вида" представляет собой текстовую версию соответствующего видео-обучения от Марко Кольдитц. Поэтому тексты могут содержать разговорный стиль.
Поехали: Шаги 1–10
Шаг 1
Марко уже накинул главе "Человек изо льда" маску слоя, и вот как это выглядит:
Шаг 2
Этот голубой тон и весь льдистый блеск теперь присутствуют только на человеке...
... и не распространяются, как в последнем уроке, на всё изображение.
Шаг 3
Теперь вы хотите сделать лицо человека чуть-чуть более морозным, посредствомо льдинки. Для этого вы выбираете Файл>Открыть...
... и выбираете изображение, которое наиболее приближено к льдинке, а именно "Лед 2.jpg".
Шаг 4
Вы снова не использовали Файл>Разместить, потому что хотите подготовить это изображение для вашего композинга. Нажмите на руку, чтобы увеличить изображение, и начните с его десатурации, так как в изображении ещё есть немного синего. Как это сделать? Вы уже делали это несколько раз, используя Ctrl+Shift+U.
Шаг 5
Теперь вы хотите, чтобы все тёмные тени на изображении были белыми, то есть светлыми, и для этого нажмите Ctrl+I для инвертирования. Теперь всё, что было белым ранее, стало тёмным, и всё, что было тёмным, стало светлее.
Шаг 6
Однако это ещё не слишком светло, поэтому когда вы нажмёте Ctrl+L и откроете Коррекцию яркости/контрастности, вы увидите, что в левой части гистограммы отсутствуют белые значения.
Шаг 7
Поэтому вы сдвигаете регулятор белого до точки старта данных о яркости 200, и изображение становится более контрастным.
Шаг 8
Однако можно немного больше сдвинуться влево, но не слишком, чтобы не пропал контраст, и это было бы большой ошибкой.
Шаг 9
Теперь это выглядит довольно хорошо, может быть слегка больше контраста в тени. Играйте с средними тонами, и всё будет выглядеть очень хорошо.
• Чёрный: 18
• Серый: 1,14
• Белый: 165
Шаг 10
Вы обрежете файл с помощью Инструмента обрезки. Это упростит работу и позволит масштабировать его лучше, а также уменьшит размер файла изображения.
Шаги 11–20
Шаг 13
С помощью Ctrl+D, вероятно, для снятия выделения, вы снова снимаете выделение. Вы можете удалить изображение ниже и …
… у вас действительно остается только ледяной кусок, этот кубик льда на изображении.
Шаг 14
И этот кусок льда вы перетащите прямо на ваше изображение, это займет немного времени.
Шаг 15
Что делаете с изображением, которое вы перетащили? Сначала вы преобразуете слой в Смарт-объект и …
… называете его "Ледяной блок для лица".
Шаг 16
С помощью Ctrl+T вы можете немного масштабировать этот слой, и вам лучше ориентироваться на эту волнообразную кривую во льду, которая кажется созданной для глаз. Вы еще немного поворачиваете изображение, и это уже выглядит довольно стильно, даже лучше сочетается с волосами, примерно так. И здесь тоже можете потратить время.
Шаг 17
Теперь вы снова с помощью Правка>Преобразование>Искажение подгоните это еще больше.
Кажется, что это создано именно для лица, и это выглядит не так уж и плохо. Еще немного подтянуть лоб, делайте все спокойно.
Шаг 18
Было немного сдвинуто, так что это белое идет по складке губ, …
… и Кроме того, после того как Марко подтвердил с помощью Enter, создал маску.
Шаг 19
Ледяной кусок в основном был убран из области глаз, это всегда разумно, чтобы эти области оставались незатронутыми изменениями.
Шаг 20
Если деактивировать маску, вы увидите, что ледяной кусок проходит через глаза.
Продолжаем: Шаги с 21 по 30
Шаг 21
Вы снова активируете маску, и это уже выглядит намного лучше.
Шаг 22
Ледяной кусок находится в режиме Наложение, здесь он до сих пор слишком силен, поэтому вы уменьшите Непрозрачность слоя до 49%. Так выглядит хорошо.
Шаг 23
То же самое с рукой; уже выглядит довольно морозно. Это уже выглядит очень хорошо, поэтому вы еще раз дублируете слой "Ледяной блок для лица" и называете его "Ледяной блок для руки".
Шаг 24
Здесь вы снова удалите Маску слоя.
Шаг 25
Вы разместите ледяной кусок внизу на руке. Вы посмотрите, как вам лучше всего работать. Непрозрачность опять устанавливаете на 100%, чтобы лучше видеть ледяной кусок. Область с линиями уже выглядит очень хорошо, …
… и снова перейдете к Правка>Преобразование>Искажение.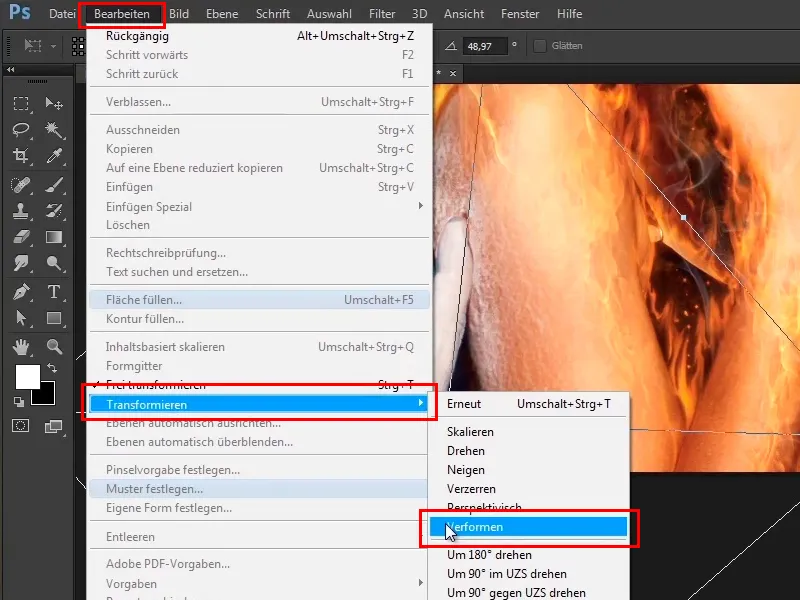
Шаг 26
Посмотрите на это и вы немного потянете по руке. Эти линии теперь выглядят действительно классно, потому что вы действительно следуете вдоль руки. Не пропускайте пальцы и немного больше изгибайтесь внутрь.
Шаг 27
Когда все изменится до того, как оно подходит, это будет выглядеть вот так:
Шаг 28
Кроме того, была создана маска, и в этой маске складки на больших пальцах и т. д. немного убраны.
Шаг 29
Если вы отключите это - вот как это выглядит до ...
Шаг 30
... и после.
Оставайтесь на связи: Шаги 31–40
Шаг 31
Это означает, что у вас есть этот ледяной вид только на передних пальцах, немного внутри и, например, этот кончик пальца был полностью пропущен.
Шаг 32
И вот уже очень неплохо, это действительно имеет правильно ледяной вид, и так что вы можете оставить это таким.
Шаг 33
Теперь вы быстро внесете две поправки, а именно, вы исправите пальцы, то есть тени или отсутствующие места ине прохладой, вы исправите сейчас. Те вещи возникают из-за того, что вы ранее в самом начале урока создали такие контуры и они были немного вне пальца, и поэтому они не зацепились этой маской.
Шаг 34
То есть, закройте группу "Ледяной мужчина", создайте выше пустой слой и назовите его "Поправленные пальцы".
Шаг 35
Теперь выберете Клонирующий штамп и скажите Акт. и ниже, это то, что вы хотите выбрать.
Шаг 36
С помощью этого инструмента вы будете копировать области изображения в нужное место. То есть, вы удерживаете Alt, тогда курсор немного изменяется, и щелкаете по месту и отпускаете Alt.
Шаг 37
Теперь вы можете нарисовать эти области с меньшей непрозрачностью (34%) в области изображения. Это тоже можно всегда скорректировать, для этого вы углубляетесь в область изображения. Вы также можете снова и снова набирать некоторые области, удерживая Alt, чтобы это выглядело хорошо.
Таким образом, вы рисуете эти области обратно в изображение, чтобы переход был гораздо лучше.
Шаг 38
Вы можете сделать кончик кисти немного меньше и снова и снова брать с Alt, рисовать, брать с Alt, рисовать. При этом вам нужно следить, чтобы некоторые области слишком очевидно не повторялись. То есть, вам необходимо не всегда брать что-то с одного и того же места, а иногда спокойно меняться. Вы продолжаете спускаться вниз, и тогда закончите.
Шаг 39
Таким образом можно исправить некрасивые места, и это, конечно, характерно для Photoshop, нельзя делать все шаг за шагом, если вы создаете такое изображение. Это означает, вы делаете несколько шагов в одном направлении, несколько шагов в другое, затем отнимаете немного в некоторых местах и так далее. Это и есть Photoshop, и так это выглядит довольно хорошо.
Шаг 40
Затем вы хотите добавить немного тени на изображение, то есть, приблизьтесь к изображению еще раз, создайте пустой слой снова и назовите его "Тень за пальцем".
Последние шаги этого учебника
Шаг 41
Вам будет довольно легко, просто выберите кисть с мягкими краями.
Шаг 42
Увеличьте непрозрачность до 100%. Когда вы нажимаете клавишу Alt, ваш курсор превращается в пипетку.
Шаг 43
Удерживая клавишу пробел, вы можете перемещать изображение влево и вправо, и, как я уже сказал, если вы нажимаете клавишу Alt, возьмите темно-синий оттенок.
Шаг 44
Просто кликните где-то, приблизительно.
С помощью меньшей непрозрачности 31% снова, чтобы создать более плавный переход.
Шаг 45
Так выглядит уже неплохо, конечно, это еще не красивая тень за пальцем, эту тень теперь добавите на изображение. Нажмите Alt на значок добавить маску слоя.
Шаг 46
Теперь вы будете рисовать эту тень снова белым цветом переднего плана и непрозрачность 100%. То есть вы нажимаете клавишу X, белый становится цветом переднего плана и рисуете тень вдоль контура пальцев.
Шаг 47
Сверху на пальцах вы можете рисовать немного грубо, увеличьте размер кисти, …
… а между пальцами снова уменьшите размер кисти до минимума.
Шаг 48
Теперь вы можете уменьшить непрозрачность слоя. Сначала уберите ее полностью на 0%, немного отойдите и посмотрите, что происходит, когда вы играете с непрозрачностью. 70% непрозрачности уже выглядит довольно неплохо.
Шаг 49
Теперь вы можете удалить немного с помощью маски слоя, мягкой кисти, черного цвета переднего плана, и непрозрачности 43%.
Шаг 50
Так выглядит уже довольно неплохо; установите непрозрачность слоя на 65%. Так вы внесли еще небольшую тень, и вот вы завершили это учебное пособие.
Шаг 51
В следующем учебнике будет рассказано о цветовых настройках изображения и об ледяном тумане.


