ZBrush это продвинутый инструмент для моделирования в 3D, который позволяет художникам и дизайнерам создавать сложные и детальные модели. В этом уроке мы сосредоточимся на Curve Brushes, которые помогают вам создавать различные меши вдоль определенных путей. Режим Curve предоставляет множество настроек, которые позволят вам раскрыть свою креативность. Этот урок предназначен для новичков и поможет вам понять основные функции и области применения Curve Brushes в ZBrush.
Основные выводы
- Кисти Curve в ZBrush позволяют рисовать меши вдоль путей.
- Важно, чтобы используемый меш не имел уровней сабдивизии, чтобы добиться лучших результатов.
- Различные кисти Curve, такие как Curvetube и Curve TR Fill, предлагают дополнительные возможности для создания сложной геометрии.
- Умение работать с настройками и возможностями инструментов Curve необходимо, чтобы иметь полный контроль над созданным мешем.
Пошаговое руководство
1. Создание и подготовка меша
Для эффективного использования Curve Brushes начните с создания меша. В этом примере вы будете использовать сферу. Сделайте сферу "editable" и убедитесь, что это полигональный меш. Опция для уровней сабдивизии не должна быть активирована, поскольку Curve Brushes надежно работают только с низкими полигональными сетками.

2. Доступ к кистям Curve
Теперь, когда ваш меш подготовлен, вы можете загрузить кисти Curve. Нажмите клавишу "C", чтобы отобразить полный выбор кистей Curve. Вы увидите множество кистей, включая стандартную Curve, Curvetube и другие.

3. Выбор кисти Curve
Чтобы нарисовать кривую, выберите, к примеру, стандартную кривую. С помощью этой кисти можно нарисовать путь, просто кликая и перетаскивая мышью. Убедитесь, что размер кисти достаточно большой, чтобы делать линии видимыми.

4. Нарисуйте кривую
Кликните, чтобы установить начальную точку вашей кривой, а затем перетащите, чтобы определить линию. Вы увидите, что вдоль пути ваша нарисованная линия становится видимой. Когда вы нарисовали желаемый путь, вы можете продолжить работу над ним.

5. Изменение кривых
Curvetube отлично подходит для создания труб. Вы можете тянуть трубу вдоль вашей кривой, устанавливая начальную и конечную точки. Перемещайте точки, чтобы изменить и адаптировать форму.

6. Изменение размера
Размер вашей трубы влияет на размер рисунка. Это означает, что вы можете изменить толщину трубы, подстраивая размер кисти. Экспериментируйте, чтобы увидеть, как меняется геометрия в зависимости от выбора меньших или больших размеров.

7. Использование функций Curve
Настройки Curve предлагают вам возможность сгладить или изменить вашу нарисованную кривую. Вы можете использовать функцию Smooth, чтобы исправить мелкие неровности в вашей линии, или нажмите "6", чтобы получить равномерную линию.

8. Использование Fallof
Интересной функцией является Fallof, который позволяет динамически управлять интенсивностью или размером вашей кривой. Изменяя настройки Falloff, вы можете создавать сложные формы и переходы.
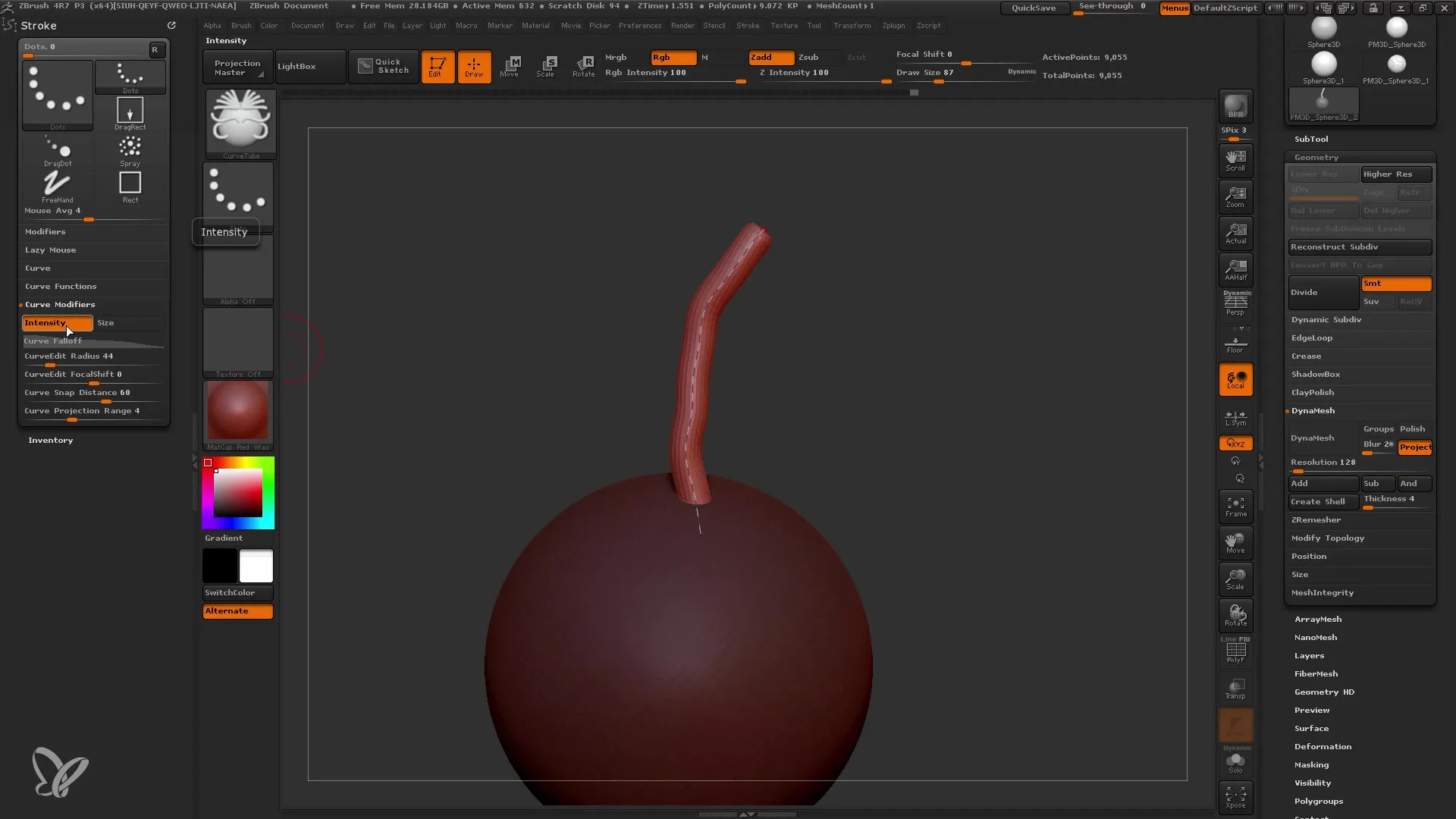
9. Создание суб-инструментов
Если вы хотите преобразовать вашу кривую в меш, вы можете использовать маску, чтобы отделить вашу новую геометрию от оригинального меша. Используйте команду Split, чтобы отделить закрытые точки от открытых. Это приведет к созданию нового суб-инструмента, который вы можете редактировать отдельно.
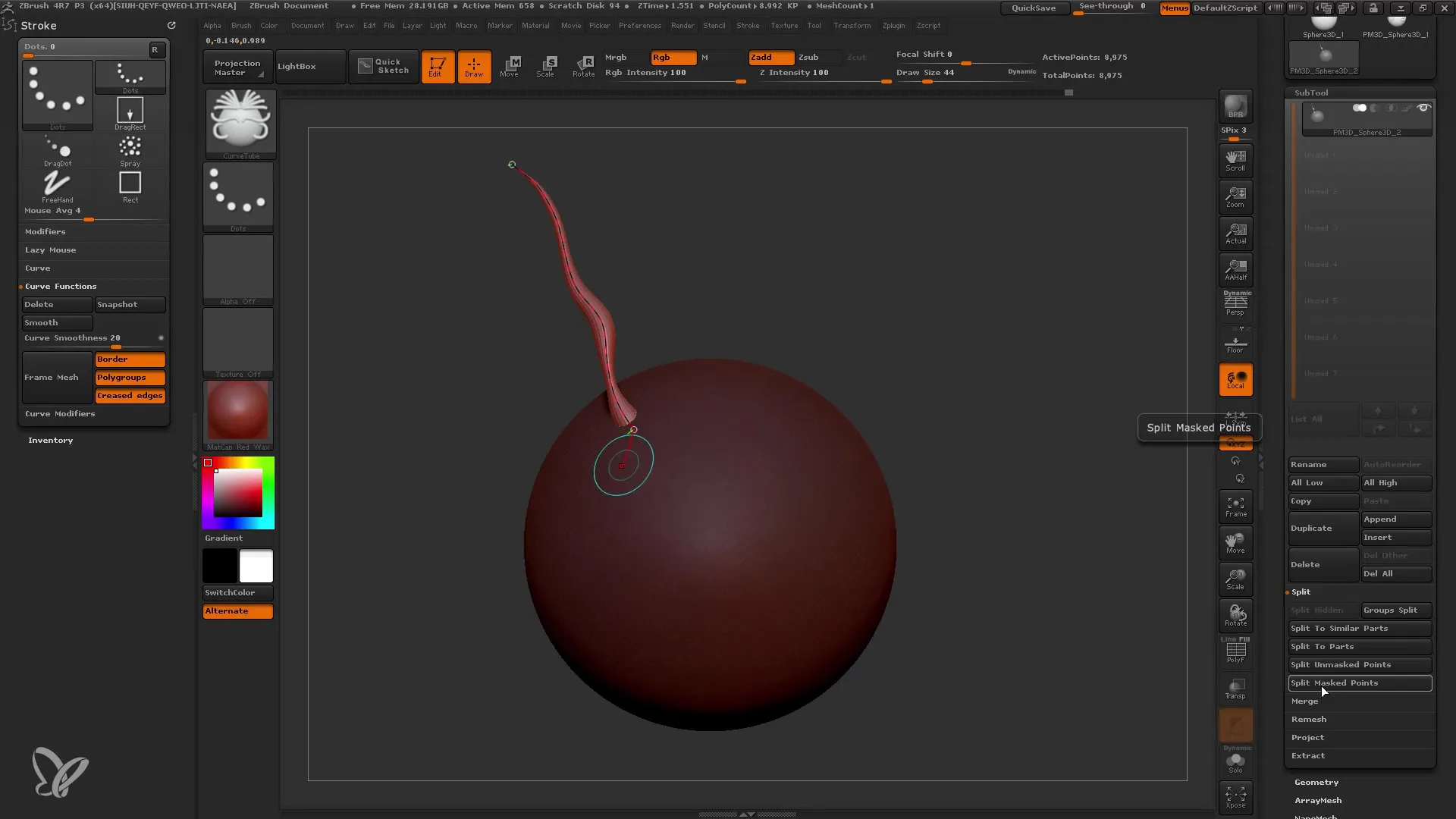
10. Коррекции и тонкой настройки
Если вы хотите продолжить работу с вашим тьюбом или мешем, вы можете настроить его с различными кистями, не теряя оригинальную форму. Вы можете использовать функцию Move, чтобы провести точные корректировки.
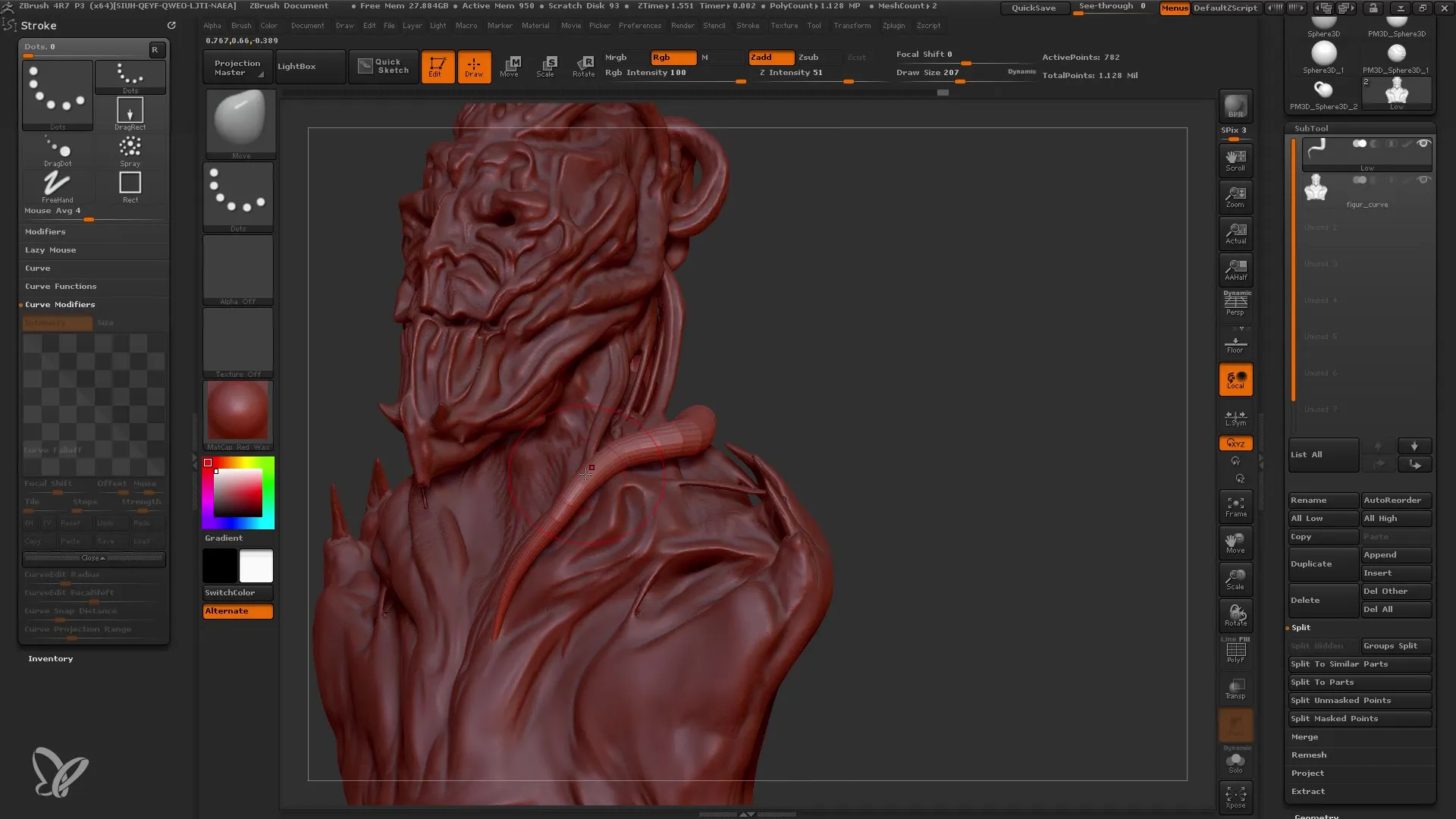
11. Использование Brush Fill-in Curve TR
Наконец, вы можете создавать меши прямо при рисовании кривой с помощью кисти Curve TR Fill. Это особенно полезно, когда вам нужно создать формы, такие как лепестки или более специальные объекты, такие как бочки или тентакли.
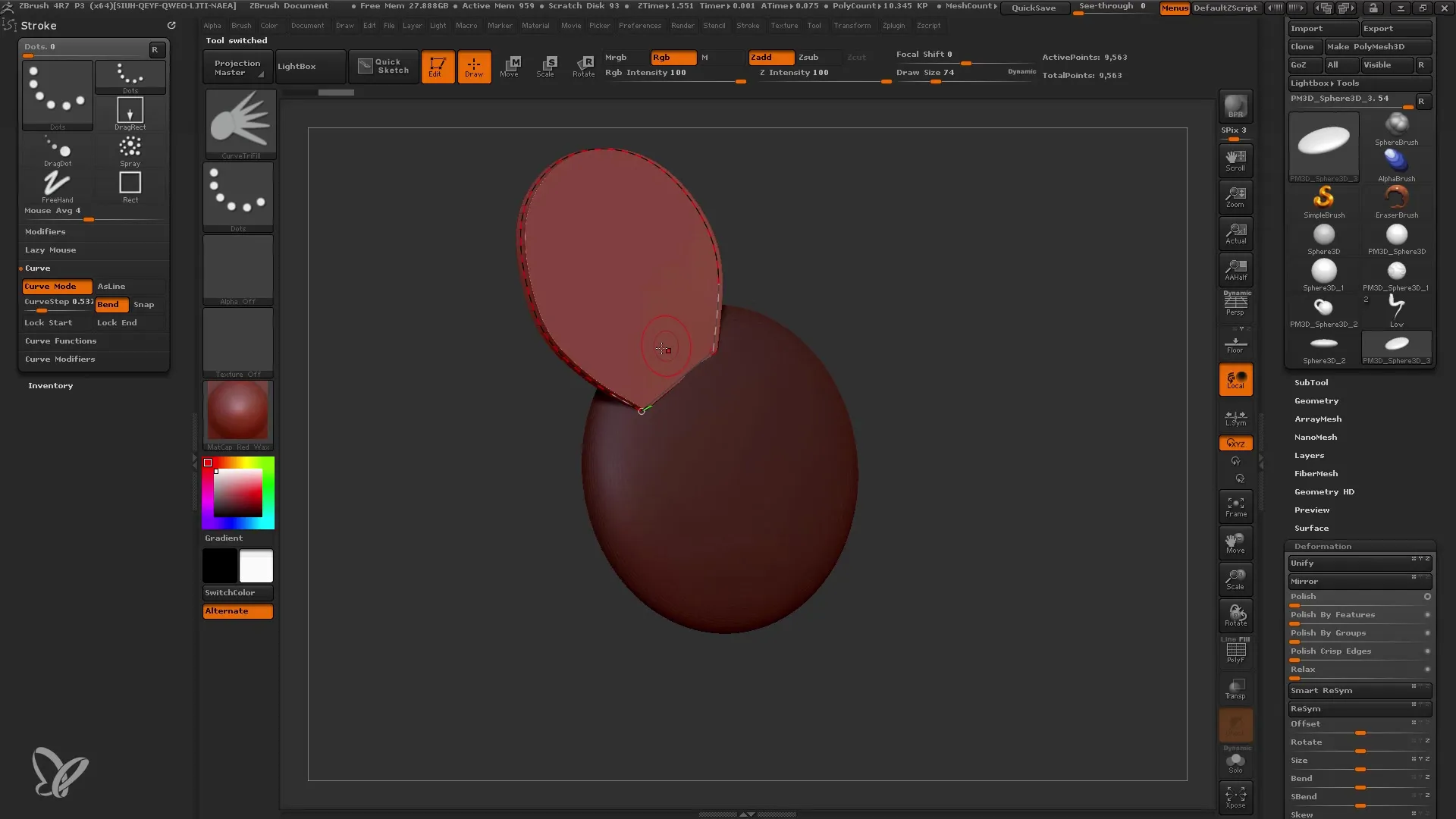
Обзор
В этом учебнике вы узнали основы кистей-кривых ZBrush, начиная с создания подходящего меша и заканчивая использованием различных инструментов для создания сложных форм. Вы также узнали, как использовать эти инструменты для улучшения результатов вашего моделирования.


