Перо с многоугольником на самом деле довольно интуитивный инструмент. Однако его возможности можно полностью раскрыть только тогда, когда вы знаете, как он работает в каком режиме и с какой дополнительной кнопкой.
В этом руководстве мы шаг за шагом пройдемся по различным режимам редактирования и посмотрим, какие функции предлагает это перо с многоугольником. Кстати, перо с многоугольником заменяет бывший инструмент создания многоугольников; мы можем найти его в меню Mesh>Создать.
Вначале одно замечание о работе пера с многоугольником. В палитре режимов редактирования появился с версии 16 так называемый Режим твиков (иконка мыши), который автоматически распознает, выделяет и делает немедленно редактируемыми элементы (точки, ребра или многоугольники), находящиеся под указателем мыши, без необходимости их прямого выбора.
Этот режим твиков является ключевым для работы с пером с многоугольником, поэтому по умолчанию он всегда активен внутри инструмента, даже если мы его на самом деле деактивировали в палитре. Переключаясь с пера с многоугольником на другой инструмент, снова действует выбранный нами режим редактирования.
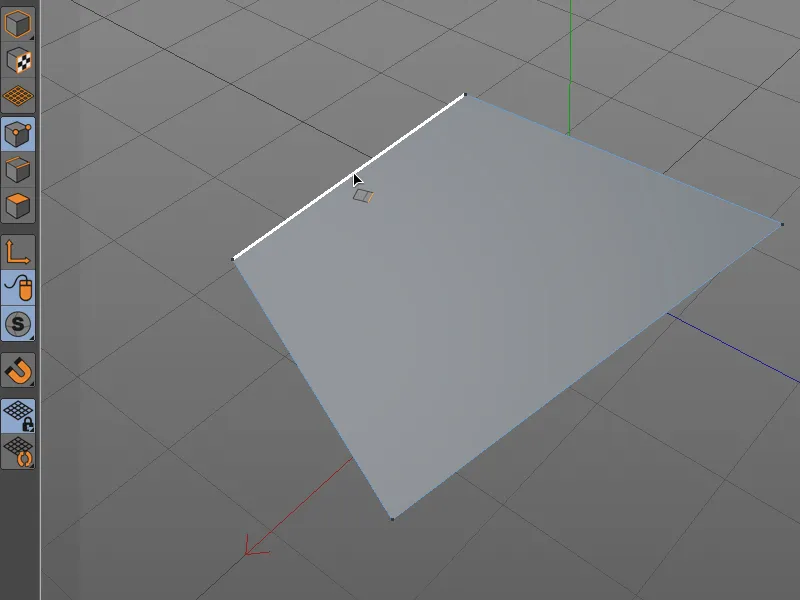
Создание и редактирование точек
Начнем с создания многоугольников со стороны точек. В режиме редактирования точек мы можем, как это привычно от инструмента создания многоугольников, чертить свободные многоугольники, ставя точки щелчком мыши в режиме редактора. Как только мы щелкнем на стартовую точку, многоугольник закрывается.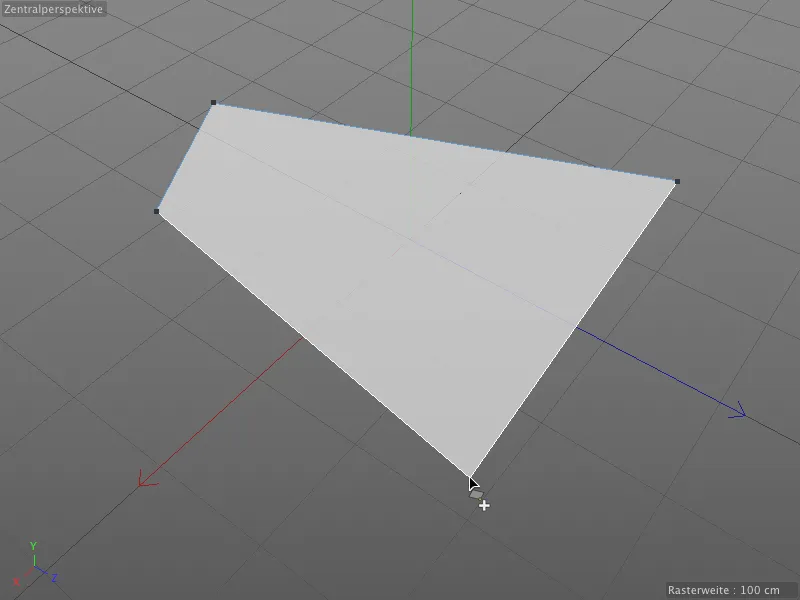
Поскольку Cinema 4D может работать также с многогранниками, то есть с многоугольниками с более чем четырьмя сторонами, у нас в диалоговом окне настроек пера с многоугольником есть опция Создавать многогранники. Таким образом мы определяем, создается ли многогранник при установке более четырех точек или происходит автоматическое разделение.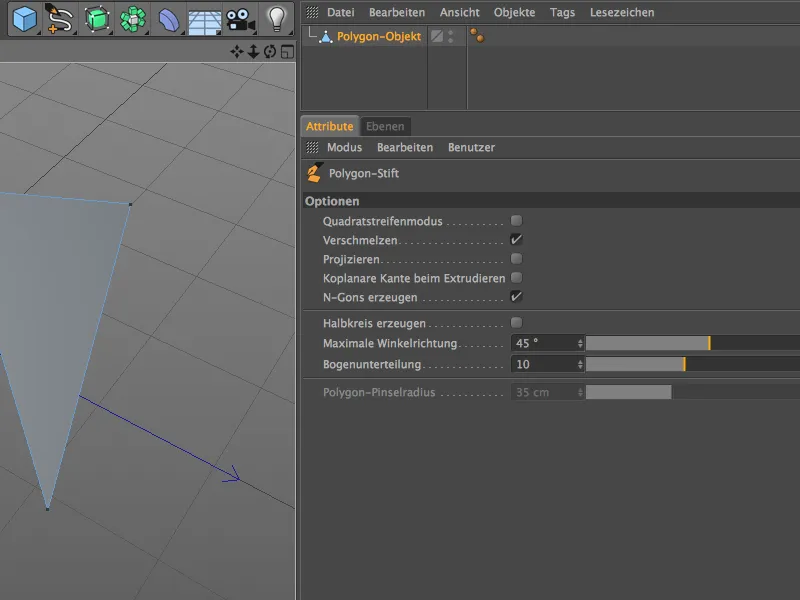
Конечно, работать с многогранниками очень удобно и аккуратно, но стоит помнить, что внутри все равно будет разделено на треугольники и четырехугольники. Возможно, где это только возможно, следует использовать четырехугольные многоугольники.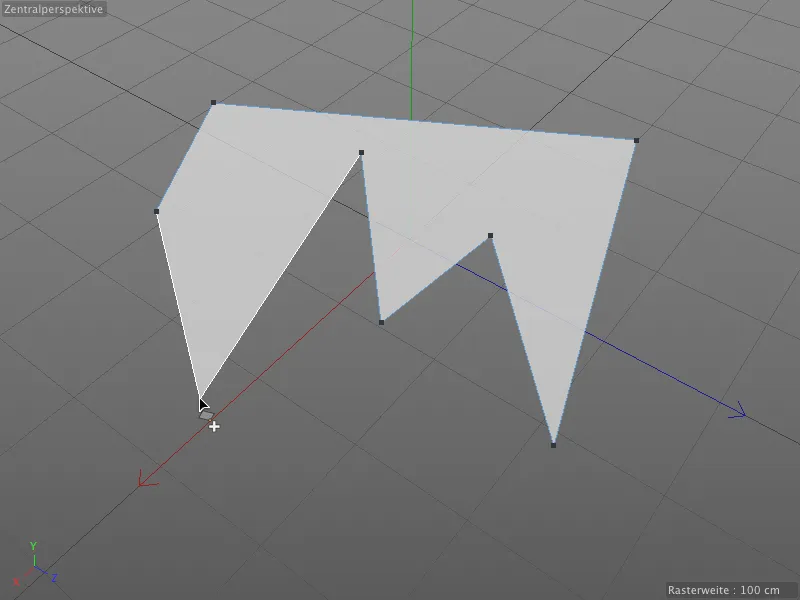
Благодаря автоматическому режиму твиков при работе с пером с многоугольником достаточно просто перемещать указатель мыши над нужным элементом для выделения, а затем, удерживая кнопку мыши, его можно сразу же отредактировать.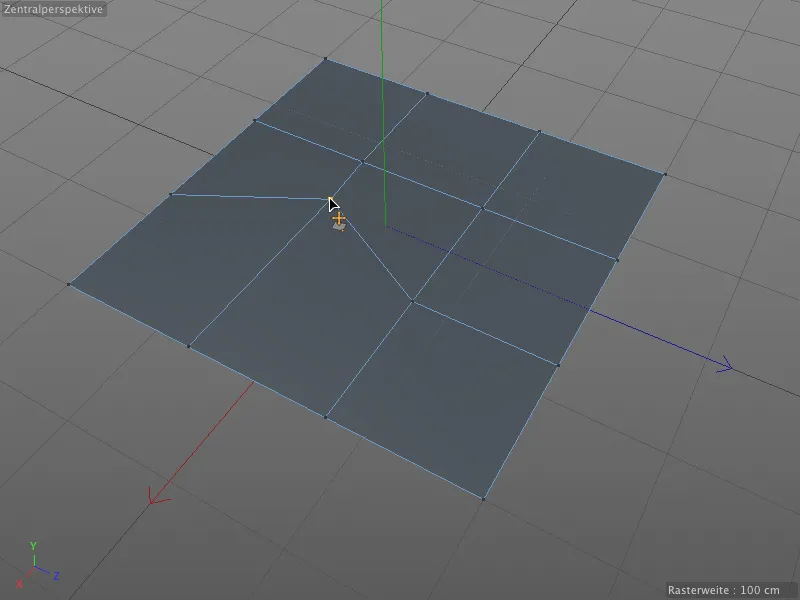
Во время редактирования перо с многоугольником также предлагает автоматическое привязывание. Перемещая точку на другую, выбранная точка привязывается к другой, как только она приближается к ней.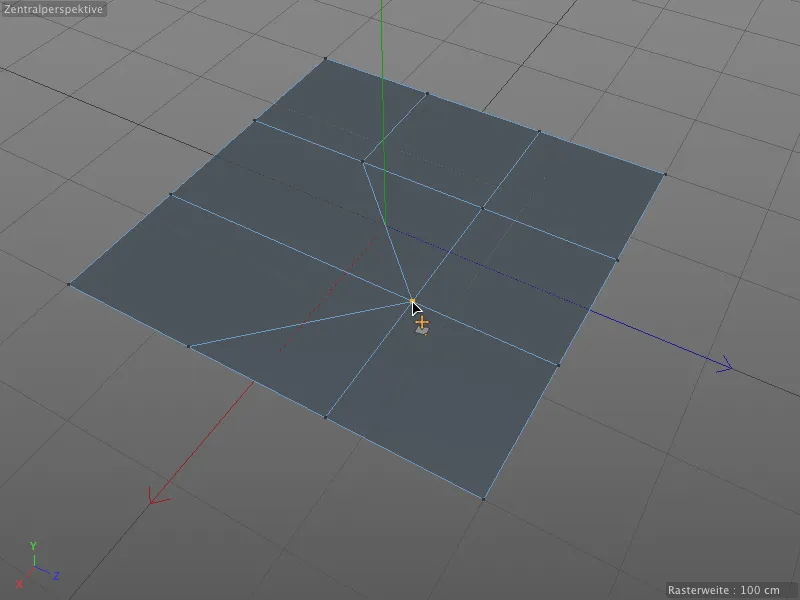
Таким образом, многоугольники можно быстро перестраивать и объединять заново, не удаляя точки и не соединяя многоугольники заново.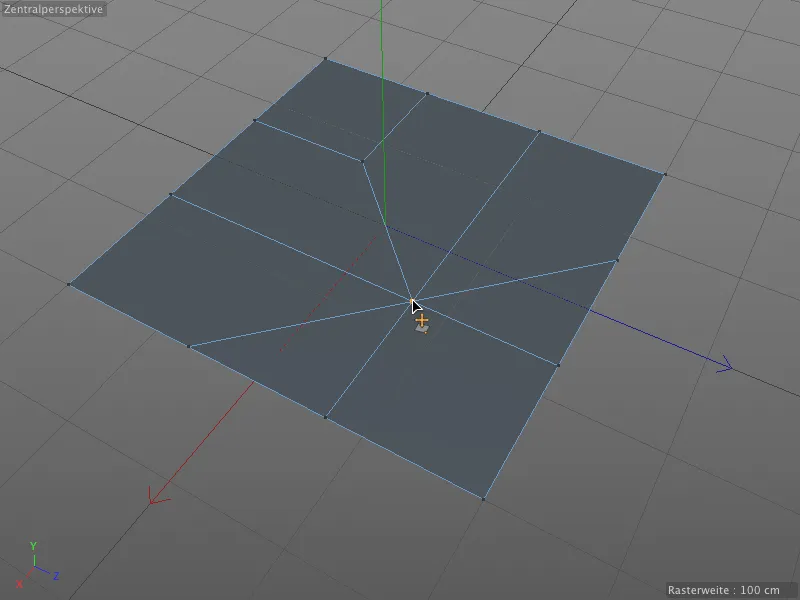
Ответственность за привязывание и слияние точек (и также ребер) несет опция слияние в диалоговом окне настроек пера с многоугольником. Если эта опция отключена, точки просто перемещаются в пространстве.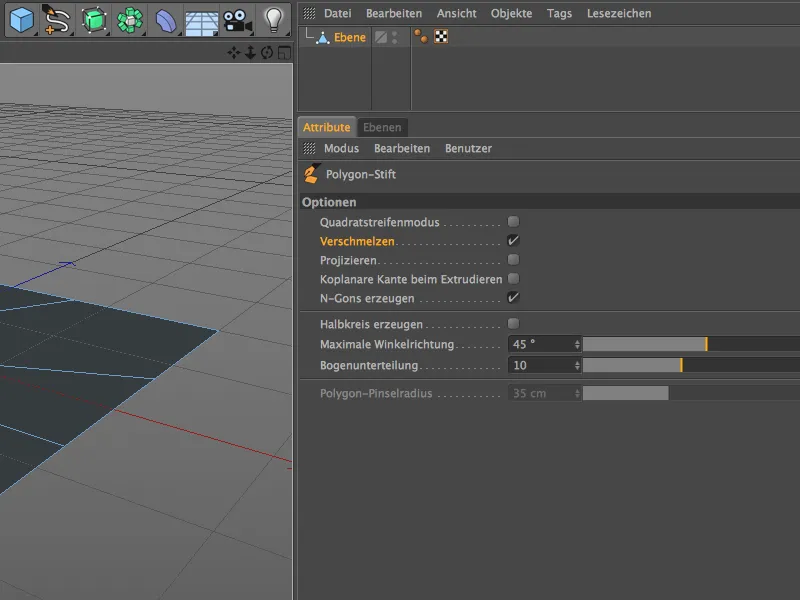
Теперь мы узнали, как создавать и редактировать точки с помощью пера с многоугольником, не прибегая к нажатию клавиши.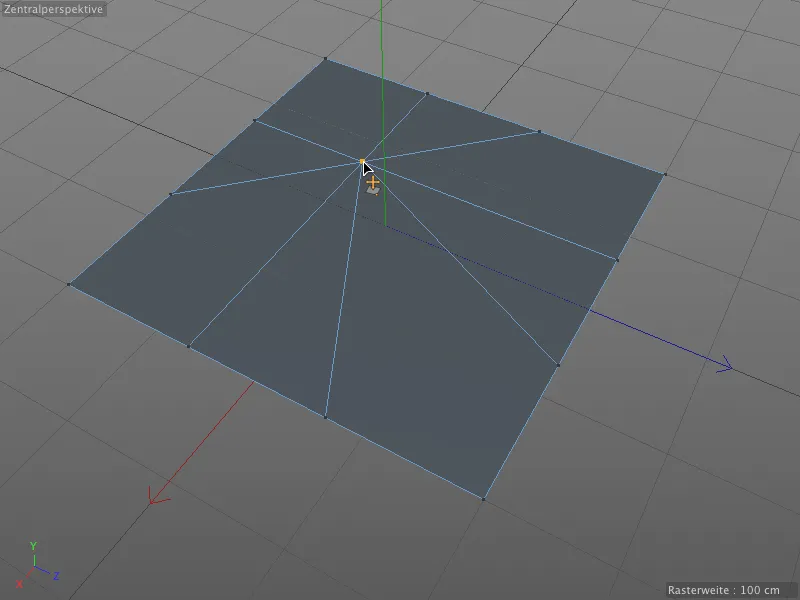
Функциональность пера с многоугольником меняется, когда мы дополнительно удерживаем клавишу Ctrl и кликаем на точке (или также на ребро или многоугольник): Точка (или ребро или многоугольник) будет удален.
Если кликнутая точка свободна, как на всех внешних краях нашего примера плоскости, то многоугольник закроется через соседние точки (видно слева и справа). Если кликнутая точка находится внутри, …
… то соседние многоугольники будут объединены к точке. В данном случае, так как опция Создавать многогранники активна, к многограннику.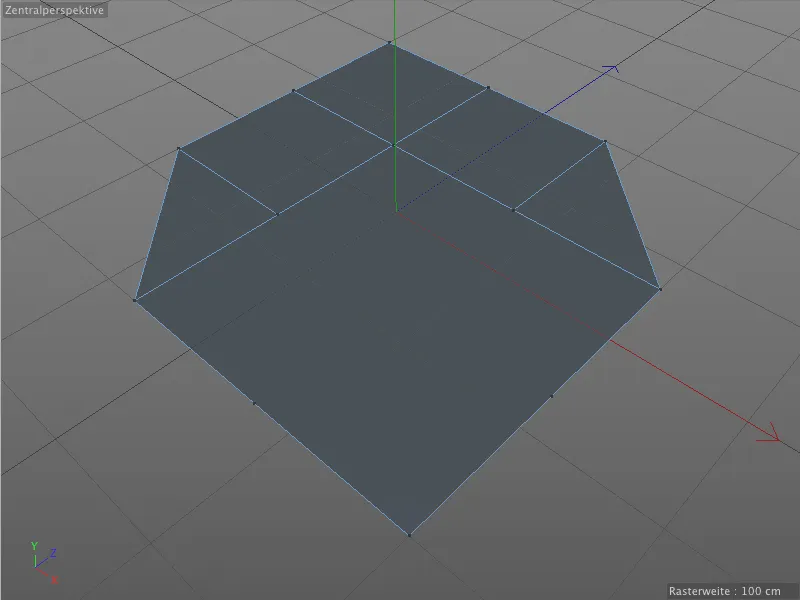
Если же мы удерживаем клавишу Ctrl и тянем за точку, то с помощью пера с многоугольником мы создаем из первоначальной новую точку и новые многоугольники, примыкающие к остальным точкам.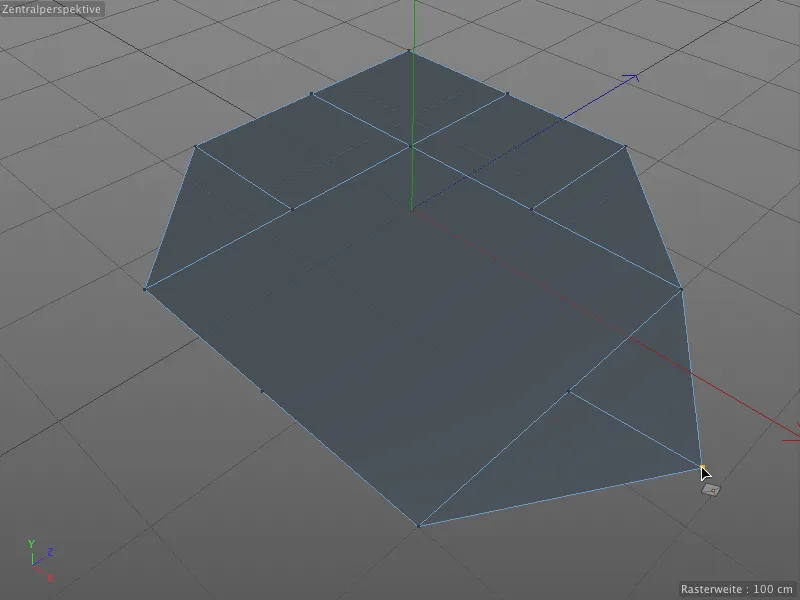
Новые точки мы можем вставить, нажав на полигональное перо по ребру. При нажатой клавише Shift нам нужно только щелкнуть мышью на месте, где новая точка должна разделить ребро.
Если мы не удерживаем клавишу Shift, то полигональное перо работает аналогично ножу. После щелчка по точке мы просто перемещаем указатель мыши к другой точке, чтобы установить соединение и разделить полигон.
Благодаря привязке это отлично работает с уже существующими точками. Но также простой щелчок по ребру создает новую точку, от которой можно провести срез к другому ребру.
Создание и редактирование рёбер
Полигоны также можно создать непосредственно через рисование рёбер. В режиме редактирования рёбер мы устанавливаем конечные точки рёбер щелчком с помощью полигонального пера.
На пересечениях рёбер появляются угловые точки для полигонов, и как только мы закрываем ребро, …
… из них формируются соответствующие полигоны. Как видите, линии рёбер в настоящее время все еще сверху, потому что работа с полигональным пером, возможно, еще не завершена.
Но как только мы переключаемся в другой режим редактирования или завершаем рисование через клавишу Esc, излишки исчезают.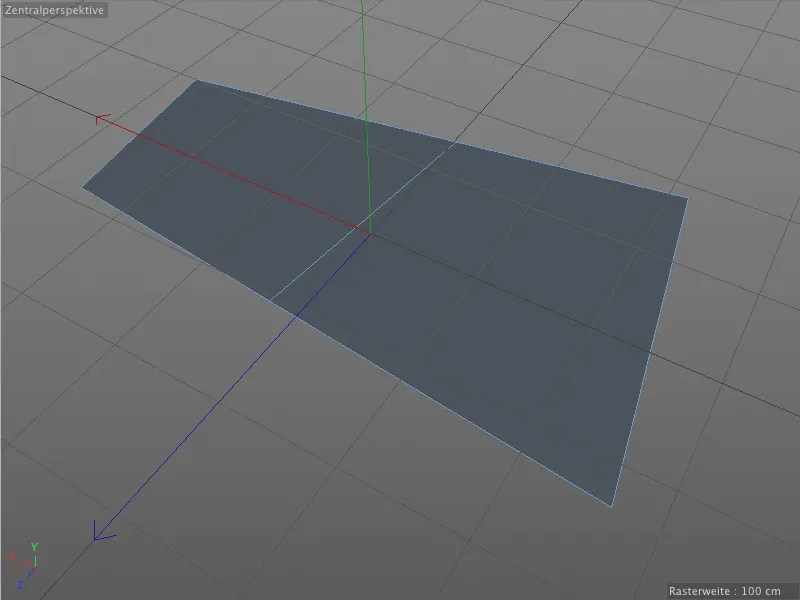
Процесс создания полигонов через рёбра имеет одно интересное особенное местоположение. В диалоговом окне настройки полигонального пера мы можем активировать так называемый режим квадратной полосы.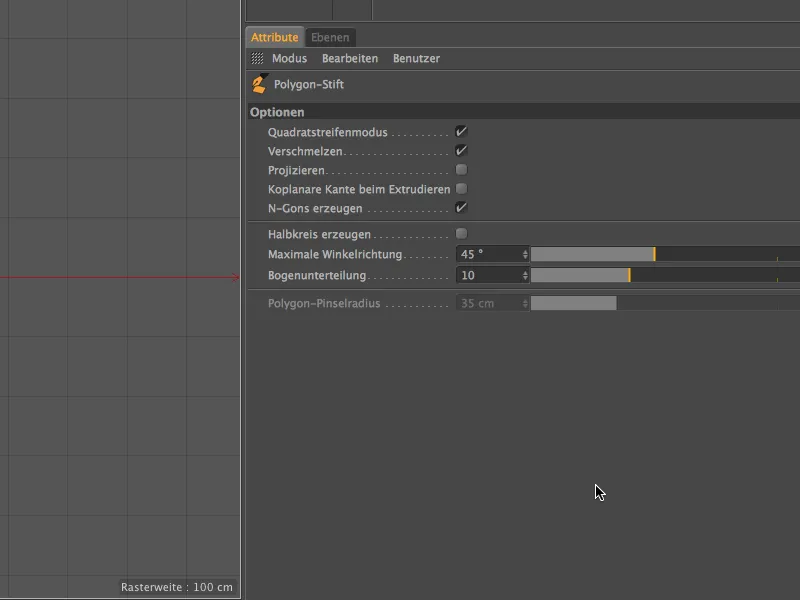
Если мы хотим создать полигоны через рисование рёбер в режиме просмотра редактора, как в последний раз, …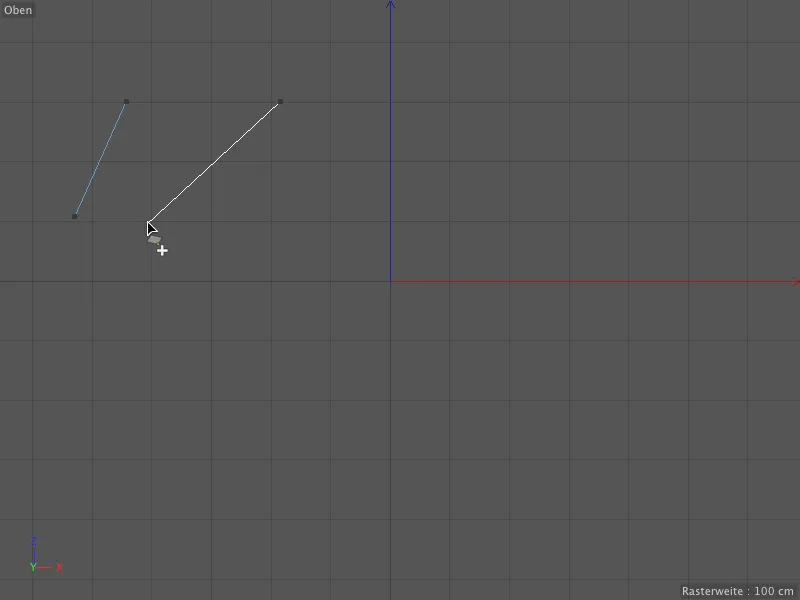
… то из четырех конечных точек нарисованных рёбер сразу создается четырехугольный полигон. Мы также можем сразу продолжать рисовать …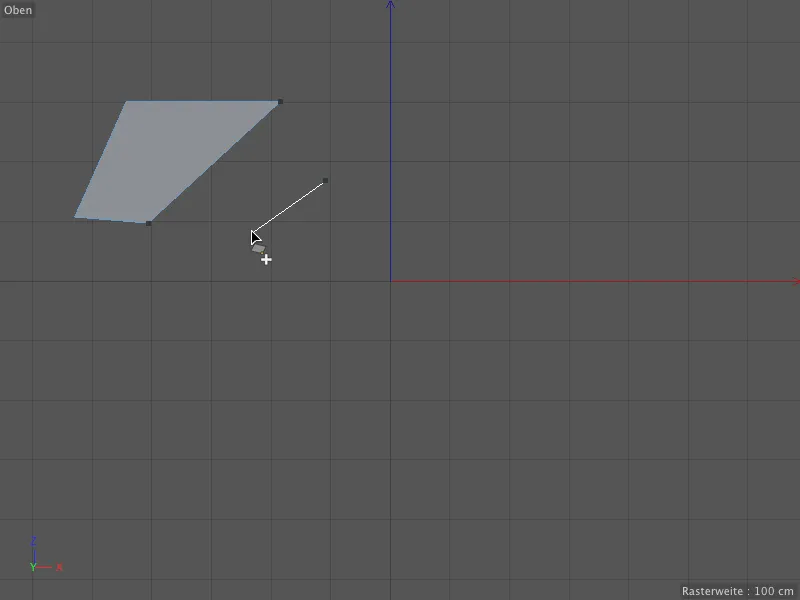
… и таким образом, через упомянутый ранее режим квадратной полосы, через установку линий рёбер строить любую геометрическую фигуру. Благодаря упомянутому ранее режиму настройки мы можем сразу же изменить существующие рёбра, удерживая клавишу мыши на затронутом ребре, и перетаскивая его.
Так же, как и в режиме редактирования точек, поведение полигонального пера меняется, как только мы удерживаем дополнительную клавишу. Удерживая клавишу Ctrl, мы можно выдавливаем новое ребро (и, следовательно, новый полигон) из существующего ребра …
… и можем автоматически присоединять их к другим граням полигона благодаря опциям привязки или слияния., чтобы, например, заполнить пробелы.
Это не имеет значения, на одной ли подлежит начальное и конечное ребро на одном уровне. Достаточно удерживать клавишу Strg или Ctrl вниз для захвата соответствующего ребра …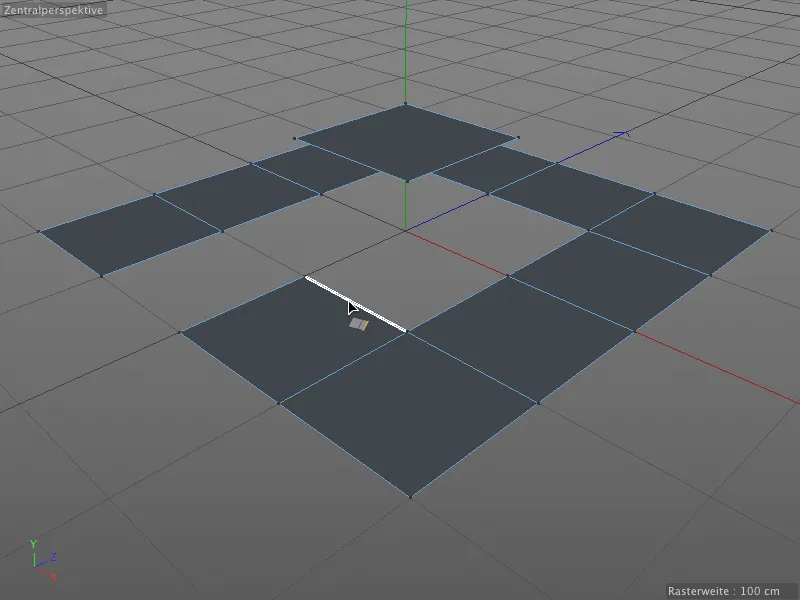
… и тащить его к конечному ребру. Как и слияние точек, все цели автоматически определяются и защелкиваются в рёбра.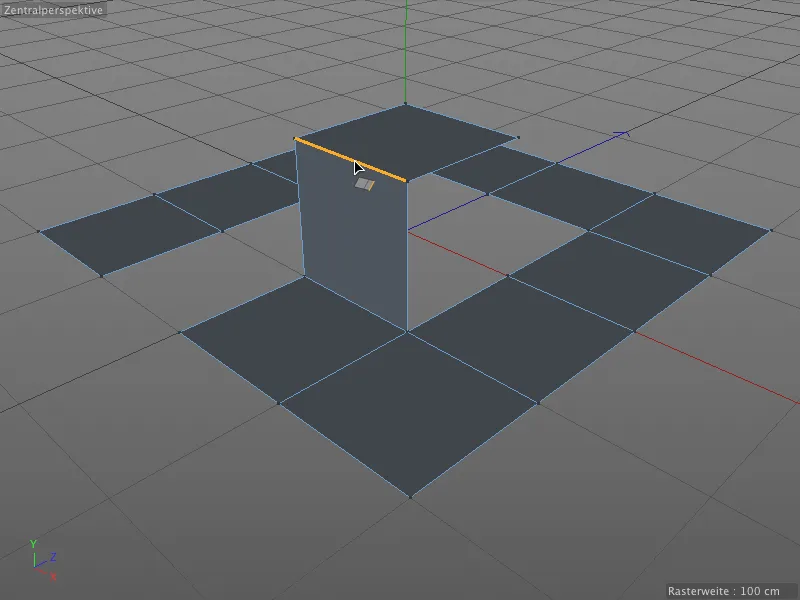
Это работает также с наклонной …
… и с рёбрами, имеющими различные длины. И снова большую часть работы для нас выполняет полигональное перо. Просто удерживаем клавишу Strg или Ctrl, чтобы переместить ребро и закрыть проблемы.
...и встает на автоматически найденном крае цели и подгоняется. Между начальным и целевым краем разной длины появляется новый многоугольник.
После создания и перемещения нового края нажимаем клавишу Shift, и мы можем вращать край горизонтальным движением мыши.
С помощью многоугольного пера мы можем не только экструдировать края или разделять их установкой точки, но также можем интерактивно равномерно разделять края. Для этого нам понадобится трехкнопочная мышь. Для этого просто поместим указатель мыши над краем, который хотим поделить, и удерживаем нажатой среднюю кнопку мыши.
Если теперь совершить горизонтальное движение мыши, выбранный край будет разделен равномерно. Даже маленькая всплывающая подсказка покажет нам количество вставленных точек.
Хотел бы также упомянуть еще одну дополнительную комбинацию клавиш, после чего мы познакомимся со всеми способами редактирования краев с помощью многоугольного пера.
Если мы удерживаем как клавишу Shift, так и клавишу Strg или Ctrl, затем тащим за край, создается дуга.
С немного необычным процессом кнопки можно интерактивно разбивать эту дугу. Для этого просто нажимаем левую кнопку мыши, как только выберем нужный радиус дуги, и удерживаем ее. Затем дополнительно нажимаем среднюю кнопку мыши. При горизонтальном перемещении мыши появится маленький элемент HUD, который покажет текущее количество разбиений.
Если вам этот вид перестает быть интересным, просто зайдите в диалоговое окно настроек многоугольного пера и установите желаемое разбиение дуги, затем создайте дугу, удерживая клавиши Shift и Стрл. или Ctrl, на клавиатуре. Если вы хотите не создавать дуги произвольно, а в основном формировать полуокружности, активируйте опцию создать полуокружность в том же окне настроек.
Теперь между конечными точками краев всегда образуются полуокружности, что крайне полезно для точного технического моделирования.
Создание и редактирование многоугольников
Мы не назвали бы многоугольное перо, если бы не могли рисовать с ним прямо многоугольники. В этом случае необходимо перейти в режим редактирования многоугольников.
Хотим ли мы, например, добавить к существующему многоугольнику еще многоугольники с помощью многоугольного пера, мы ставим курсор на желаемое соединение, удерживаем клавишу Shift.
Тянущ за нажатой кнопкой мыши, можем теперь создавать путь четырехугольных многоугольников из исходного края и присоединять их.
По тому же самому принципу можно сразу же добавить ряд многоугольных краев к только что созданным многоугольникам.
При редактировании многоугольников в игру вступает режим Tweak. Просто наведите указатель мыши на многоугольник для выбора, и щелчок мыши уже перенесет его.
Мы уже узнали, что щелчок с удерживаемой клавишей Ctrl или Ctrl, удаляет автоматически выбранный элемент под указателем мыши. Это также работает в режиме редактирования многоугольников.
Логика дополнительных клавиш продолжает действовать при редактировании многоугольников. Для выдавливания элементов мы уже знаем перетаскивание с удерживаемой клавишей Ctrl или Ctrl…
... и, как уже было показано при работе с Kanten, мы можем поворачивать экструдированный Полигон, добавляя Shift-клавишу при горизонтальном движении мышью.
Как видите, Полигоновая ручка даже избавляет вас от необходимости переключаться на инструмент Экструзия. В этом случае стоит еще раз взглянуть на диалоговое окно настроек Полигоновой ручки.
Там мы находим опцию Копланарная крайняя при экструзии. Давайте сначала посмотрим, что происходит при Экструзии без этой опции.
В этом примере уже есть первая Экструзия из плоскости. Когда мы теперь выполняем еще одну Экструзию с помощью Полигоновой ручки, ...
... Полигон просто поднимается вверх, предыдущие Полигон-края первой Экструзии больше не существуют.
Теперь мы повторяем этот же шаг в другом месте, но на этот раз с включенной опцией Копланарная крайняя при экструзии.
Теперь каждое Кант на шаге экструзии сохраняется при последующей Экструзии. Через опцию в диалоговом окне настроек мы можем, если нужно, достичь этого привычного поведения для инструмента Экструзия.
Свободная отрисовка полигонов
Конечно, также возможно рисовать свободно в редакторе с помощью Полигоновой ручки. Для этого просто активируется режим Полигоны редактировать, режим и не должно быть существующего объекта или элемента под указателем мыши.
Размер Полигонов зависит от размера Кисти, чья кисть мы видим как белый контур в редакторе. В диалоговом окне настроек Полигоновой ручки мы найдем параметр Радиус кисти Полигона для соответствующего управления.
Особенно полезна функция рисования для Полигонов с параметром Проекция. Когда этот параметр включен, мы автоматически рисуем кистью на все находящиеся под кистью Полигональные объекты.
Теперь, когда мы рисуем с помощью Полигоновой ручки в режиме редактирования, сгенерированные Полигоны автоматически выравниваются с нижележащим Полигональным объектом.
В зависимости от размера кисти углы Полигонов могут быть удачными или неудачными, что в последнем случае может привести к Искажениям. Благодаря Полигоновой ручке с режимом Настройки нам нужно просто навести указатель мыши на затронутые места и без смены инструмента вносить необходимые коррективы.
Эта функциональность Проекции особенно ценна, когда требуется Оптимизация уже существующего Полигонального-Меша. С помощью Полигоновой ручки новые Полигоны быстро создаются на уже имеющейся геометрии и адаптируются к предполагаемому использованию.


