Инструмент рисования линий в Adobe InDesign - это универсальный инструмент, который можно использовать для создания прямых линий для макетов, диаграмм или элементов дизайна. Он позволяет создавать точные линии различной толщины, цвета и стиля, которые идеально впишутся в ваш проект. В этом руководстве я покажу вам шаг за шагом, как эффективно использовать инструмент Line Drawer для достижения чистых и профессиональных результатов. Давайте начнем и доведем ваши макеты до совершенства с помощью четких линий!
С помощью инструмента "Рисование линий" (сочетание клавиш <) вы можете рисовать прямые линии. При одновременном нажатии клавиши Shift они выравниваются по горизонтали, вертикали или под углом 45°.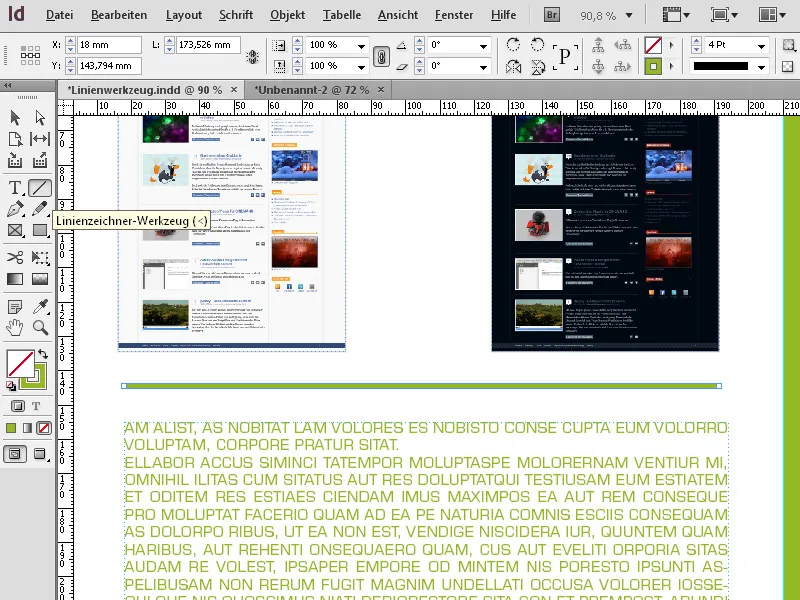
Точное форматирование нарисованной линии осуществляется с помощью инструмента выделения.
Эффективным методом работы является использование сочетаний клавиш. В данном контексте самый простой способ нарисовать линию - просто нажать и удерживать угловую скобку слева (внизу слева) на клавиатуре, когда выбран инструмент выделения. При этом временно выбирается инструмент "Линия". Затем вы можете нарисовать красивую прямую горизонтальную или вертикальную линию, дополнительно зажав клавишу Shift.
Если вы снова отпустите клавишу, то вернетесь к инструменту выделения и сможете задать точное положение, длину, толщину и цвет линии в палитре управления.
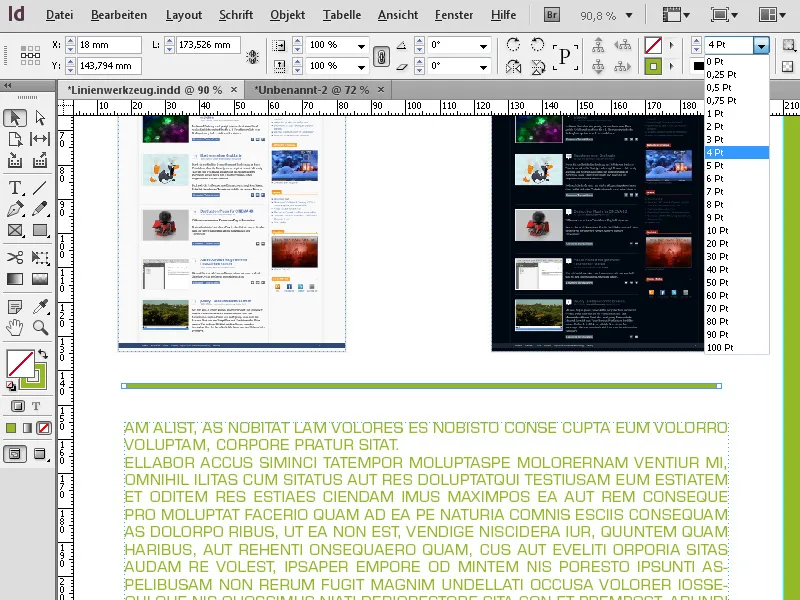
С помощью панели управления контурами (F10) можно добавить отделку к концам линии, например стрелку, круг и т. д. Ее можно задать отдельно для обоих концов. Это можно настроить отдельно для обоих концов.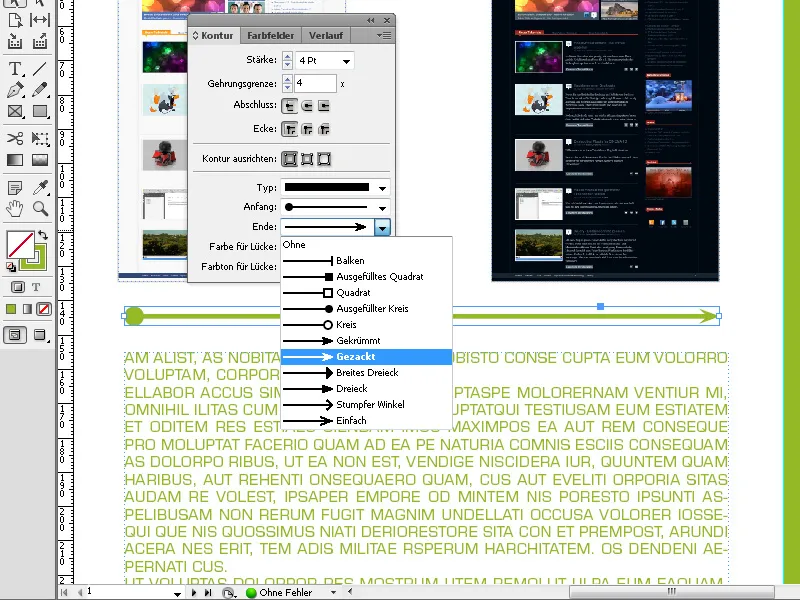
Конец линии также можно закруглить.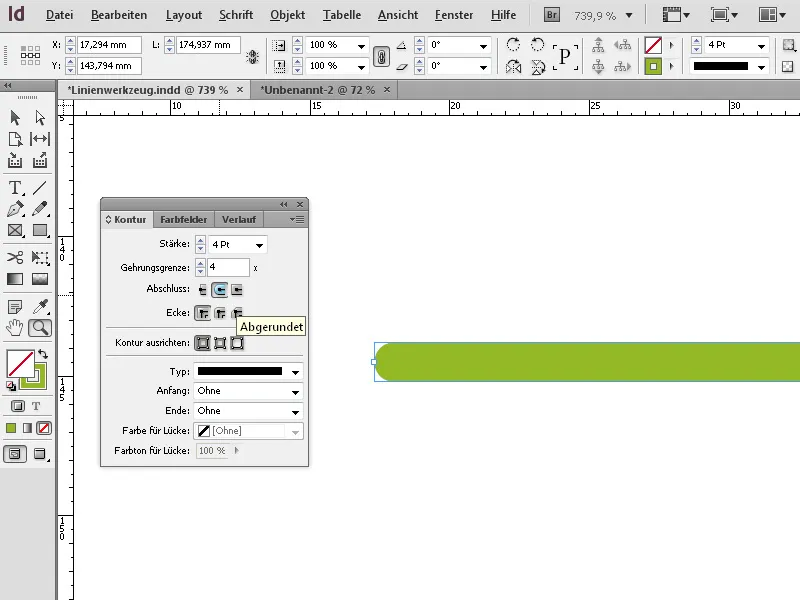
Вот три лучших совета, позволяющих получить максимальную отдачу от инструмента рисования линий в Adobe InDesign:
1. точно задавайте длину и угол наклона линии
- Совет: удерживайте клавишу Shift во время рисования линии, чтобы ограничить ее фиксированными углами (0°, 45°, 90°).
- Преимущество: это гарантирует, что линии будут идеально прямыми или под точным углом. Идеально подходит для проектов с симметричной планировкой или технических чертежей.
2. персонализация линий с помощью стилей и эффектов
- Совет: Для настройки линий используйте параметры "Контур" на панели свойств:
- Толщина линии: задайте толщину линии.
- Штриховая линия: выбор пунктирной или точечной линии.
- Концы: Круглые, квадратные или удлиненные концы делают линию более универсальной.
- Преимущество: Линии можно использовать не только как разделительные линии, но и как элемент дизайна.
3. Интеллектуальное размещение с помощью направляющих и инструмента выравнивания
- Совет: Активируйте функцию "Интеллектуальные направляющие" (Вид → Сетка и направляющие), чтобы автоматически выравнивать линии относительно других объектов. Используйте инструмент "Выровнять", чтобы поместить линию точно в центр объекта или между несколькими элементами.
- Польза: это экономит время и обеспечивает профессиональную и гармоничную верстку.
Эти советы сделают работу с инструментом рисования линий проще, быстрее и креативнее.


