Примечание: Учебное пособие "Вид и свет + тени" представляет собой текстовую версию соответствующего видео-тренинга Марко Кольдица. Поэтому тексты могут также иметь разговорный стиль.
Шаг 1
Теперь маску, которая все еще очень человеческая, немного изменят в цветовой гамме, и, прежде всего, приспособят к окружающей среде. Сначала немного увеличьте изображение и сдвиньте его немного в сторону, чтобы лучше видеть маску. Маска больше не должна быть такой оранжевой и человеческой, а должна внушать некоторую загадочность. Выберите в панели слоев папку "Маска", нажмите на символ Создать новый слой заливки или корректировки и выберите Черно-белый …. Это преобразование в черно-белое теперь влияет на всю картинку. Поскольку этого не должно происходить, нажмите на символ внизу окна настроек, чтобы создать маску слоя. Тогда изменения будут влиять только на область нижележащего слоя. Марко сразу же переименовывает слой в "ЧБ".
Среди всех опций в окне Свойства можно, конечно же, настроить многое и подстроить черно-белое преобразование, но Марко оставляет все по умолчанию, потому что лицо насыщено. Для насыщения, конечно, существует также несколько способов, один из которых уже был показан в этой серии.
Если вы уже повернули регуляторы и хотите вернуться к исходному значению, нажмите на значок стрелки, находящийся две позиции правее значка для маски слоя.
Шаг 2
Теперь создайте еще один корректирующий слой выше слоя "ЧБ". На этот раз выберите Баланс цвета …
Там вы увидите три регулятора, каждый из которых отвечает за тени, средние тона и света на изображении. Это тоже уже обсуждал Марко: с помощью теней изменяются темные пиксели на изображении, с помощью средних тонов - серые средние тона и пиксели, а с помощью света - светлые области на изображении.
Сначала нужно настроить средние тона. Установите выбор на средние тона. Марко делает небольшой отдаленный зум изображения, чтобы эффект можно было оценить в контексте с фоном.
Конечно же, снова заходите в маску слоя. Затем тяните регулятор циан чуть влево (-15) и синий чуть вправо (+19). Можно, конечно, поиграть с этим и сделать совершенно другой стиль, если захотите. Марко кратко проверяет, нужно ли также настроить тени, но решает оставить все как есть. Новый слой переименовывайте в "Голубой вид".
Шаг 3
Теперь примените это к лодке, потому что зеленый цвет лодки не слишком сочетается с окружающей средой, где все так легко голубое: небо, море и маска сине-серые, и это все отражается. Хорошо, что в воде еще видно немного зелени от лодки, но в общем-то лодка должна стать немного более голубой.
Выберите группу "Лодка" (1) и примените корректирующий слой, щелкнув по значку (2); сначала здесь зеленый должен быть насыщен. Итак, перейдите к Оттенок/насыщенность.
С помощью этой маленькой руки с указательным пальцем влево и вправо можно, например, кликнуть на зеленый цвет лодки, потому что эту область нужно насытить (3). Это повлияло на нижнюю цветовую палитру панели; вы увидите область, которую нужно изменить, и сдвиньте регуляторы к зеленому цвету, поскольку вы не хотите убирать что-то из красного (4).
Затем перетащите регулировку насыщенности влево (5), и вы увидите, что произойдет. Именно так и нужно. Последним шагом переименуйте слой в "Голубой вид".
Здесь все так же, как и со стилями слоев: области в середине полностью удаляются (**), и также есть по одному переходу справа и слева, где не все пиксели удаляются, а есть градиент цвета ().
Шаг 4
И теперь поместите слой Цветное поле … над верхним слоем и подтвердите нажатием на значок с последующим подтверждением ОК. Измените его на слоистую маску.
В предшествующем шаге не было создано слоистой маски, теперь это необходимо сделать и создать слоистую маску для слоя "Голубой вид", нажав Alt между ними.
Дважды кликните по значку, чтобы перейти в цветовой палитр и выбрать серо-голубой оттенок.
Этот слой переименуйте в "Голубой вид". Теперь это влияет на лодку. Сначала цветок был насыщен зеленым, а теперь вы придали ему голубоватый вид.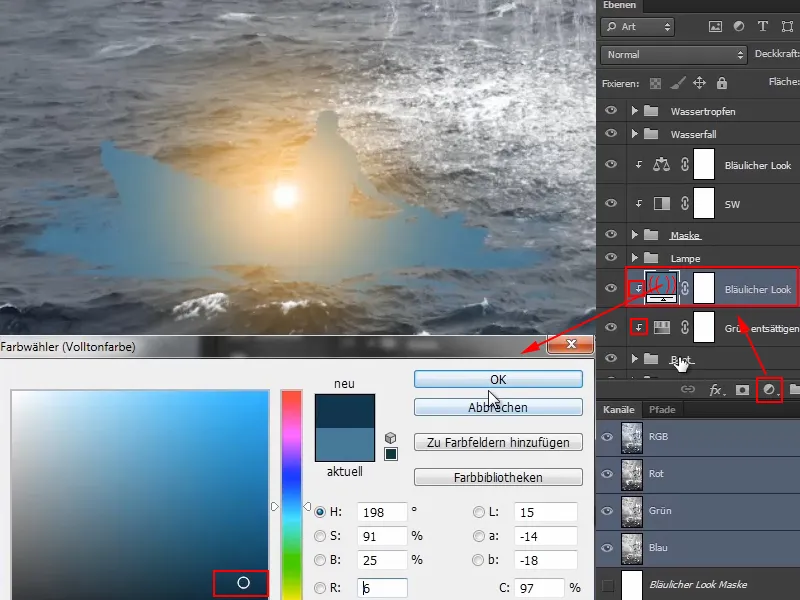
Шаг 5
Установите слой в режим Мягкий свет, и все это станет гораздо более голубым.
Затем вы можете работать с Непрозрачностью и уменьшить ее.
Если вы хотите изменить цвет, вы можете это сделать в любое время, открыв палитру цветов снова, щелкнув дважды по значку и выбрав новый цвет.
Что еще не нравится, это то, что вода немного зеленоватая у самой лодки. Здесь можно применить маску к группе "Лодка", но Марко делает что-то другое…
Шаг 6
Он щелкает по слою "Лодка" и увеличивает масштаб изображения. Теперь он маскирует нежелательные области с очень мягкой кистью и немного уменьшает Непрозрачность. Конечно же, с черным цветом переднего плана.
Это уже не так сильно влияет. Немного остается зеленоватым в некоторых местах, но это само собой разрешится позже.
По сравнению До и После, маска выглядит так:
А вот как это выглядит у лодки. Раньше окружающая обстановка была ярко-зеленой, а теперь лучше приспособлена.
Шаг 7
Теперь еще немного следите за светом и тенью у маски и лодки.
Чтобы сделать это, щелкните по группе "Маска" и создайте там слой Цветной заполнения …. В этом случае даже два, один черный и один белый.
Черный слой переименуйте в "Тени", белый в "Света".
Марко отмечает, что, конечно же, существует множество различных способов привнести свет и тень в изображения. Нужно всегда смотреть, какой вариант особенно хорошо подходит для данного изображения и, прежде всего, на чем вы сейчас сосредоточены.
Шаг 8
Марко демонстрирует следующий вариант в видео-обучении:
Сначала он инвертирует обе маски, чтобы они сначала скрылись.
Важно, чтобы обе слои находились ниже слоя "Голубоватый взгляд", чтобы голубоватый взгляд и так далее также сказывались на свете и тени.
Увеличьте немного масштаб изображения, выберите кисть и установите Непрозрачность на 8%. С тенью нужно быть очень осторожным, потому что она простит вам не так много, как например свет.
А теперь нарисуйте тени на маске. Марко нажимает на места, которые ему кажутся слишком светлыми, особенно под подбородком, и таким образом вводит тени в изображение. Некоторые называют это додж и бёрн, это, конечно же, тоже работает. Каждый может сделать, как он хочет. Эффект Марко здесь полностью устраивает.
Шаг 9
Марко уменьшает теперь Непрозрачность слоя "Тени" до 90%, потому что обычно склонны быстро переборщить со светом и тенью. Он говорит, что то, что он уже увидел при подсветке белка глаз, выходит за рамки добра и зла. Здесь действительно нужно быть осторожным.
Перейдите к слою "Света" сейчас. Теперь в изображение нужно ввести световую кайму, потому что примерно на уровне глаз маски в области неба есть световая область, которая могла бы немного обволакивать контур маски на щеке и лбу.
Для этого снова увеличьте Непрозрачность примерно до 22%, потому что света проще, чем тени, и поэтому можно использовать немного больше силы.
Теперь нарисуйте вдоль контура. В области глаз и верхней щеки это выглядит особенно хорошо, потому что, разумеется, белое и светлый водопад выглядят особенно хорошо, когда там появляется световая кайма. В видео-обучении Марко неоднократно изменяет размер кисти на этом этапе.
Выглядит довольно неплохо:
Шаг 10
Все это, конечно, не деструктивно и может быть впоследствии отрегулировано. Можно даже изменить цвет световой каймы, но так уже довольно неплохо.
Но то, что должно быть вернуто, - это глаз, потому что глаза всегда должны быть в фокусе, на фотографии всегда в области резкости и в данном случае также в области контраста. Даже если, конечно, реалистичнее, что глаза также подвержены световой кайме. Но это всегда разное от изображения к изображению. И так как это фэнтезийное изображение и Марко предпочитает такой вариант, он решает немного затемнить глаз. Каждый может делать, как пожелает.
Так это выглядит довольно неплохо.
При этом можно, конечно же, уделить много времени.
Шаг 11
Марко уменьшил плотность слоя до 80 %, и таким образом добавил свет и тень в изображение, что делает его более объемным.
Шаг 12
Теперь сделайте то же самое с лодкой, но здесь речь идет только о тени.
Кликните на группу "Лодка" и создайте цветовую область … в черном цвете.
Поместите эту область в режим Умножение – кстати, также слой "Тени" должен быть в режиме Умножение, а слой "Свет" в режиме Отрицательное умножение.
Инвертируйте маску и аккуратно нарисуйте немного тени на изображении, используя мягкую кисть и белый цвет с плотностью 10 %. Тут также можно уделить этому процессу больше времени. Будьте осторожны с водой.
Таким образом, вы можете добавить немного тени и еще более интегрировать лодку в окружение.
Посмотрите на до и после:
Шаг 13
Чтобы подчеркнуть глаза маски их яркостью - ведь маска смотрит вниз на капитана с ярким фонарем -, вы можете добавить еще две светящиеся точки.
Для этого переходите выше слоя "Синеватый вид", так как ниже оранжевый цвет глаз станет синеватым, что, конечно, не имеет смысла.
Создайте слой цветовой области … и выберите оранжевый оттенок, примерно. Вы также можете использовать точное значение цвета фонаря, но для демонстрации достаточно примерного значения.
Маска снова должна быть инвертирована, а плотность установлена на 100 %. Увеличьте изображение, выберите очень мягкую кисть (жесткость 0%) и установите размер на 30 пикселей.
И теперь посмотрите, куда приходит световая точка..webp?tutkfid=67882)
Шаг 14
И, конечно же, установите режим Отрицательное умножение, таким образом она будет светить гораздо ярче.
Вы также можете создать еще один слой цветовой области с меньшей плотностью и добавить немного поменьше световую точку. Марко делает это в видео-обучении на короткое время, но затем удаляет слой, так как ему нравится без него больше.
Сейчас выглядит так, будто световая точка находится над ресницами. Чтобы это изменить, просто используйте маску. Нажмите на маску и нарисуйте мягкой кистью (7%) и черным цветом вдоль ресниц.
При необходимости вы можете уменьшить плотность, Марко устанавливает плотность для правого глаза на 64%.
Таким образом, вы можете немного оптимизировать световые точки и это будет выглядеть так, будто световая точка действительно немного обжигает ресницы.
Шаг 15
В целом, это выглядит уже довольно неплохо. Марко выбирает немного более теплый свет, нажимая дважды на символ цвета, чтобы снова открыть палитру Выбор цвета и слегка опустить регулятор вниз.
Шаг 16
Марко на мгновение останавливает видео, чтобы расположить световые точки так, чтобы они смотрели прямо на человека. Теперь он показывает результат.
Кроме того, он нарисовал световые блики на область щеки и носа. При этом он придерживался той же методики, что и при создании светов по контуру маски.
В отличие от того случая, когда он применял режим Цвет, на слое ("Эффект лампы"), что привело к тому, что первоначальное синее свечение стало желто-оранжевым блеском.
Вот так выглядит маска сейчас:
Вот так в целом выглядит изображение сейчас:
Похоже, что изображение почти готово. Тем не менее, оно должно стать немного более синим, и, прежде всего, на всю картинку должен быть наложен синий оттенок и края должны быть затемнены. Это будет сделано в последней части этой серии уроков.


