Что такое писчая бумага и для чего она используется?
Писчая бумага - это специальная бумага, которая используется для писем и других письменных сообщений. Она часто имеет надпись на бланке, включающую имя, адрес и, возможно, логотип или другие идентификационные данные человека или организации. Писчая бумага применяется в основном для официальной переписки. Сюда входят деловые письма, официальные уведомления, личные письма и многое другое. Писчая бумага помогает сделать коммуникацию профессиональной и аккуратной, обеспечивая единый и привлекательный внешний вид.
Посмотрите, как создать писчую бумагу в InDesign
В этом уроке я покажу вам на двух примерах, как можно создать собственную писчую бумагу в InDesign. Я представлю классический и игривый дизайн.
Я начну с нового пустого документа и установлю в расширенном режиме поля 3 мм, чтобы у типографии было немного места для обрезки.

Для деловых документов обычно требуется поле для адреса. Его следует создавать в соответствии с общепринятой DIN-нормой, чтобы адресное поле полностью отображалось в окошке конверта. Информацию об этом можно найти в интернете, например, на Википедии.

Для удобства и чтобы каждый раз не переключаться между окнами, можно временно скопировать графику из Википедии в ваш документ. Таким образом, она будет сразу под рукой.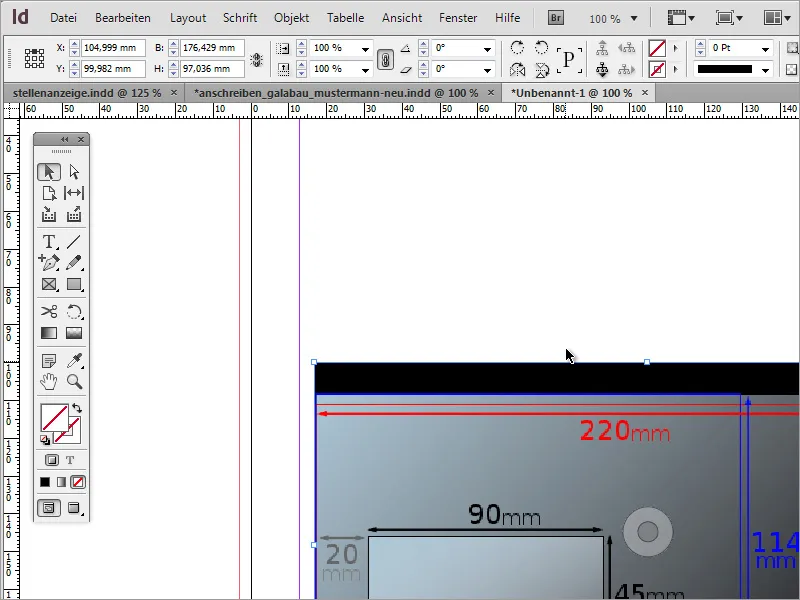
Теперь вам нужно создать окно размером 162 мм на 114 мм, что соответствует формату C6. Вы можете либо точно подогнать объект и считывать значения с позиции курсора при изменении размера, либо просто создать объект и изменить значения в панели свойств.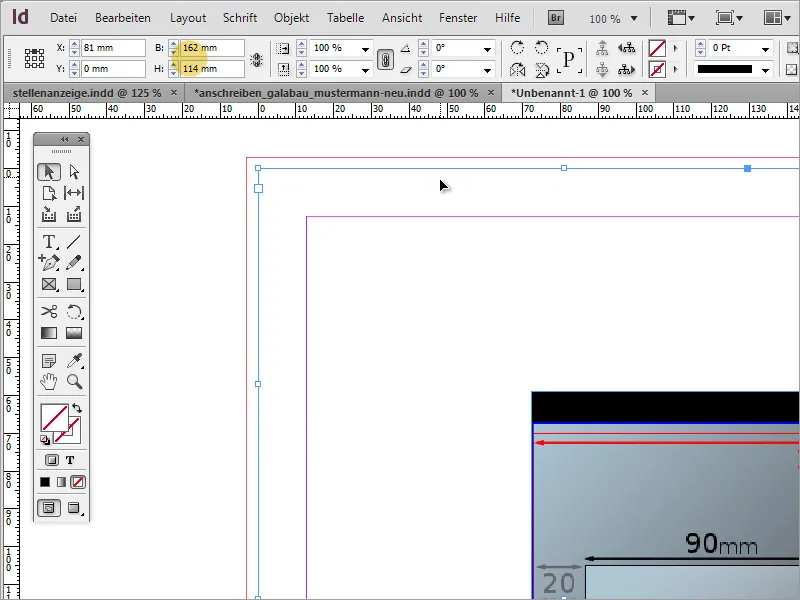
После того как объект будет выровнен по левому и верхнему краю, его нужно дополнительно настроить. Согласно Википедии, расстояние до опорного края окна должно быть 15 мм снизу и 20 мм слева. Вы можете прямо в панели свойств изменять эти значения, так как InDesign умеет выполнять простые математические операции. Вычитайте 15 мм из высоты, вычтя их из 114 мм.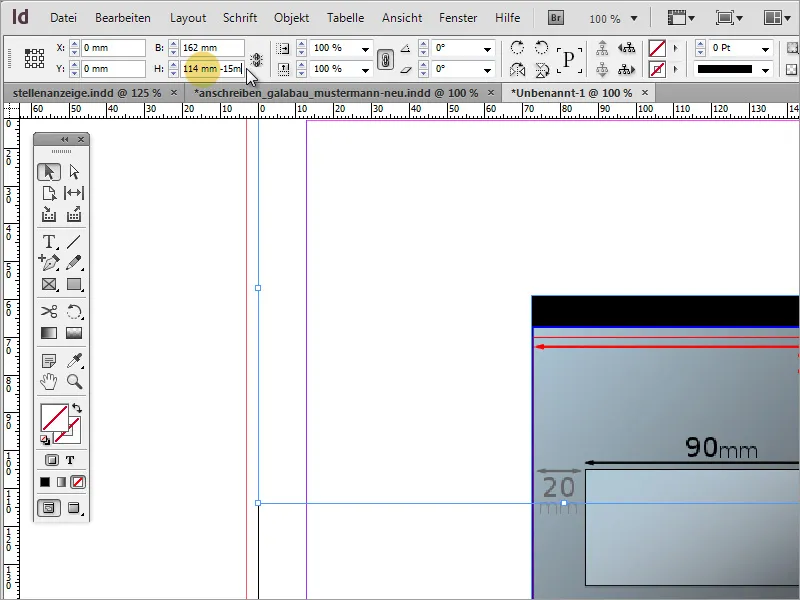
Сначала объект необходимо сдвинуть на 20 мм вправо. Просто измените значение X в панели свойств. Пожалуйста, убедитесь, что выбрана верхняя левая точка в качестве опорной.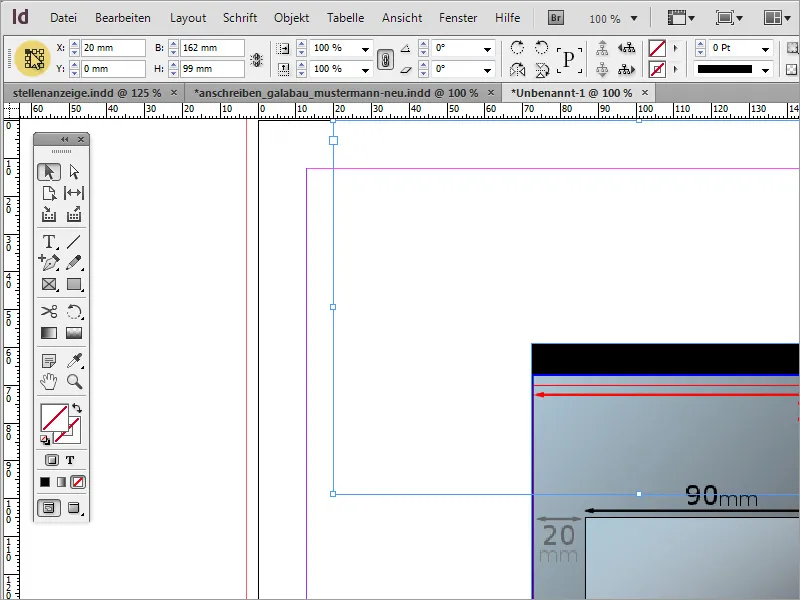
Теперь измените ширину окна на 90 мм. Для этого снова используйте панель свойств и введите значение 90 мм в поле ширины.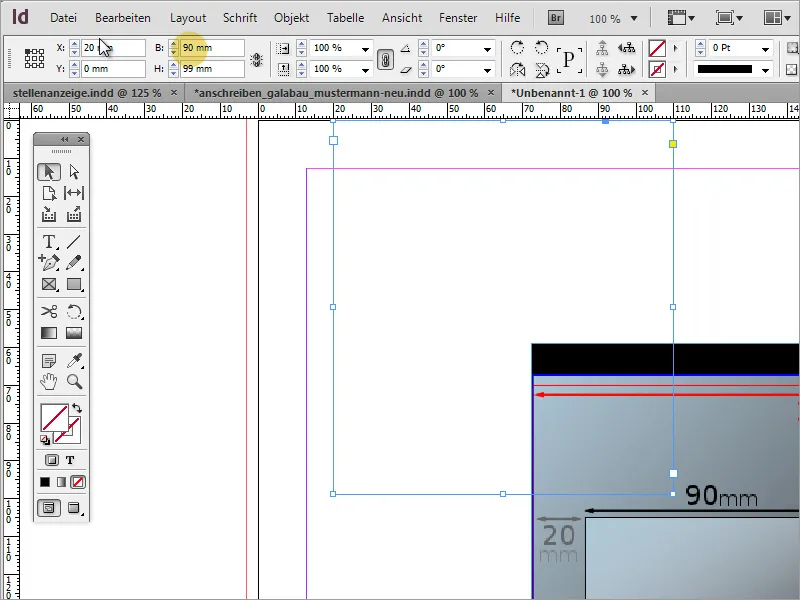
Высота окна должна составлять 45 мм. Это значение также можно вводить вручную. Здесь важно помнить, что точкой отсчета в этот раз будет нижний левый угол. После этого изменения окно для адреса будет завершено и выровнено.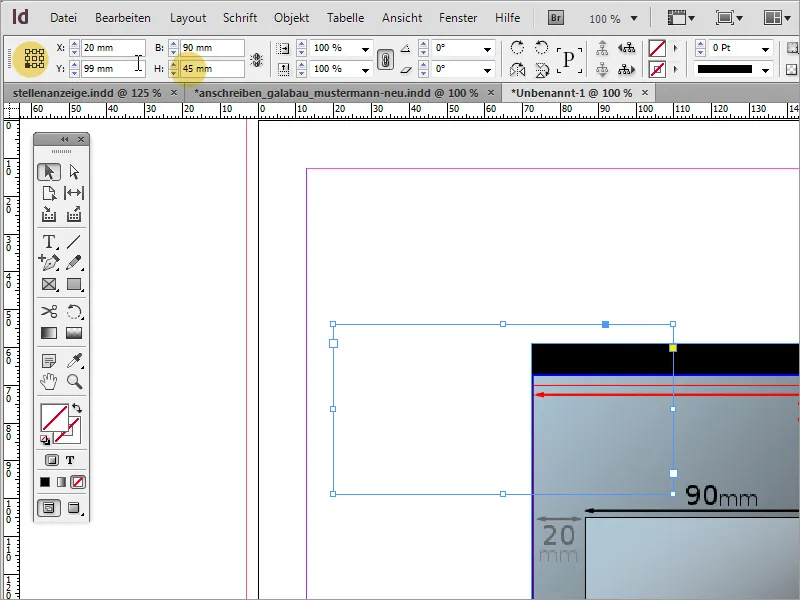
Теперь временную графику можно удалить. Рекомендуется сохранить этот шаблон на будущее. Так вы сможете воспользоваться им по необходимости.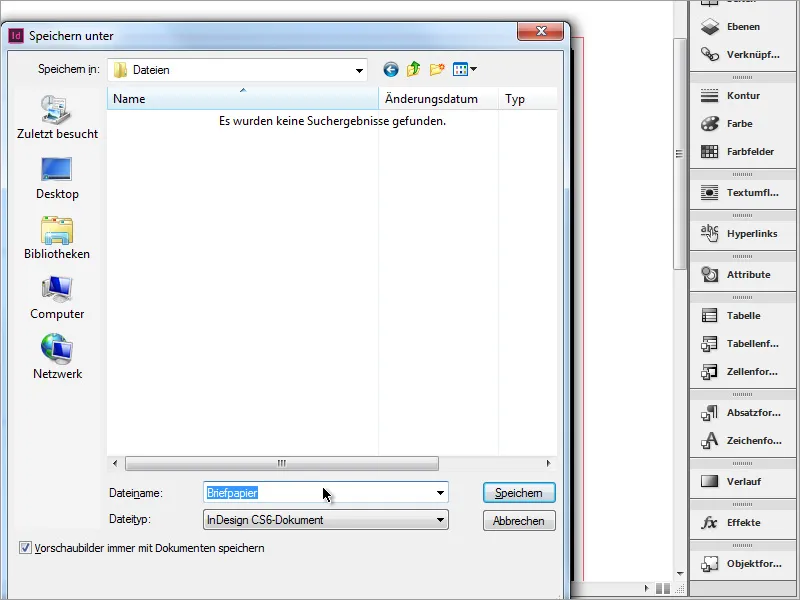
Теперь можно ввести адрес получателя. Кроме того, я использую возможность создавать в InDesign символьные форматы. Для этого я создаю новый формат в панели свойств.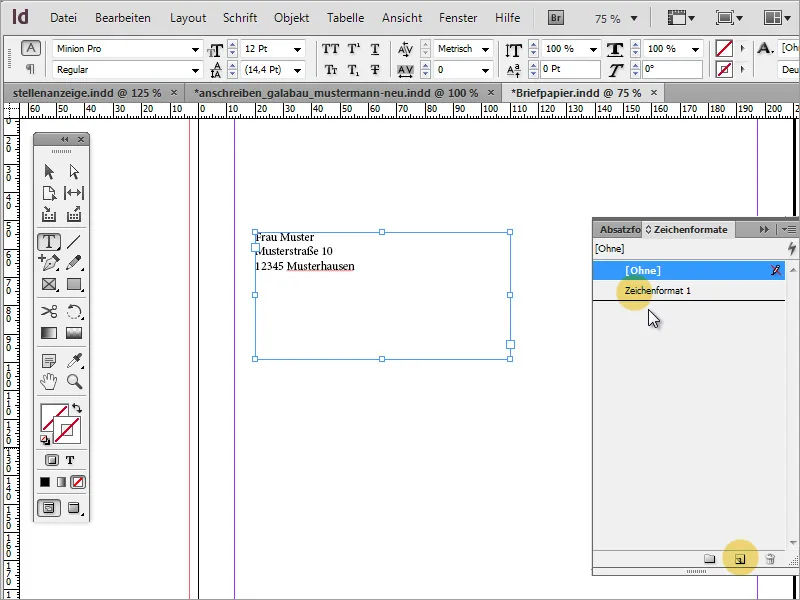
Я определяю шрифтовое семейство и назначаю уникальное название для формата символов. с помощью диалогового окна, которое можно открыть с помощью двойного щелчка.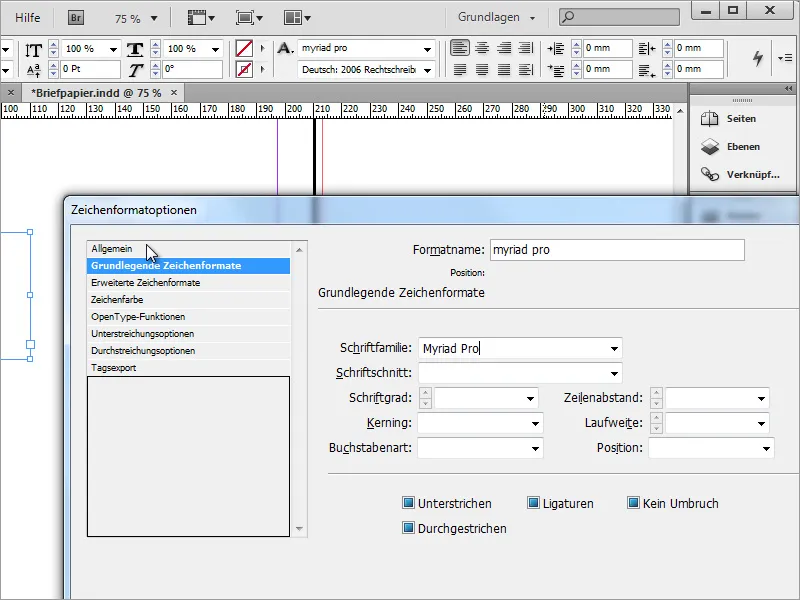
Кроме того, вы можете установить цвет символов.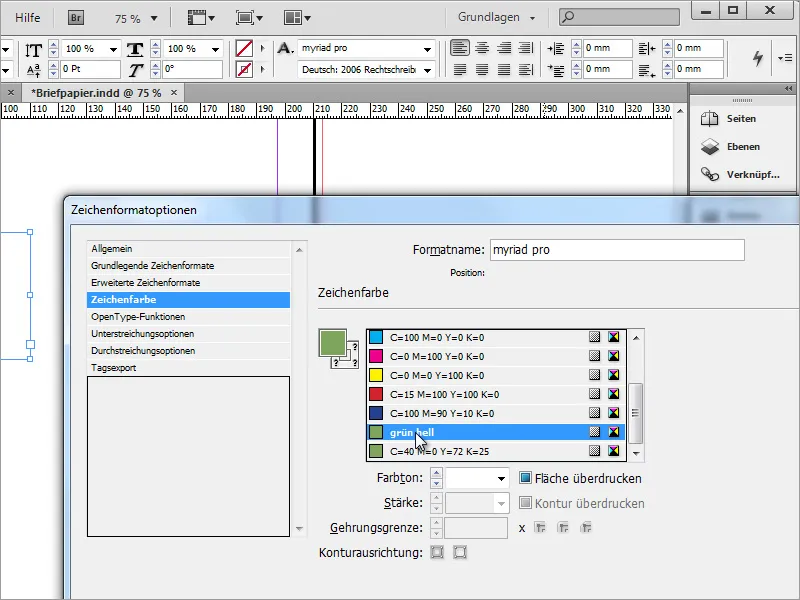
Если вам нужно несколько цветов шрифта, вы можете создать несколько форматов символов.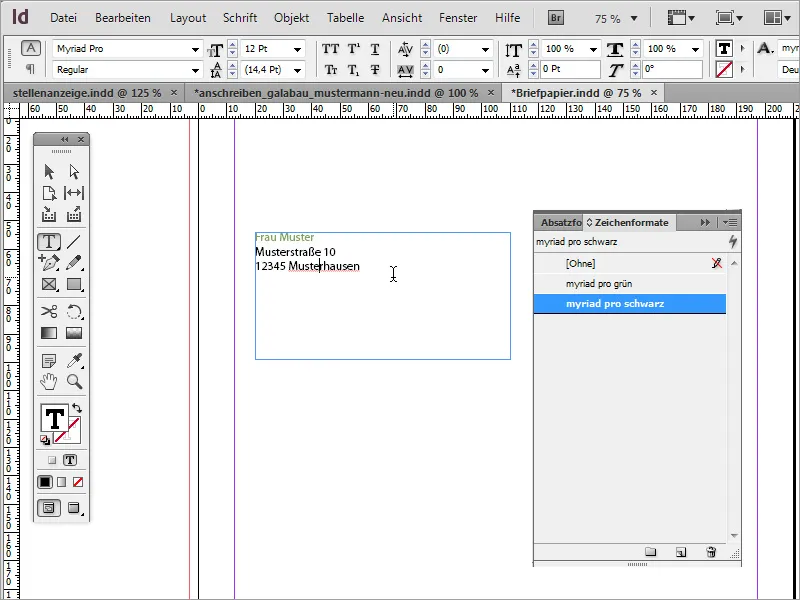
Получатель должен быть хорошо виден в этом поле. Поэтому целесообразно использовать подходящий размер шрифта для быстрого восприятия информации. Расстояние между строками также может положительно повлиять на удобочитаемость и было увеличено.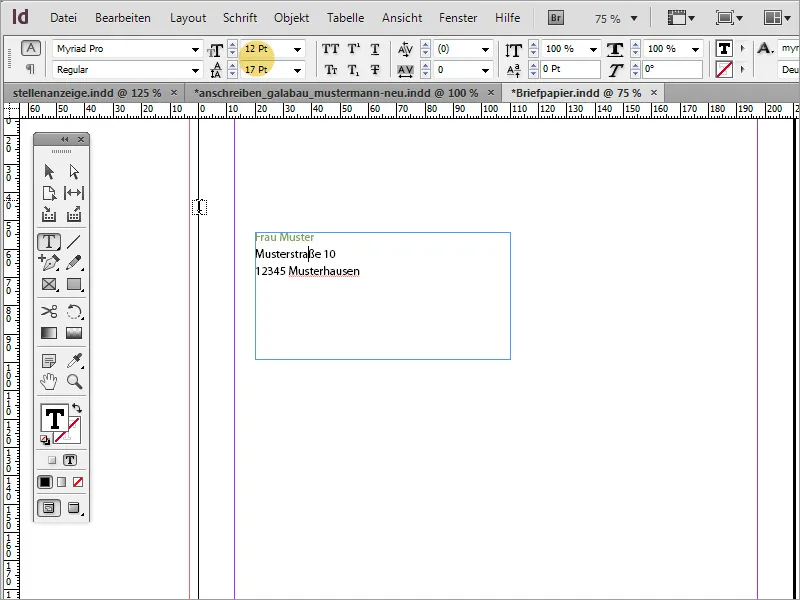
Текст не обязательно должен быть в самом верху текстового поля. Вы можете изменить позицию, выбрав текстовое поле с помощью активного инструмента выбора и затем изменить позицию текста на среднюю в панели свойств.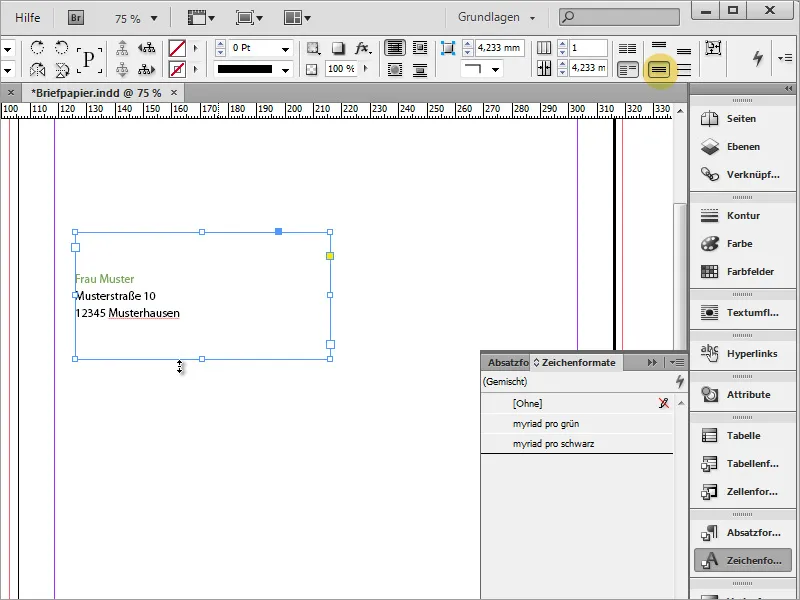
Далее можно добавить логотип. Нажмите Ctrl+D, чтобы открыть диалоговое окно размещения и выберите изображение. Выбранный файл затем можно разместить в InDesign. Просто перетащите изображение нужного размера.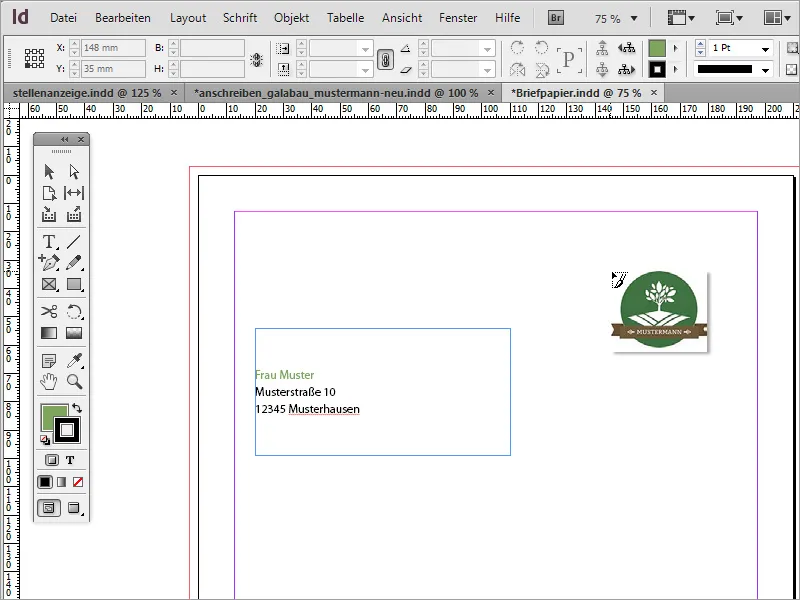
После размещения логотипа может быть замечено, что границы документа еще не настроены должным образом. Вы всегда можете изменить настройки границ через меню Разметка>Поля и столбцы. В данном примере границы были изменены на 20 мм по каждой стороне.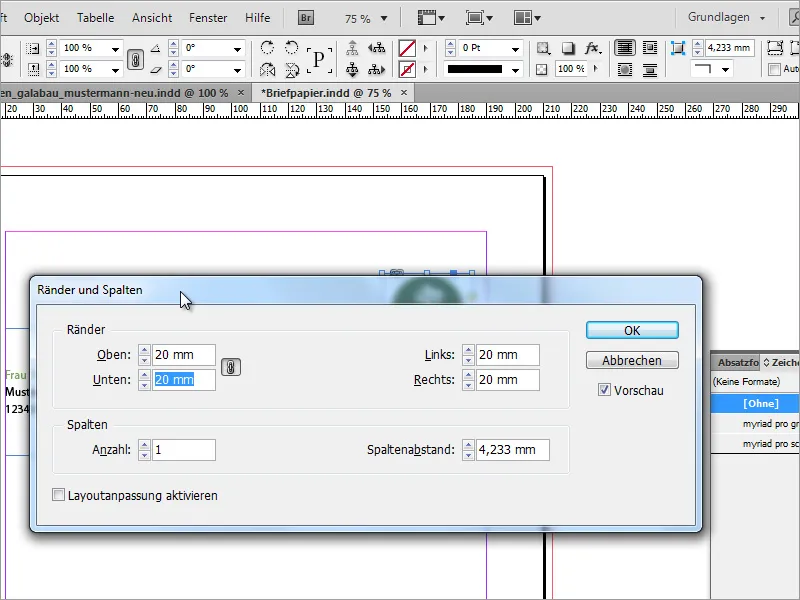
Стандартные настройки диалогового окна таковы, что все границы автоматически выравниваются, как только вы изменяете какое-либо значение. Если открепить звено, можно также установить различные отступы по каждой стороне.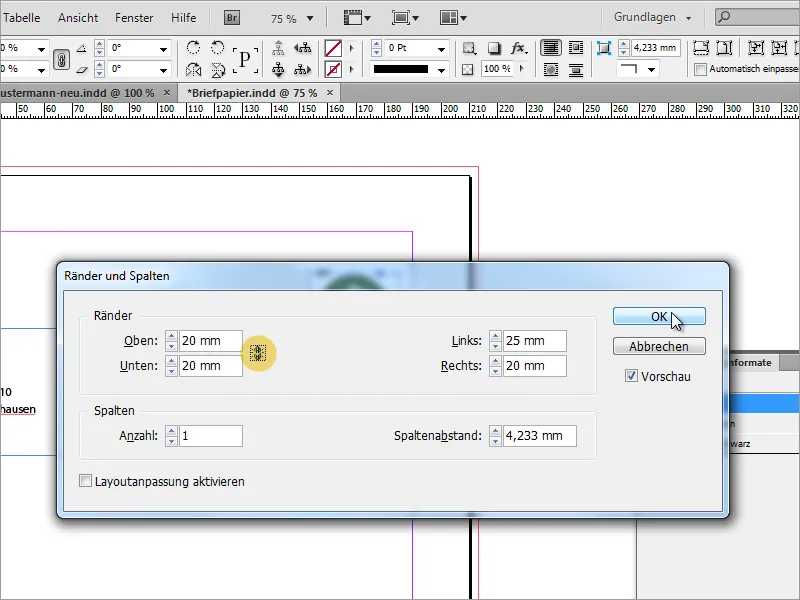
В поле для адреса заметно, что текст достигает до края рамки. Вы можете изменить это, вызвав параметры текстовой рамки через контекстное меню.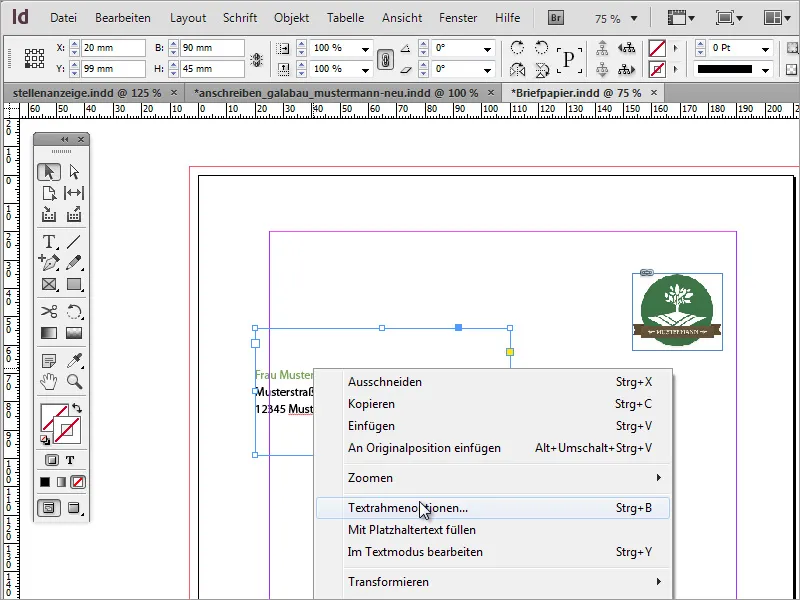
В параметрах текстовой рамки можно задать, как текст будет вести себя в текстовом поле. Например, можно увеличить отступ слева до примерно 5 мм. Это позволит получить немного больший отступ от рамки и более удобное чтение текста, так как в режиме редактирования теперь текст не выходит за границы страницы.
Далее возможно понадобится точное наименование компании, соответствующее логотипу. Вы можете скопировать его из существующих документов и вставить в InDesign или создать новое наименование в InDesign. В данном случае используется копия.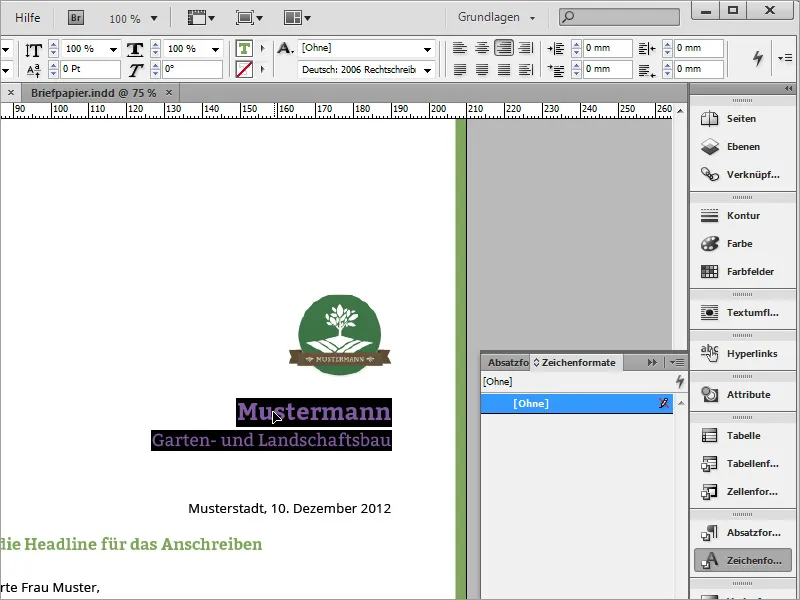
В новом письме вам сначала нужно создать текстовую рамку. Если первый щелчок сделать прямо у края страницы, то область текста будет выровнена по этой стороне.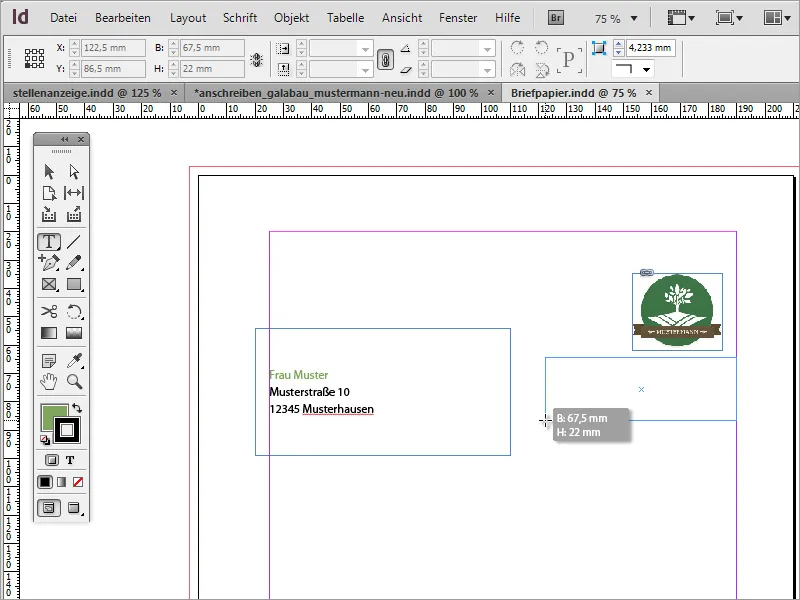
Теперь вы можете в эту область текста с помощью Ctrl+V вставить скопированный текст. Выделите текст, если этого еще не было сделано, и примените к нему формат символов. В примере использовалась зеленая версия шрифта Myriad Pro.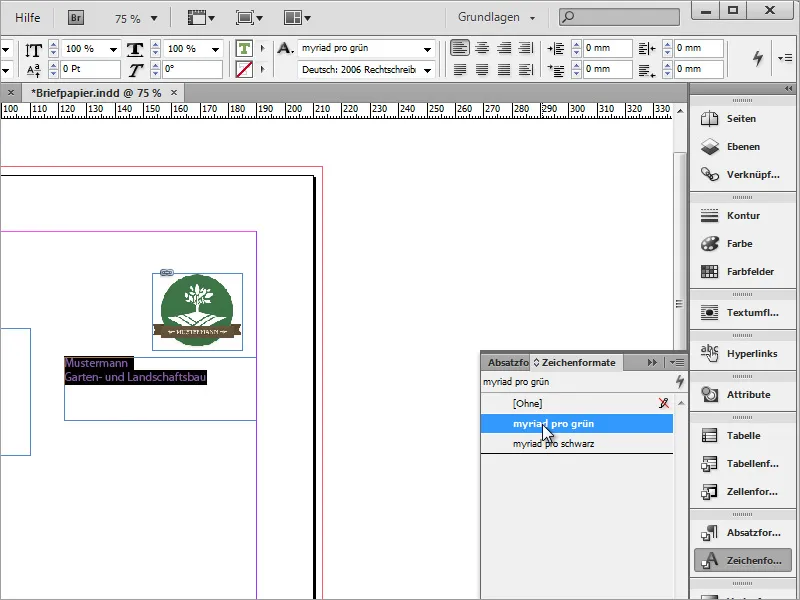
Также текст выравнивается по правому краю через панель свойств и форматируется. Название компании получает размер шрифта 18 пт и выделяется жирным шрифтом, дополнительное наименование компании устанавливается с размером шрифта 13 пт.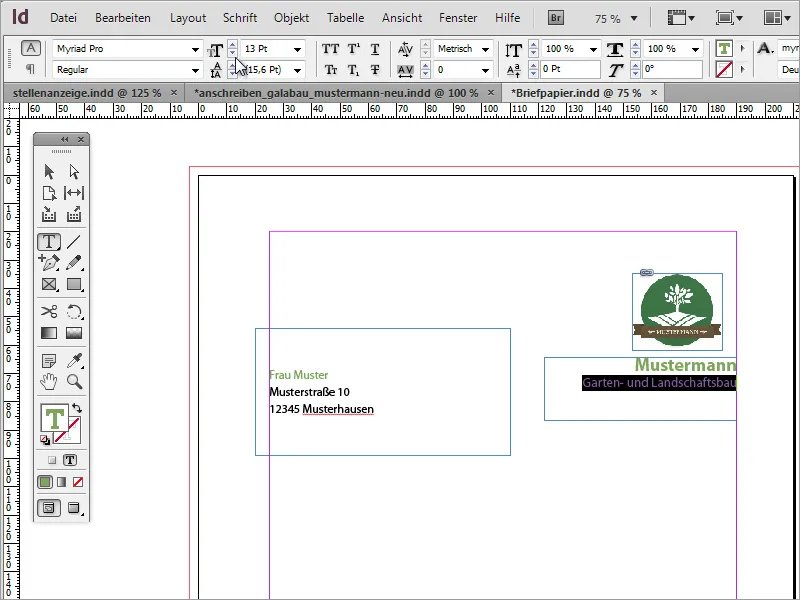
Вы также можете использовать вспомогательные линии для разметки, которые просто перетаскиваете из линейки в документ. Логотип выравнивается по ним, как по верхнему, так и по правому краю.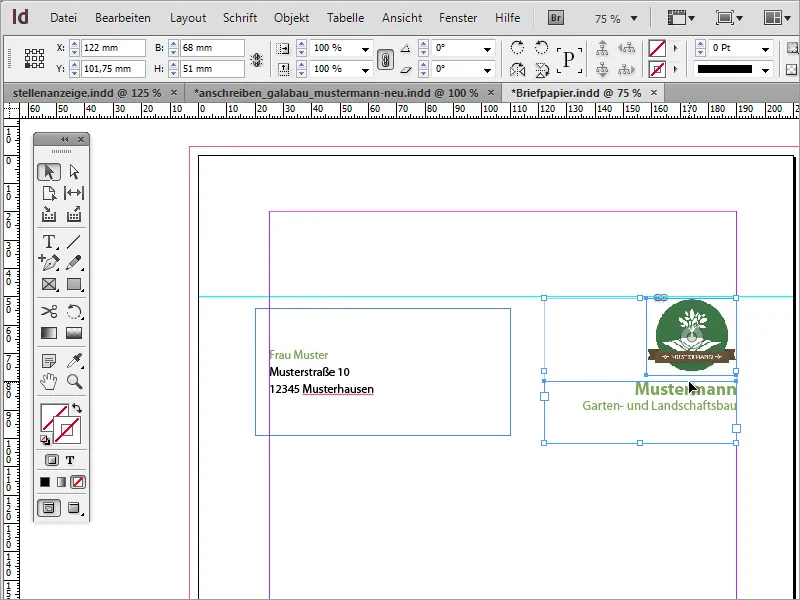
Небольшой дополнительный дизайн элемент завершает образ. Для этого просто создайте узкое прямоугольное изображение вдоль правой стороны до обрезного края и заполните его тем же зеленым оттенком, что использовали для названия компании. Контур в этом примере должен быть скрыт.
Вся переписка с клиентами или деловыми партнерами основана на документах, содержащих указание даты. Теперь такая дата будет вставлена. Для этого вам снова понадобится создать текстовую рамку. В этой рамке текст будет выравниваться по правому краю и будет применяться к черному тексту формат символов Myriad Pro Light.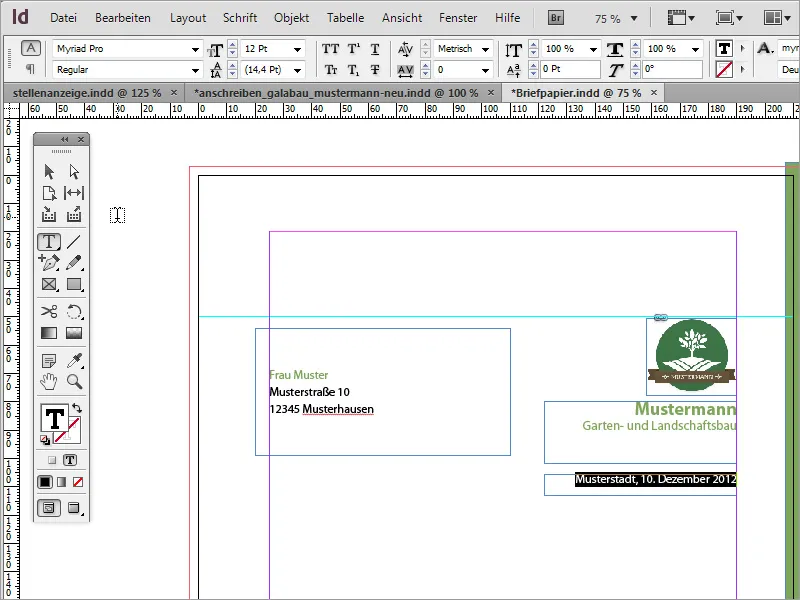
Затем следует само содержание делового письма. Для блока с сообщением снова нужно создать область для текста. Для этого выберите инструмент текста и создайте текстовую рамку нужного размера.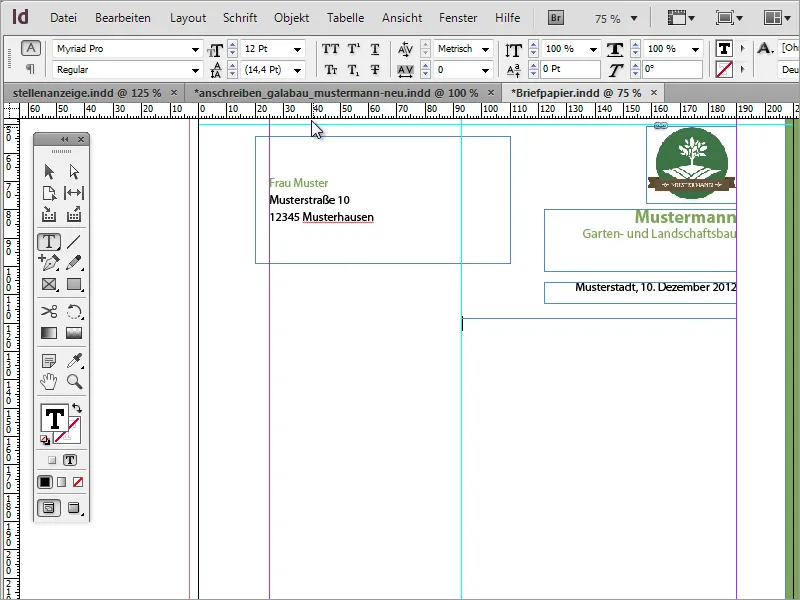
Теперь эта текстовая рамка может быть заполнена текстом. Для тестирования рекомендуется использовать заглушку. Если вид текста все еще не удовлетворительный, возможно, дело в форме области текста. Попробуйте сделать ее немного шире или уже.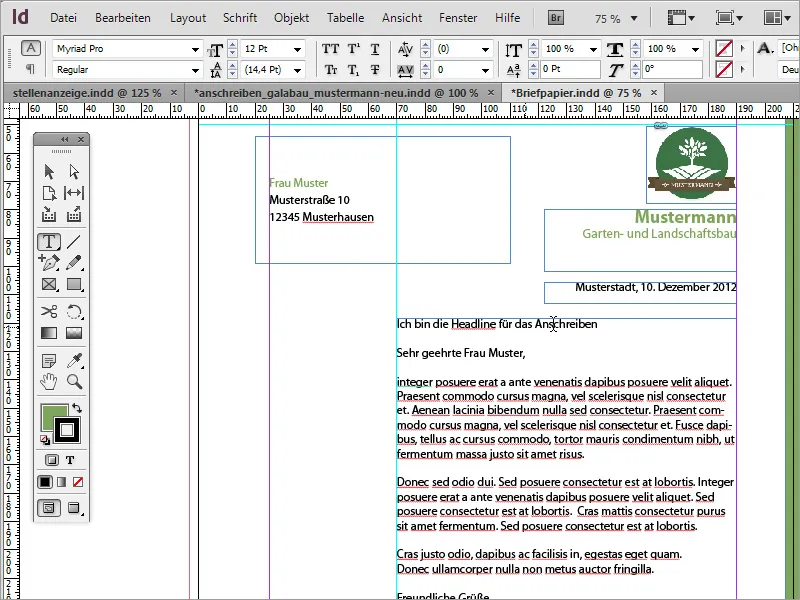
Текст в этой области должен быть также отформатирован. Заголовок получает зеленый цвет с помощью форматирование символов и устанавливается размером шрифта 12 пт жирным шрифтом.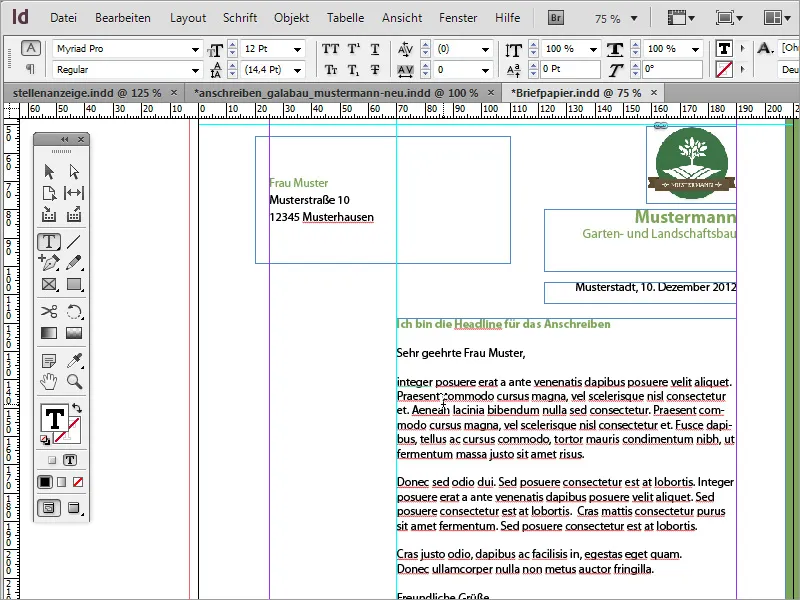
Объемный текст получает формат символов Myriad Pro Black и форматируется легким шрифтом. Этот шрифт выглядит значительно более тонким и элегантным.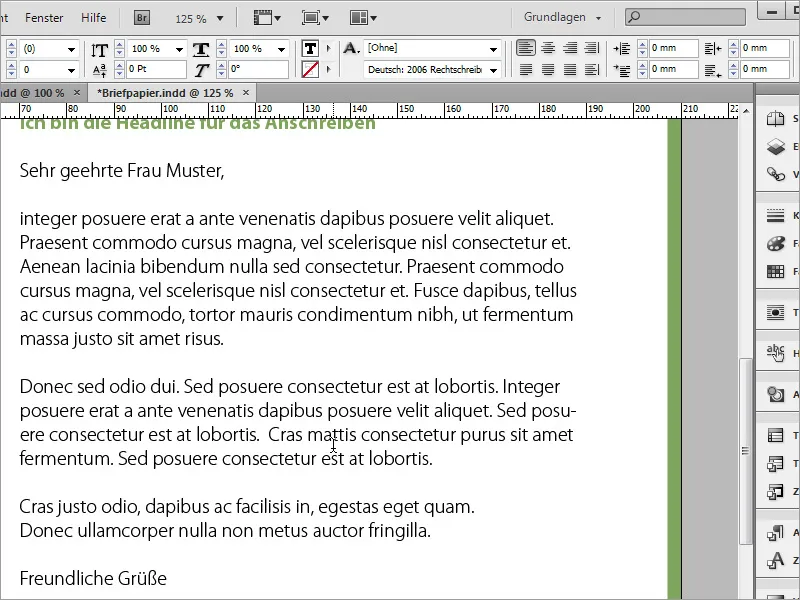
Последним будет разделительная линия. Она создается под областью текста с помощью инструмента линейной рисовки. Если при этом удерживать клавишу Shift, линия будет нарисована горизонтально. Обратите внимание, чтобы линия достигала от левого до правого края текстовой рамки. При рисовании вы увидите, как эта линия захватывается обрамляющим контуром. Цвет контура должен быть зеленым, цвет заливки выключен.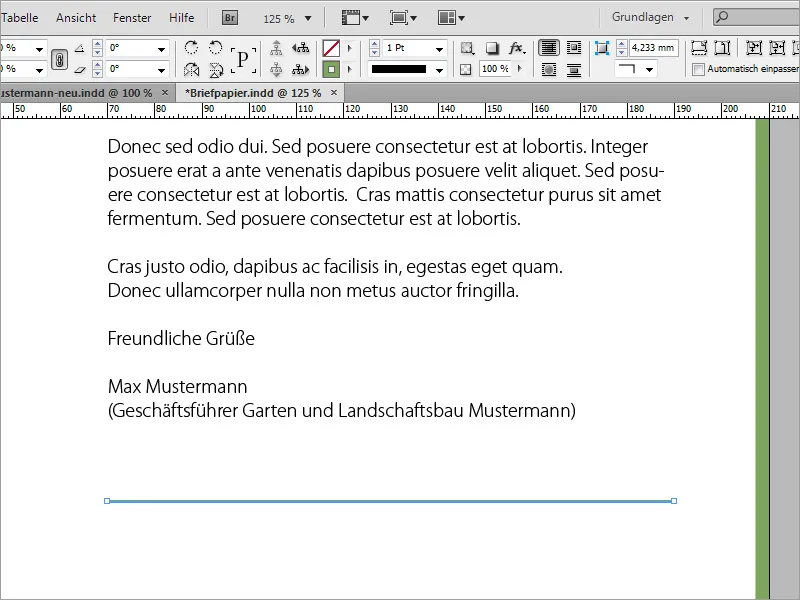
Теперь ниже этой строки должны быть вставлены общие контактные и банковские данные. Для этого снова вставьте текстовый блок, прилегающий слева к вспомогательной линии, и заполните его информацией. Эта информация будет установлена в формате символов Myriad Pro Schwarz и 8 Pt.
Чтобы избежать необходимости каждый раз создавать и заполнять новую область текста, вы также можете использовать уже существующие, дублируя их с зажатыми клавишами Alt и Shift. При этом необходимо только соответствующим образом заменить текст.
Все текстовые блоки в этой области можно выбирать и одновременно изменять размер. Текст внутри этих текстовых областей также можно форматировать одновременно, например, выровнять по нижнему краю.
Вы можете немного подрегулировать каждый раздел этого письма, чтобы они были более гармонично распределены.
Также можно отрегулировать межстрочное расстояние текста-блока. Здесь вы можете увеличить промежуток, изменив межстрочный интервал в зависимости от объема текста.
Теперь с левой стороны текста-блока вы можете еще раз вставить основные данные, такие как имя и контактные данные отправителя. Для этого вам понадобится еще одна текстовая область, которую сначала нужно создать с помощью инструмента текста.
Текст можно вставить или написать размером 8 пт и оформить цветными выделениями.
Для некоторых из текстовых областей целесообразно использовать другой шрифт в жирном стиле. Например, для имени или надписи "Телефон" рекомендуется использовать более жирный шрифт.
В конечном итоге это стало очень красивым деловым письмом.
Игривый дизайн
Вы также можете немного расширить этот шаблон и, при желании, сделать его более креативным. Первым шагом может быть дублирование страницы, которое можно выполнить через панель страниц.
В графическом редакторе по вашему выбору можно подготовить графику для использования в деловом письме. Например, здесь в Adobe Photoshop сначала была выделена ветвь дерева.
Эта ветвь может быть размещена в InDesign. При размещении вы также можете сразу задать, в каком размере она должна быть изображена, растягивая область изображения с зажатой клавишей левой кнопки мыши.
После этого это изображение можно еще точнее отредактировать, перемещая, поворачивая и масштабируя.
С помощью клавиши Alt можно скопировать это изображение и, например, переместить его в левый нижний угол. Затем его можно повернуть еще раз и пропорционально масштабировать, удерживая клавиши Ctrl+Shift, а также отрегулировать положение.
Кроме того, можно зеркально отразить объект изображения, чтобы он лучше вписывался в документ. Просто используйте контекстное меню и выберите пункт Transformieren > Зеркально отразить по горизонтали.
После этого объект снова нужно отредактировать по размеру и форме. Чтобы объект не перекрывал текст, его лучше поместить позади в структуре с помощью панели слоев.
Маленькая стрекоза должна украсить один из листочков и будет размещена и отредактирована с использованием предварительно подготовленной графики в InDesign. Кроме того, стрекозе будет добавлена небольшая тень.
Этот эффект, конечно, можно дополнительно настроить для более реалистичного вида. Для этого просто откройте настройку эффектов и более точно настройте параметры тени.
Фону нужно добавить текстуру. Для этого в диалоговом окне Вставить, к которому можно получить доступ с помощью Ctrl+D, выберите фоновое изображение, достаточно большое для заполнения области.
Перенесите текстуру полностью, особенно до обрезки или за ее пределы. Теперь переключитесь в панель слоев и переместите слой в самый нижний уровень.
Новый шаблон пока готов.
Если текстура слишком яркая, вы можете немного уменьшить непрозрачность.
У тех, у кого есть немного больший бюджет, есть возможность использовать специальные бумаги и таким образом сэкономить на высоких расходах на печать. Одним из таких ресурсов является www.fedriqoni.de или www.paperoffice.de.
Вариант дизайна письма основан на том же принципе, что и веб-сайт. Для компании особенно важно представлять себя в едином стиле наружу. Так клиенты могут запомнить компанию по цветам и формам и оставаться ей верными из-за высокой степени узнаваемости.
В вашем проекте вы создали тексты, основанные на формате символов. Это имеет смысл, если, например, нужно заменить один цвет на другой. При двойном щелчке по формату открывается окно диалога с параметрами формата.
Если вы поменяете там, например, цвет текста или шрифт, то он изменится во всем документе во всех местах, где использован этот шрифт с этим форматом.


