Воронка-диаграммы - это изощренный метод отображения значений на протяжении нескольких фаз процесса. Особенно в анализах продаж или маркетинга вы сможете увидеть, сколько потенциальных покупателей находится в различных фазах вашего воронки продаж. Эти диаграммы отлично подходят для сочетания визуальных элементов с данными, и вы быстро поймете, насколько легко их создавать в Excel.
Основные выводы
- Диаграммы воронки помогают визуализировать уменьшение значений на протяжении нескольких фаз.
- Excel предлагает специальные функции для создания диаграмм воронки, включая 3D-опцию.
- Вы можете легко настраивать дизайн и форматирование диаграмм, чтобы достичь желаемых результатов.
Пошаговая инструкция по созданию диаграмм воронки в Excel
Давайте начнем с создания простой диаграммы воронки в Excel.
Создание диаграммы воронки
Для создания вашей первой диаграммы воронки в Excel откройте сначала Excel и убедитесь, что ваши данные представлены в табличном формате.

Затем перейдите на панель меню к «Вставка». Там вы найдете опцию «Диаграмма воронки» среди рекомендуемых диаграмм.

После выбора диапазона данных диаграмма воронки будет создана автоматически. Обратите внимание, что значения на горизонтальной оси представляют описания процесса.

Чтобы дальше оптимизировать диаграмму, вы можете настроить расстояние между столбцами. Установите ширину близкую к 0%, чтобы столбцы были ближе друг к другу и образовывали типичную форму воронки.

Создание 3D-диаграммы воронки
Для более сложного примера давайте создадим 3D-диаграмму воронки. Снова начнем с выбора соответствующих чисел и воспользуемся комбинацией клавиш «Ctrl + Q», чтобы открыть выбор диаграммы.

По умолчанию отображается простая столбчатая диаграмма. Щелкните правой кнопкой мыши на диаграмме и выберите «Изменить тип диаграммы».

Здесь вы найдете множество вариантов отображения; например, выберите опцию «Стержневые 3D колонны».

Подтвердите выбор в диалоговом окне с помощью «OK». В начале появится стекируемый прямоугольник, который мы сейчас настроим.

Просто щелкните на диаграмме и перейдите к «Форматирование рядов данных». Здесь измените диаграмму с прямоугольной формы на пирамидальную форму.

Теперь переходим к вертикальной оси. Щелкните по ней и перейдите в «Форматирование оси». Установите флажок напротив «Значения в обратном порядке».
Диаграмма будет переориентирована, чтобы отразить типичное представление воронки. По желанию вы можете скрыть вспомогательные линии или дополнительные элементы, чтобы очистить дизайн.

Уберите ненужные графические элементы, такие как оси или линии сетки, чтобы диаграмма выглядела более аккуратно.

Теперь вы можете настроить диаграмму по своему усмотрению. Например, изменить цвета отдельных областей.
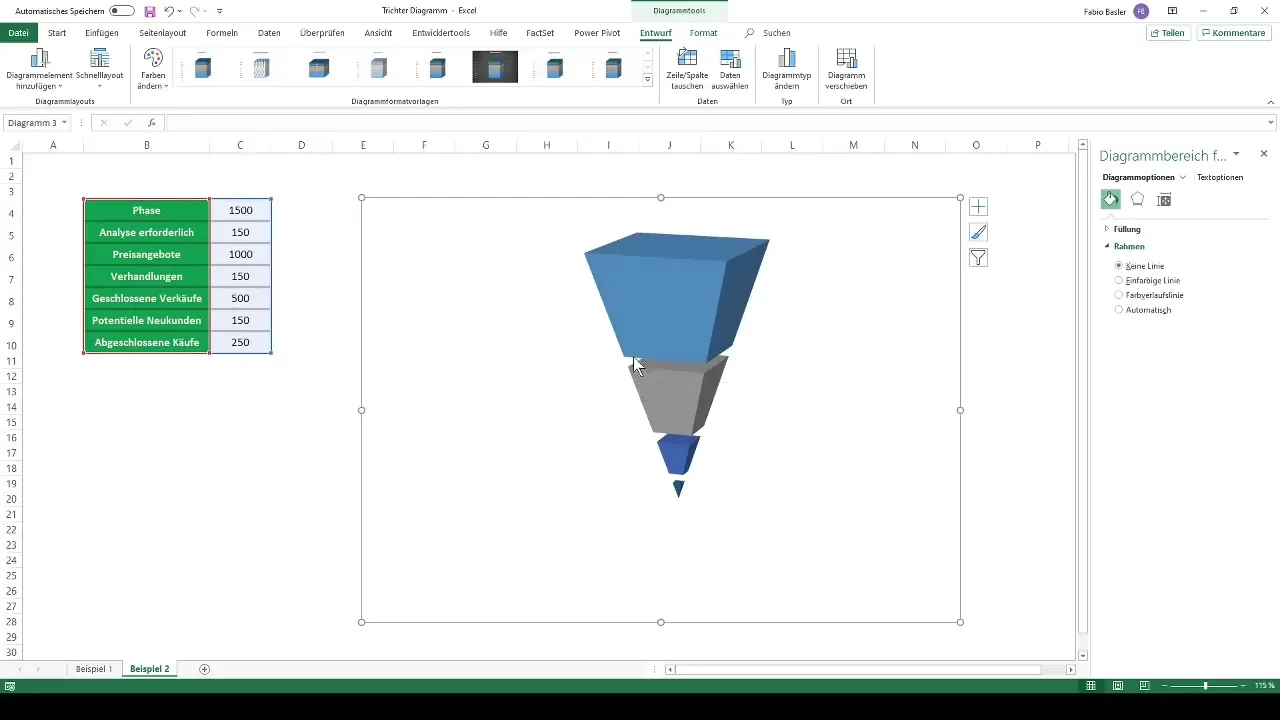
Выберите привлекательную цветовую схему, например, верхнюю область в оранжевом цвете с черной окантовкой, вторую область в темно-синем и т. д.
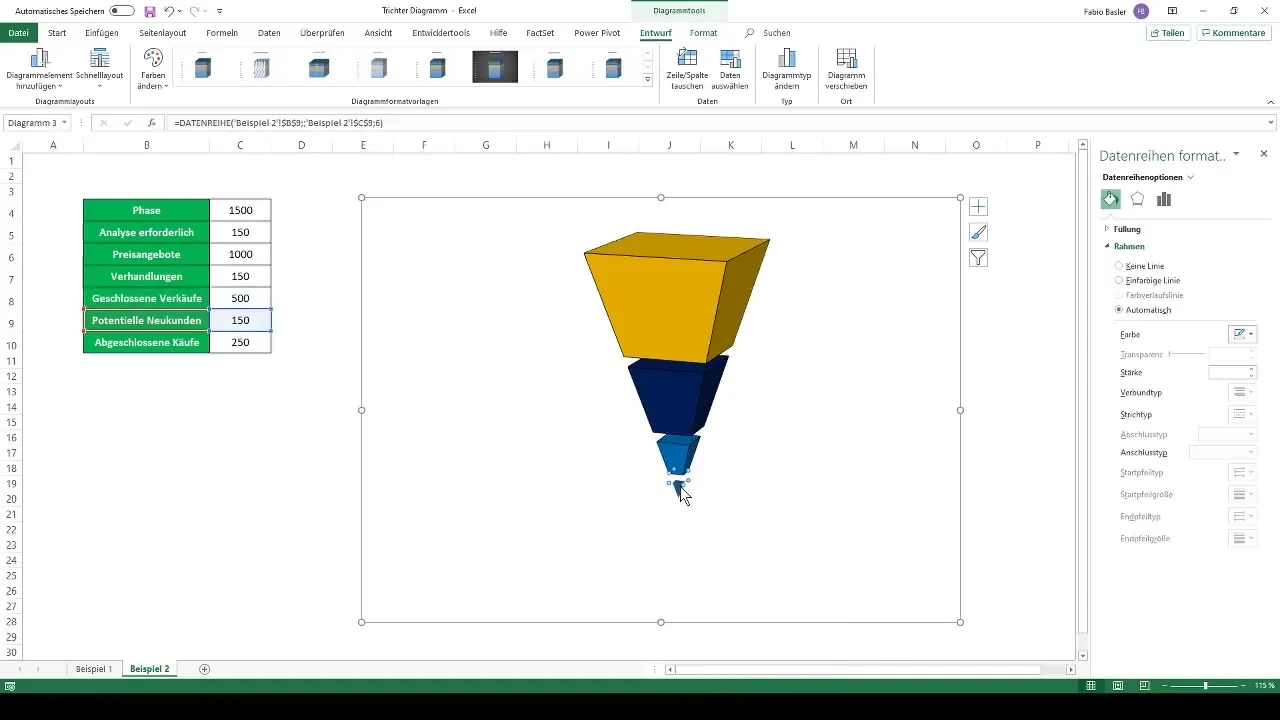
Для отображения конечных значений добавьте подписи данных и убедитесь, что они хорошо читаемы.
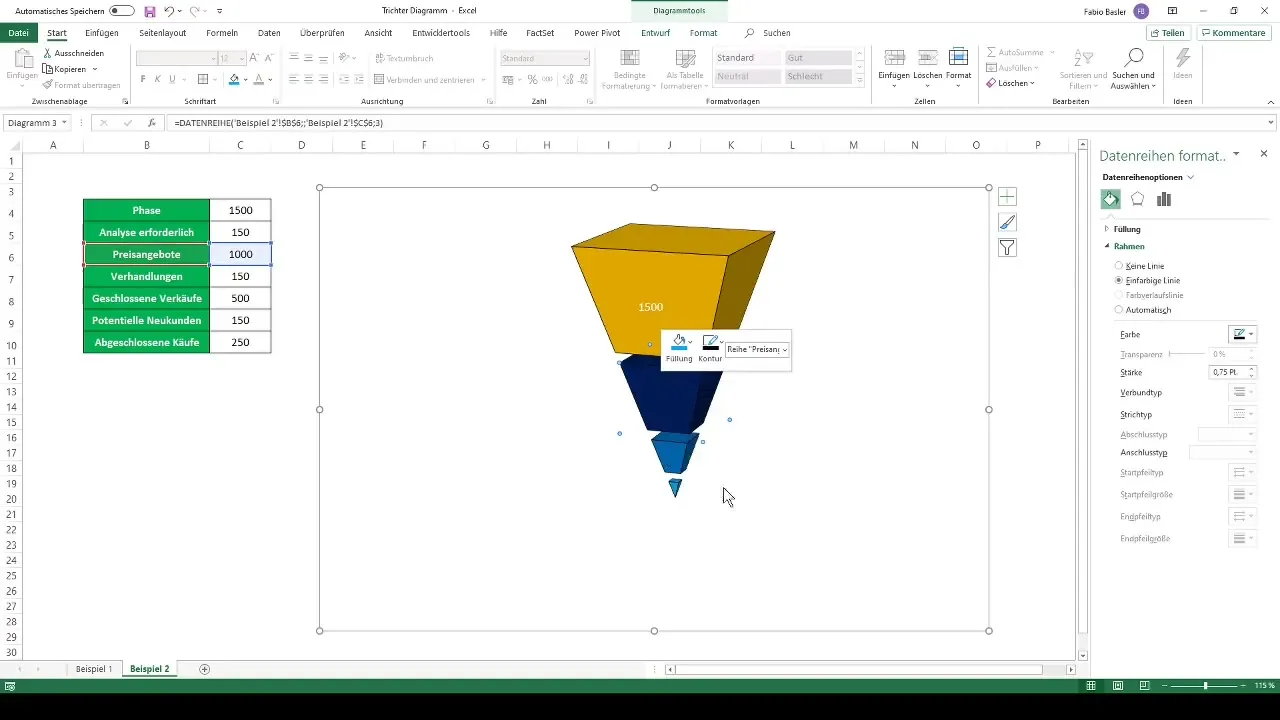
Готово! Теперь у вас успешно создана привлекательная воронкообразная диаграмма в Excel.
Резюме
В этом руководстве вы узнали, как создавать как простые, так и сложные воронкообразные диаграммы в Excel. Вы использовали меню Excel для создания диаграмм и научились настраивать графические элементы и цвета. Теперь у вас есть визуальный инструмент для анализа ваших данных в ваших руках!
Часто задаваемые вопросы
Что такое воронкообразная диаграмма?Воронкообразная диаграмма визуализирует значения по различным фазам процесса, чтобы показать уменьшения.
Как создать воронкообразную диаграмму в Excel?Перейдите к "Вставке", выберите "Диаграмма воронки" и следуйте отображаемым инструкциям.
Можно ли создать 3D-воронкообразную диаграмму в Excel?Да, вы можете создать 3D-воронкообразную диаграмму, выбрав столбчатую диаграмму 3D и настроив ее.
Как изменить цвета моей диаграммы?Щелкните по диаграмме и настройте выбор цвета в параметрах форматирования.
Как сделать данные подписей видимыми?Вы можете добавить данные подписей, выбрав соответствующую опцию в инструментах диаграммы.


