Инструменты "Цветной карандаш " в Adobe InDesign позволяют рисовать свободные формы и креативные линии. Они идеально подходят для создания элементов, нарисованных от руки, или индивидуальных контуров в макетах. Будь то иллюстрации, декоративные линии или эскизы - эти инструменты открывают широкий спектр творческих возможностей. В этом руководстве я покажу вам шаг за шагом, как эффективно использовать цветной карандаш и инструмент сглаживания, чтобы улучшить и персонализировать ваши проекты. Давайте начнем и дадим волю своему творчеству!
С помощью цветного карандаша (сочетание клавиш N) вы можете рисовать открытые и закрытые контуры, как ручкой на бумаге. Для этого лучше всего подходит графический планшет.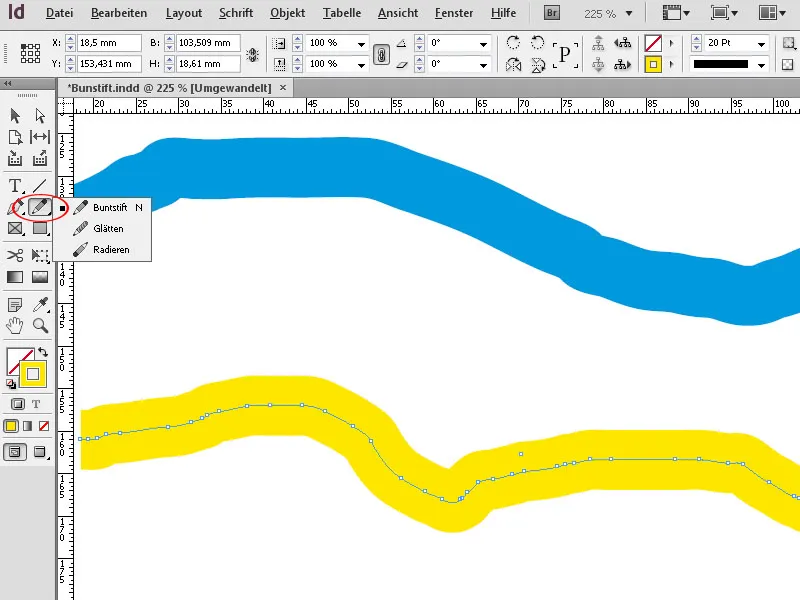
Цветной карандаш подходит для быстрых набросков, которые должны выглядеть так, как будто они нарисованы от руки.
При рисовании автоматически устанавливаются опорные точки, положение которых зависит от длины и сложности контура. Для цветного карандаша по умолчанию принимается текущий стиль контура (например, сплошная, пунктирная, штриховая линия и т. д.), толщина контура и цвет для контура и области.
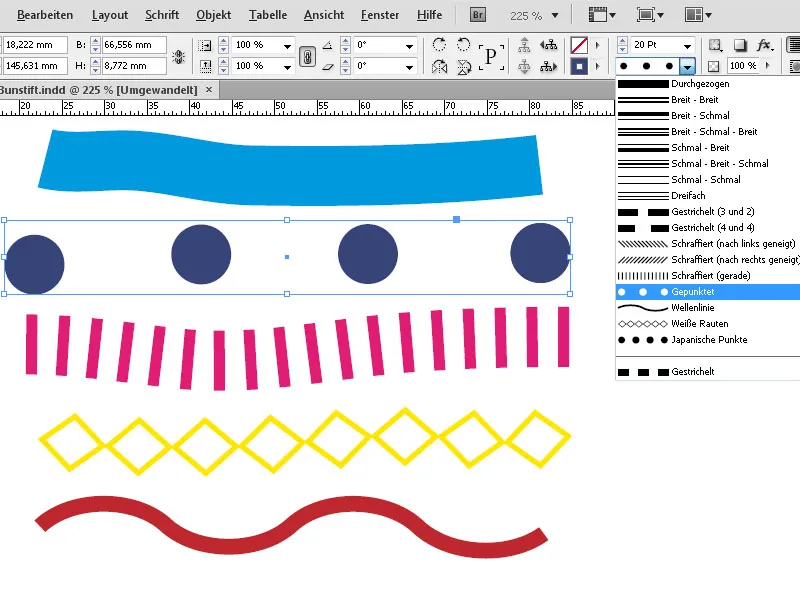
Это означает, что если изменить любую из этих настроек после рисования, атрибут активного контура изменится. Если после этого нарисовать новый контур, то он вернется к предыдущим настройкам по умолчанию.
Чтобы изменить эту настройку по умолчанию, сначала нужно использовать другой инструмент. Если затем изменить настройки, например толщину или цвет контура, а затем снова выбрать цветной карандаш, то измененные настройки будут использоваться по умолчанию для нового контура.
Линии, нарисованные цветным карандашом, на самом деле представляют собой лишь контур определенной толщины. Однако можно раскрасить не только контур, но и область, заключенную в него, по своему усмотрению.
В случае замкнутых контуров эта область логически располагается внутри контура; в случае открытых контуров InDesign соединяет начальную и конечную точки контура при раскрашивании и раскрашивает области между этой линией и контуром.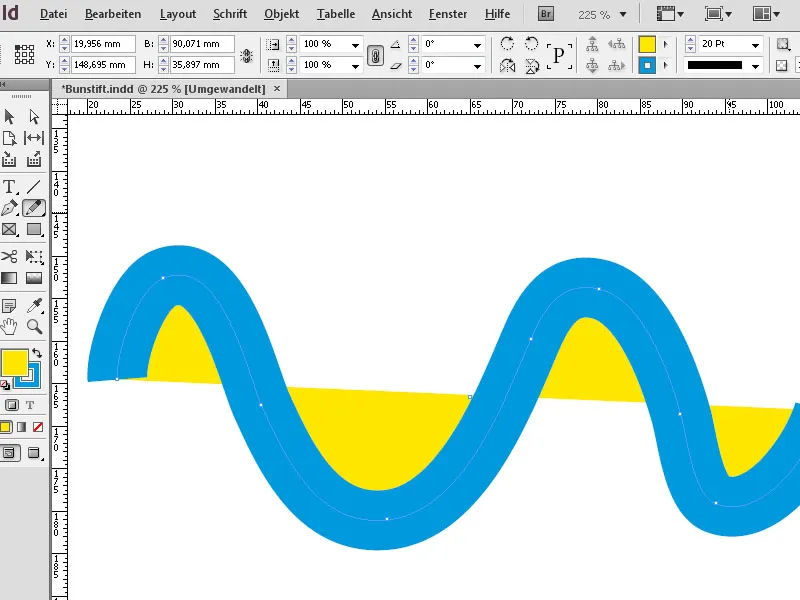
Множество опорных точек устанавливается из-за незначительных колебаний во время свободного рисования. Это приводит к тому, что нарисованная фигура выглядит соответственно неровно. Чтобы немного улучшить ситуацию, теперь есть инструмент сглаживания. Если провести им по контуру при нажатой кнопке мыши, точки привязки будут перемещены или удалены.
Чем меньше точек привязки остается, тем более гладкой становится фигура. Чтобы удалить конкретные точки привязки, можно также воспользоваться инструментом "Удалить точку привязки " из палитры "Карандаш".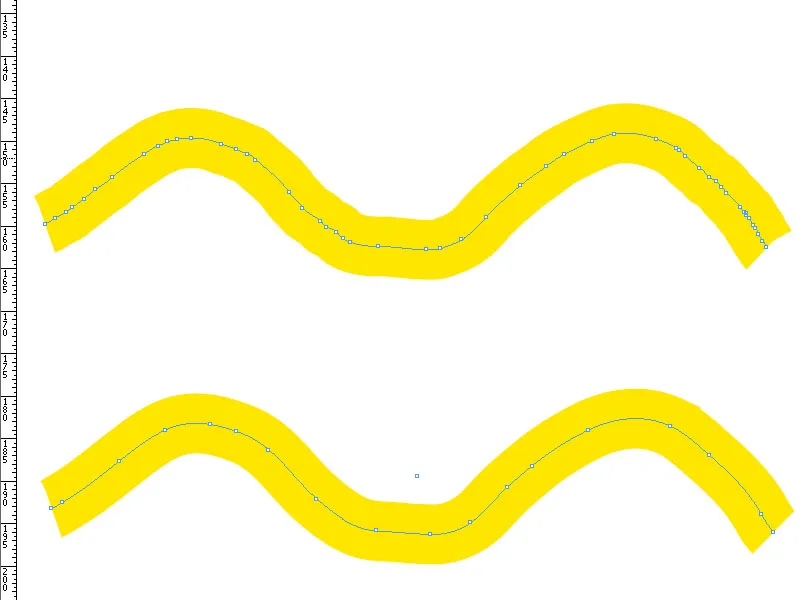
Чтобы изменить форму, можно захватить опорную точку инструментом прямого выделения (A) и изменить контур, перетащив ее.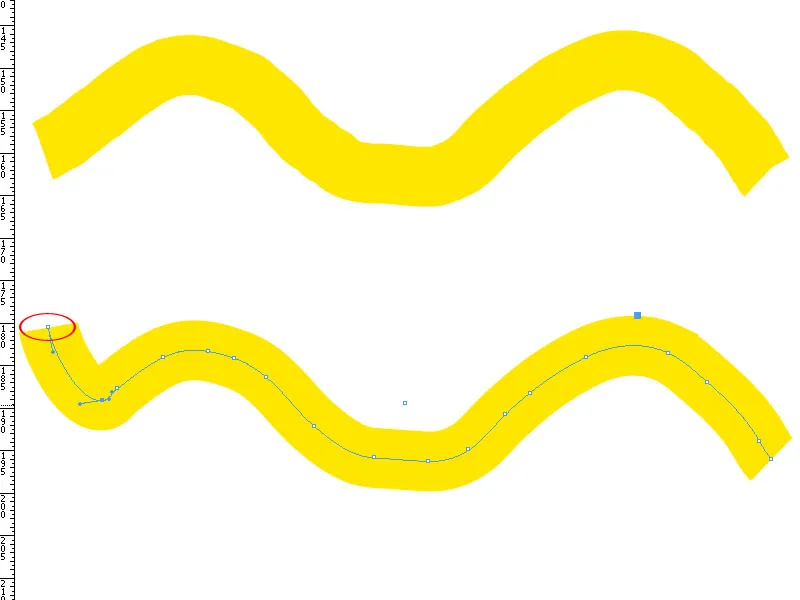
Если вы хотите стереть часть нарисованного контура, выберите ластик в меню цветного карандаша. Если вы перемещаете его над опорными точками (при нажатой кнопке мыши), они просто удаляются.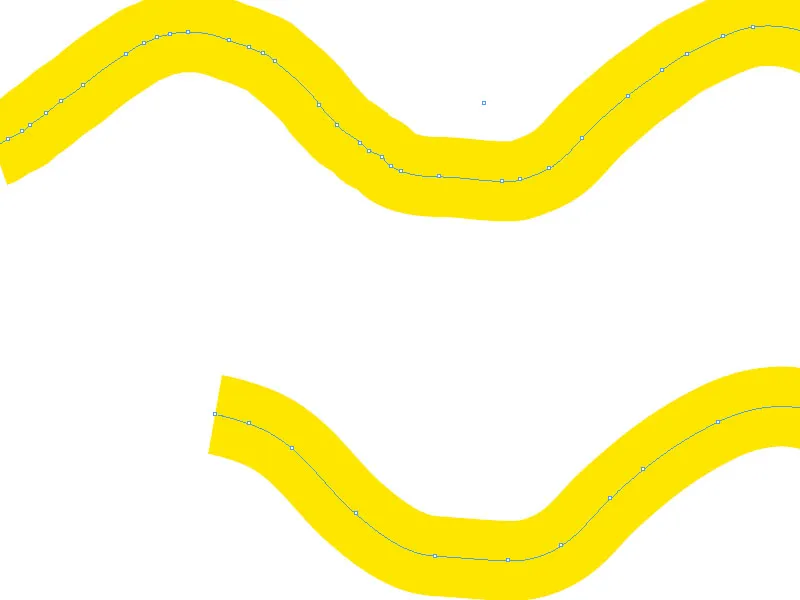
Нарисованные фигуры можно масштабировать по горизонтали и вертикали, перетаскивая угловые точки с помощью инструмента выделения.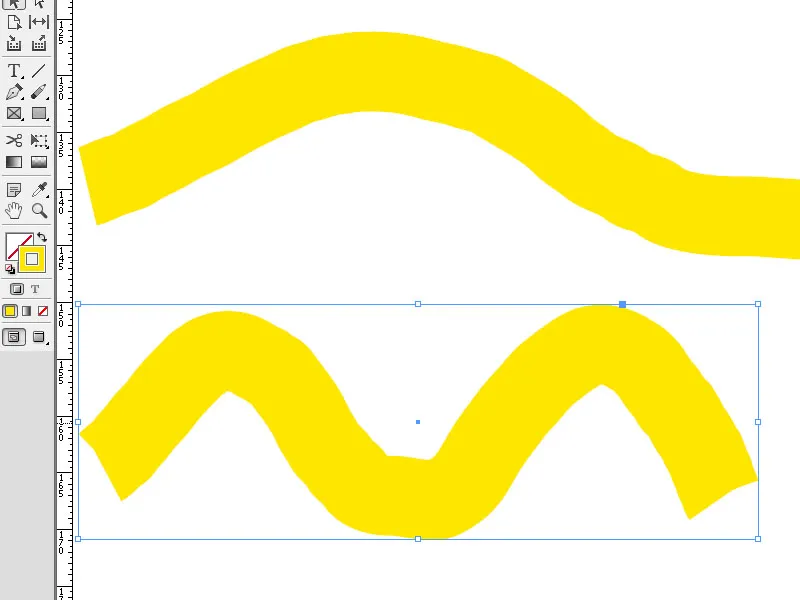
Если поместить инструмент выделения немного ближе к одной из угловых точек, то, удерживая левую кнопку мыши, можно повернуть объект вокруг его центра.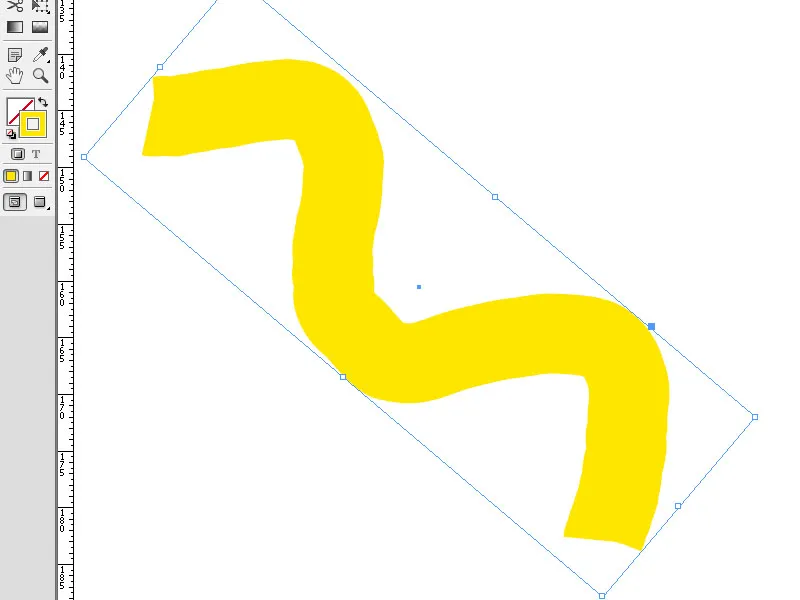
Нажав на кнопку "Эффекты" в палитре управления, вы можете добавить к фигуре падающую тень и другие доступные эффекты.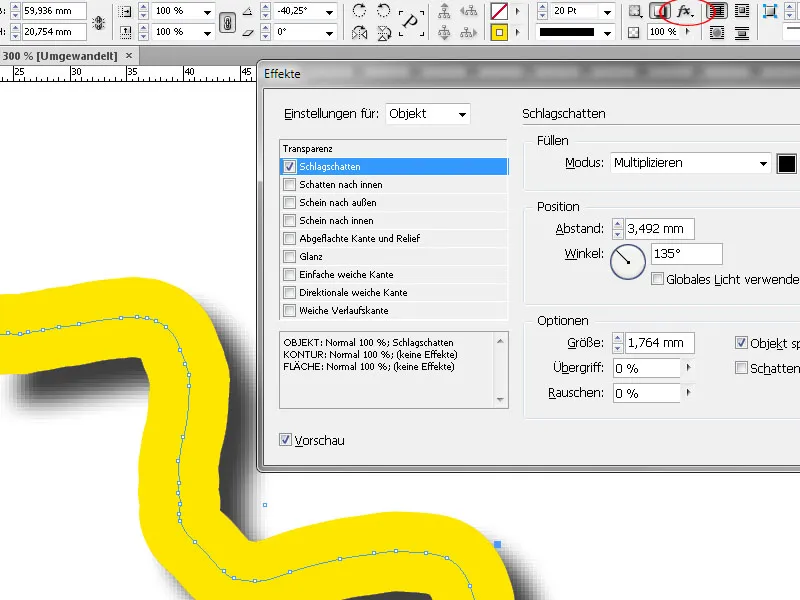
Параметры цветного карандаша
Двойной щелчок на инструменте "Цветной карандаш " открывает диалоговое окно, в котором можно задать различные настройки точности и чувствительности этого инструмента.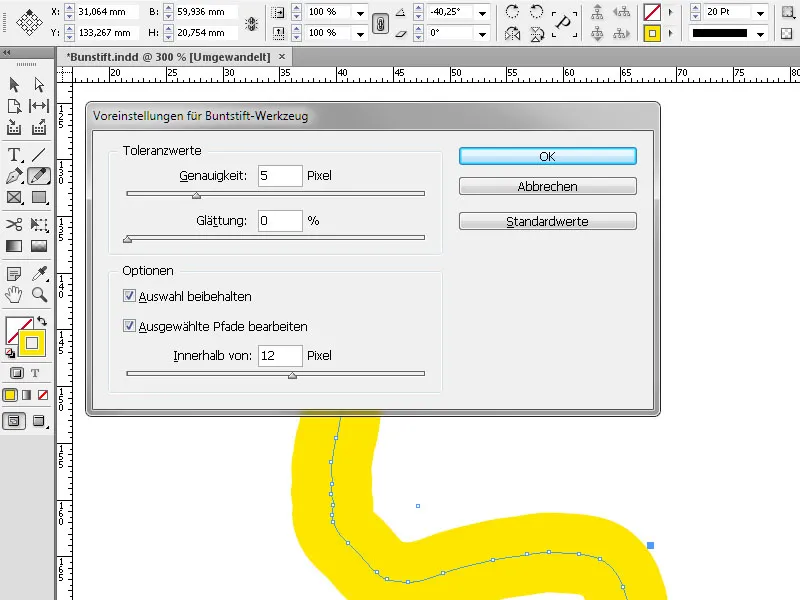
Значение точности определяет, насколько далеко нужно переместить мышь или карандаш, прежде чем к контуру будет добавлена новая точка привязки. Чем выше значение, тем более гладким и менее сложным будет контур. При меньших значениях кривые лучше следуют за движением указателя, в результате чего получаются более острые углы. Здесь можно установить значения от 0,5 до 20.
В разделе "Сглаживание" можно задать степень сглаживания при использовании инструмента. Здесь можно установить значения от 0 % до 100 %. Чем выше значение, тем более гладким будет контур. Чем меньше значение, тем больше точек привязки создается и тем больше неровностей линии сохраняется.
Сохранять выделение определяет, останется ли контур выделенным после рисования. Этот параметр активирован по умолчанию.
Галочка в поле Редактировать выделенные контуры определяет, можно ли изменить или соединить выделенный контур, если вы находитесь на определенном расстоянии от него. Для этого используется значение В пределах: X пикселей.
Это определяет, насколько близко мышь или перо должны находиться к существующему контуру, чтобы стало возможным его редактирование с помощью инструмента "Цветной карандаш ".


