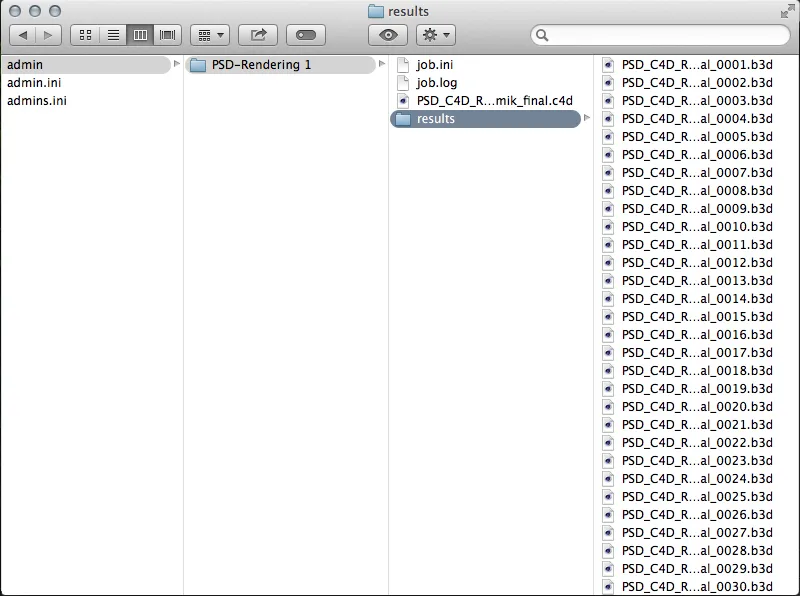Сервер Team Render версии 16 - это самостоятельная программа, которую могут использовать все пользователи вариантов Cinema-4D Broadcast, Visualize и Studio. Количество доступных клиентов - здесь ничего не изменилось - для Broadcast и Visualize по-прежнему ограничено 3, пользователи Studio не ограничены тут.
Тем, кто уже имел опыт работы с NET Render до версии 15, будет легко работать с Team Render Server. Сервер отвечает за организацию и распределение рабочих заданий и доступен из любой точки сети через веб-интерфейс.
После запуска Team Render Servers появляется упрощенный пользовательский интерфейс с актуальной информацией о состоянии и доступности сервера.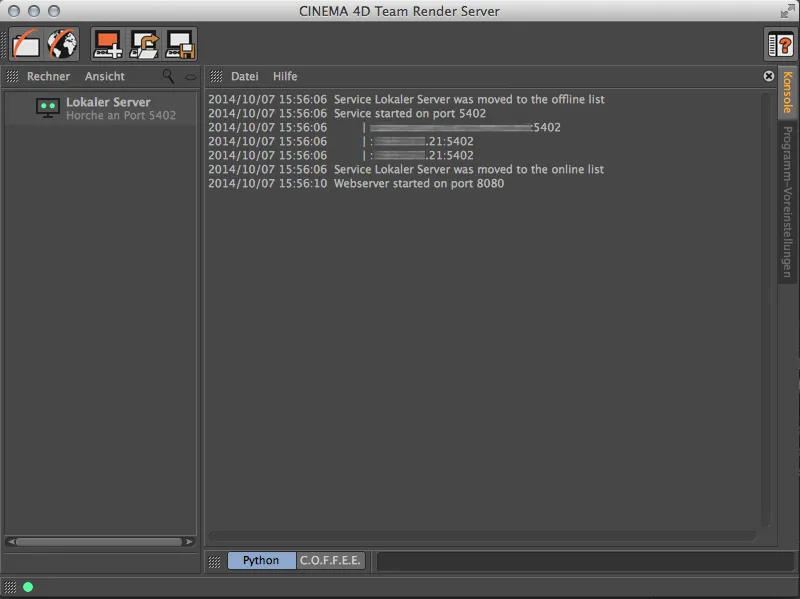
Настройка клиентов рендеринга
Теперь нам нужно познакомить сервер с клиентами рендеринга, на которых позднее он будет распределять рабочие задания. Для этого просто дважды щелкнем по свободному месту в левом столбце списка компьютеров. Нас сразу попросят ввести IP-адрес или имя хоста клиентского компьютера. Прежде чем мы сможем здесь зарегистрировать клиента рендеринга, он должен быть доступен.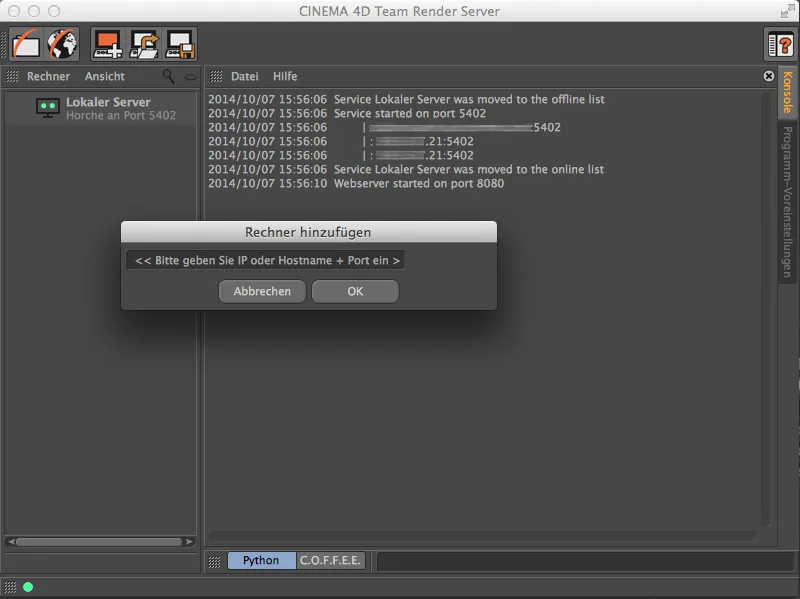
Клиентом рендеринга может быть как запущенное приложение Cinema-4D, так и упрощенный клиент рендеринга, которого также можно установить с программного диска. Упрощенный клиент рендеринга, так же как и Team Render Server, находится в папке установки Cinema 4D.
Если мы хотим добавить компьютер с запущенной установкой Cinema-4D в качестве клиента рендеринга, то сначала нужно активировать Team Render через параметры программы в меню Редактировать.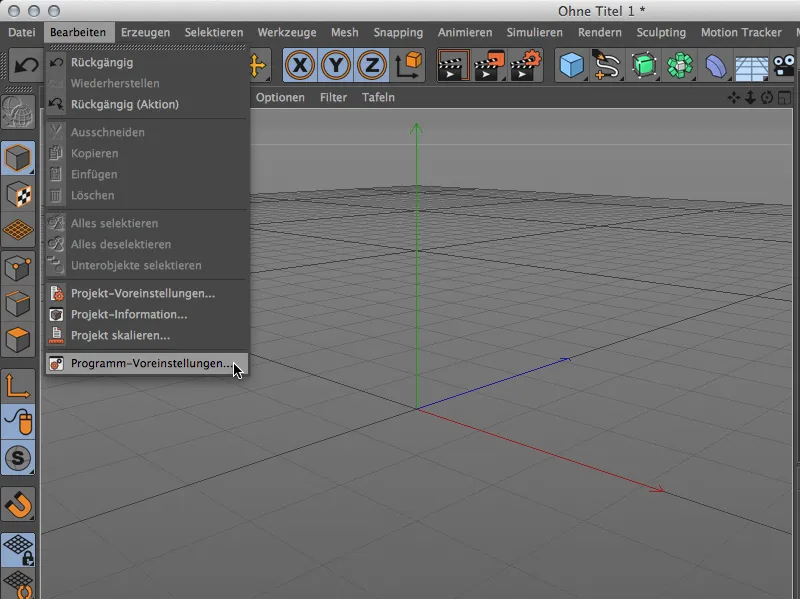
Настройки Team Render находятся в разделе Renderer. Здесь мы активируем Team Render и называем клиента рендеринга. Кроме того, нам нужен указанный ключ безопасности, чтобы разрешить связь между клиентом и сервером.
В разделе локальные настройки мы можем сразу же разрешить доступ компьютера для сетевого рендеринга. Для этого активируем опцию Поделить компьютер через сеть.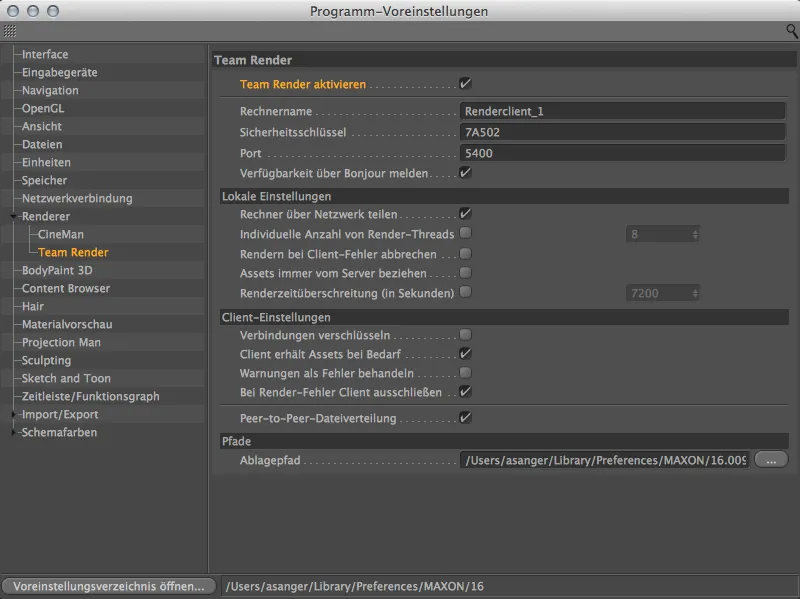
Эта команда также находится в меню Рендеринг. Таким образом, мы быстро можем разрешить доступ к локальному компьютеру в качестве клиента Team Render или исключить его из сети рендеринга.
Слева внизу на панели состояния зеленая точка показывает, является ли наш компьютер членом сети Team Render.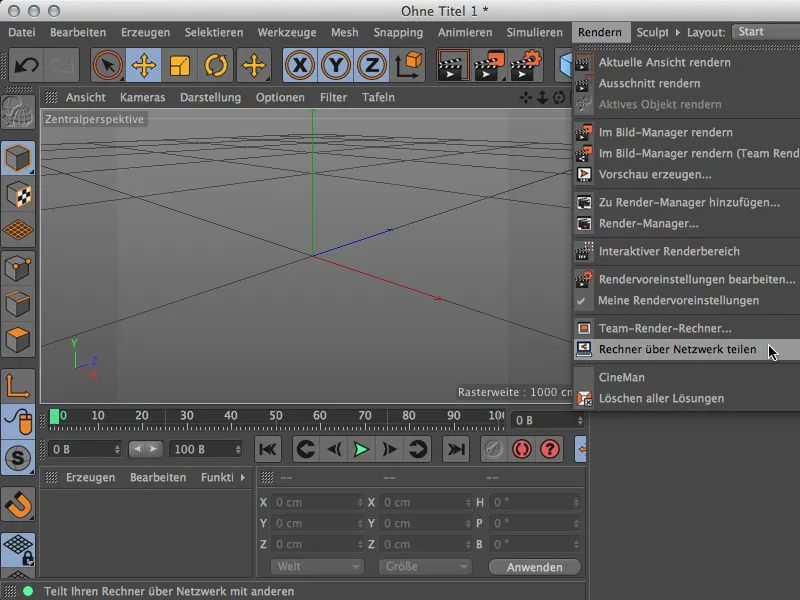
Вернувшись к Team Render Server, мы теперь можем знакомить готового клиента рендеринга с сервером. Для этого вводим IP-адрес клиента рендеринга вместе с портом 5400.
После нажатия на OK нас спросят о ключе безопасности, который был указан в параметрах программы клиента рендеринга. После успешного ввода ключа…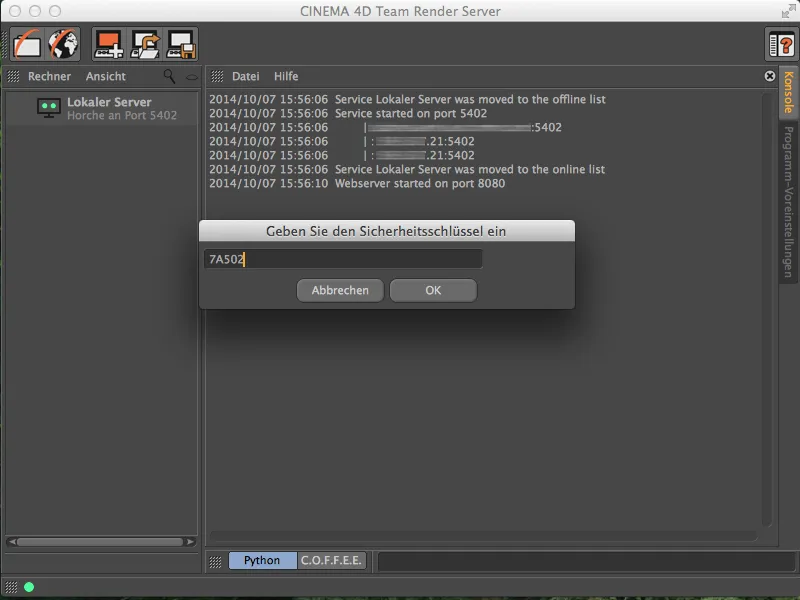
...аш активный клиент рендеринга, наконец, появится в левом столбце компьютеров Team Render.
Точно так же мы можем подключить другие клиенты рендеринга к нашей сети рендеринга. Как уже упоминалось, ограничение на максимальное число клиентов рендеринга (максимум три) существует только для вариантов Broadcast и Visualize.
Настройка задания рендеринга
Таким образом, после создания сети рендеринга мы можем начать настройку рабочих заданий. Для этого в Team Render Server мы нажимаем на значок Открыть вебинтерфейс.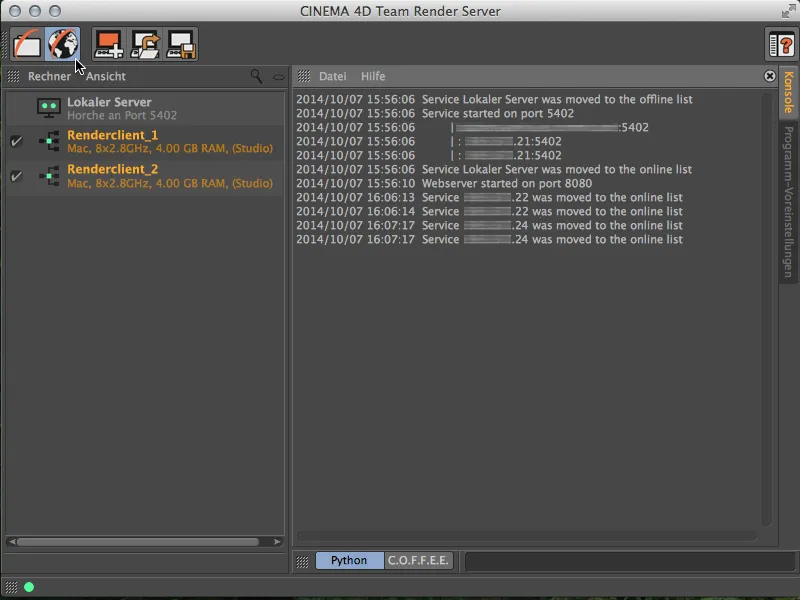
Открывается наш интернет-браузер со стартовой страницей Team Render Server. Если не указано иное, вход осуществляется под "admin" как имя пользователя и пароль.
После успешного входа мы находимся в онлайн-контроле для Team Render Server. Здесь мы можем создавать, организовывать и контролировать рабочие задания, а также просматривать сеть и управлять пользователями.
Чтобы создать новое рабочее задание, переходим на страницу Задания и кликаем на кнопку Добавить задание.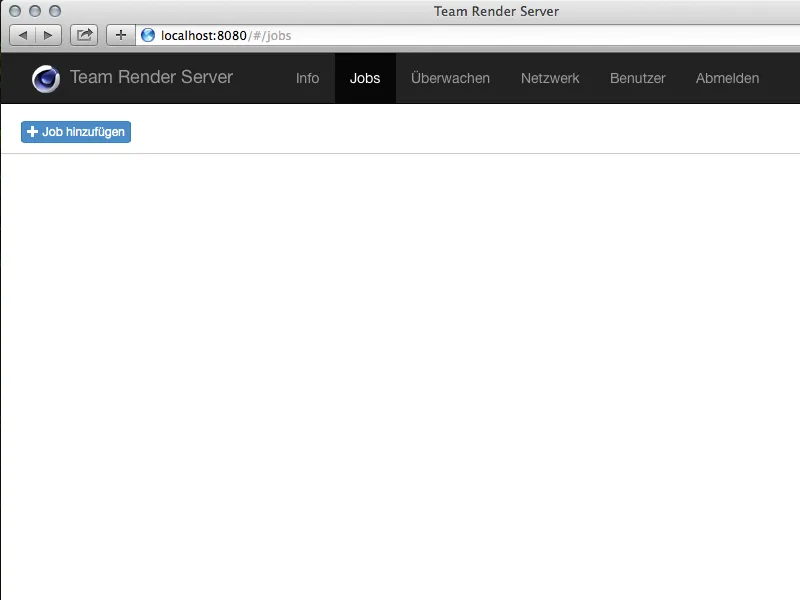
Для только что созданного рабочего задания сначала нам нужно дать имя. По этому имени мы сможем позже найти результаты рендеринга в каталоге.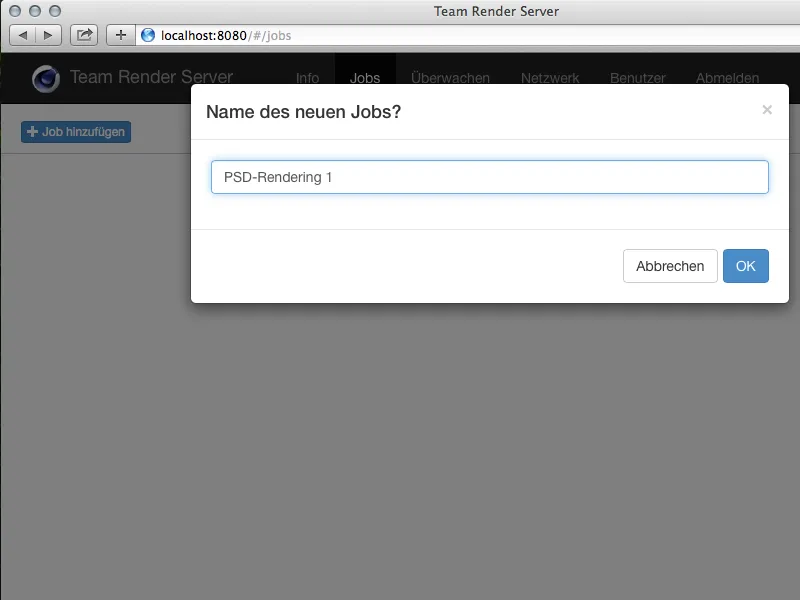
Теперь у нас есть настроенная задача рендеринга, и мы можем загрузить необходимые Assets (документы C4D, текстуры и т. д.) на соответствующую страницу. Это делается в нижней части через кнопку Добавить файлы.
При работе с более сложными сценами со внешними Assets, рекомендуется собрать весь проект из Cinema 4D в один пакет (команда находится в меню Файл: Сохранить проект вместе с ресурсами...).
После добавления необходимых Assets их также нужно скопировать на сервер через кнопку Загрузить.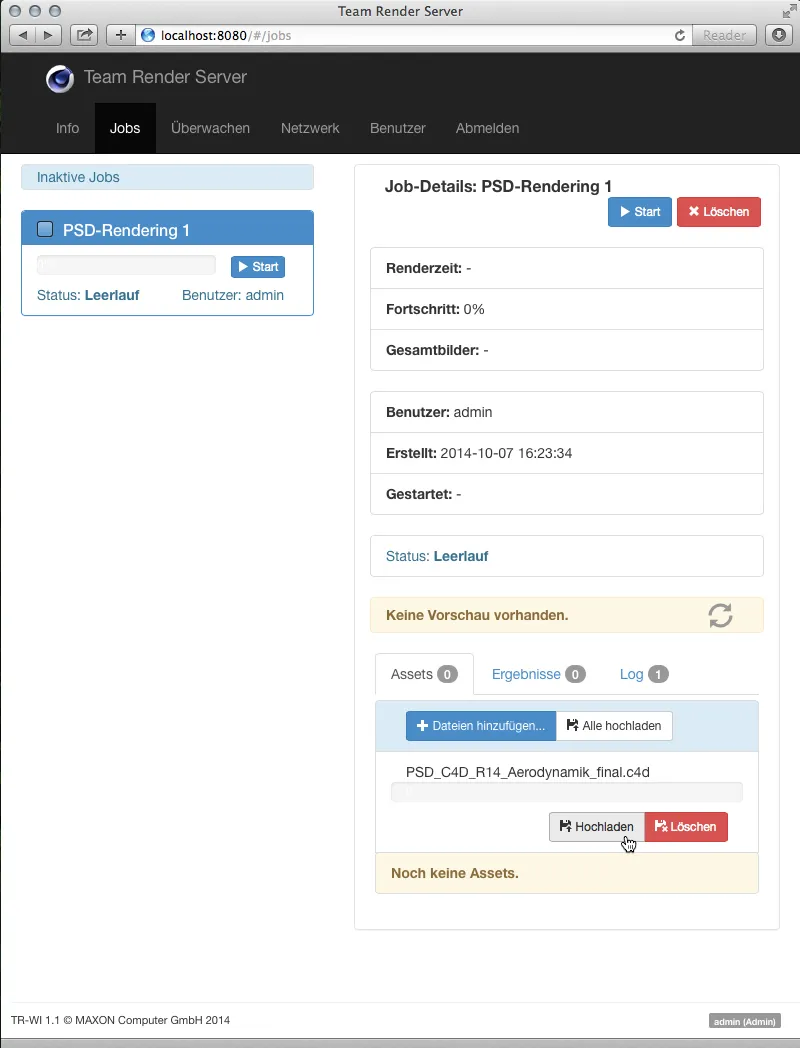
Запуск задачи рендеринга
После успешной загрузки также можно увидеть предварительный просмотр сцены на странице задачи рендеринга. Нажав на синюю кнопку Старт в блоке задачи рендеринга слева, мы наконец запускаем рендеринг.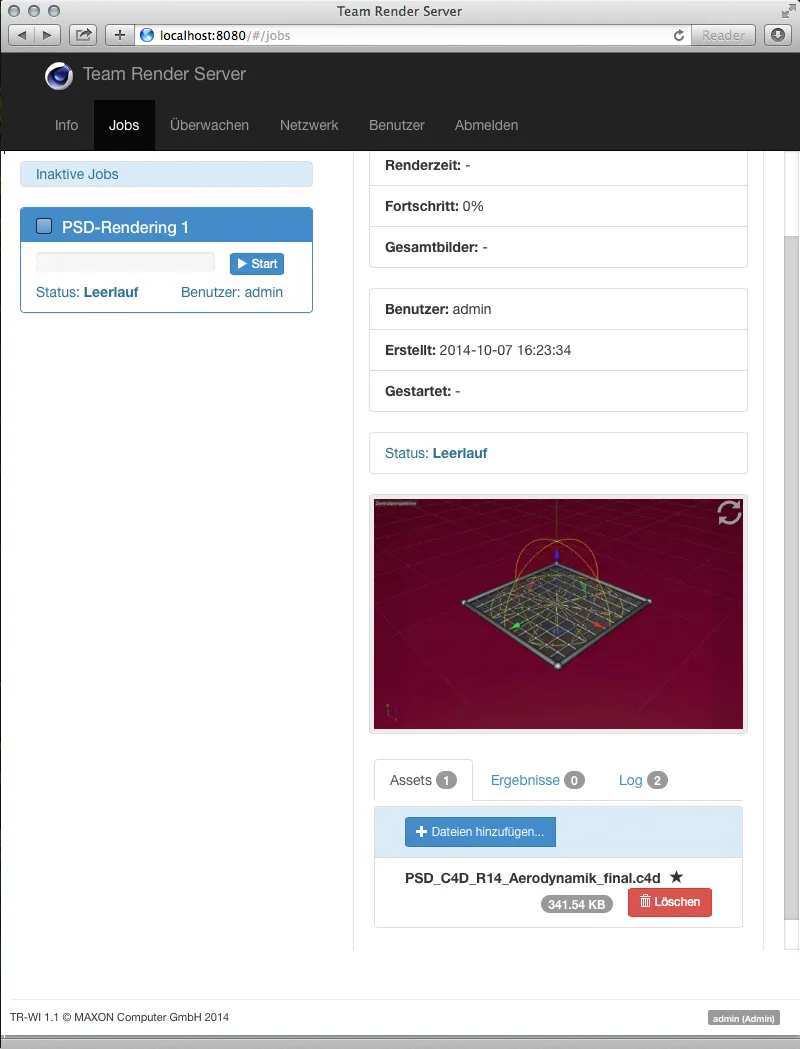
После запуска рендеринга информация об активном процессе появится на Сервере Team Render. Помимо процента завершения, можно увидеть, над каким изображением в сети в данный момент работает сетевой рендерер.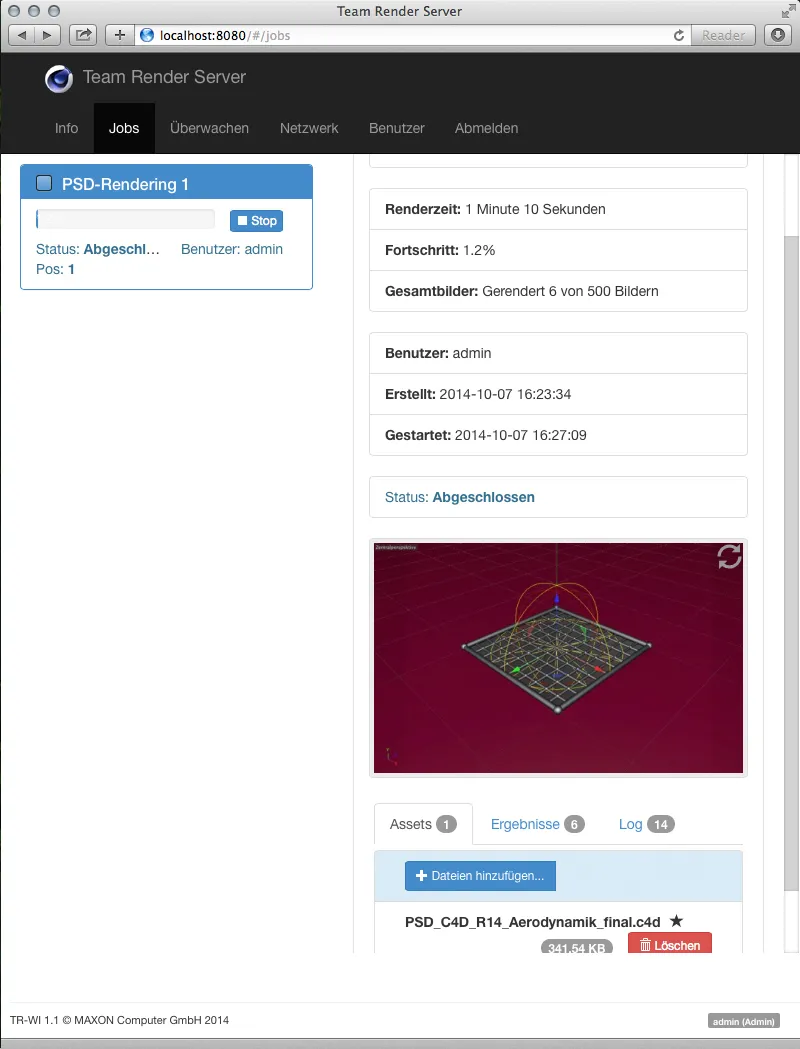
Получение результатов рендеринга
Чуть ниже на странице задачи рендеринга мы находим список готовых результатов. С помощью кнопки Скачать мы можем загрузить эти изображения с любого компьютера через веб-интерфейс для их просмотра.
Кнопка Подготовить .ZIP упаковывает все перечисленные результаты в ZIP-архив и затем делает их доступными для загрузки.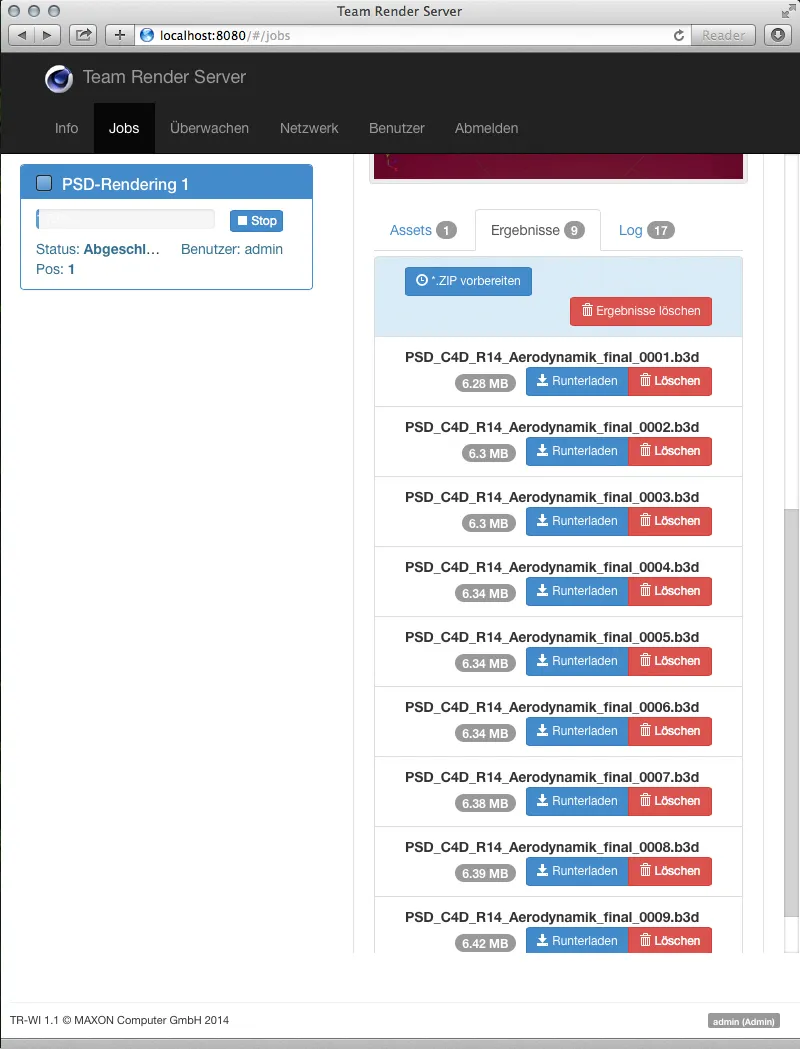
Если вы предпочитаете получать результаты рендеринга через Сервер Team Render, перейдите к пункту Открыть путь к архиву ...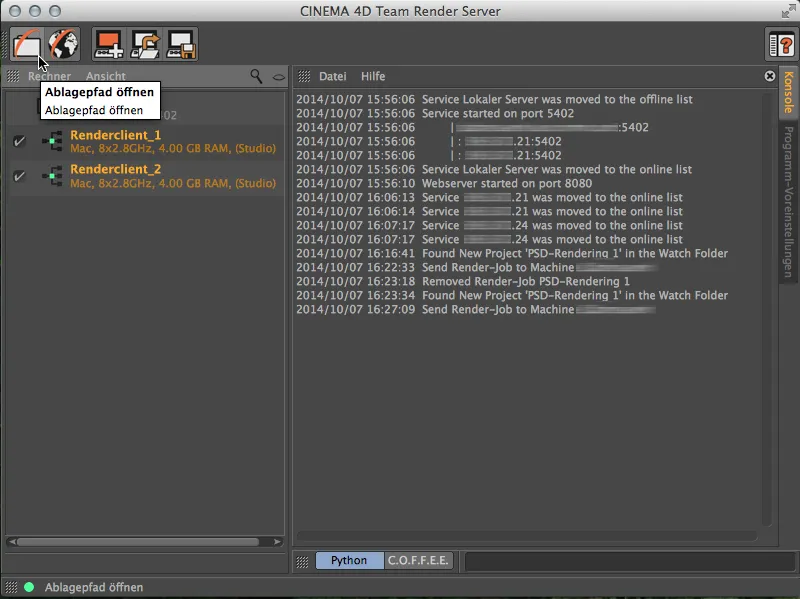
… и вы окажетесь в пользовательском каталоге Сервера Team Render, где отсортированы все задачи рендеринга для доступа.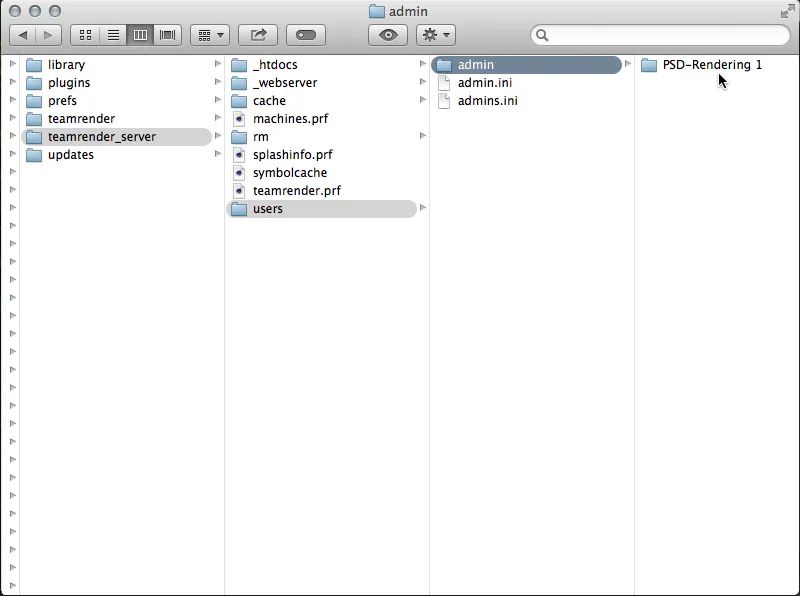
В каталоге задач рендеринга мы находим, помимо загруженных Assets, папку "results" с всеми отрендеренными изображениями задания.
Кстати, каталоги пользователей мониторятся Сервером Team Render, так что не составит труда создать и запустить новую задачу рендеринга, просто скопировав собранный проект как папку в этот пользовательский каталог.