Теперь речь пойдет о том, чтобы заставить этот шар оставить свои очки или траекторию движения, чтобы стало ясно, что здесь действительно есть анимация. Должно стать понятно, что шар должен перемещаться из точки A в точку B, и аниматор тщательно продумал каждый шаг. Должно создаваться впечатление, что все было анимировано вручную. Поэтому мы хотим отобразить все ключевые позиции.
Шаг 1
Мы можем создать траекторию с помощью эффекта Рисование по траектории.
Но сначала нам нужно создать новое цветное поле. Мы делаем его С размером композиции (1) и помещаем его под слой "Bouncing Ball 02" (2).
Таким образом, цвет слоя изменится с белого на синий, потому что мы использовали Изменить цвета.
Я сразу же переименую слой в "Линии Bouncing Ball 02".
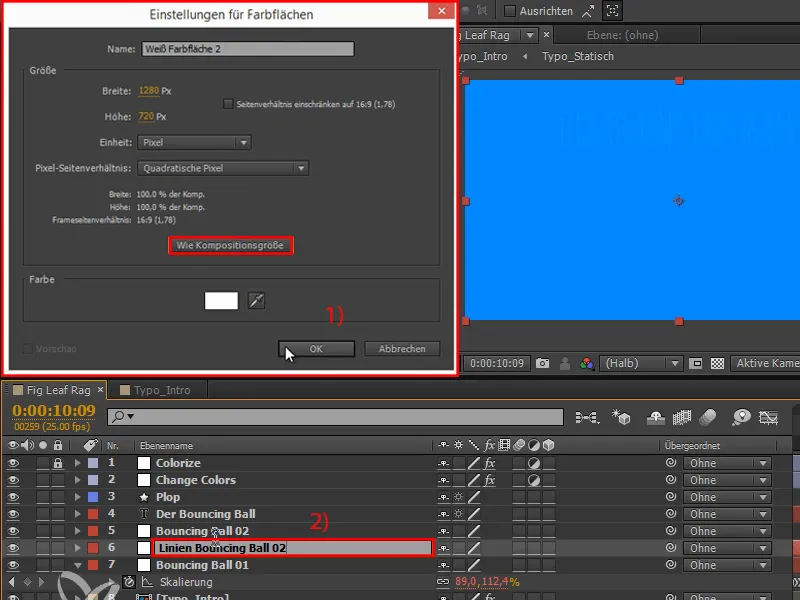
Шаг 2
Щелкнув правой кнопкой мыши, мы также можем применить эффект: Генераторы>Рисование по траектории.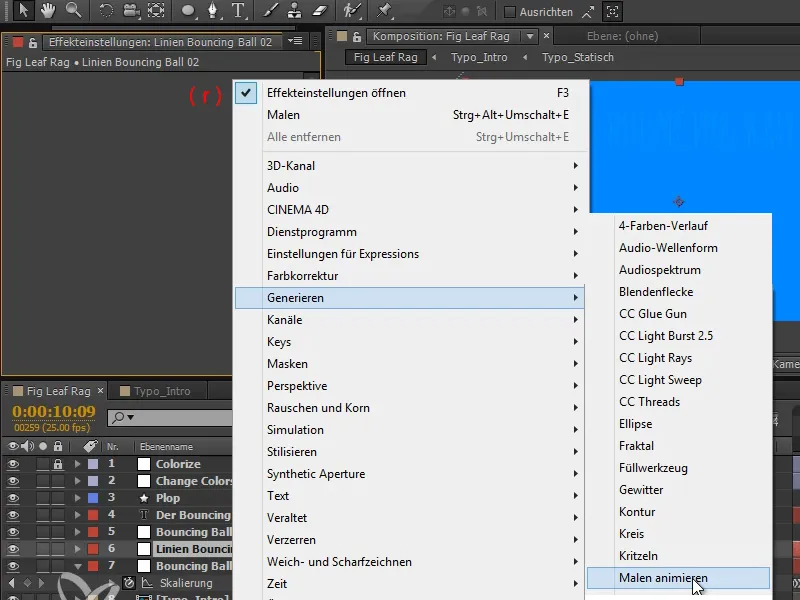
Шаг 3
Мы устанавливаем стиль рисования на Прозрачный.
Теперь у нас есть Позиция, которую мы можем анимировать и на которой будут нарисованы точки при перемещении шара слева направо. Чтобы нам было лучше видно, мы увеличиваем Ширину точек.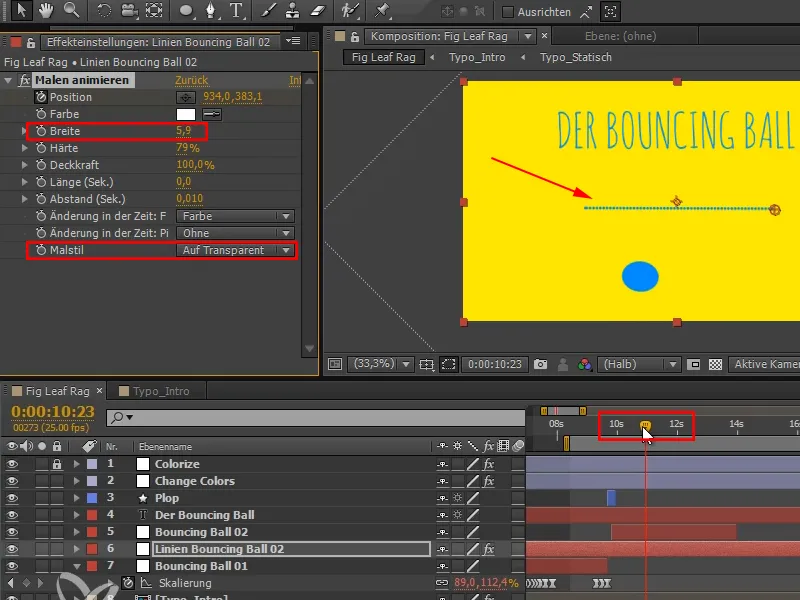
Шаг 4
Проблема в том, что позиции у "Bouncing Ball 02" разделены, а у "Линии Bouncing Ball 02" позиция снова объединена.
Что если мы переместим слой?
Шаг 5
Я хочу привязать эффект к другому слою. И это удается с помощью одного из самых полезных Выражений, которые может предложить After Effects. Я действительно рекомендую вам его использовать, когда речь идет о связывании позиций эффектов или точек с позициями слоев: Выражение toComp.
Это выражение принимает слой и преобразует его координаты в координаты композиции: вверху слева это 0, 0, а внизу справа 1280, 720. Таким образом, мы двигаемся на 720 пикселей вниз и на 1280 пикселей вправо.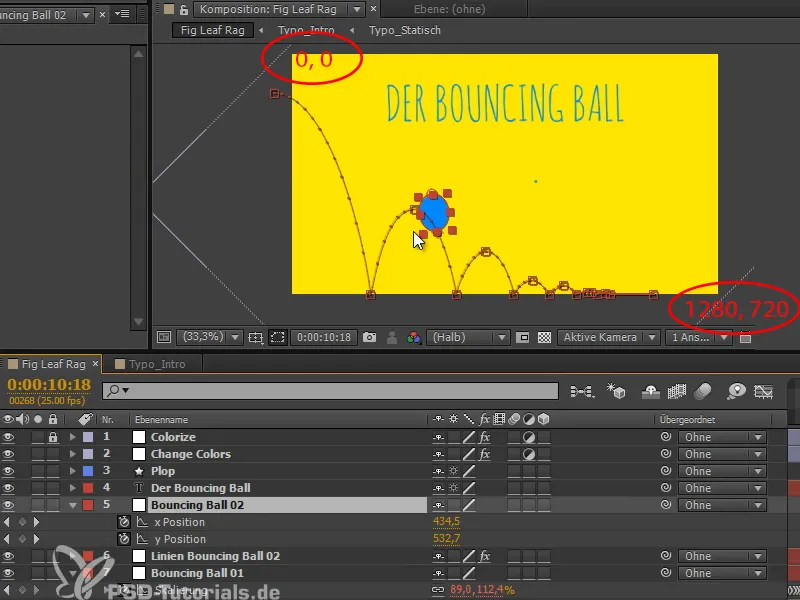
Это преобразование работает для всех слоев, независимо от того, подчинен ли он какому-либо другому слою, и даже если это 3D-слой.
Шаг 6
After Effects конвертирует это в координаты экранной композиции, которые как раз и нужны для нашего эффекта здесь.
Это означает, что мы нажимаем клавишу Alt-, пишем "e = ", и затем выбираем слой "Bouncing Ball 02".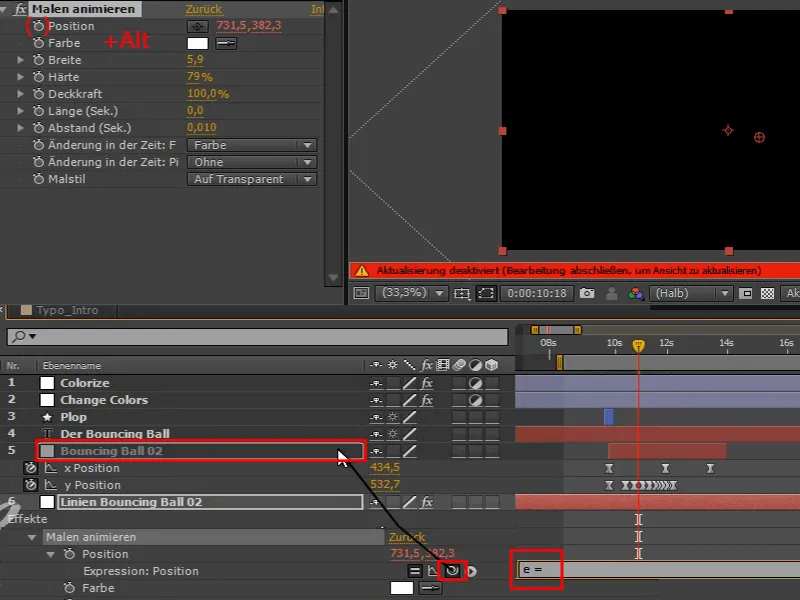
Это ошибка выражения, поэтому я просто нажимаю на ОК.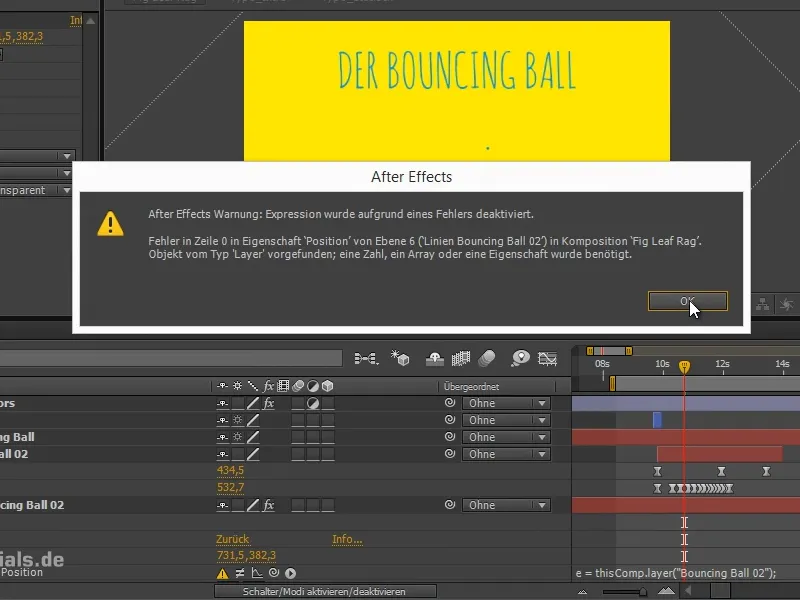
Шаг 7
Мне нужно выполнить преобразование размерности этого слоя.
Мы переходим в пространство трансформации слоя, добавив сзади "toComp".
Затем мы хотим преобразовать точку именно точку центрирования слоя. Поэтому мы пишем "e.anchorPoint" в скобках.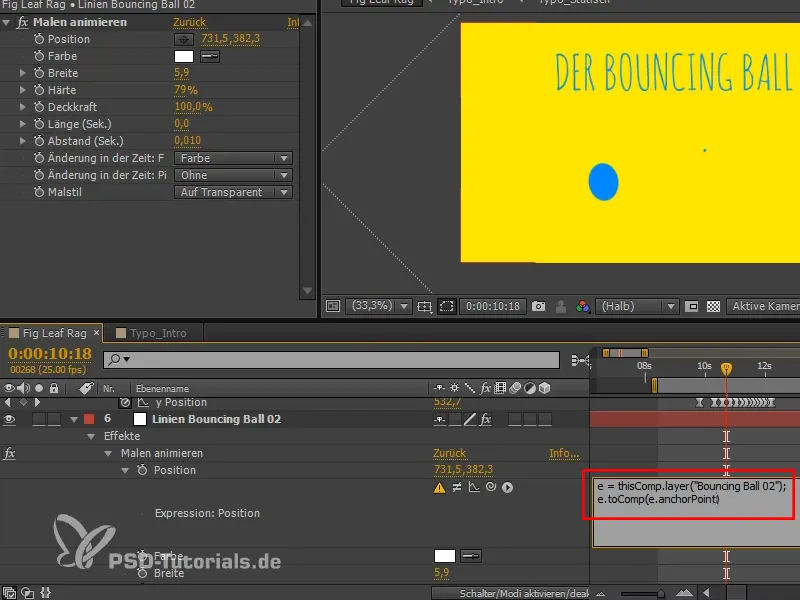
Шаг 8
И этот способ хорошо работает.
Точка центрирования слоя преобразуется с учетом этого слоя в композиционное пространство, и таким образом мы получаем эти точки.
Но мне кажется, что точек слишком много, поэтому мы можем регулировать временной интервал, в течение которого будут рисоваться точки, изменив Интервал (сек.).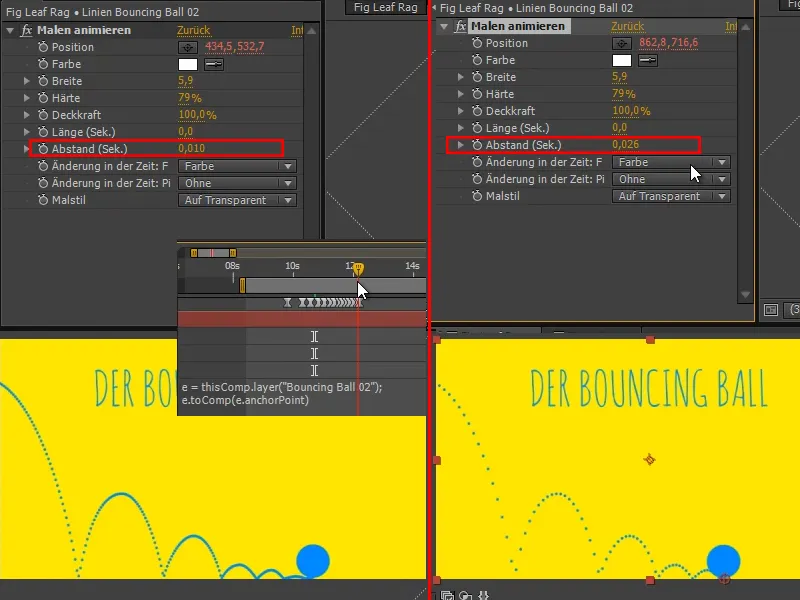
Шаг 9
Мне уже нравится, но я немного переделаю это и увеличу размер каждой точки.
Здесь можно также ввести "[0,0,0]", это будет верхний угол шара. Если я введу "[50,50,0]", это, например, будет точно посередине..webp?tutkfid=70740)
Это тоже возможно, но мы хотим, чтобы дуги были красиво на земле, поэтому оставим настройку на "(e.anchorPoint)".
Шаг 10
Текст также должен меняться при изменении цвета. Это означает, что здесь больше не должно быть "Bouncing Ball", а другой текст.
Мы переименовываем слой "Изменение цвета" в "Изменение цвета 01" и дублируем его. Эту копию мы называем "Изменение цвета 01 - МАСКА 01". Маску мы можем без проблем пронумеровать, потому что нам нужно несколько масок.
Так как маски не работают вместе с слоями настройки, я убираю значок слоя настройки.
А вот перевернуть нам здесь не нужно, поэтому мы удаляем это.
Нам нужна просто эта маска, просто те же ключевые кадры в то же время для полосы маски..webp?tutkfid=70741)
Шаг 11
Затем я сначала снова нажимаю на кнопку / режимы включения / отключения уровня "Bouncing Ball".
Теперь я - аналогично тому, как мы делали ранее, когда рисовали линии и появлялся текст - устанавливаю "Движущуюся маску" на "Обратную альфа-маску".
Тогда Bouncing Ball будет только там, где нет маски. Как только маска пройдет, Bouncing Ball также может завершиться..webp?tutkfid=70742)
Шаг 12
Всегда помните, что необходимо обрезать слои. Снова здесь - я случайно нажал кнопку Windows и что-то проскользило. Alt+Ö для обрезки, Alt+Ä для установки конечной позиции.
Теперь все снова в порядке.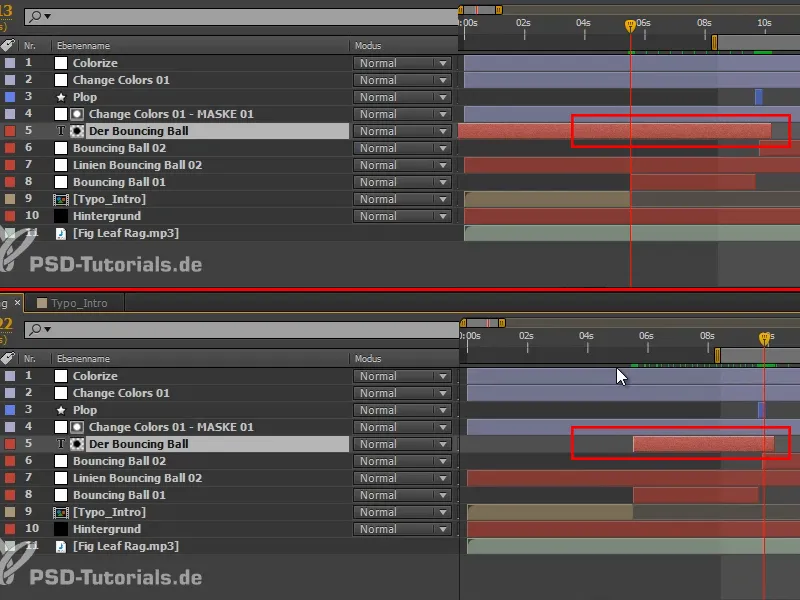
Зачем я обрезаю слои вообще? Это не обязательно для производительности в After Effects, потому что программа уже понимает, что ей не нужно рендерить то, что находится позади. Но если мне нужно что-то изменить на слое, и он занимает весь период композиции, у меня могут возникнуть проблемы. Давайте проведем эксперимент:
Я делаю RAM-предварительный просмотр с уровнем, который занимает весь период композиции. Сначала все выглядит хорошо, но в определенный момент я хочу увеличить расстояние. Если я это изменю сейчас - Вжух - весь RAM-предварительный просмотр исчезнет. Это может быть очень неприятным.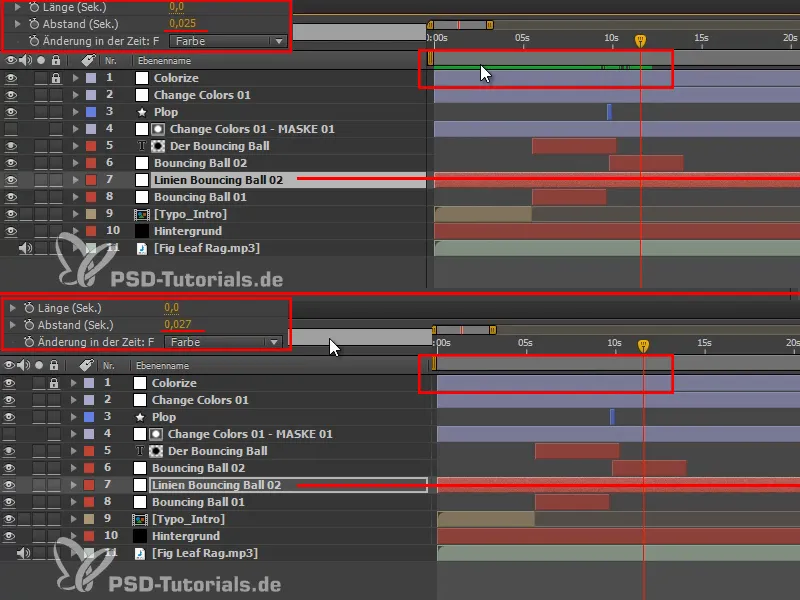
Иначе обстоит дело, когда слои обрезаны. Если у меня есть RAM-предварительный просмотр и я изменю расстояние, то RAM-предварительный просмотр останется в передней части и исчезнет только после начала текущего слоя. Ему не нужно будет пересчитывать все заново.
Вот в чем суть преимущества обрезки слоев.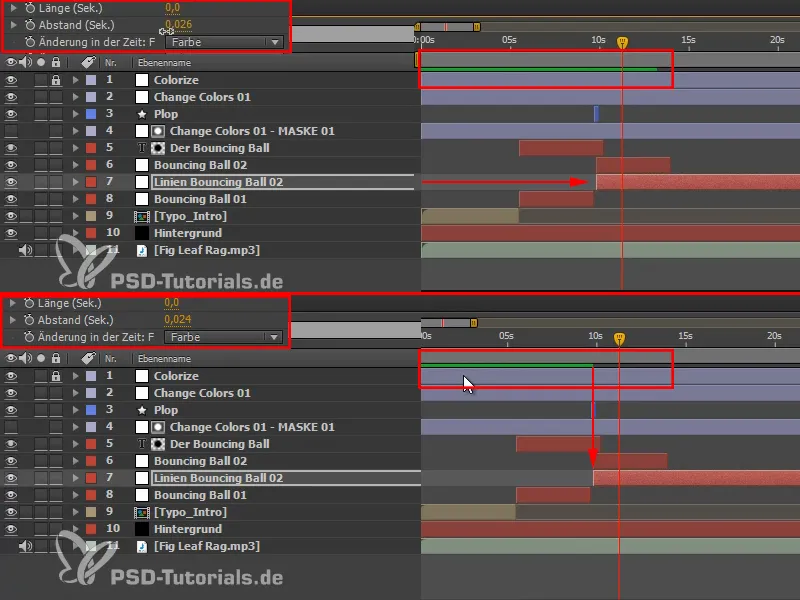
Также на этих двух местах следует снова обрезать слои, чтобы сохранить обзор.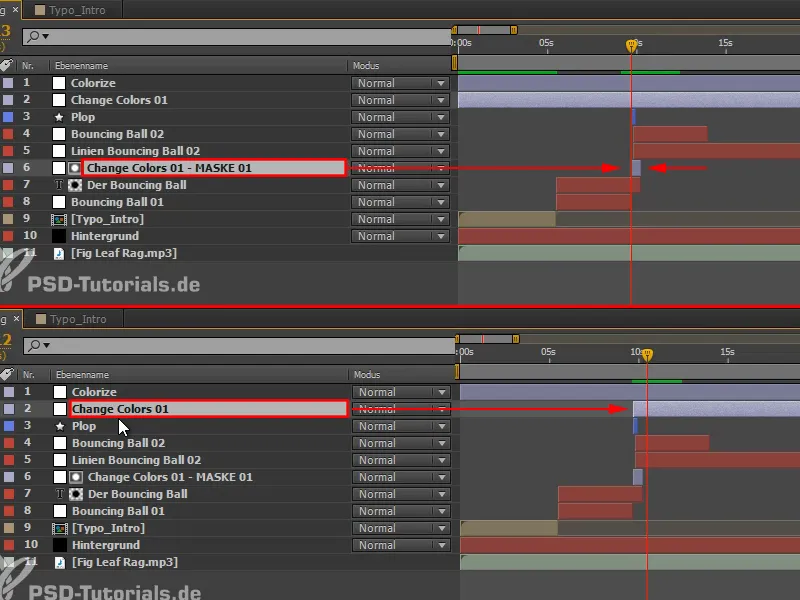
Шаг 13
Там, где мяч снова подпрыгивает, нам нужен еще второй текст.
Это означает, что мы дублируем два уровня "Change Colors 01 - MASKE 01" и "Bouncing Ball" и перемещаем дубликаты вверх (1).
Затем мы перемещаем уровень настройки с полосой цвета на правильное место (2) и сначала удлиняем его (3) до конца композиции; позже мы обрежем его более точно.
Дубликат уровня "Bouncing Ball" устанавливаем на Альфа-канал и затем он станет "THE FIRST AND MOST IMPORTANT EXERCISE" (4).
Я делаю текстовое поле немного меньше и добавляю больше межстрочного интервала, все это я смещаю еще выше.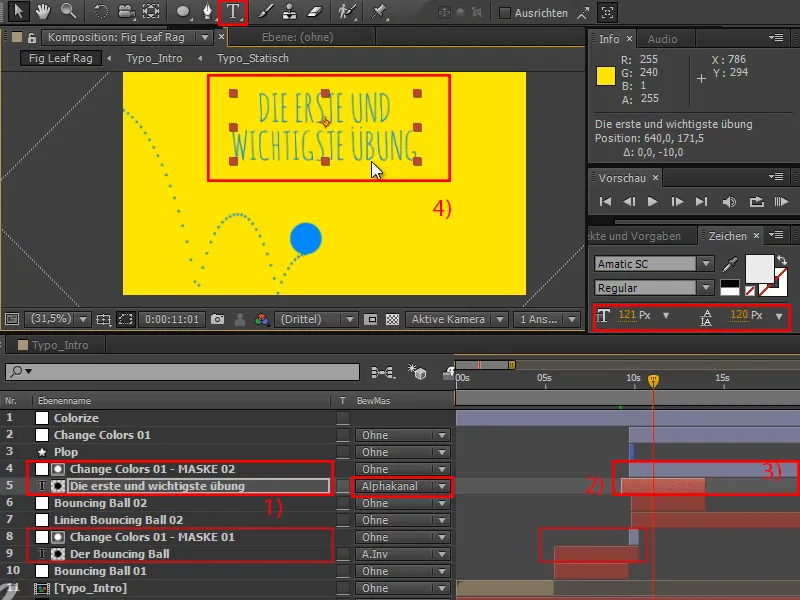
Шаг 14
Давайте снова сделаем RAM-предварительный просмотр - и вдруг вся эта история со сменой полос или цвета начинает иметь смысл, потому что она структурирует видео. Она разделяет между позицией вопросительной и объясняющей, а также вводит новую главу. И кроме того, это выглядит хорошо, особенно потому, что это происходит посреди движения и это движение вовсе не останавливается из-за этого.
Следующим шагом этот мяч не должен лопнуть - эту часть мы можем сразу удалить - а должен упасть вправо.
У нас также нет второго Плопа для этого. Уровень "Plop" мы переносим к "Bouncing Ball 01".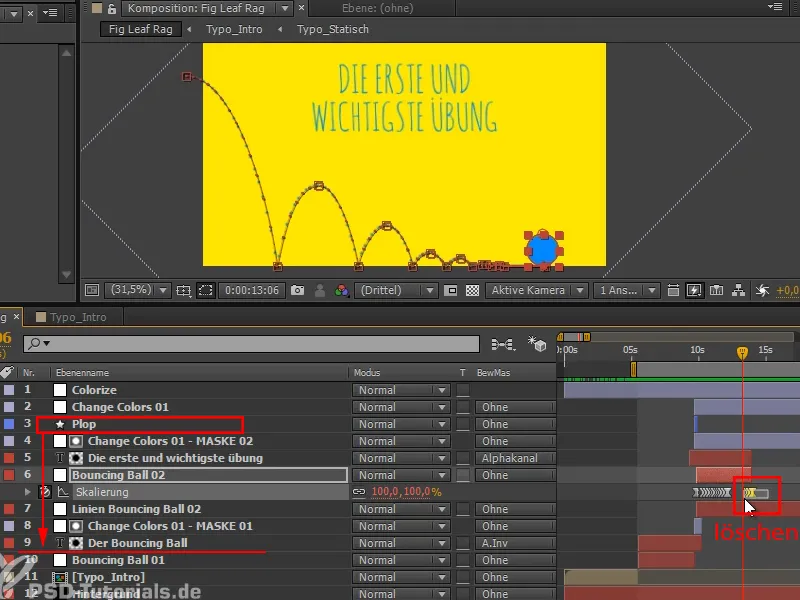
И затем мы увидимся в следующей части учебного курса, когда речь пойдет о том, чтобы сбить этот мяч вниз: "Качающийся мяч - наложение анимаций".


