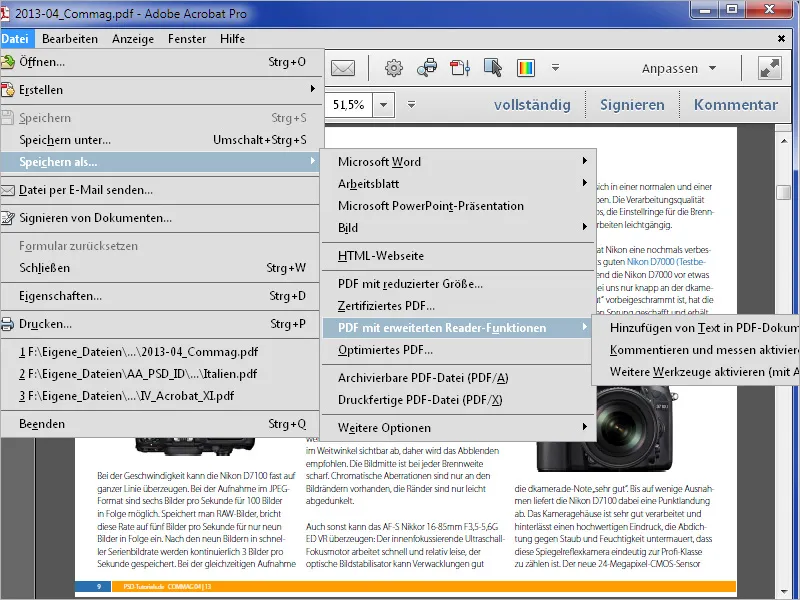Чтобы извлечь одно изображение из PDF-файла, сначала выделите его с помощью инструмента редактирования объектов. Вы найдете его на панели инструментов в категории печатного производства. Если вам это часто нужно, вы также можете поместить его для быстрого доступа в область быстрых инструментов.
Теперь выделенное изображение получит рамку положения.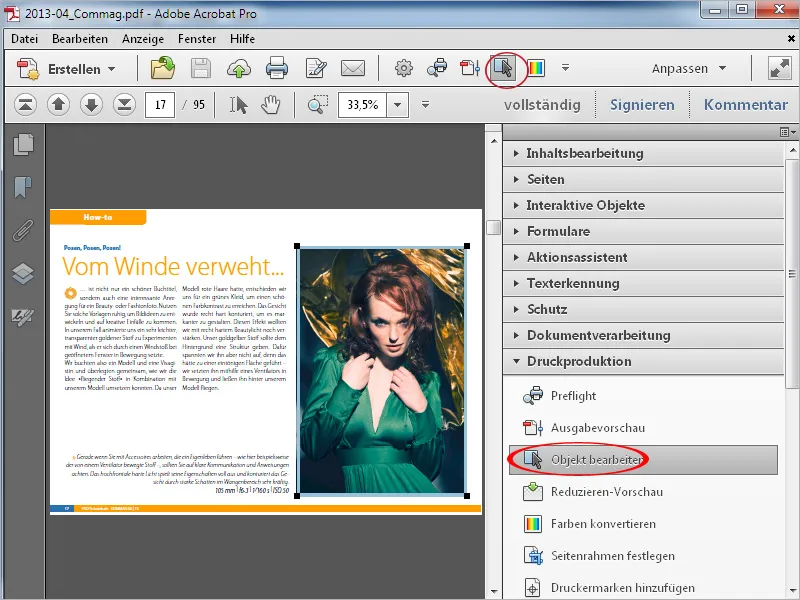
Затем щелкните правой кнопкой мыши на нем и выберите пункт Редактировать изображение из контекстного меню.
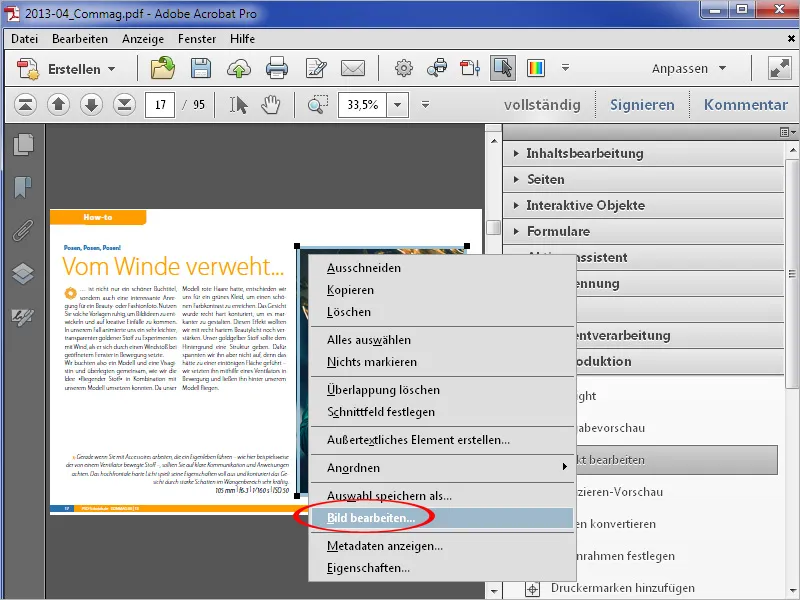
Изображение откроется в приложении для редактирования изображений, связанном с предустановками, и вы сможете продолжить редактирование и сохранить его в любом формате.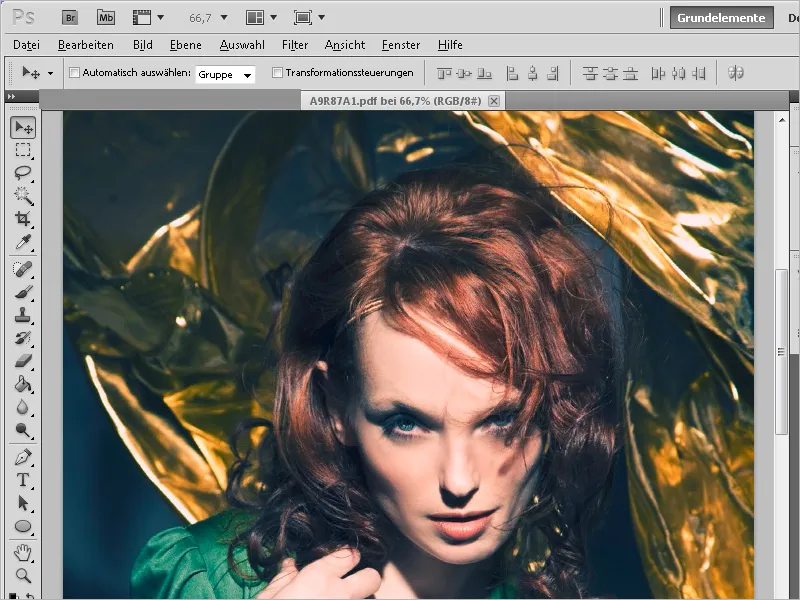
Связь с редактором изображений устанавливается на вкладке Редактирование содержимого в настройках.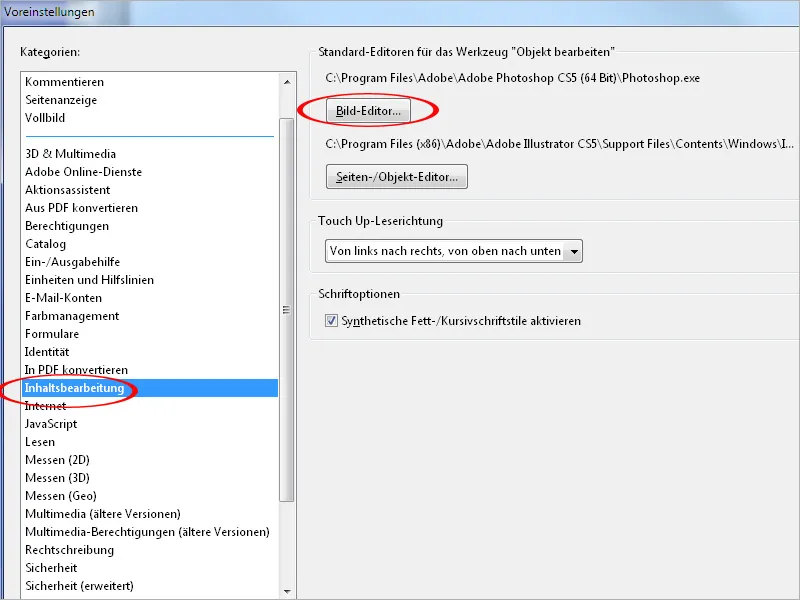
Однако если вам нужно извлечь все изображения из документа, описанный путь будет довольно трудоемким. Для этого в категории обработка документа на панели инструментов есть пункт Экспорт всех изображений.
После нажатия на этот инструмент Acrobat запросит папку назначения ...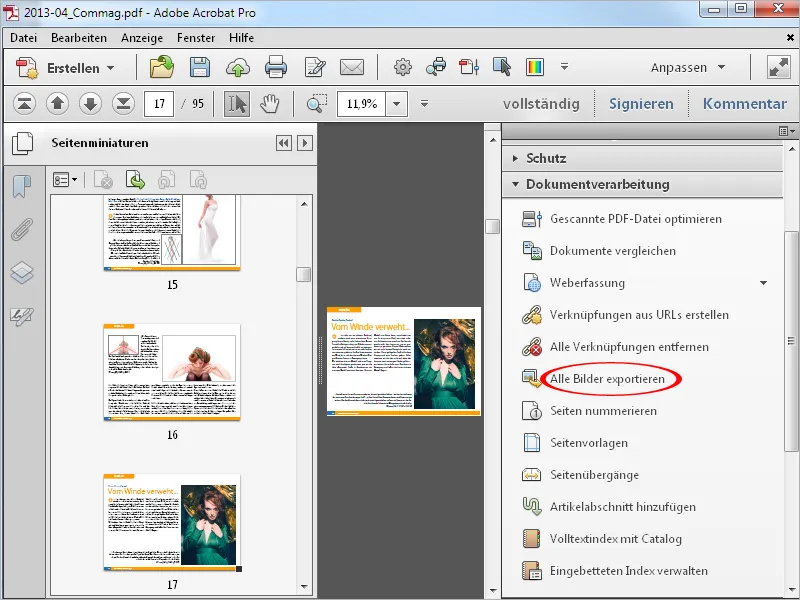
... и затем экспортирует все изображения, содержащиеся в документе, в виде файлов JPG с указанием номера страницы в имени файла в эту папку.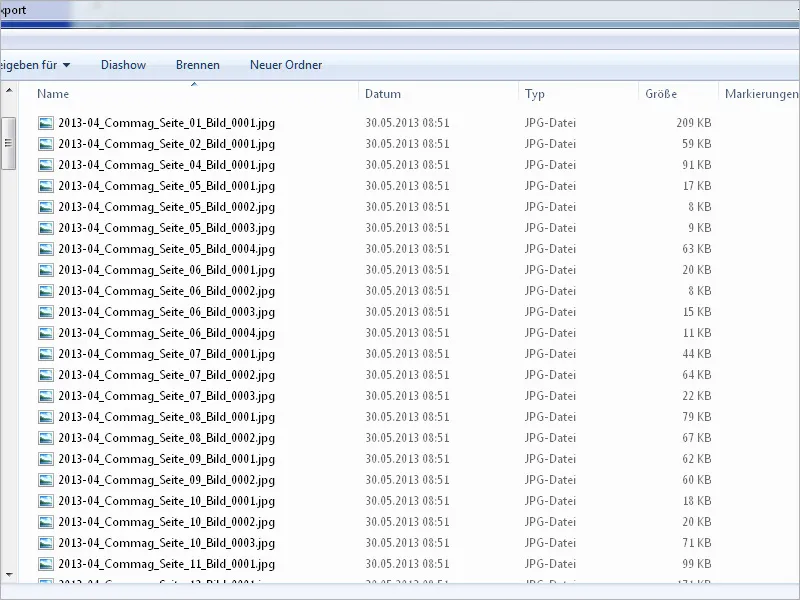
С другой стороны, вы также можете сохранить PDF-файл как изображение. Для этого выберите нужный формат файла через меню Файл>Сохранить как>Изображение.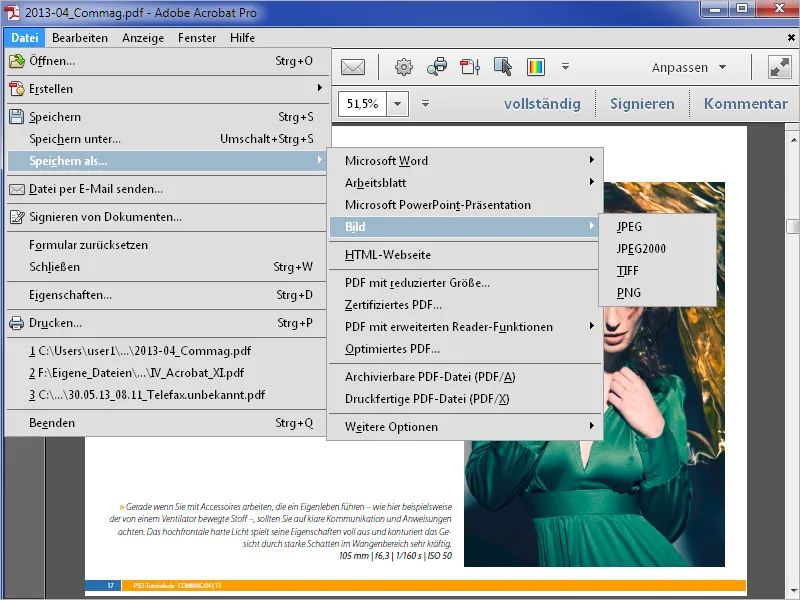
Acrobat затем снова запросит папку назначения и ...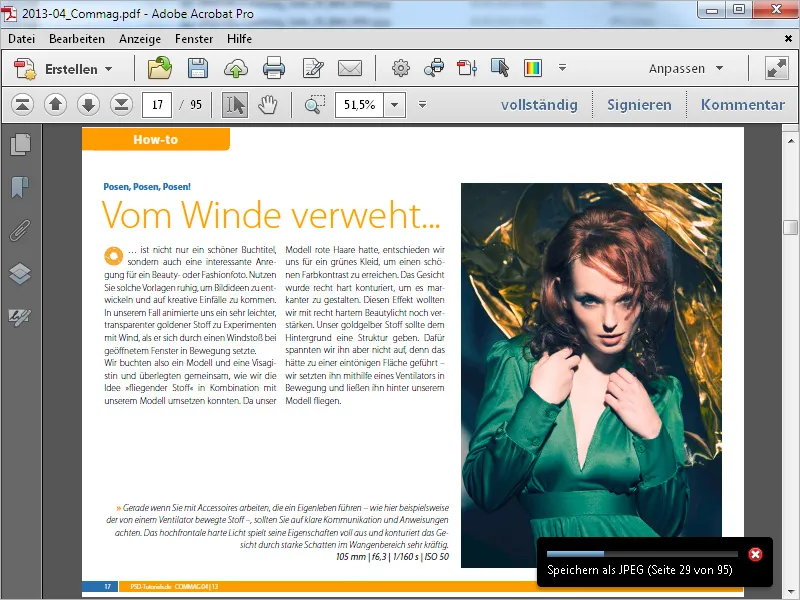
... затем сохранит все страницы как отдельные файлы в этой папке.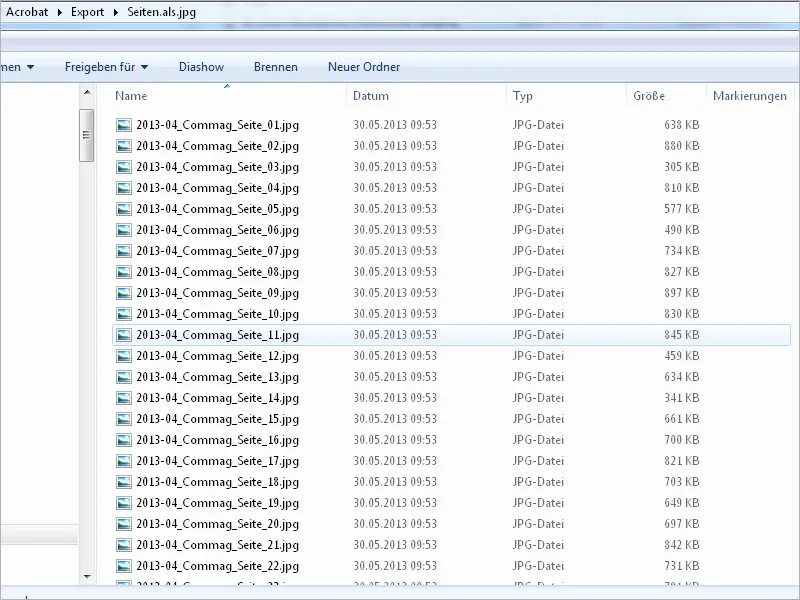
Другой вариант - выделить текст в PDF и экспортировать его в Word. Просто щелкните правой кнопкой мыши на выделенном тексте и выберите пункт Экспортировать выбор как ... Acrobat снова запросит место сохранения и сохранит текст как файл Word.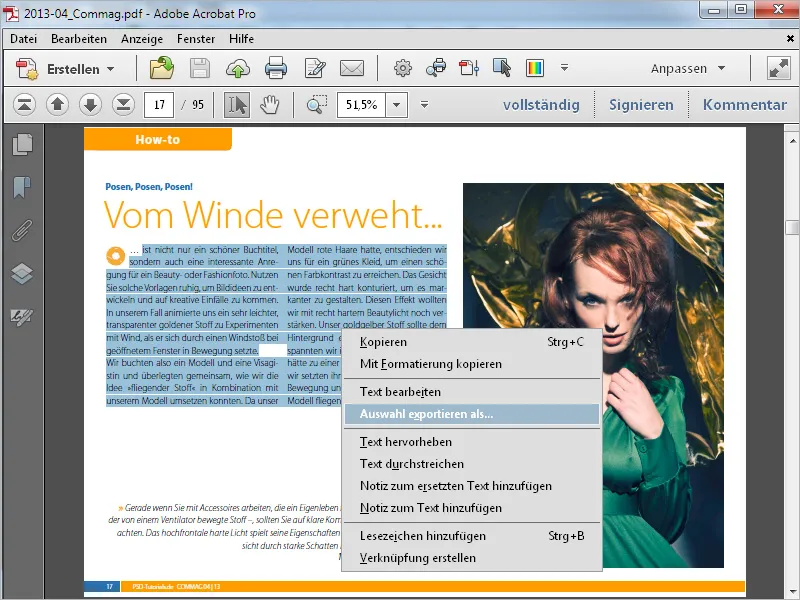
Если у вас нет исходного файла, вы также можете сохранить PDF-файл как документ Word для более удобной обработки. Для этого, конечно, требуется, чтобы текст был встроен в PDF-файл и не представлял собой растровое изображение (например, при сканировании).
Теперь выберите из меню Файл>Сохранить как>Microsoft Word пункт Документ Word.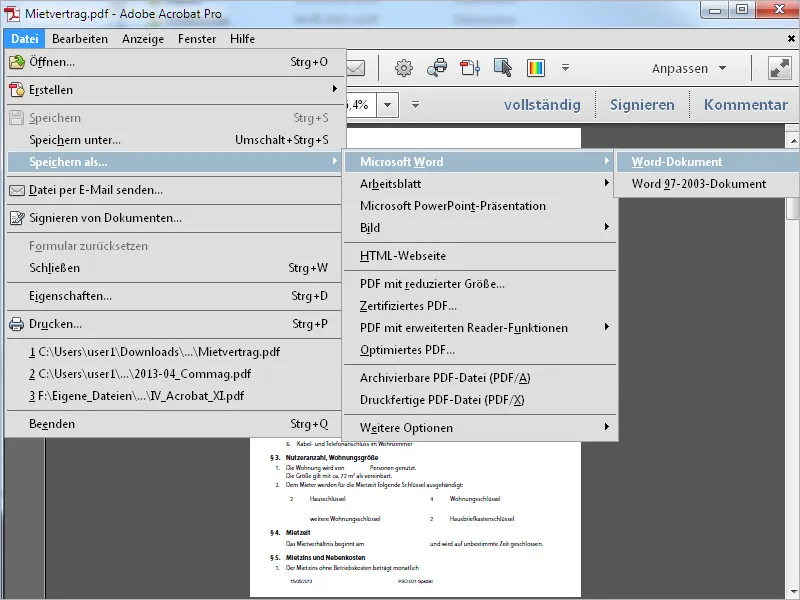
Acrobat снова попросит место назначения и затем сохранит файл в формате Word.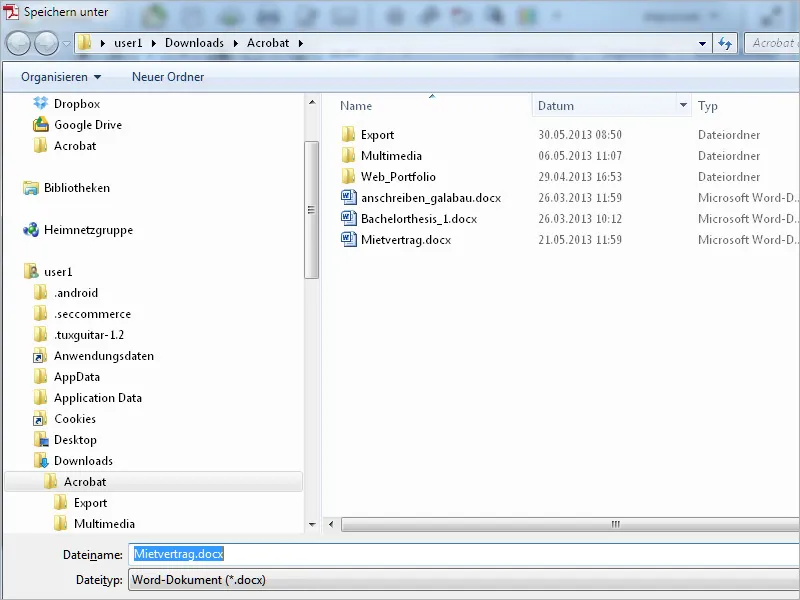
Если вам нужна только часть текста из PDF в виде таблицы, которую вы хотите экспортировать для дальнейшей работы в Excel.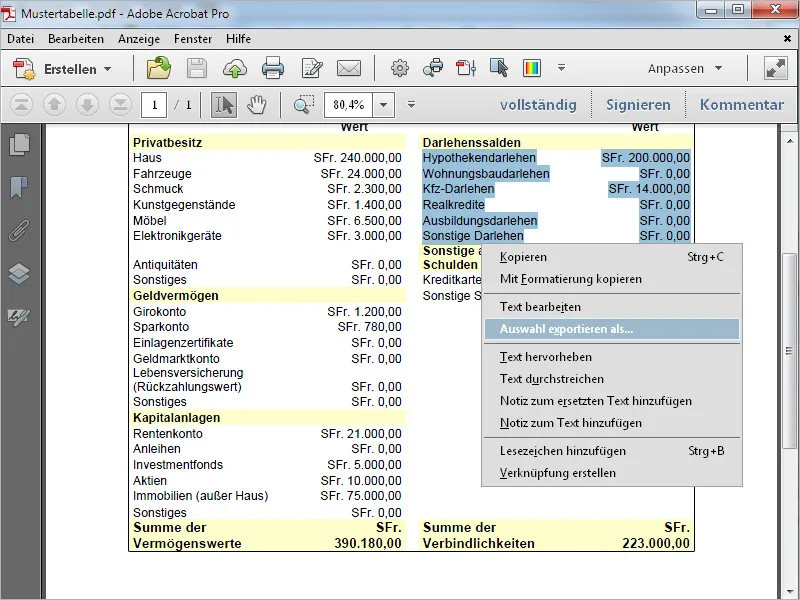
Для этого при сохранении выберите тип файла Тип файла в формате Excel. Acrobat сохранит выбор как файл Excel.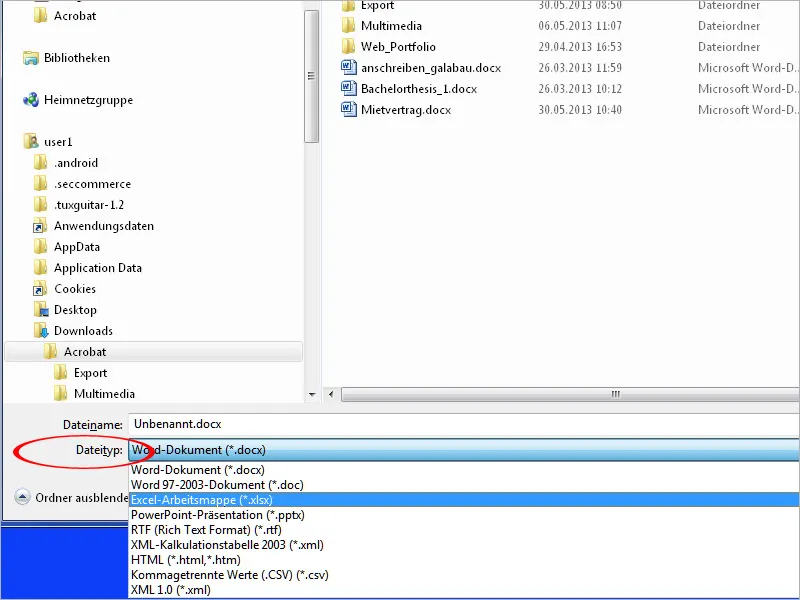
Через меню Файл>Сохранить как>Рабочий лист можно также сохранить весь PDF-файл как рабочую книгу Microsoft Excel и затем продолжить работу.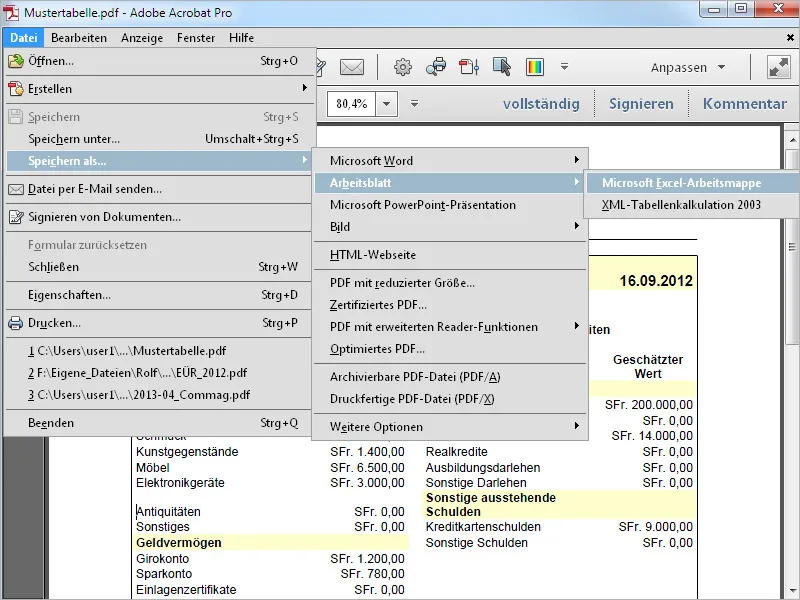
Если сохранить PDF-файл в Acrobat через меню Файл>Сохранить как с опцией PDF с расширенными функциями читателя, вы предоставляете получателю, не обладающему полной версией Acrobat, а только бесплатным Acrobat Reader, дополнительные возможности, которые в противном случае не были бы доступны. Вы можете разрешить добавление текста или разметку и измерение или предоставить максимальное расширение функций для пользователя Acrobat Reader с помощью пункта Активировать дополнительные инструменты.