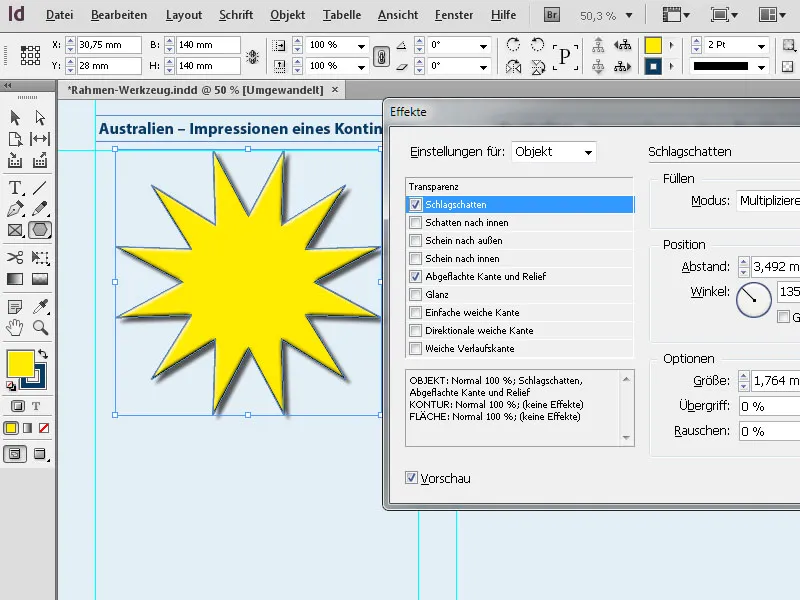Инструменты графических рамок в Adobe InDesign необходимы для точной интеграции изображений и графики в макет. С помощью прямоугольных, эллиптических или многоугольных рамок вы можете настраивать дизайн и гибко размещать содержимое. Эти рамки позволяют обрезать, выравнивать и креативно оформлять изображения. В этом руководстве я покажу вам шаг за шагом, как эффективно использовать инструменты графических рамок для создания профессиональных и привлекательных макетов. Давайте начнем и познакомимся с универсальными функциями этих инструментов!
1. Инструмент "Прямоугольник" (сочетание клавиш M)
С помощью инструмента "Прямоугольник" можно рисовать прямоугольные или квадратные рамки. Эти рамки имеют контур и заливку. Щелкните на инструменте и нарисуйте любую рамку, удерживая кнопку мыши.
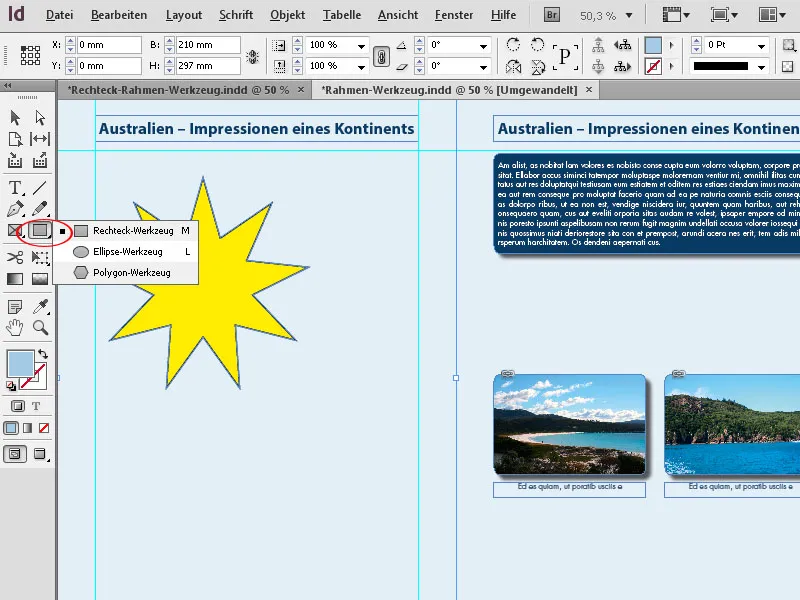
Затем вы можете точно задать нужный размер и положение в палитре управления.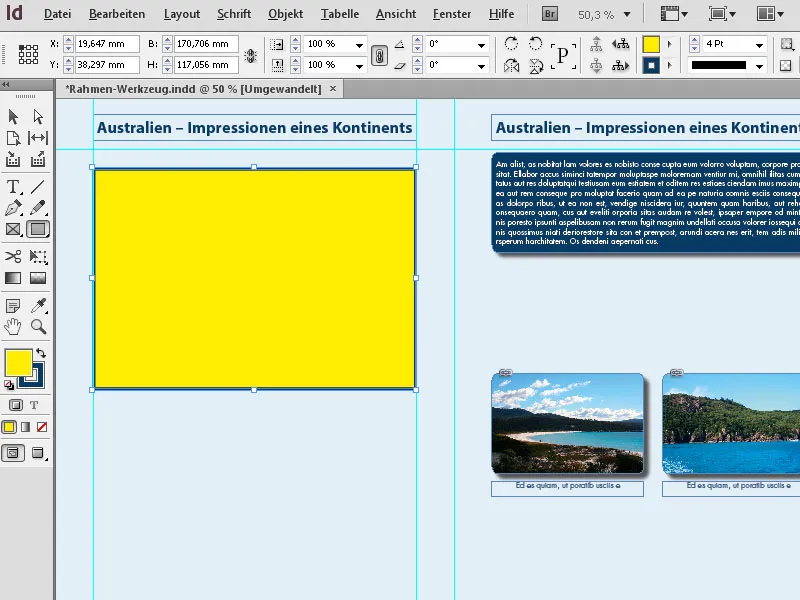
Только что созданная рамка имеет текущий стиль контура, цвет и текущий цвет заливки.
Вы можете изменить толщину контура и стиль контура в палитре управления, цвет рамки или заливки, щелкнув на соответствующей части в палитре инструментов (быстрее с помощью сочетания клавиш X, которое позволяет попеременно выбирать контур или заливку для выбранной рамки), а затем щелкнув на нужном цвете в палитре цветов.
Как и в случае с рамками-заполнителями, при создании графических рамок InDesign также предлагает привычную возможность создания нескольких рамок одинакового размера на одной странице.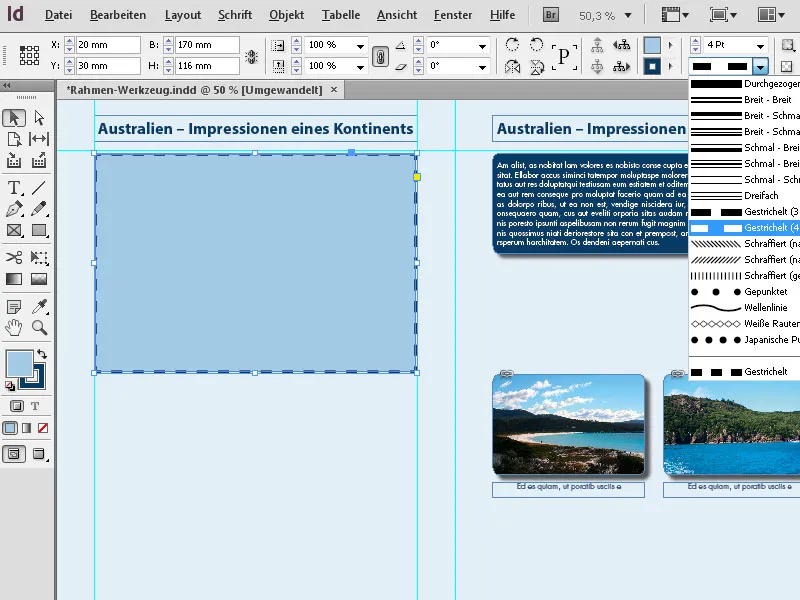
Для этого, удерживая кнопку мыши, перетащите инструмент "Прямоугольник" на область, в которой должны быть размещены графические рамки, и продолжайте удерживать кнопку мыши. Теперь с помощью клавиш со стрелками можно разделить эту область по горизонтали и вертикали на одинаковые по размеру графические рамки.
Клавиша со стрелкой вправо создает еще одну рамку по оси X, которая равномерно делит имеющееся пространство с существующей рамкой (рамками), а клавиша со стрелкой вверх делает то же самое по оси Y.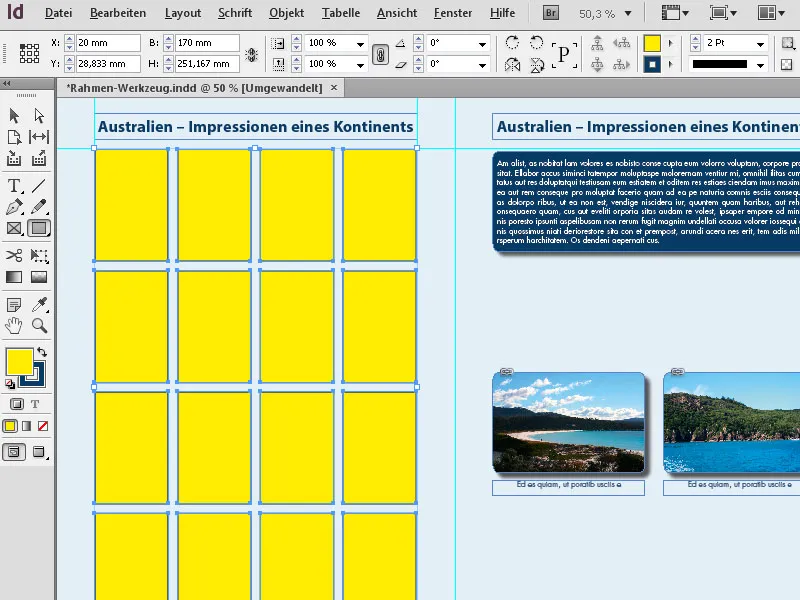
Таким образом, можно очень быстро создать идеально выровненные сетки графических рамок.
2. Инструмент "Эллипс" (сочетание клавиш L)
С помощью инструмента "Эллипс" можно создавать графические рамки в виде эллипсов или кругов. Щелкните инструмент "Прямоугольник" в палитре инструментов и выберите инструмент "Эллипс" во всплывающем меню. Удерживая кнопку мыши, перетащите инструмент по странице, чтобы создать эллипс нужного размера. Если вы хотите создать точную окружность, удерживайте клавишу Shift во время перетаскивания эллипса.
Нарисованную таким образом рамку можно настроить на точные размеры в палитре управления.
Однако размеры можно задать и перед рисованием, дважды щелкнув на инструменте и введя их в появившемся диалоговом окне. Однако это работает только при двойном щелчке на инструменте в развернутом всплывающем меню.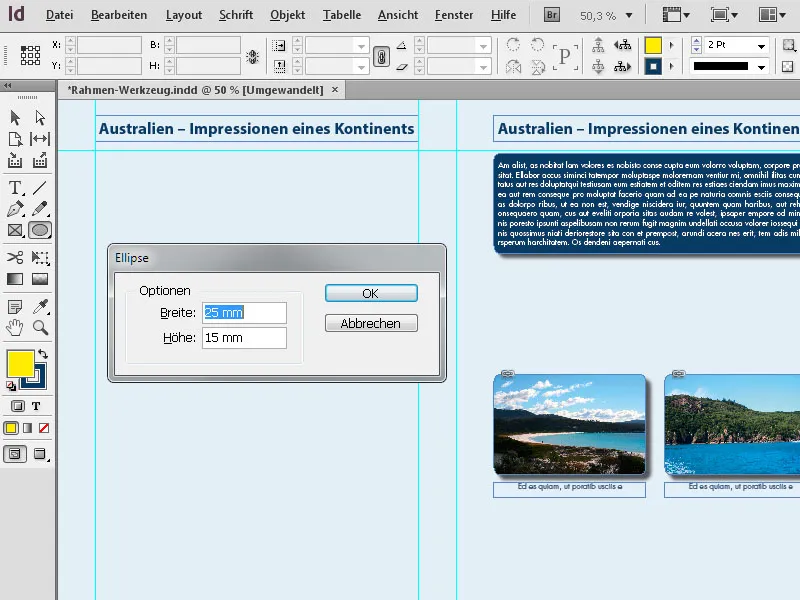
3. инструмент "Многоугольник
С помощью инструмента "Многоугольник" можно создавать фигуры со сторонами от 3 до 100. Для того чтобы иметь контроль над предполагаемой формой, имеет смысл сначала вызвать параметры инструмента, дважды щелкнув на нем, и задать там нужные настройки.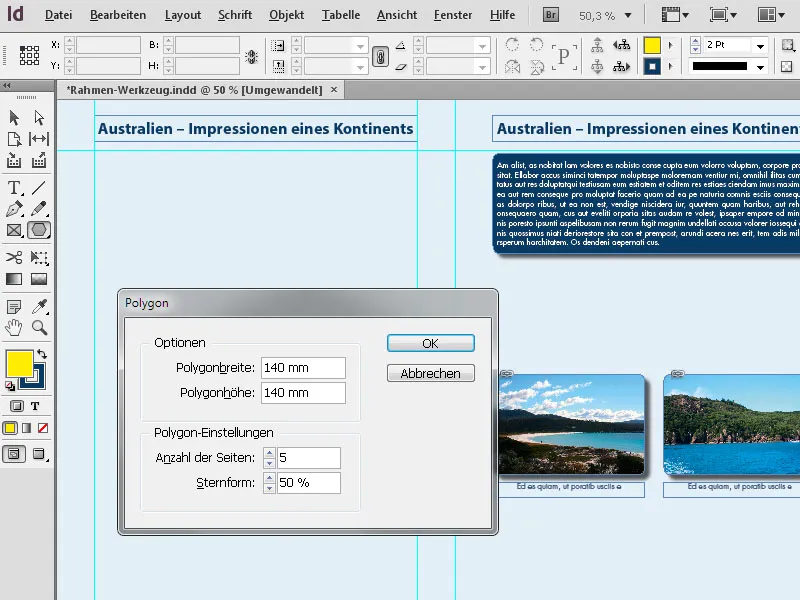
После этого фигура создается нажатием на кнопку OK. Впоследствии вы можете изменить ее размер, перетаскивая угловые точки. Чтобы масштабировать горизонтальные и вертикальные размеры фигуры пропорционально, необходимо одновременно удерживать клавишу Shift.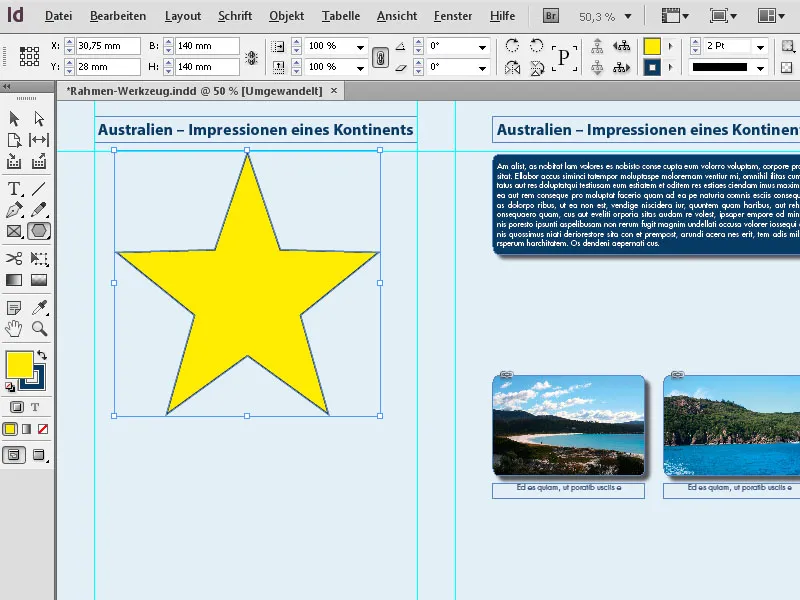
Если вы хотите изменить только что созданную фигуру, просто дважды щелкните по инструменту в палитре инструментов еще раз (пока рамка еще выбрана) и измените настройки. После нажатия кнопки OK вам будет представлен результат.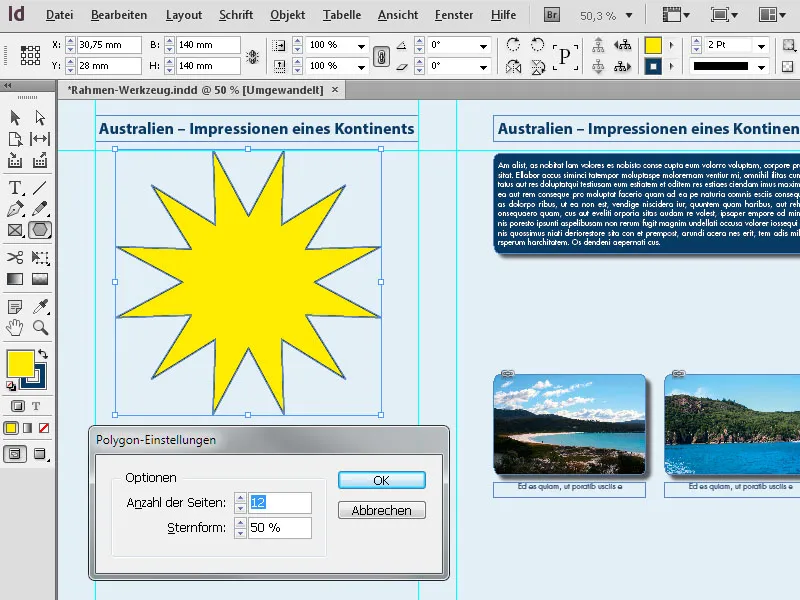
Помимо клавиши Shift, при рисовании рамок интересна клавиша Alt. Если удерживать ее нажатой, то фигура будет рисоваться, начиная с ее центра. Если также удерживать клавишу Shift, то это повторится с пропорциональными значениями по горизонтали и вертикали.
Наконец, на фигуры можно наложить все доступные эффекты ( меню Object>Effects), такие как падающая тень, рельеф и т. д.