Для редактирования страниц в PDF-файлах удобно использовать, с одной стороны, миниатюры страниц, которые можно открыть, нажав на символическую кнопку на панели навигации слева, а с другой стороны, инструменты категории Страницы на панели инструментов справа.
После щелчка правой кнопкой мыши на миниатюре страницы в появившемся контекстном меню вы найдете все команды, аналогичные тем, что предоставляет панель инструментов для редактирования страниц.

Иногда в документах есть отдельные страницы, которые для лучшей читаемости на экране нужно повернуть. После нажатия на Повернуть на панели инструментов откроется окно, в котором можно выбрать, на сколько градусов и в каком направлении нужно повернуть все страницы, только текущую или выбранные.
Для быстрого выполнения этой операции используйте комбинацию клавиш Shift+Ctrl+1 – вид каждой страницы документа будет повернут по часовой стрелке на 90°.
Для удаления страницы, которая больше не нужна, нажмите на соответствующий элемент на панели инструментов (или используйте комбинацию Ctrl + Shift + D).
В открывшемся окне можно указать как страницу для удаления, так и диапазон страниц.
Если вам нужно извлечь одну или несколько страниц для другого назначения, вы можете сделать это, нажав на кнопку Извлечь из текущего файла. В открывшемся окне снова можно выбрать диапазон страниц. Кроме того, при необходимости страница после извлечения может быть удалена из текущего документа.
Если необходимо сохранить несколько (или все) страниц в отдельные файлы, активируйте флажок Извлечь страницы в отдельные файлы.
Если у вас есть более новая версия страницы, вы можете легко заменить старую страницу в текущем документе. После нажатия на соответствующую кнопку откроется окно проводника, в котором вы можете найти и вставить новую страницу. Старая страница будет заменена новой.
С помощью инструмента Обрезка вы можете вырезать определенную часть страницы или всех страниц документа. Нажмите на инструмент и затем выделите необходимую область.
После нажатия на клавишу Enter откроется окно, в котором можно точно задать размер для обрезки. По визуализации изменений можно следить по изображению с отрезанными краями.
Если у страниц документа имеются белые поля, например, от добавки для обрезки, то их можно удобно удалить. Просто выделите область для обрезки и нажмите клавишу Enter.
В окне для установки области обрезки щелкните на флажке Удалить белые поля. Acrobat автоматически определит область обрезки и удалит ее после нажатия OK. Тогда формат страниц уменьшится на это значение.
Если вы хотите обрезать все страницы одновременно на одно и то же значение, активируйте флажок Сохранить пропорции. Изменения одного значения будут также влиять на все остальные (сверху, снизу, слева и справа).
Наконец, можно указать в Области страниц, к каким страницам должно применяться обрезание.
Иногда может возникнуть ситуация, когда нужно увеличить одну или несколько страниц, например, чтобы добавить маркеры для резки, в таких случаях можно изменить формат документа, фактически производя отрицательное обрезание.
Для этого в категории Изменить размер страницы нажмите на Пользовательский и введите желаемый формат.
После нажатия на кнопку OK Acrobat добавит в документ белый край указанного размера. Размер оригинальной страницы остается неизменным, а документ увеличится лишь на белый край.
С помощью инструмента Разделить документ можно разделить большой документ на несколько меньших. Как критерий для разделения можно установить максимальное количество страниц, максимальный размер файла (например, для отправки по электронной почте) или использовать закладки.
В разделе Параметры вывода можно указать целевую папку и подробности по именованию отдельных файлов; например, при разделении по закладкам можно использовать их названия в качестве имен файлов.
После двойного нажатия на OK текущий документ будет согласно настройкам разделен на несколько файлов и сохранен в указанной папке.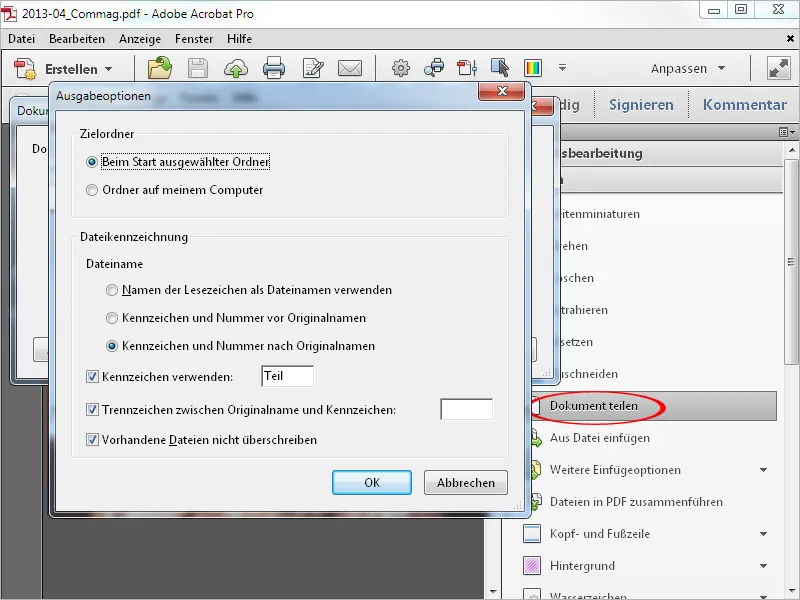
С помощью инструмента Вставить из файла вы можете вставить файл PDF в текущий документ в указанное место. После нажатия на него откроется окно проводника, в котором вы выберете файл для вставки.
После нажатия на Открыть появится окно, где вы можете установить, должен ли файл (состоящий из одной или нескольких страниц) быть вставлен перед или после текущей или первой или последней страницы.
После нажатия на ОК файл будет вставлен в этом месте. Объем страниц текущего документа увеличится на объем вставленного файла.
Помимо этого, в разделе Дополнительные опции вставки вы можете добавить содержимое из буфера обмена, сканера, веб-страницы или даже пустую страницу (например, в качестве титульного листа).


