Примечание: Это руководство - это текстовая версия соответствующего видео-обучения Стефана, созданная в рамках нашего вызова к текстовому оформлению. Тексты могут иметь разговорный стиль.
Итак, в этом небольшом трюке речь идет о представлении практической функции, а именно: если я теперь скопирую объект из этого прекрасного изображения в Illustrator ...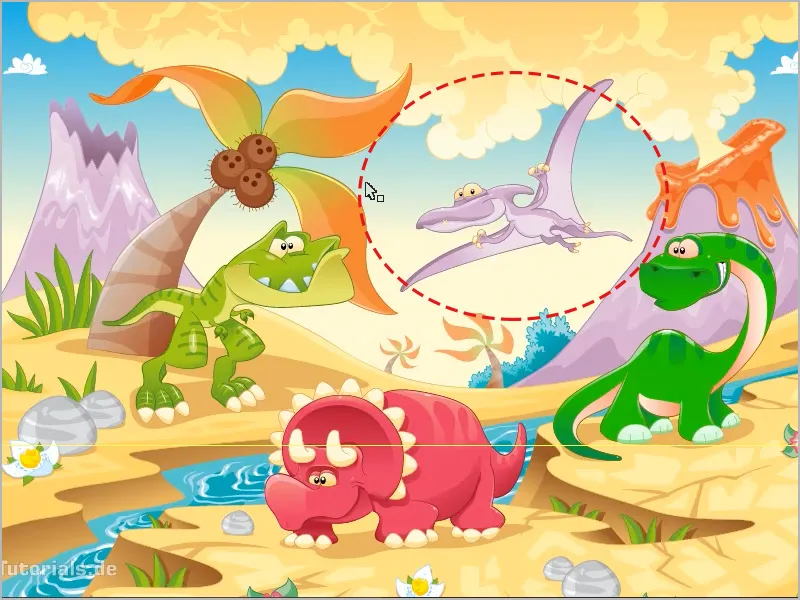
... в Photoshop, то это даже работает как Умный объект, что, конечно, гениально. Сейчас я выделяю эту птеродактиля, археоптерикс, с помощью Ctrl+C [cmd+C] я могу скопировать его, а затем вставить в Photoshop либо в новый, либо в существующий документ. Я открываю новый документ здесь через Файл>Новый....
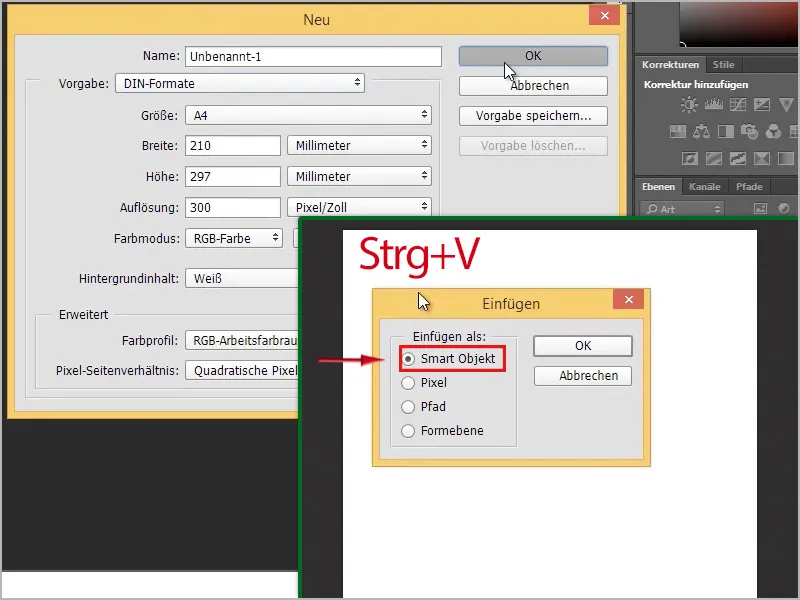
Затем я могу вставить его, используя Ctrl+V [cmd+V]. Как? Вот вопрос: как Умный объект, Пиксель, Контур или Форма.
Я рекомендую: как Умный объект. Почему, я покажу сейчас. Так, вот он уже внутри.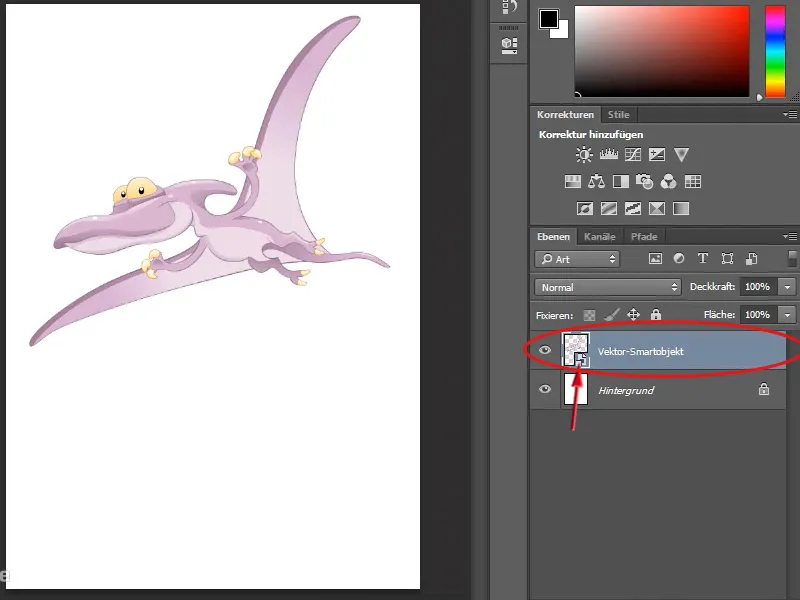
Теперь я могу изменить его размер так, как я хочу, великолепие Умных объектов в сочетании с векторной графикой заключается в том, что я могу бесконечно увеличивать их без потери качества. Здесь я, например, могу нарисовать в фоне. Если я выберу инструмент Пипетка, кликаю, например, дважды на Цвете переднего плана в Панели инструментов, а затем в окне Выбор цвета я выбираю зеленый (#197b06) ...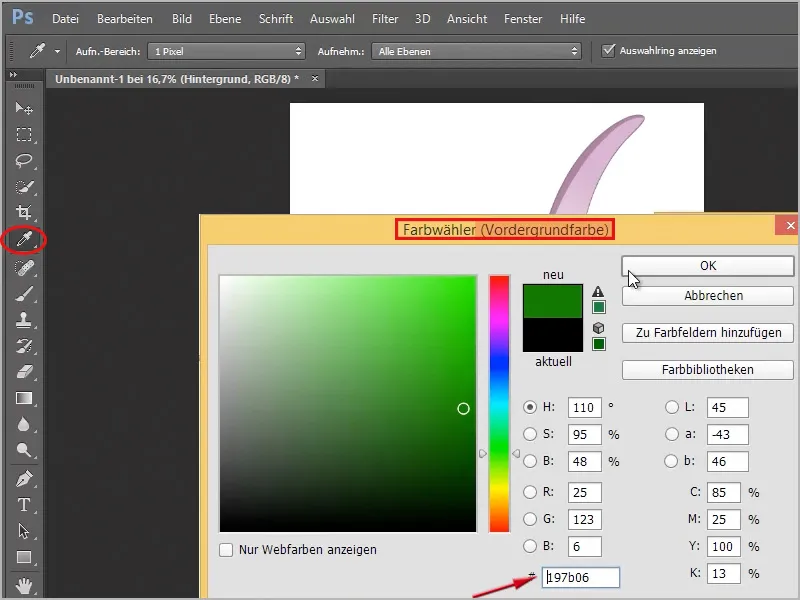
... и тоже самое, только кликнув дважды на Цвете фона и на более темный зеленый (#033401), я могу нарисовать немного травы с помощью Кисти травы из Панели кистей на фоновом слое (его нужно выбрать!).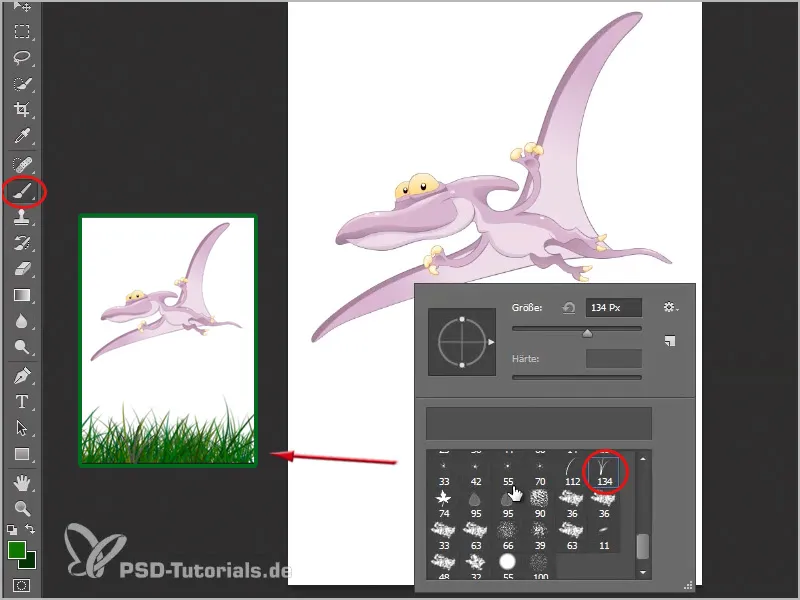
Было бы лучше, если бы я делал это сразу на новом слое. Так что под своим динозавром я создаю новый слой и рисую там свою траву. Затем я создаю еще один новый слой, перемещаю его под слой с травой и создаю там небо. Это делается быстро с помощью Инструмента градиента, где я могу даже загружать новые градиенты, нажимая на стрелку в панели Опций рядом с градиентом, а затем на маленькое зубчатое колесо справа, тогда мне отобразятся некоторые градиенты. Я выбираю здесь Простой.
Теперь мне нужно выбрать, хочу ли я заменить мои существующие градиенты или просто добавить "Простые градиенты". Я выбираю Добавить и могу затем выбирать градиенты в моем Панели опций.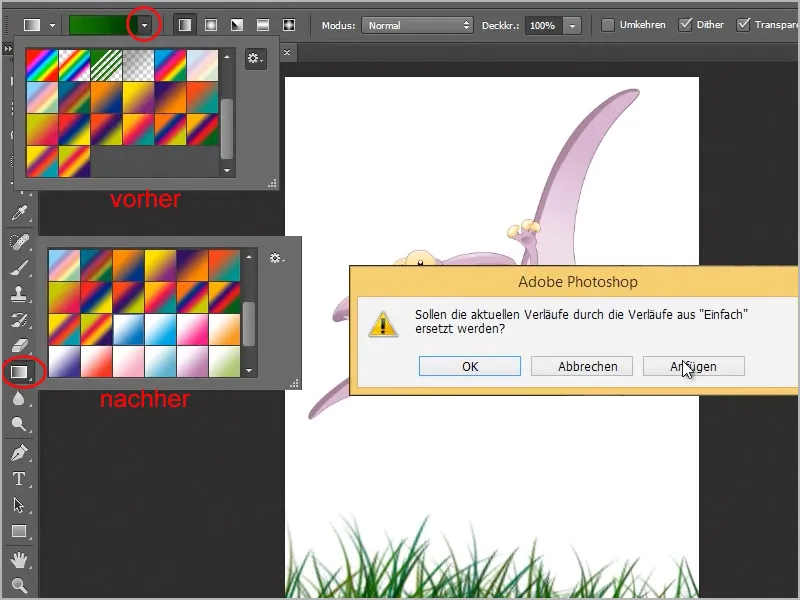
Так что у меня есть градиент от белого к синему. Я могу просто провести его на моем изображении, зажав Инструмент градиента и проведя линию из центра изображения вверх и влево.
Хорошо, теперь я быстро нарисовал картинку. Теперь я покажу, как быстро перекрасить этого птеродактиля. Конечно, я мог бы сделать это и в Photoshop, но не так просто, как в Illustrator. Для этого я кликаю в Панели слоев дважды на миниатюре Умного векторного объекта с моим птеродактилем.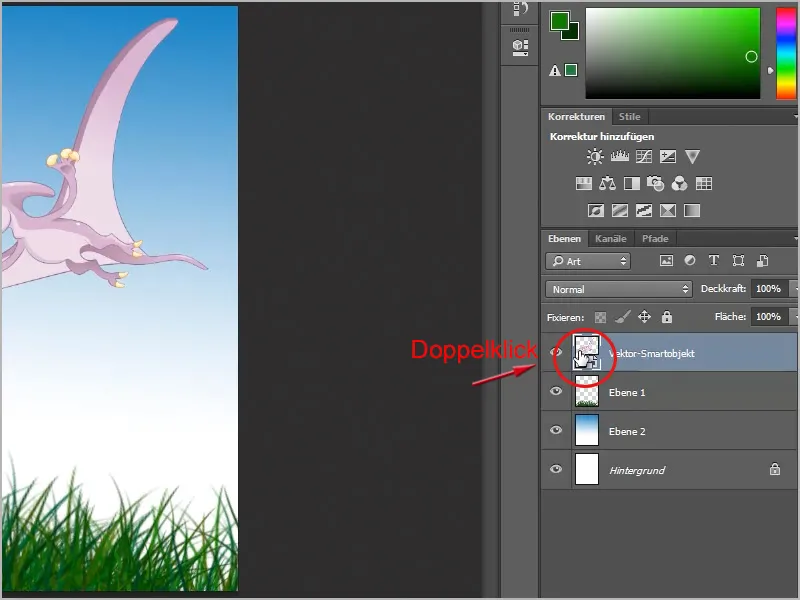
Тогда появляется сообщение о том, что изменения будут приняты только после сохранения, я подтверждаю это с помощью ОК. Затем мне открывается файл Illustrator только с моим птеродактилем. Теперь здесь я, например, просто перехожу на инструмент Перекрасить объект, для этого я должен сначала кликнуть по объекту (птице). Затем на панели Опций появляется кнопка Перекрасить рисунок.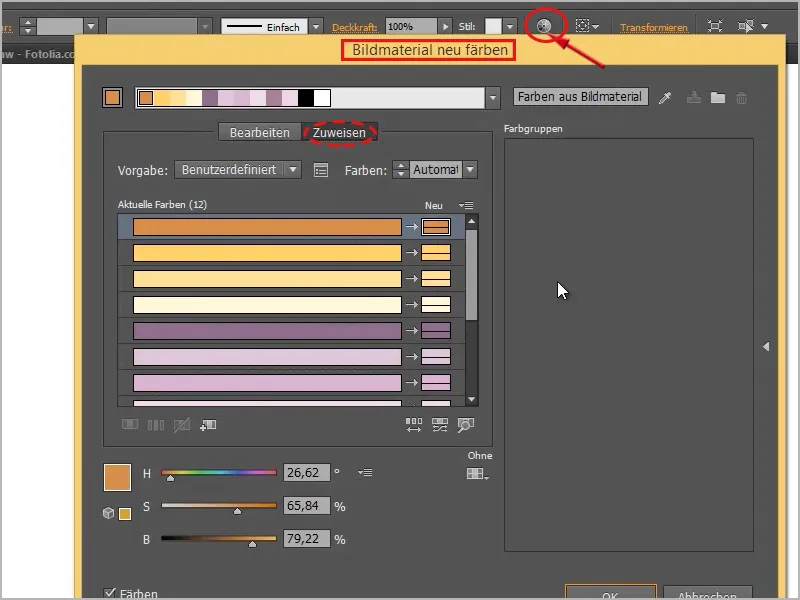
Здесь я могу перейти на вкладку Изменить, выглядит это вот так. Прежде чем изменить цвета, я еще кликаю на Замок, затем я могу все красиво покрасить, выбирая круг, который будет больше других кругов, и двигая его внутри круга цвета. Например, так: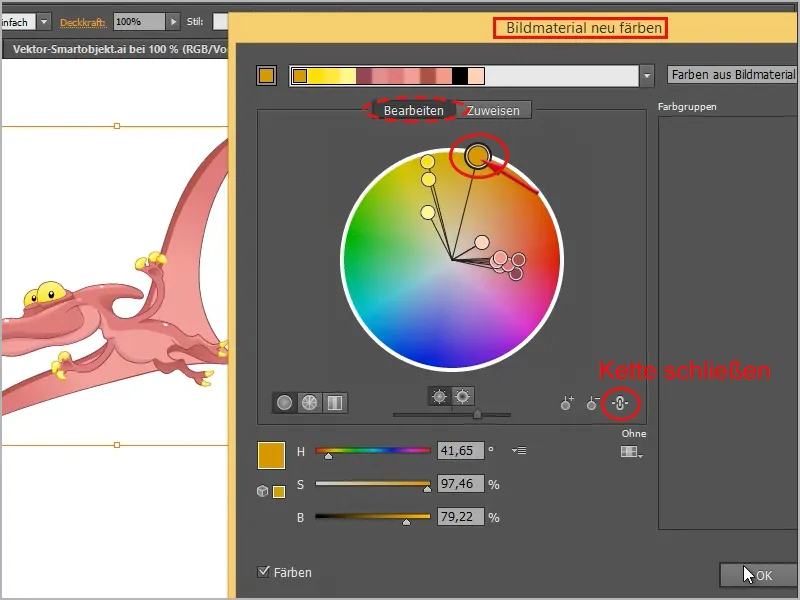
Тогда мне нужно просто нажать Ctrl+S [cmd+S], и сохранится. Теперь я снова захожу в свой Photoshop и сразу же вижу, что он перекрашен: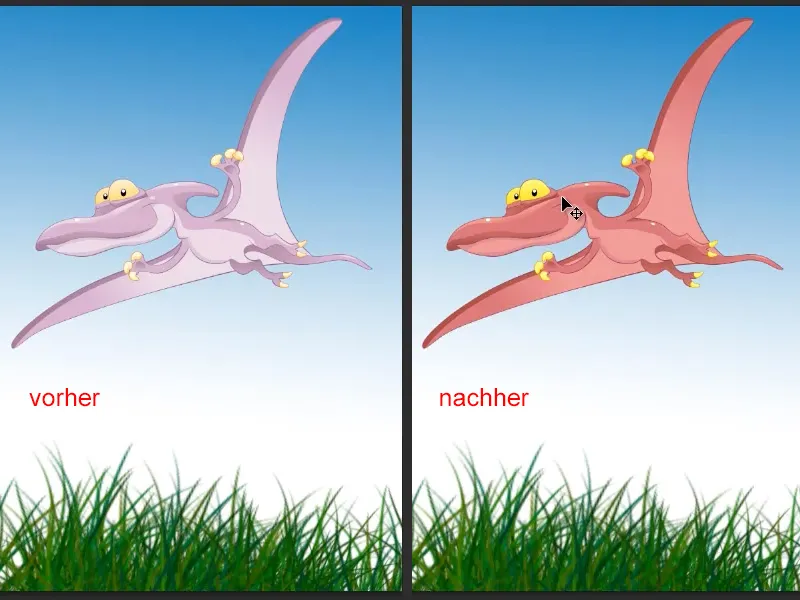
Это, конечно, очень просто, и в любое время я могу, как я уже сказал, уменьшить эту птицу и подтвердить это, или увеличить, и качество не ухудшится, потому что это векторная графика. Это действительно гениально! В отличие от травы. Видно: Поскольку я взял очень большую настройку кисти, это довольно размыто, это не выглядит так хорошо.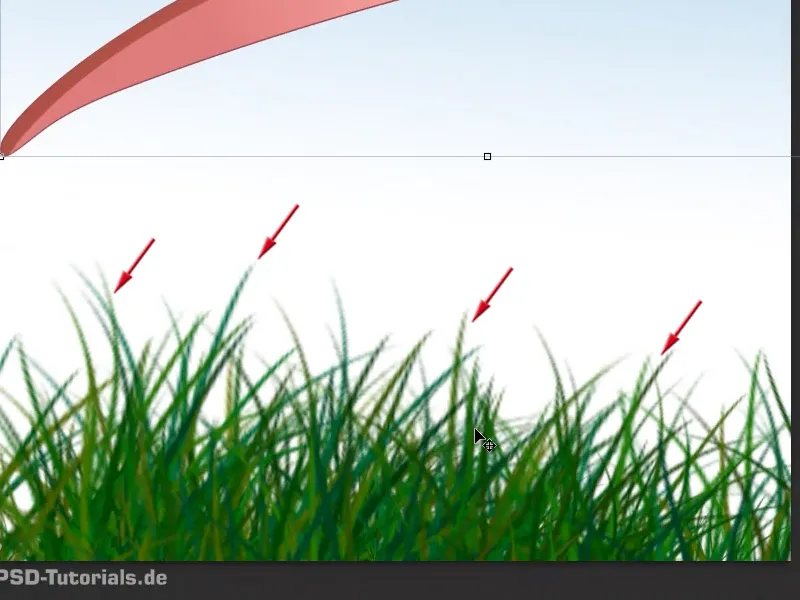
Поэтому: с векторами это уже намного красивее, все очень четко, независимо от размера изображения.
Еще раз дважды щёлкнуть по Умному объекту, и затем я могу снова изменить его цвет здесь. На этот раз другим цветом:
Здесь я могу изменить всё, как мне захочется. Например, я могу сейчас что-то трансформировать; когда я кликаю здесь, я могу, например, с помощью инструмента Искривление сделать изгиб в одно крыло ...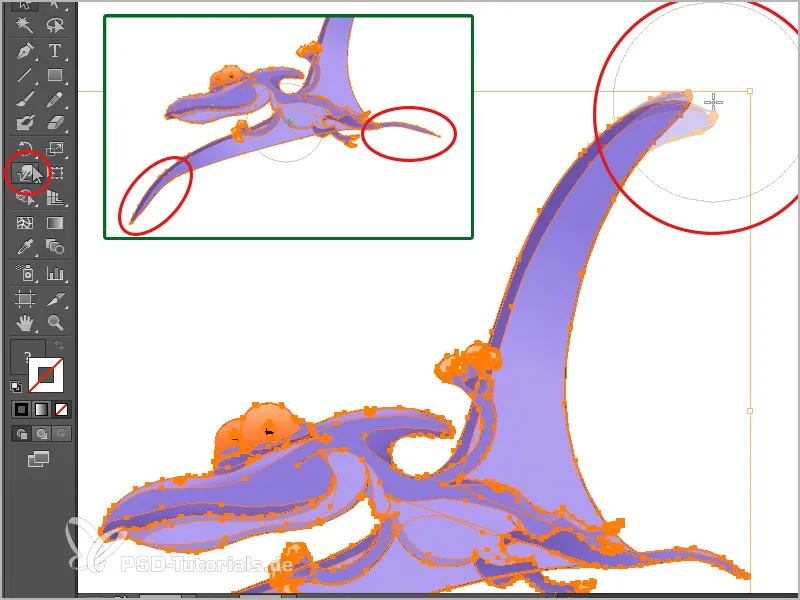
... или немного потянуть хвост и другое крыло, как мне сейчас захочется. Потом я сохраню это, и в Photoshop это будет отображено, как можно видеть.
Да, это был маленький хитроумный способ, как можно хорошо соединить эти две программы. В Photoshop это обязательно должно быть вставлено как Умный объект. Как видно, это приносит значительные преимущества при редактировании.
Гениально то, что я могу, например, в InDesign не вставлять объекты даже как Умный объект, а сейчас я возьму этого (здесь отмеченного) динозавра с Ctrl+C и вставлю его в InDesign в пустой документ с помощью Ctrl+V, и если посмотреть в панели Связи, то там не будет связи.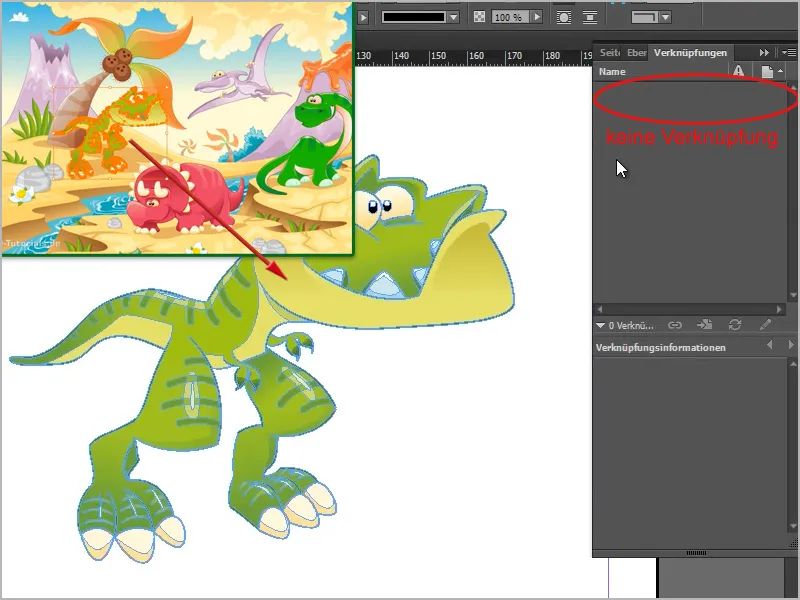
Потому что он полностью взял все пути, всё, что мне нужно. Это значит, что я могу масштабировать его в любое время без потери качества, и гениально то, что теперь здесь с двойным щелчком я могу прикоснуться к отдельным объектам и даже перемещать их. Так что также можно разобрать всё объект за объектом.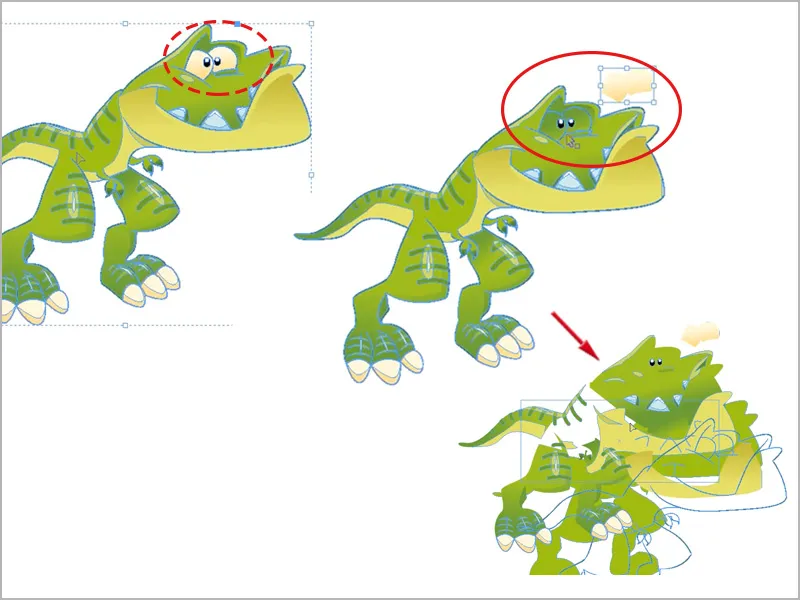
Это совсем не проблема, потому что все пути подоготовлены. Конечно, это круто, когда, например, работаешь в InDesign и играешь вместе с Illustrator, всё работает отлично.
Adobe хорошо сделал, что программы действительно хорошо работают вместе, и что можно видеть, что качество не совсем плохое. Визуальное отображение>Отображение с высоким качеством, ...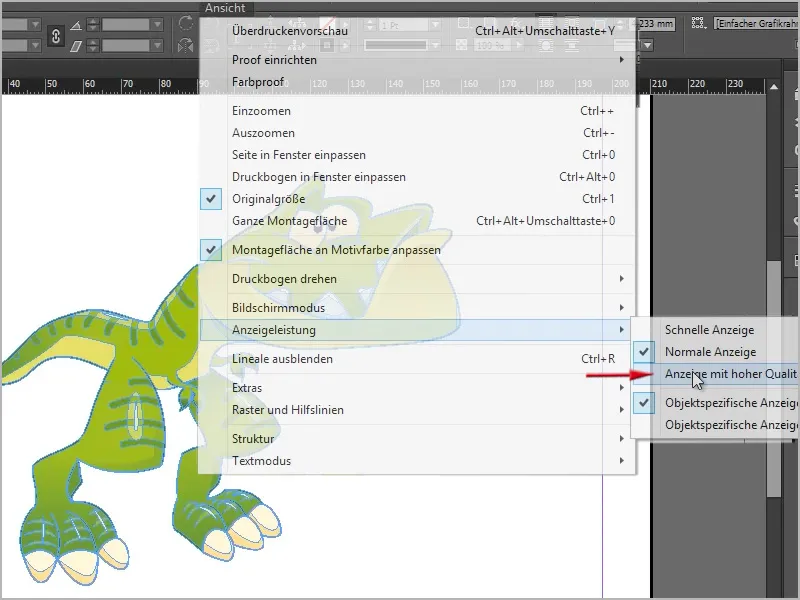
... тогда видно, что это действительно четко, даже если масштабирую здесь.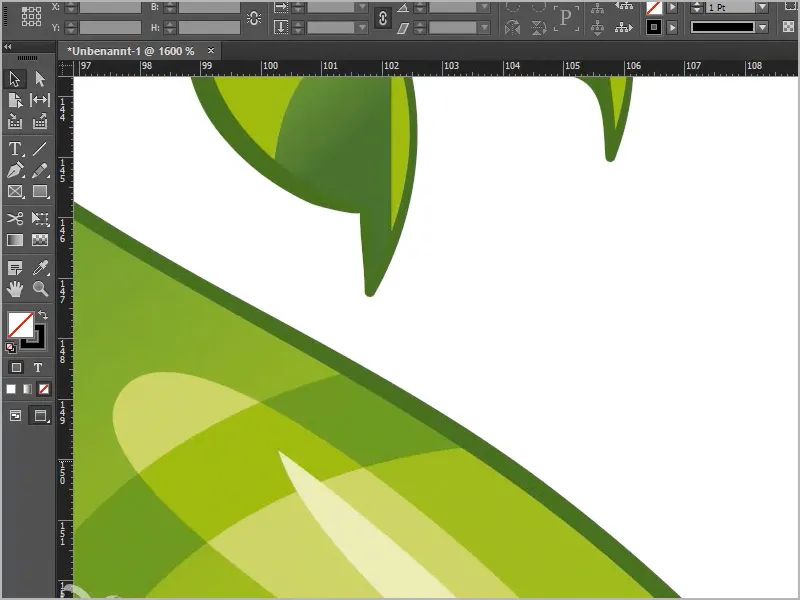
Прекрасно, всё должно быть так!


