В этом учебнике речь идет, как уже можно догадаться, о королевском виде выделения - удалении волос с помощью каналов.
На первый взгляд может показаться сложным, так как вы, вероятно, редко сталкиваетесь с каналами, но на самом деле все не так страшно. Итак, приступим.
Каналы
Панель каналов обычно находится рядом с панелью слоев. Если она не активирована, вы можете отобразить ее, выбрав Окно.
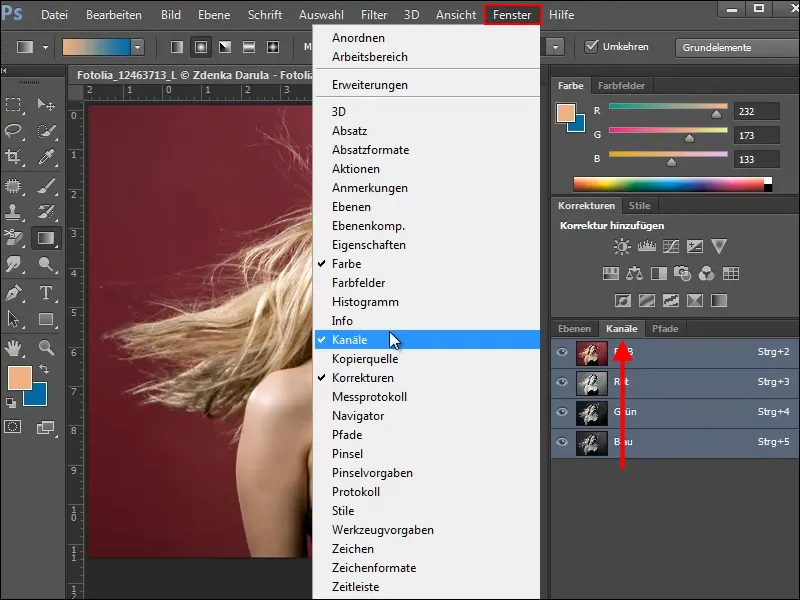
В нашем первом примере мы хотим выделить женщину от фона и при этом не потерять мелкие летящие волосы.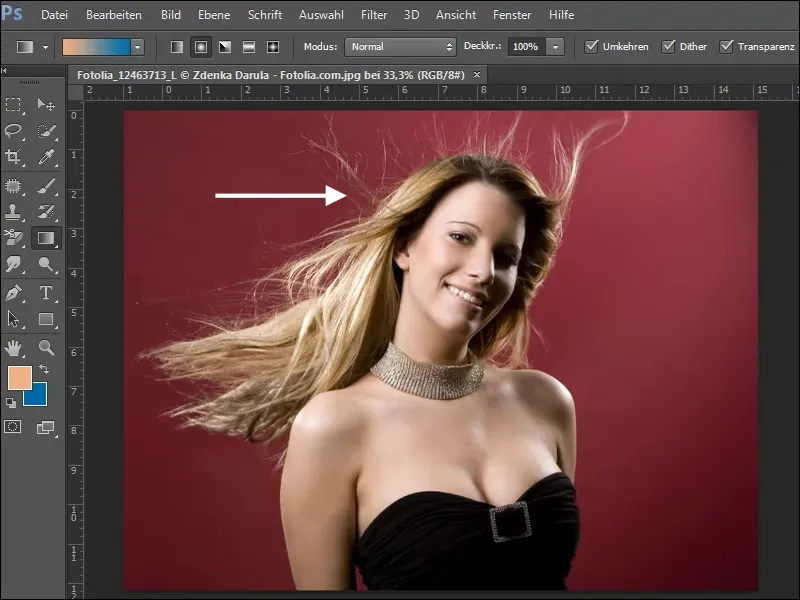
Посмотрите на 3 цветовых канала и выберите канал, который имеет наибольший контраст с фоном. В нашем примере это Зеленый канал.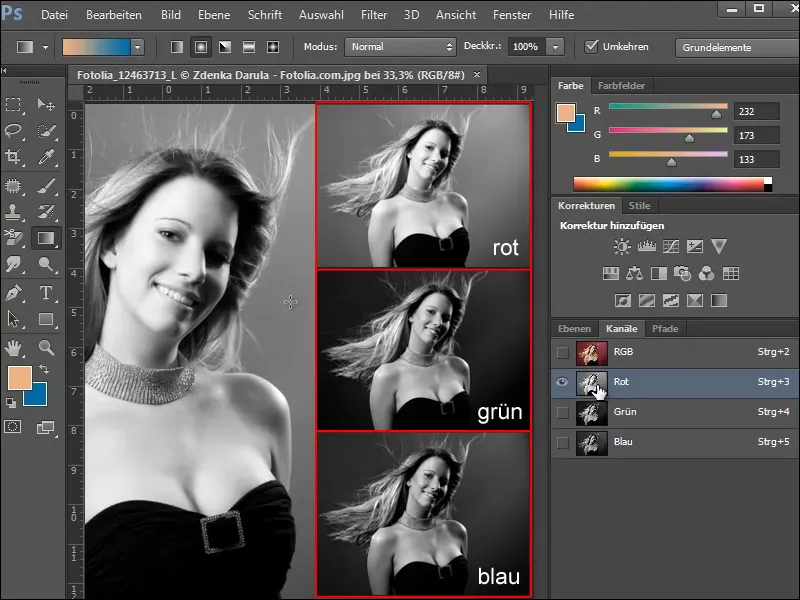
Вы видите, что фон довольно темный, а волосы образуют хороший контраст. Однако мы хотим представить волосы в высоком белом тоне, чтобы их легче было обрезать.
Для этого скопируйте Зеленый канал, просто перетащив его на значок нового канала или выбрав опцию Дублировать канал в палитре каналов.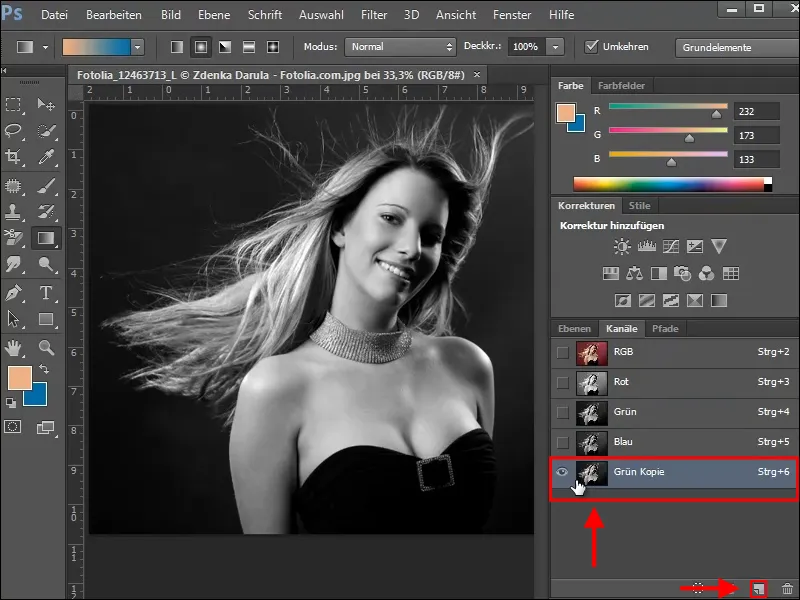
Коррекция тонов
Для увеличения контраста между темным фоном и светлыми волосами используется коррекция тонов. Вы можете открыть это диалоговое окно, нажав Ctrl+L или через меню Изображение>Коррекция>Коррекция тонов.
С помощью трех регуляторов под гистограммой вы можете дальше изменять тени, средние тона и светлые участки выбранного канала.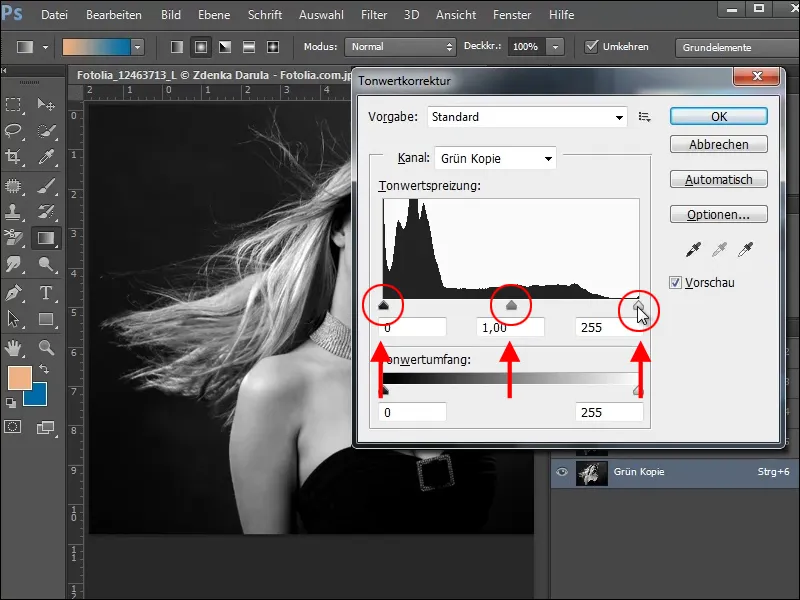
С помощью правого регулятора усиливаются светлые тона (света), а левого - темные тона (тени). Это помогает более явно отделить светлые волосы от фона. Однако нужно следить, чтобы не потерять слишком много деталей. Просто попробуйте на вашем изображении, пока не получите удовлетворительный результат.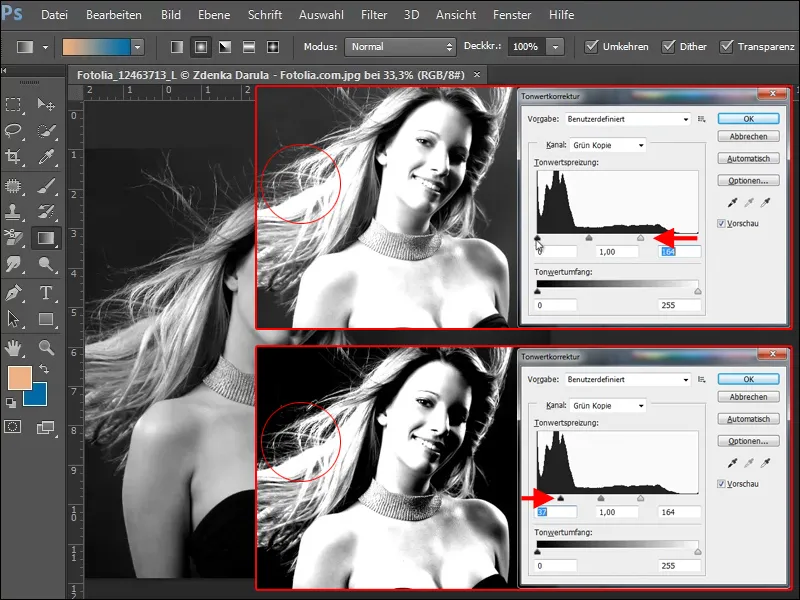
С помощью инструмента Ослабление и выбранной опции Света можно дополнительно повысить яркость мелких волосков.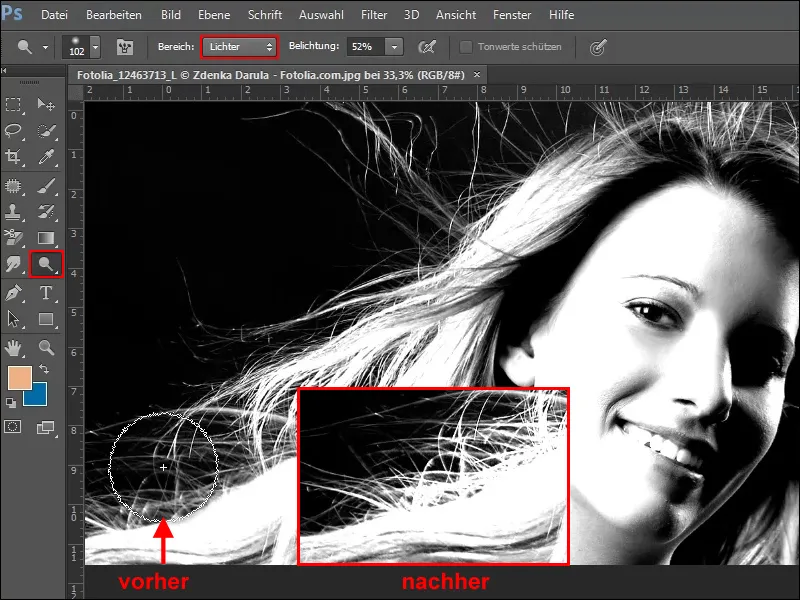
Создание маски
Чтобы в дальнейшем с помощью одного щелчка освободить все, вам нужно заполнить светлые области изображения белым цветом. Однако я хочу показать вам более простой способ. Поэтому сейчас создайте выделение, нажимая на канал копирования зеленого цвета с зажатой клавишей Ctrl.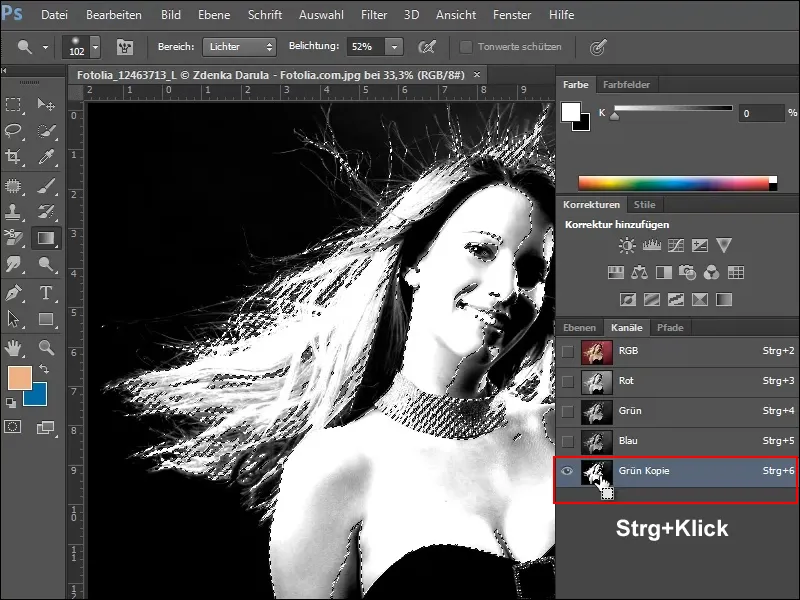
Теперь вернитесь к панели слоев и создайте копию своего фонового слоя. Перетащите слой на значок нового слоя или щелкните на палитре слоев на Дублировать слой.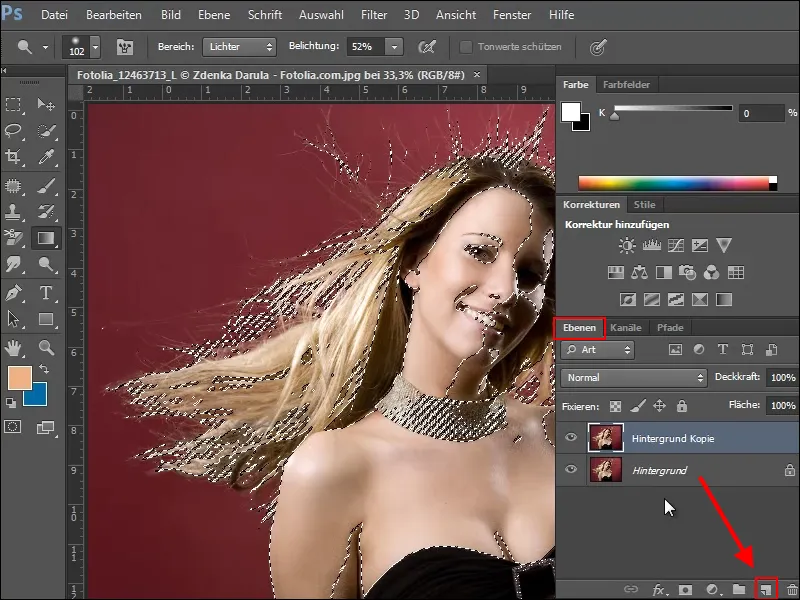
Прежде чем создать маску на этом слое, выделение необходимо расширить на области, которые должны быть сохранены. Это хорошо делается здесь с помощью инструмента Быстрый выбор.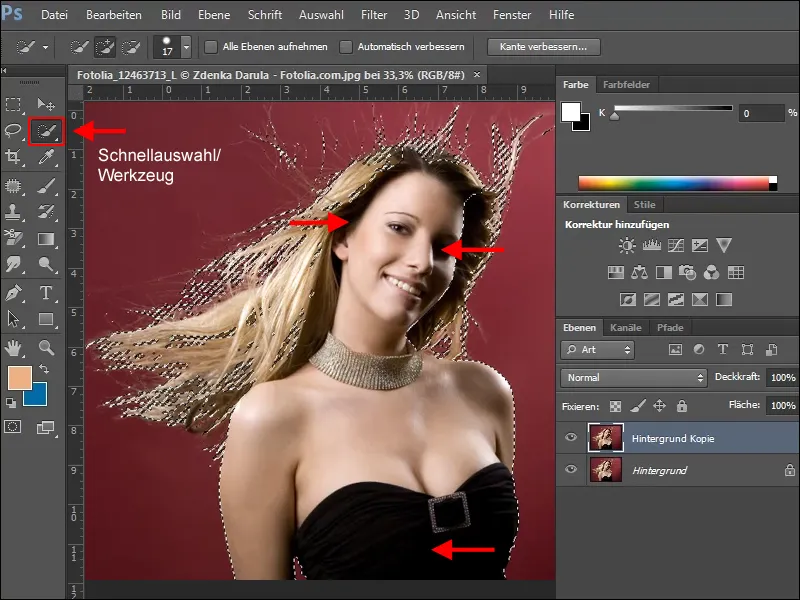
Когда вы удовлетворены выделением, вы можете создать маску. Для этого нажмите на значок маски в палитре слоев. Отключите фоновый слой и по узорчатому фону увидите, какие области уже освобождены, а какие еще нужно выполнить.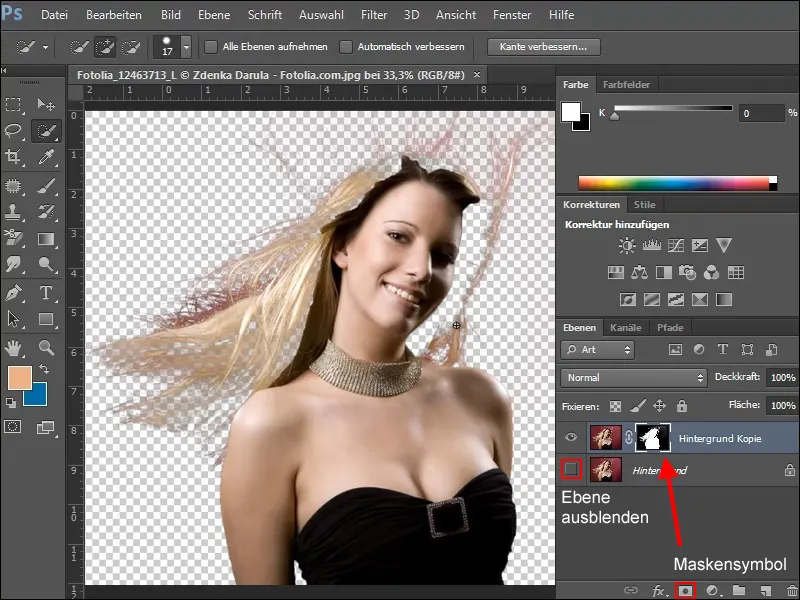
Чтобы добавить недостающие области, создайте новый слой под рабочим и заполните его. Выберите цвет, который поможет вам определить области изображения, которые еще требуют выделения.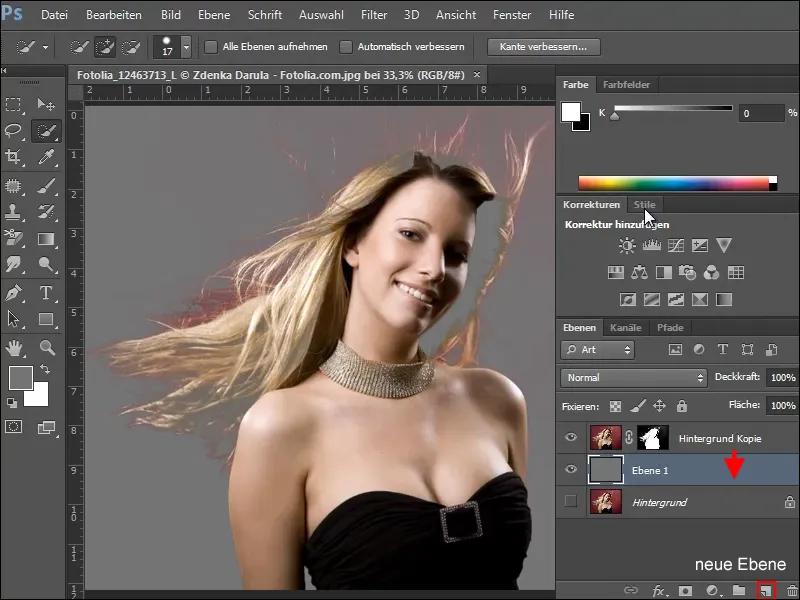
Теперь при следующих доработках обращайте внимание на работу только с маской. Выделите ее и затем выберите мягкую кисть подходящего размера. Измените передний цвет на белый и заполните области, которые не были учтены в маске.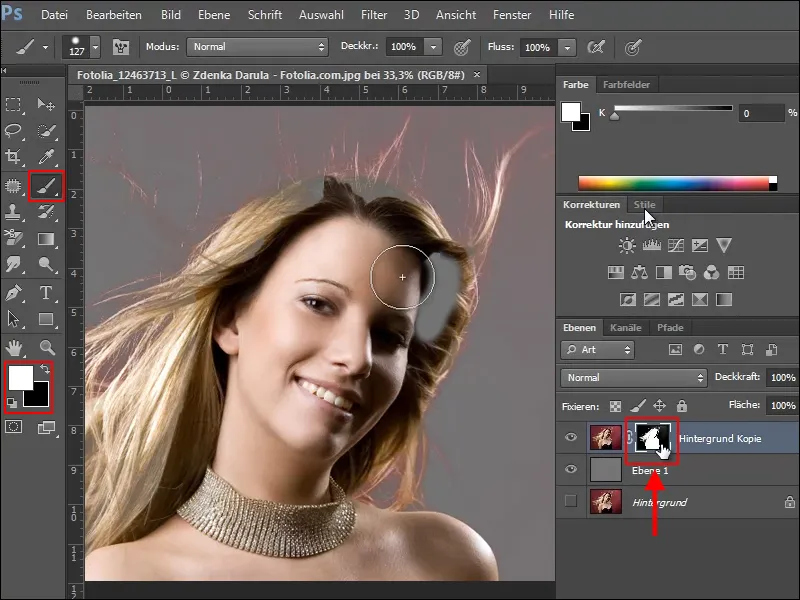
Удаление фона
Теперь возникла проблема, что красный цвет фона впитался хрупкими волосами. Простой способ устранить это неприятное обстоятельство - скорректировать с помощью оттенка/насыщенности.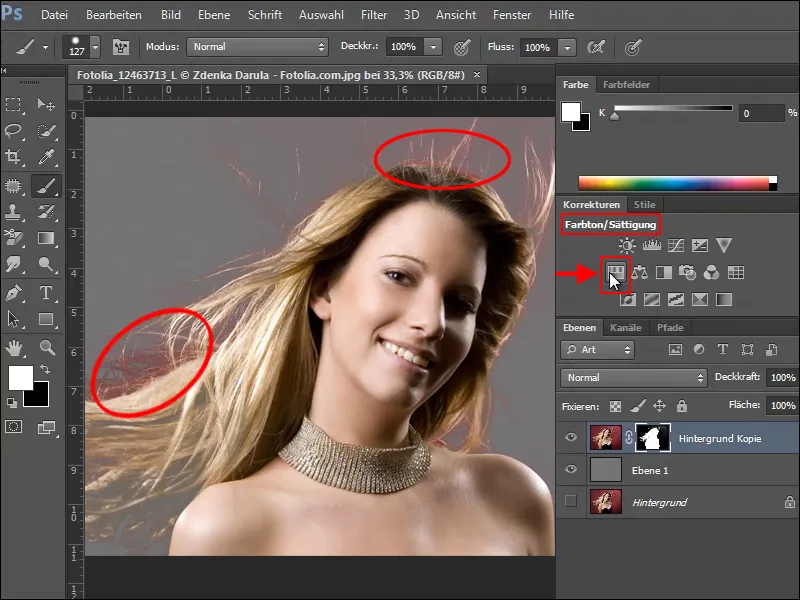
При создании нового уровня настройки, однако, убедитесь отметить опцию Ограничить уровнем в палитре Цветокоррекция, поскольку в противном случае ваши изменения затронут всё документ.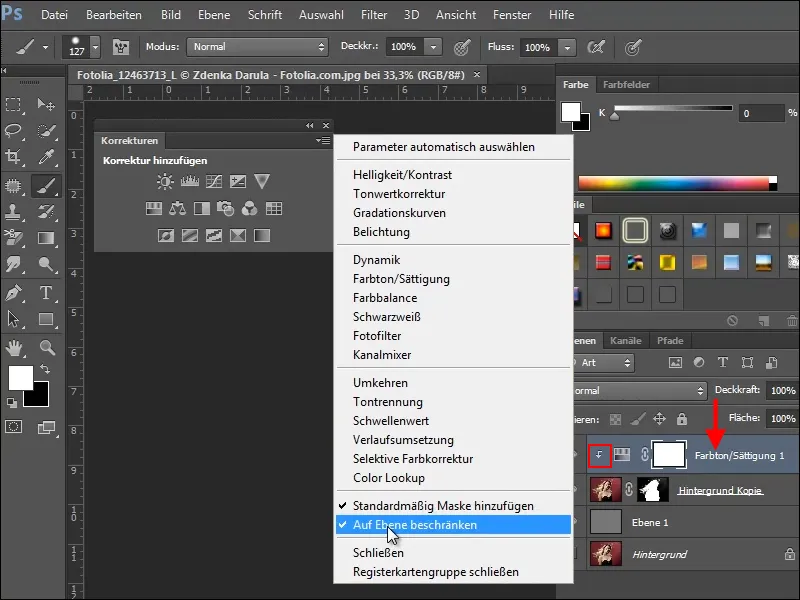
Если вы не отметили опцию Ограничить уровнем, изменится не только тон уже изолированной женщины на переднем плане, но и серый уровень под ней, как показано на примере.
Теперь для нашего примера выполните следующие настройки в Палитре Тон/Насыщенность.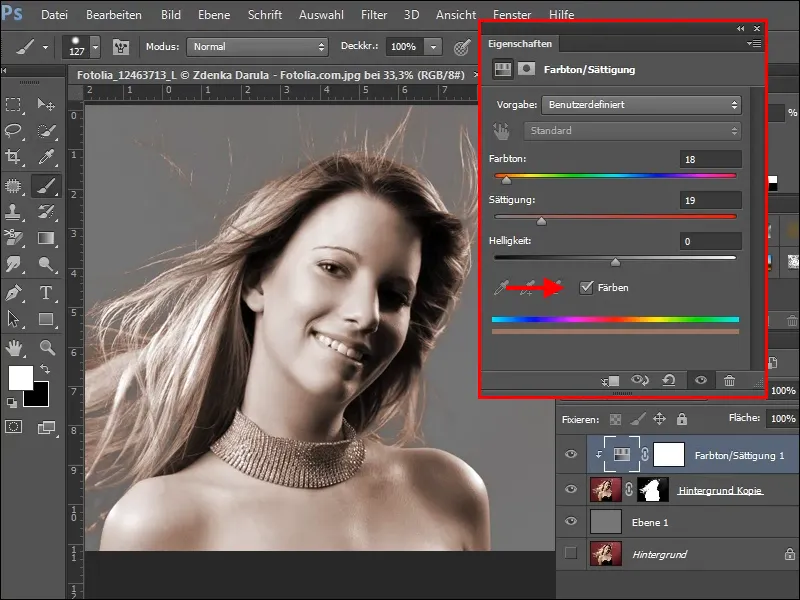
Однако, поскольку вся женщина теперь окрашена, вам нужно заново выделить области, которые должны оставаться оригинальными.
Для этого щелкните по маске уровня настройки Тон/Насыщенность, возьмите мягкую, достаточно крупную кисть и нарисуйте по областям, которые вы хотите восстановить. Убедитесь, что цвет Чёрный установлен как цвет переднего плана.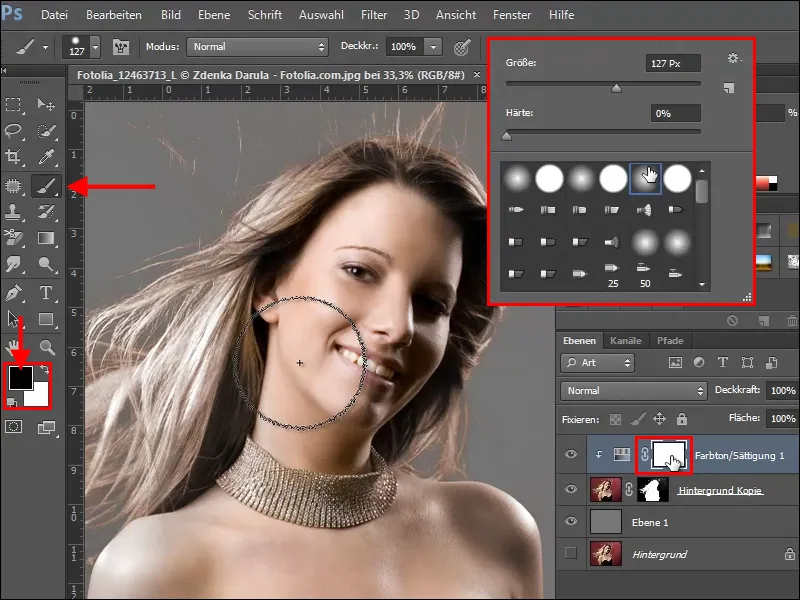
То же самое можно сделать и наоборот. Для этого сбросьте свою маску, удерживая клавишу Alt+Backspace, для этого цвет переднего плана должен быть черным. Теперь маска черная, и уровень настройки не будет влиять на изображение. Теперь используйте мягкую кисть и белую краску, чтобы раскрасить только те области, которые не должны быть окрашены, то есть тонкие волосы слева и сверху на изображении.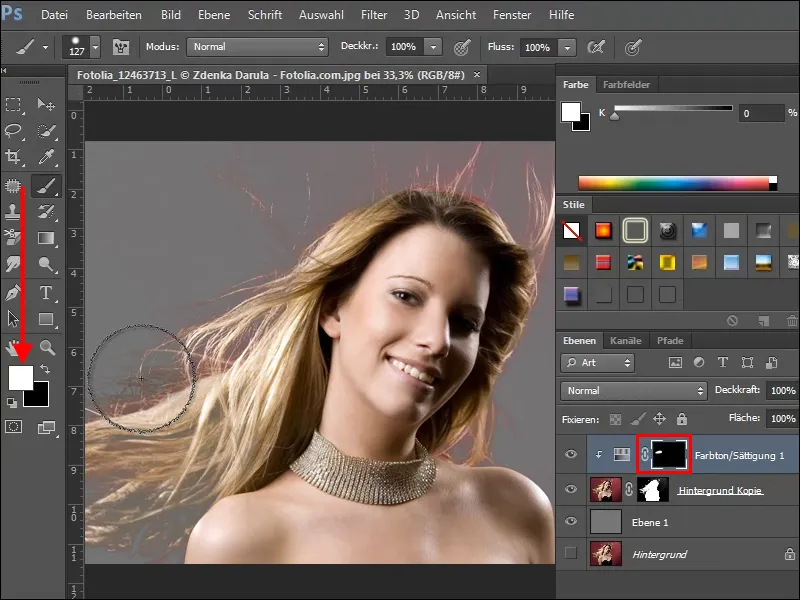
Если вы слишком много раскрасили, не проблема, возьмите черную краску и раскрасьте области заново. Немного поэкспериментируйте, и когда закончите, ваше изображение может выглядеть так.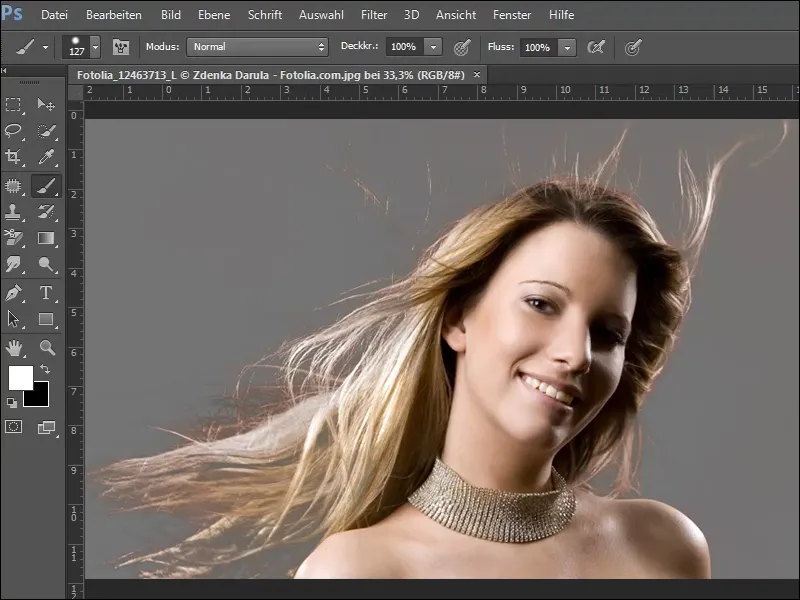
Хотите увидеть, как результат будет выглядеть на другом фоне? Найдите текстуру, например, текстуру кирпича из нашего пакета текстур, и добавьте её ниже отредактированного уровня, то есть ниже женщины.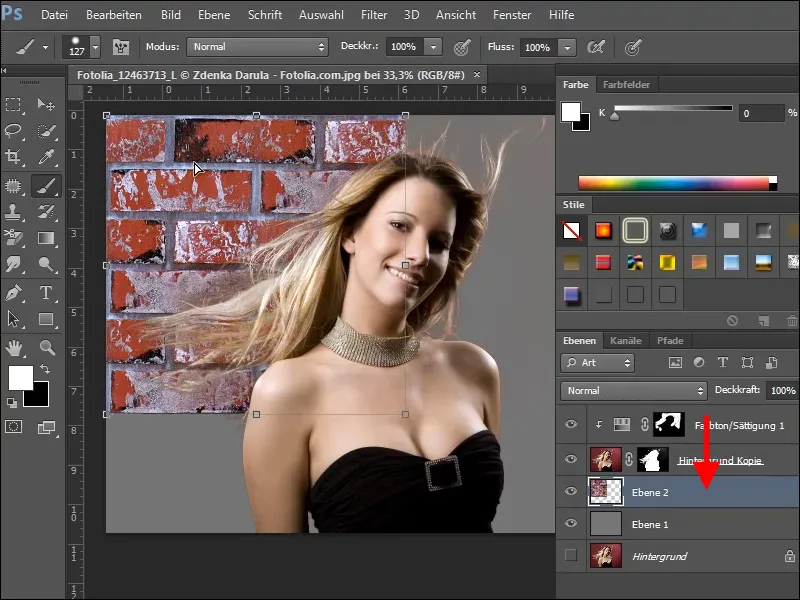
Если всё до этого прошло успешно, ваше изображение может выглядеть примерно так.
Пример 2
Во 2-м изображении я ещё раз перечислю отдельные шаги, не углубляясь в них. Сначала выберите подходящий цветовой канал....webp?tutkfid=72831)
... увеличьте контраст с помощью Кривых....webp?tutkfid=72832)
... осветлите волосы с помощью Вспышки....webp?tutkfid=72833)
... выполните выделение с помощью Ctrl+Клик мышью по отредактированному каналу....webp?tutkfid=72834)
... создайте копию заднего фона и расширьте выделение..webp?tutkfid=72835)
Создайте маску из выделения, добавьте под ним слой и заполните его цветом..webp?tutkfid=72836)
Затем создайте новый уровень настройки Тон/Насыщенность..webp?tutkfid=72837)
Инвертируйте маску (переверните), уберите с помощью Ctrl+E и с мягкой кистью и белой краской исправьте цветовые искажения..webp?tutkfid=72838)
Добавьте новый фон или разместите его....webp?tutkfid=72839)
... и исправьте, если необходимо, области изображения....webp?tutkfid=72840)
... и всё..webp?tutkfid=72841)


