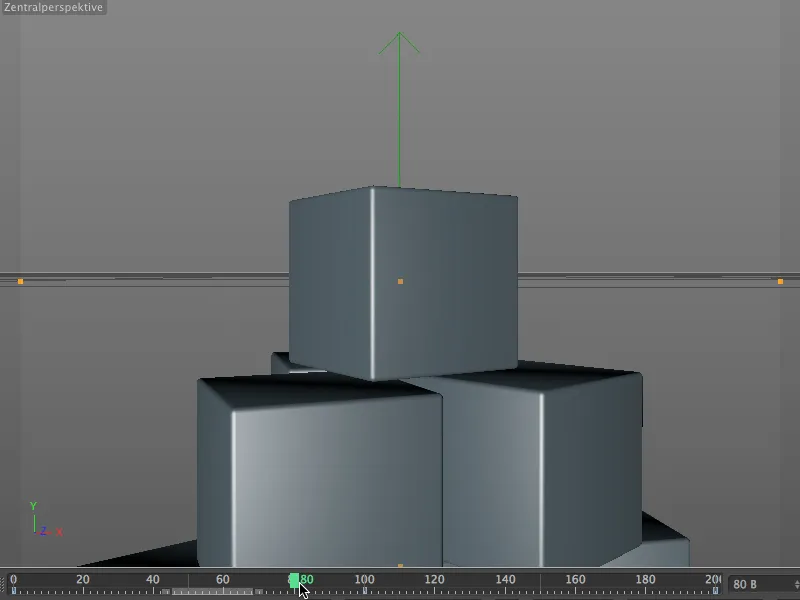Типичные области применения крана для камеры - это полеты камеры над объектами или спускание камеры сверху на объект. Используемый для реального фильма пульт управления это в CINEMA 4D наш Менеджер атрибутов. В этом учебнике мы посмотрим на простом примере башни из кубиков, как может выглядеть такая камерная поездка.
Как и с камерой движения, камерный кран на самом деле является всего лишь специальным тегом, который предоставляет виртуальную конструкцию камерного крана для носителя камеры. Основа, рука и голова камеры разумеется можно регулировать по длине и высоте, соответствующие суставы вращаются во всех предусмотренных направлениях. Но нам не нужно беспокоиться о сочетании камеры и тега, потому что в палитре объектов камеры мы уже находим установленный камерный кран.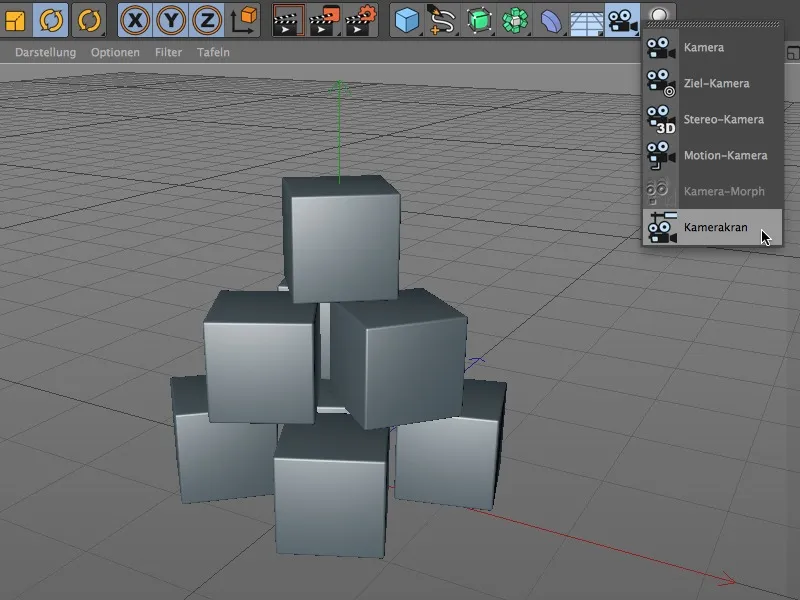
Давайте рассмотрим эту конструкцию в Менеджере объектов. Сама камера с назначенным тегом камерного крана создана как подобъект "Крана" нулевого объекта. Если мы хотим отредактировать положение или угол камерного крана, нам нужно обратиться к надчеловеческому нулевому объекту «Кран».
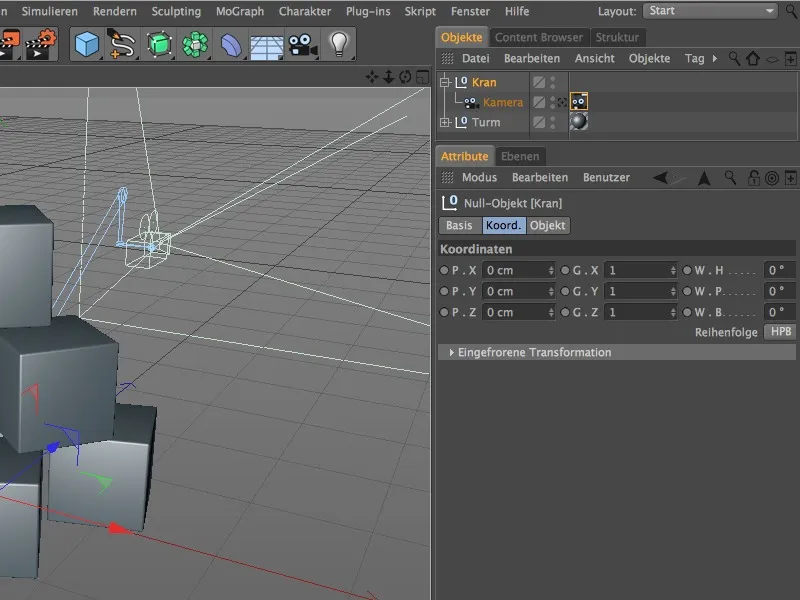
Настройка камерного крана
Когда выбран нулевой объект "Кран", мы можем перемещать кран с помощью стрелок. Для хорошего стартового положения я сначала сдвинул свой камерный кран на 500 единиц вперед.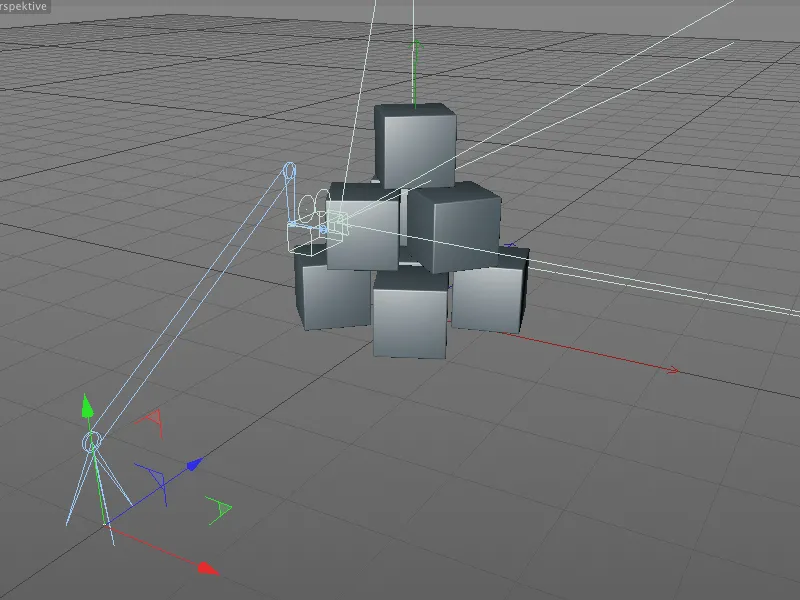
Как уже упоминалось ранее, тег камерного крана содержит все необходимые параметры для свойств и управления краном. Мы можем изменять и анимировать основу, руку, голову и саму камеру по своему усмотрению.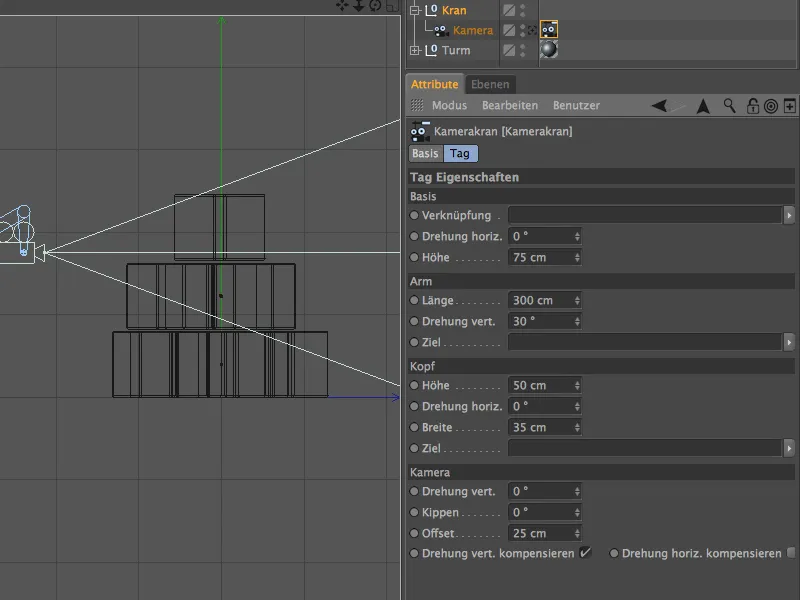
Камерная поездка в нашем примере должна начинаться над башней из кубиков, медленно опускаться на верхний кубик и затем отъезжать назад, пока башня не будет видна сбоку.
Для этого увеличим руку примерно на 640 единиц и повернем ее еще вертикально вверх. Высоту основания также можно увеличить, чтобы получить больше пространства вверх и вниз.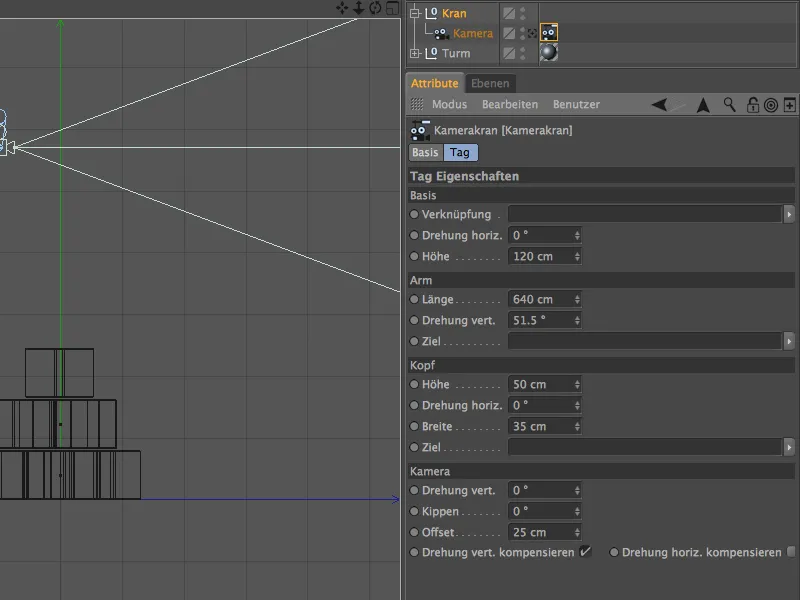
Наилучшим образом параметры камерного крана можно оценить в виде слева (клавиша F3). Основные характеристики камерного крана тем самым установлены. Чтобы упростить себе работу, мы автоматически позволяем камере навестить верхний кубик.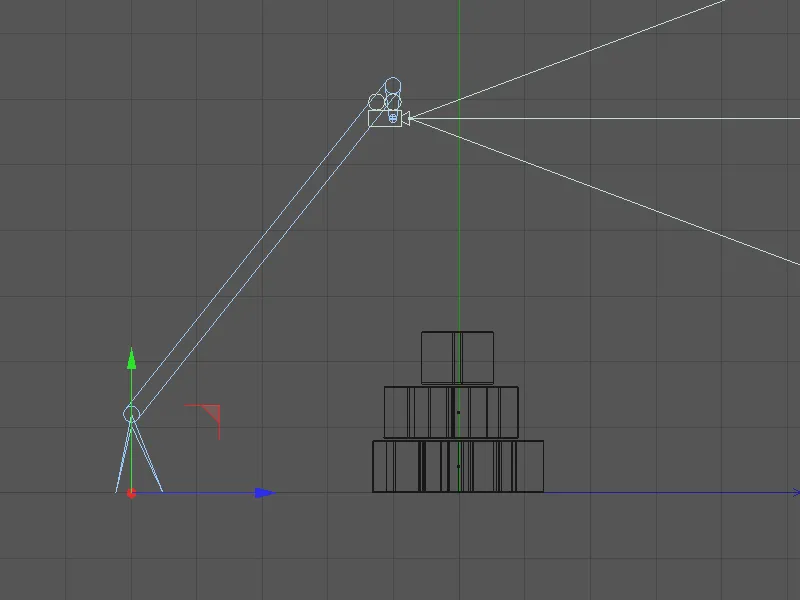
Для этого мы разворачиваем в Менеджере объектов группу "Башня" и перетаскиваем отдельно находящийся верхний кубик с помощью функции Перетащить и отбросить в поле Цель в разделе Голова. Теперь камера автоматически наведется на верхний кубик, независимо от того, какие движения камерный кран выполняет.
Проверка в виде слева подтверждает это; камера уже навелась на верхний кубик. Кстати, при использовании объектов-целей всегда следует быть внимательным к возможным прыжкам угла, которые могут возникнуть при беспечном обращении с длинами и поворотами.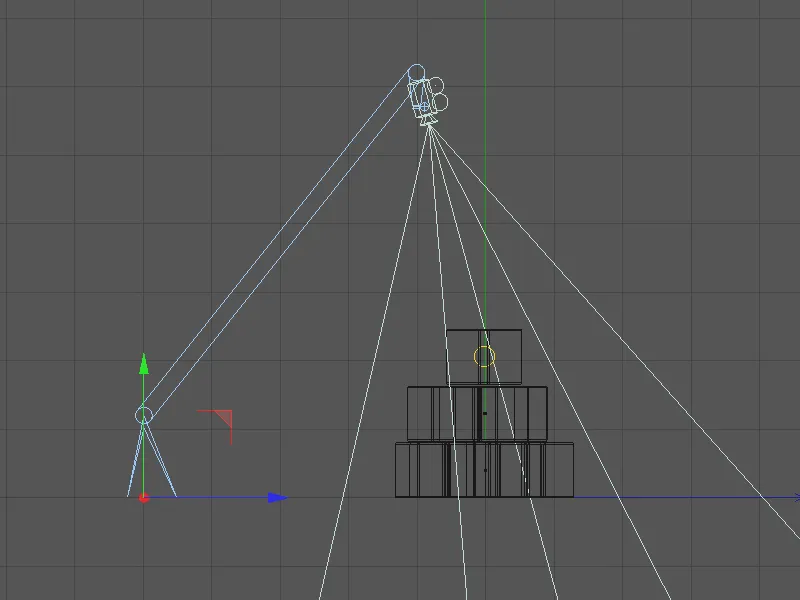
Прежде чем мы начнем с фактической камерной поездкой, нам, конечно, нужно убедиться, что действительная перспектива камеры соответствует нашим пожеланиям. Для этого мы переключаемся через меню Камеры>Использовать камеру редактора с Стандартной камеры на Камеру камерного крана.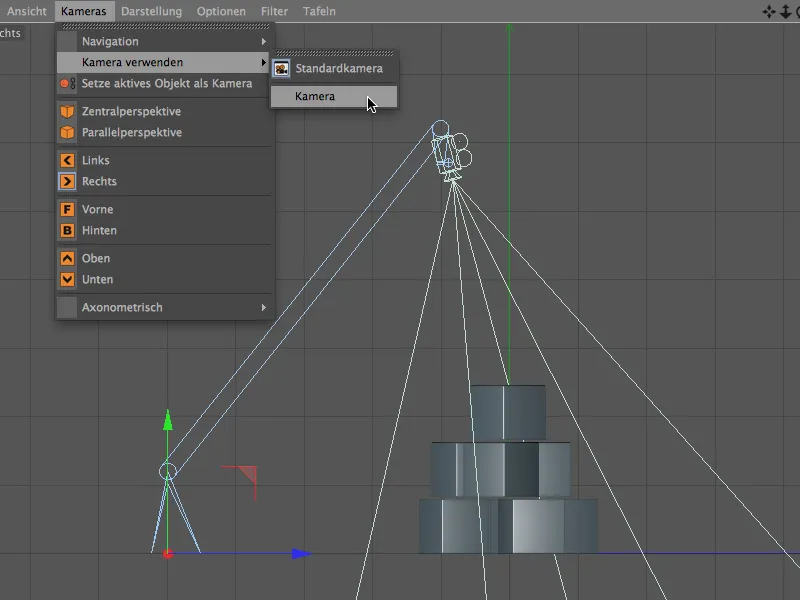
Теперь мы занимаем место на Камере камерного крана и видим точку старта нашей камерной поездки. Целью камеры является, конечно, верхний кубик. Если такие настройки вам еще не по вкусу, можно провести дополнительную настройку с помощью параметров камеры или камерного крана.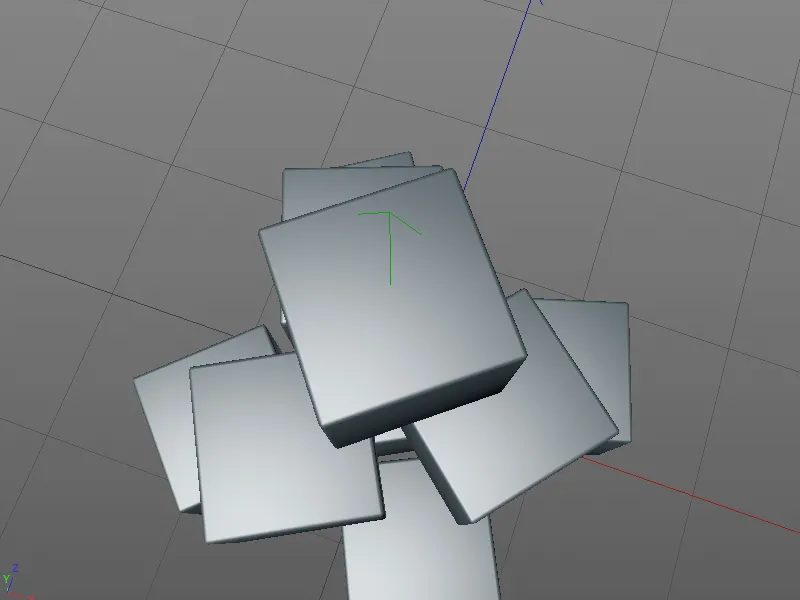
Создание камерной поездки
Для дальнейшего создания камерной поездки мы снова переключаемся через меню Камеры>Использовать камеру редактора снова на Стандартную камеру. Таким образом, мы лучше видим весь камерный кран.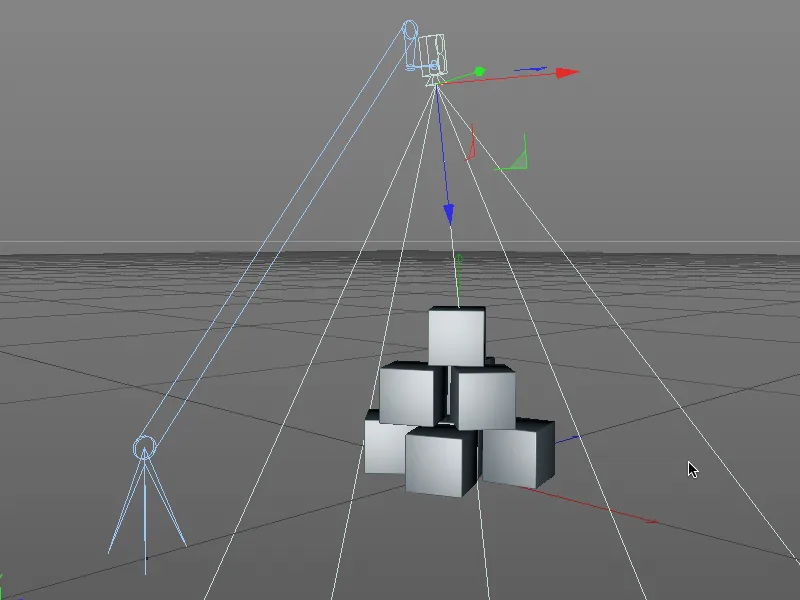
Сначала зафиксируем текущее состояние в качестве стартовой точки камерной поездки в ключевом кадре. Проверьте, что зеленый регулятор времени установлен на изображение 0 или 1, прежде чем, удерживая клавишу Ctrl или Cmd, щелкните по параметрическому кругу перед длиной в области Рука.
Красный круг сигнализирует, что для этого параметра на текущем кадре уже существует ключевой кадр.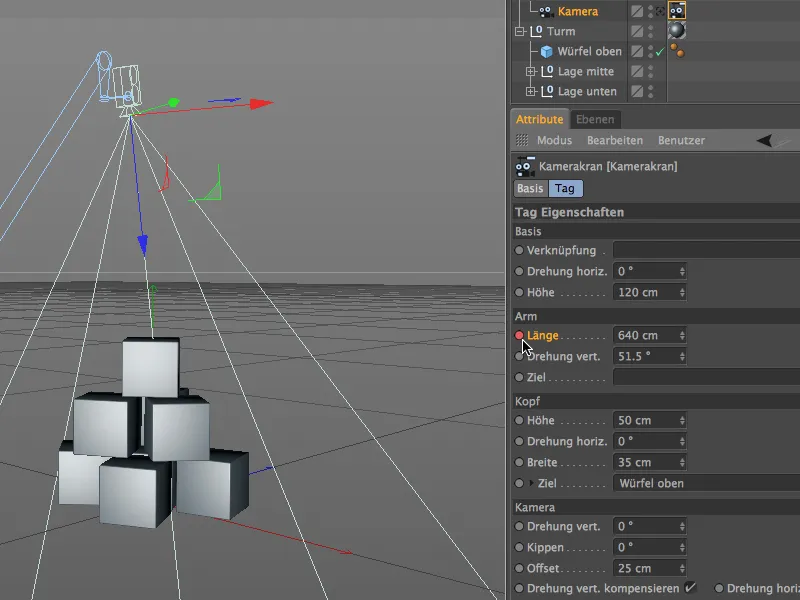
В центре движения камеры крана должен находиться кран камеры, находящийся в нормальном положении напротив верхнего куба. Здесь нам также нужен ключевой кадр. Поскольку наша анимация должна состоять из общего количества 200 кадров, мы перемещаем зеленый регулятор времени на изображение 100.
Если ваш открытый проект содержит более 100 изображений, вы можете увеличить общую длину проекта, задав значение 200 в палитре анимации. 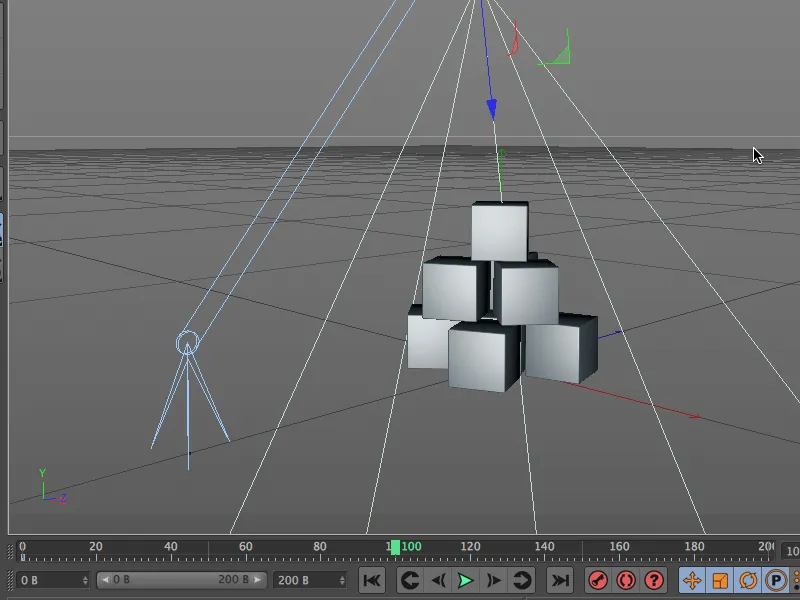
Для первой части движения камеры достаточно сократить длину руки. Благодаря целевому объекту камера остается направленной на верхний куб, так что камера, ранее находившаяся вниз головой, медленно наклоняется в горизонтальном направлении во время движения камеры.
Мы задаем длину руки приблизительно 120 единиц и снова сохраняем этот параметр, удерживая клавишу Ctrl или Ctrl, на круговой панели параметров в ключевом кадре. 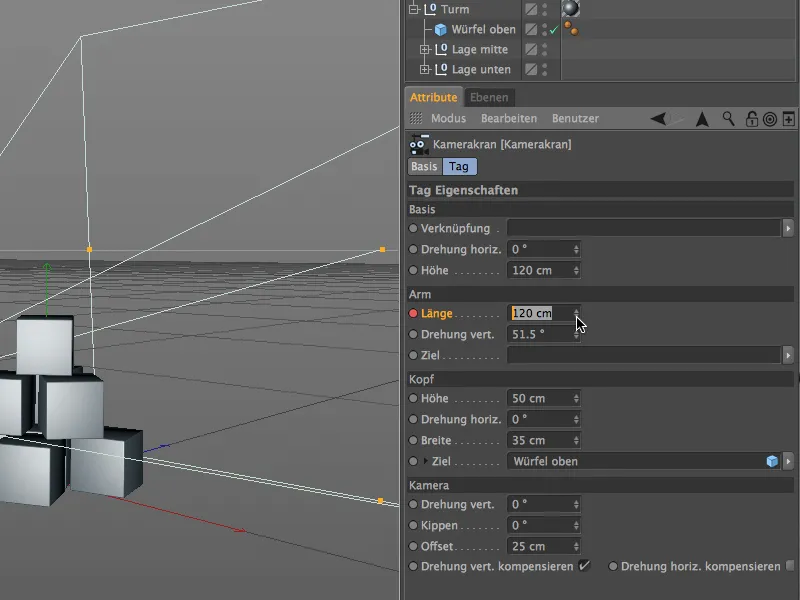
Как видно в редакторе, рука камерного крана теперь сильно укорочена из-за нашей модификации, и камера остается направленной на верхний куб, как задумано. 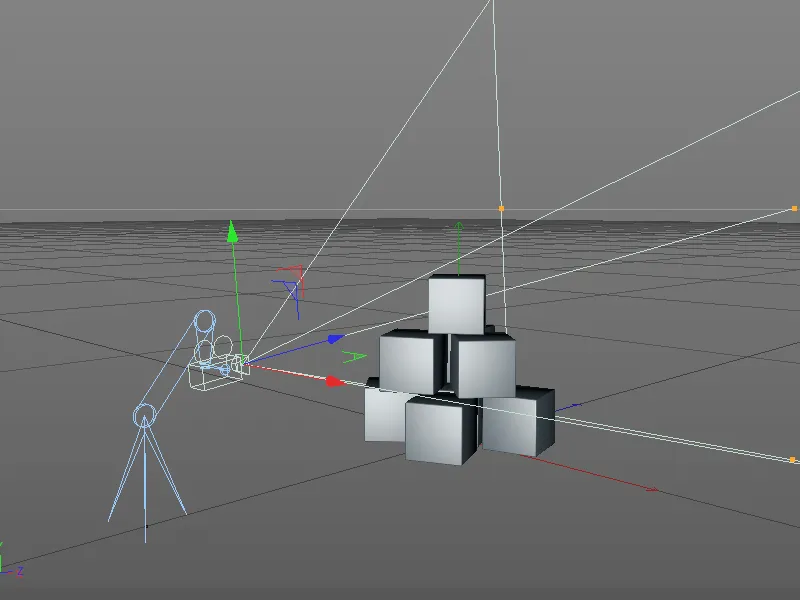
Мы все еще находимся на изображении 100 и начнем вторую часть движения камеры. У нас много возможностей с нашим камерным краном, поэтому мы играем с настройками в верхней части.
Мы берем текущие параметры высоты и ширины в области «головы» тега камерного крана, удерживая клавишу Ctrl или Ctrl, на круговой панели параметров в ключевом кадре. 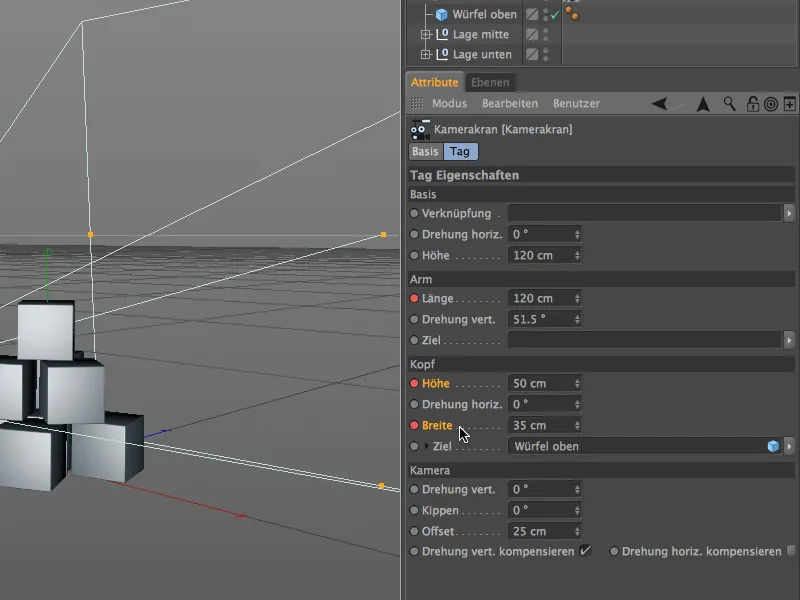
Поскольку движение камеры должно завершиться на изображении 200, мы устанавливаем зеленый регулятор времени палитры анимации на это завершающее изображение анимации, чтобы задать окончательные настройки и сохранить их в ключевых кадрах. 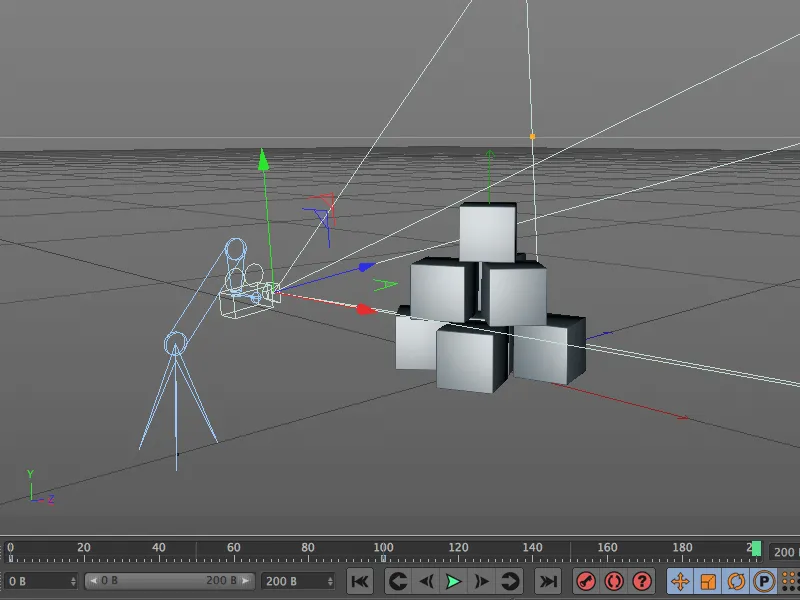
Конечная точка нашего движения камеры немного смещена в сторону, примерно на уровне среднего слоя кубов. Чтобы достичь эту позицию, мы соответственно изменяем параметры высоты и ширины головы камерного крана.
Мы записываем эту конечную позицию для обоих свойств, удерживая клавишу Ctrl или Ctrl, на круговой панели параметров в ключевом кадре. 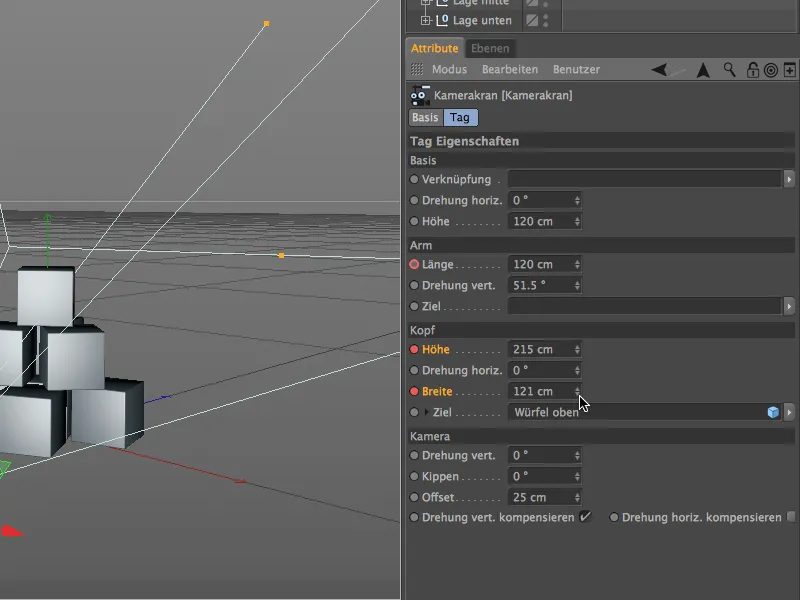
В 3D-представлении легко увидеть, что выбранная конечная позиция была достигнута только за счет измененных настроек камерного крана. 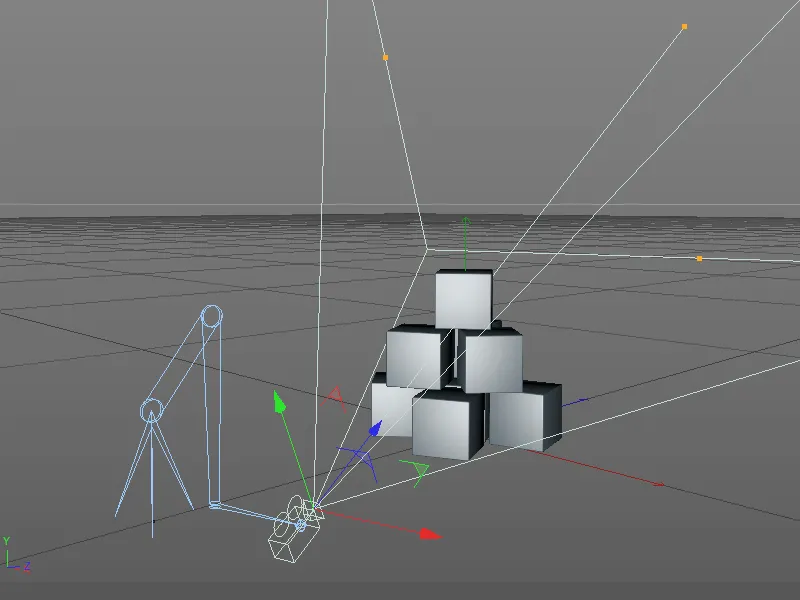
Переключение на камеру крана
После того как движение камеры завершено и сохранено в ключевых кадрах, необходимо еще раз проверить и, при необходимости, скорректировать перспективу камеры конечной точки. Для переключения на камеру крана на этот раз используем маленький символ зрительного окна на объекте камеры в панели объектов. После щелчка символ становится белым и вид в редакторе переходит на камеру крана. 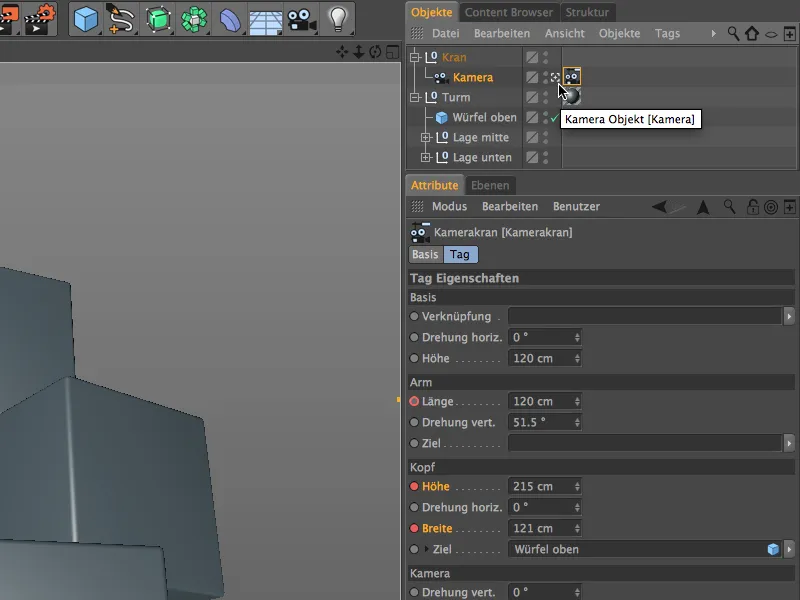
Если вам нужно изменить перспективу камеры, модифицируя параметры высоты и ширины, вам, разумеется, нужно будет взять измененные значения для ключевых кадров, нажав клавишу Ctrl или Ctrl, на круговой панели параметров для повторной записи или замены старых значений. 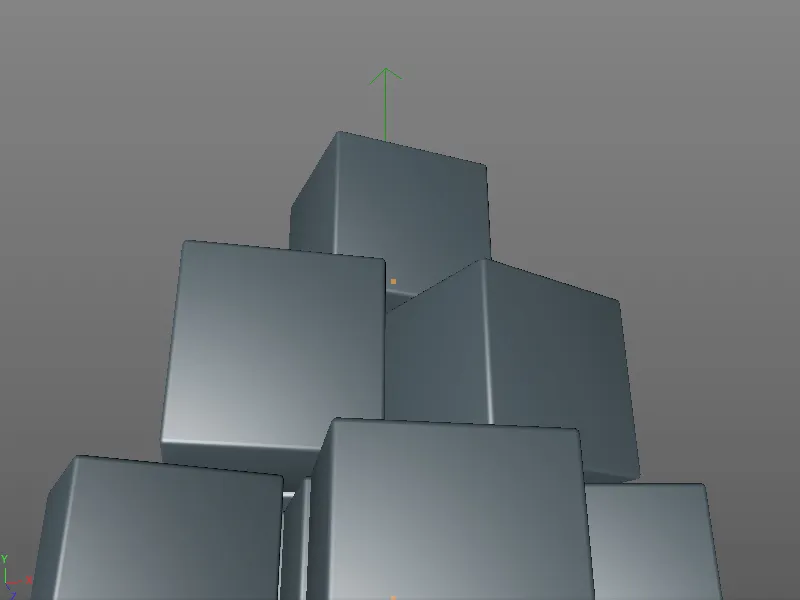
После этого шага движение камеры с новым камерным краном готово и может быть оценено в полной длине путем перемещения зеленого регулятора времени или нажатия кнопки воспроизведения в палитре анимации.