С помощью инструмента "Градиентное цветовое поле" в Adobe InDesign вы можете создавать и редактировать цветовые градиенты и применять их к тексту, фигурам или изображениям. Этот универсальный инструмент позволяет создавать плавные переходы между цветами и добавлять глубину и динамичность в дизайн. В этом руководстве я покажу вам шаг за шагом, как использовать инструмент "Градиентное цветовое поле" для создания потрясающих эффектов. Давайте начнем и улучшим ваши макеты с помощью креативных цветовых градиентов!
С помощью инструмента "Градиентное цветовое поле" (сочетание клавиш G) вы можете определить начальную и конечную точку цветового градиента для контура или заливки выбранного объекта.
Сначала необходимо выбрать объект, на который будет наложен цветовой градиент.
С точки зрения инструмента градиента объект состоит из контура определенной толщины и заливки (даже если изначально это просто пустая рамка). Затем проверьте в палитре инструментов, выделена ли область или контур (для переключения между ними используйте сочетание клавиш X ).

Теперь выберите инструмент "Градиентное цветовое поле" и, удерживая кнопку мыши, перетащите его на объект. Цветовой градиент обозначит самую светлую точку в начальной точке и самую темную - в конечной.
Градиент можно перетаскивать по горизонтали, вертикали или диагонали. Если вы также удерживаете клавишу Shift, градиент выравнивается точно под углом 45° - то есть точно по горизонтали, вертикали или диагонали по отношению к прямоугольным объектам.
Цвет по умолчанию изначально установлен черный, поэтому градиент движется между светло- и темно-серым, или, точнее, между белым и черным. Чтобы назначить градиенту другой цвет, нужно открыть палитру цветов (F5) и выбрать в меню палитры пункт Новое поле градиента.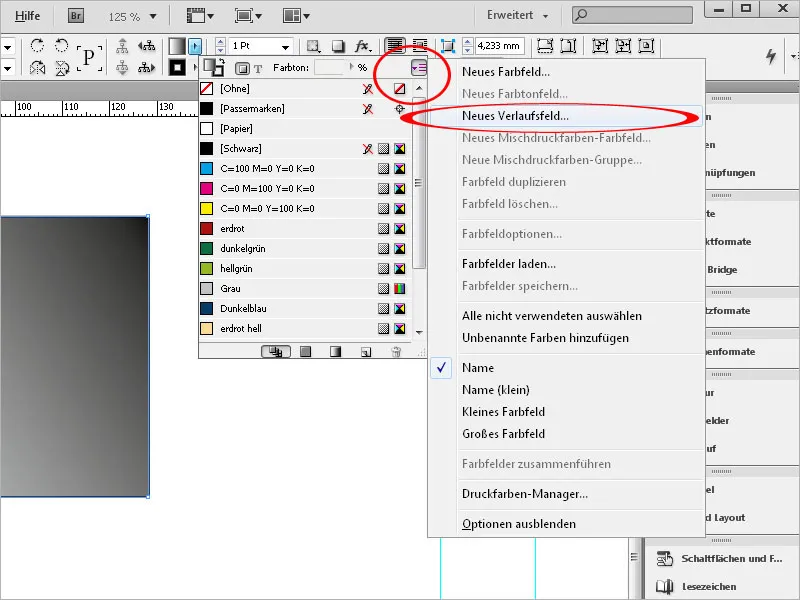
Теперь дайте этому полю осмысленное имя.
Далее в поле Тип можно указать, как будет отображаться градиент - линейно или радиально. Следующие поля можно задать только после нажатия на ползунки панели градиента.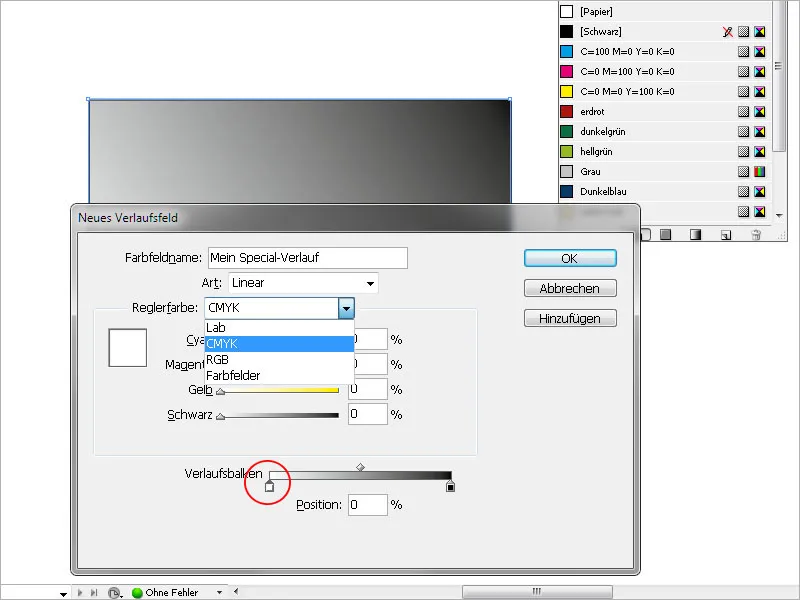
Теперь вы можете задать цветовую схему для цвета ползунка, то есть RGB или CMYK, или получить доступ к уже созданным цветовым полям.
Щелкните на левом ползунке панели градиента, чтобы выбрать начальную точку градиента, а затем присвойте ей нужный цвет, используя параметры выбора, указанные выше. Другими словами, вы заменяете предыдущий белый цвет по умолчанию для начальной точки градиента на новый выбранный цвет.
Аналогично, черный цвет по умолчанию для конечной точки градиента должен быть заменен на нужный вам цвет. Для простого градиента определенного цвета от светлого к темному в качестве начального цвета используется белый, а нужный цвет назначается только для конечной точки.
С помощью левого ползунка панели градиента можно указать начало градиента - если установить значение больше 0, то области слева от ползунка будет присвоен однородный начальный цвет; правый ползунок используется для указания конечной точки градиента; значение меньше 100% ограничивает его в пределах контура объекта. Область справа от ползунка также получает однородный цветовой тон, заданный для конечной точки, вплоть до контура. Таким образом, градиент как бы сжимается.
Нажмите OK, чтобы применить настройки к объекту.
Чтобы впоследствии изменить тип (линейный или радиальный), угол линейного градиента, начало или конец градиента, выберите объект, а затем откройте палитру градиента через меню Окно>Цвет.
Здесь вы можете изменить сам градиент, например, инвертировать его одним щелчком мыши.
Если вы хотите изменить цвет градиента, откройте палитру с цветовыми полями (F5) и дважды щелкните на только что созданном градиентном поле.
После выбора опорной точки здесь можно настроить заданный цвет. Цветовые градиенты можно также назначать текстам, например, чтобы эффектно выделить инициалы или заголовок.
Для этого выделите текст и присвойте ему нужный размер и стиль шрифта. Затем выберите на панели инструментов область, на которую будет наложен градиент, - область или контур, а затем щелкните по ранее созданному полю градиента в палитре с цветовыми полями (F5).
Теперь градиент присвоен тексту.


