После того как это графическое элемент был завершен, вам следует его выровнять на странице или по направляющей.
Расстояние от центрального сгиба и края должно быть одинаковым. Для проверки отступов вы можете вновь нарисовать вспомогательный объект в виде прямоугольника. Он должен точно помещаться как слева, так и справа в свободные зоны от сгиба или края страницы.

После того как объект выровнян, вы можете добавить собственную вспомогательную линию для других элементов и, используя опции направляющей, назначить ей подходящий цвет, чтобы она отличалась от других направляющих. Опции направляющей находятся в контекстном меню, когда вы щелкаете правой кнопкой мыши по направляющей. Перейдите к разделу Направляющие.
Теперь необходимо добавить фактическое предложение для клиента. Для этого сначала вам нужно создать текстовое поле внутри отмеченной границы. В это текстовое поле вы вставляете предложение о меню или копируете его из другого источника.
Текст следует отформатировать. Вновь использовались шрифты Chaparral Pro в полужирном курсиве для предложения о завтраке и цены; дополнительный текст под предложением был оформлен шрифтом Regular. Весь текст выполнен в характерном красном цвете.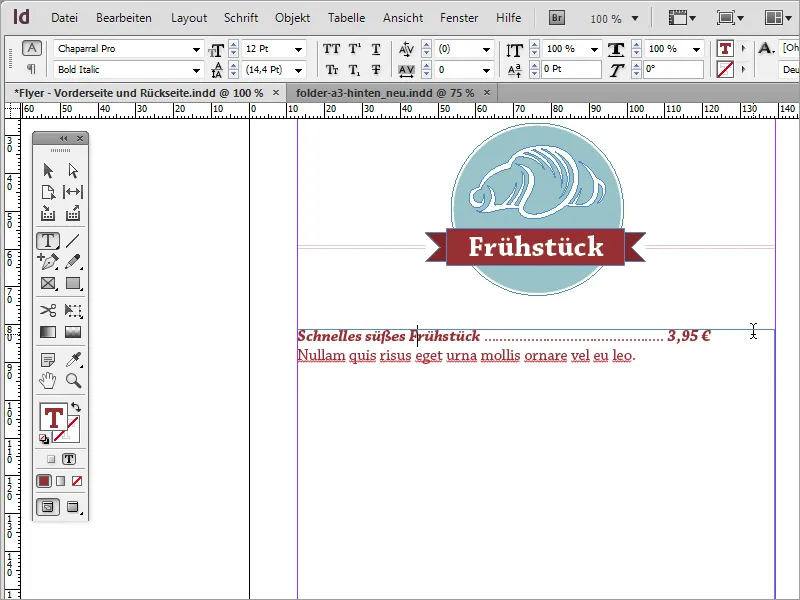
Если вы хотите отформатировать текст, возможно, вы столкнетесь с проблемой, что не можете выполнить выравнивание цены так, как хотели бы. Однако это довольно просто сделать. Первый вариант — использовать выровненный по обе стороны блок. Однако это имеет недостаток в том, что текст будет выглядеть неряшливо растянутым. Кроме того, для устранения этой растянутости необходимо будет добавить много пробелов для промежутка для каждой строки текста.
Классической альтернативой и простым способом будет применить к этим строкам определенный текстовый параметр. Чтобы сделать это, перейдите к пункту меню Шрифт>Вставить символ>Другие>Табуляция для правого выравнивания.
После этого правая сторона текста будет также выравнена по правому краю. Совет: пожалуйста, обратите внимание, на каком месте текста вы добавляете эту опцию. Если вы не поставите курсор прямо перед ценой, то все, что находится за ней, будет выровнено вправо, включая промежуточные точки.
Пробел может быть добавлен вручную с помощью недостающих точек. Однако, если вы измените размер шрифта, есть опасность, что цена также сдвинется назад. Предложение о завтраке и цена должны быть записаны в 14-пунктный шрифт, вместо 12.
Под каждым предложением вводится определенный разделитель. Это может быть, например, простая линия или другая графика. Такую линию можно легко нарисовать и отформатировать с помощью инструмента Линия. Используйте снова тот же красный цвет и установите толщину линии примерно в 1 пункт.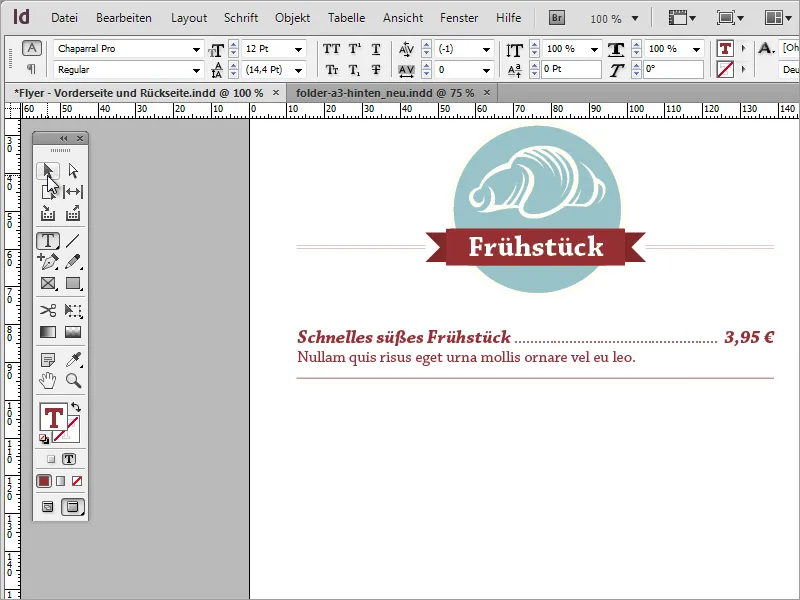
Эти разделы текста и направляющие могут быть выделены и скопированы как дубликаты. Чтобы текст не был слишком близко друг к другу, увеличьте межстрочный интервал, на котором также находится разделительная линия. Чтобы увеличить интервал, дважды щелкните на нем и увеличьте интервал примерно до 21 пункта.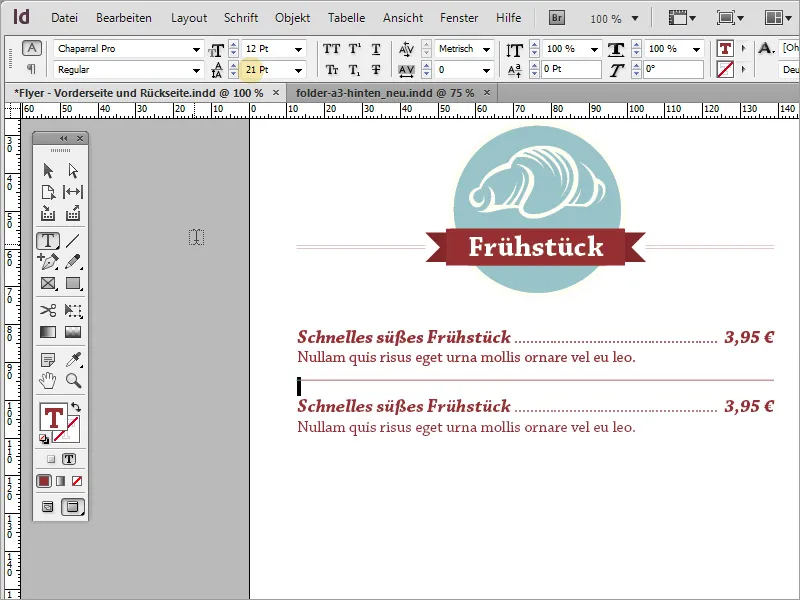
Вы также можете использовать отдельные текстовые поля для такого копирования, которые затем можно скопировать, создать и распределить. Однако это не всегда необходимо; для этой цели достаточно одного текстового поля.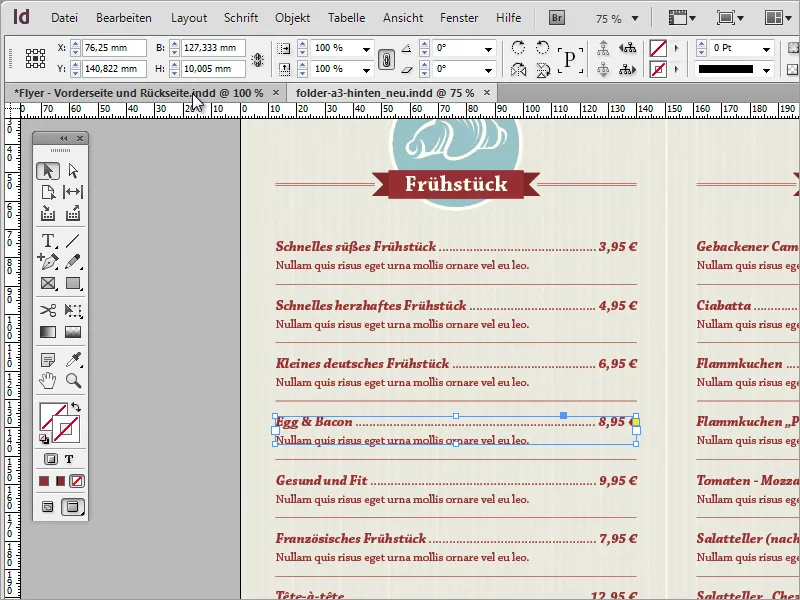
С помощью этих простых шагов можно заполнить оставшуюся часть информацией. Вам нужно всего лишь заменить или обновить небольшие символы и текстовые содержимое. Процесс копирования может начаться с замены категории другой. Для этого сначала выделите верхнюю графическую область и создайте копию этого с помощью Alt, переместив вниз.
Теперь вы можете заменить графику другой. Для этого просто перейдите в программу Adobe Illustrator и скопируйте подходящую графику с Ctrl+C в буфер обмена.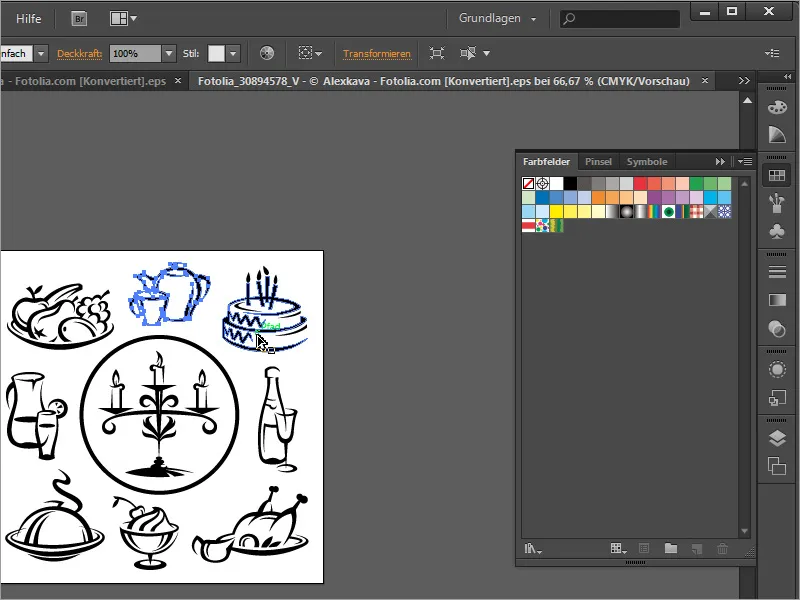
С помощью Ctrl+V вставьте ее в документ. Старую графику можно удалить, заменив ее новой, переместив и масштабируя в область круга. Поскольку вставленная графика черного цвета, отключите контур и используйте снова бежевый цвет для заливки. Кроме того, следует адаптировать название.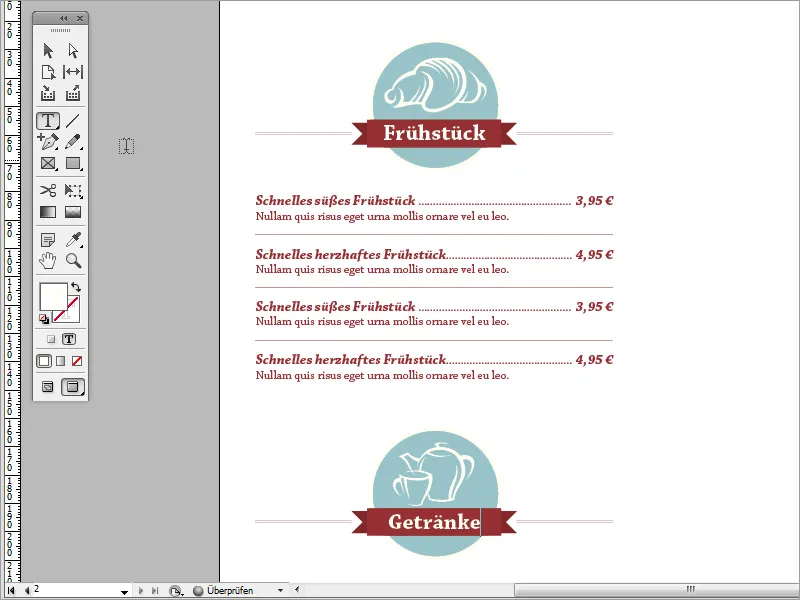
Таким образом, весь контент на карте можно адаптировать одинаковым образом. В конце концов вы можете снова включить фоновую графику для лучшего обзора и контроля.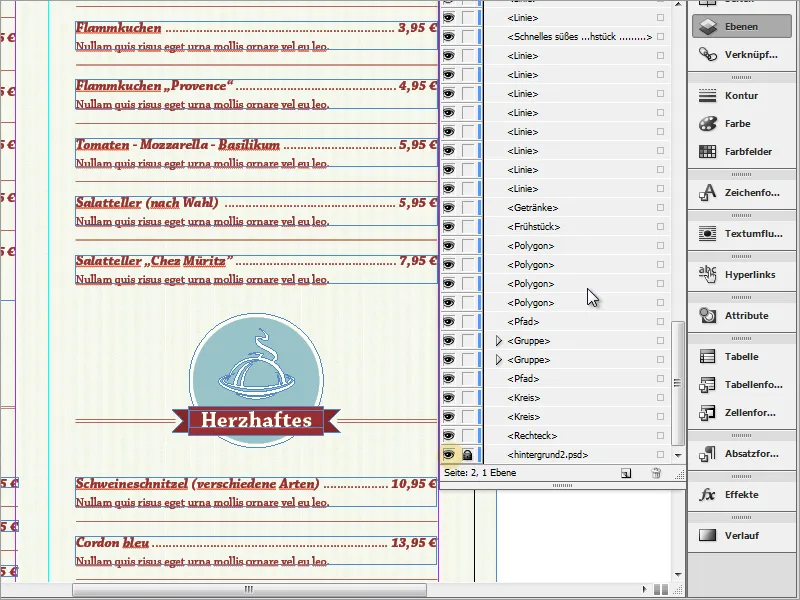
Также следите за тем, чтобы тексты и графика были выровнены по высоте или сдвинуты друг относительно друга. Человеческий глаз распознает неровности в доли секунды. Кроме того, подобные сдвинутые содержания ухудшают профессиональное впечатление.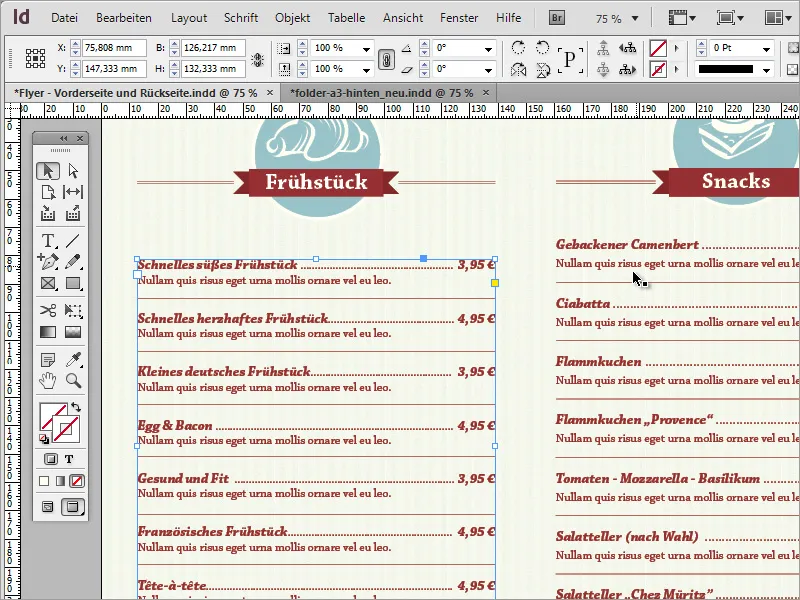
Поэтому старайтесь всегда следить за этими вещами. Если у вас возникают проблемы с выравниванием двух текстовых областей, например, потому что одна из них состоит из отдельных текстовых полей, а другая - из одной области, попробуйте выбрать один вариант и, при необходимости, работать с копией предпочтительного формата. Текст и графика быстро заменяются.
В конечном итоге такая карта - очень простая задача и при целенаправленном применении нескольких стилевых инструментов может стать убедительным печатным продуктом.


