Хотя газон для архитектуры в первую очередь предназначен для быстрой зеленеющей поверхности, мы также можем, например, плести индивидуальные ковры с его использованием.
В целом целесообразно назначить объекту-носителю травы соответствующую текстуру. Таким образом, нам не нужно устанавливать слишком высокое количество стеблей или волокон, чтобы достичь оптически плотной поверхности.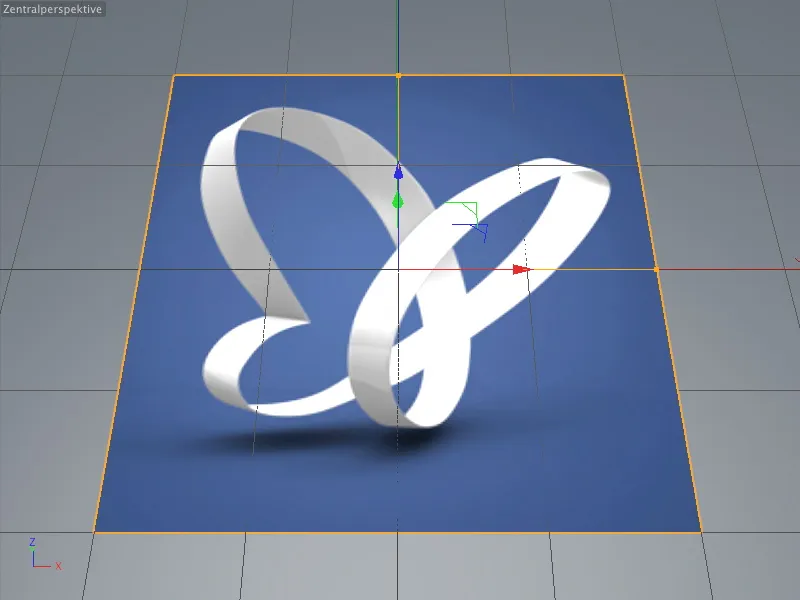
В нашем первом примере, где известному PSD-бабочке должен быть создан ковровый узор, я уже назначил эту текстуру слою. Текстура psd_Logo.jpg, которая, кстати, также является частью рабочих материалов для этого учебного пособия, находится в поле Текстура канала Цвета.
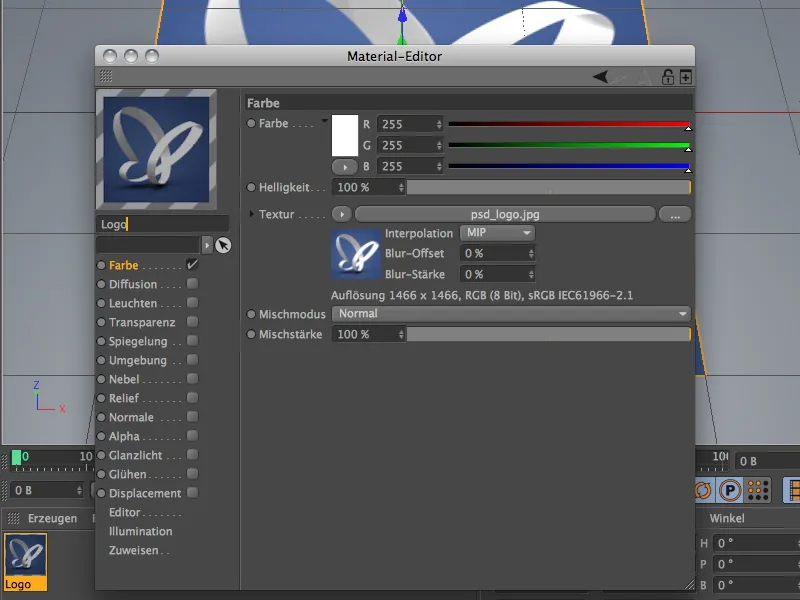
Создание травы для ковра
Чтобы покрыть объект травой, мы всего лишь должны выделить его и применить команду Создать>Окружение > Создать траву через меню. Эту команду вы также найдете в палитре Объекты окружения.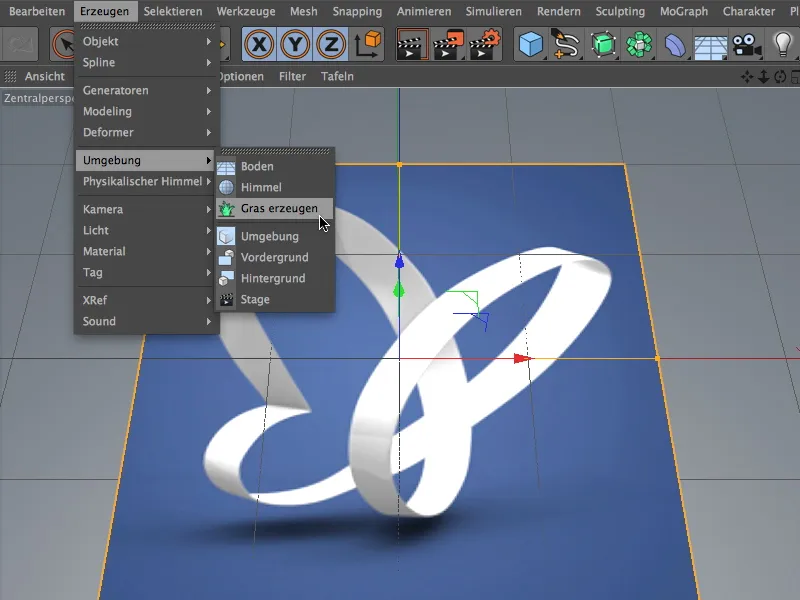
После этого у Объекта-уровня кроме логотипной текстуры появляется дополнительная Метка материала для архитектурной травы. Как вы видите в Диалоговом окне настроек Метки архитектурной травы, она ссылается на материал под названием Трава. Для доступа к другим параметрам открывается соответствующий материал с помощью Двойного щелчка по метке.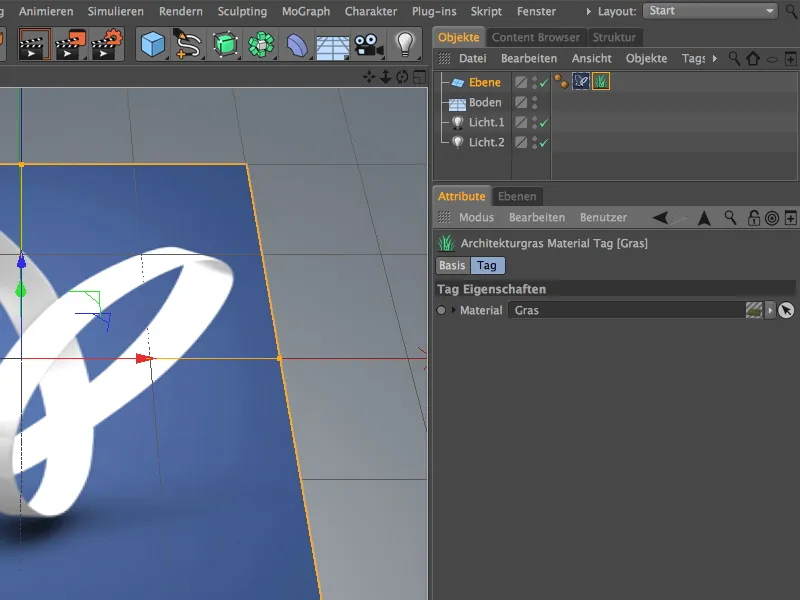
Дополнительное нажатие на Кнопку рендеринга сразу показывает нам, как стандартная трава распределена на поверхности.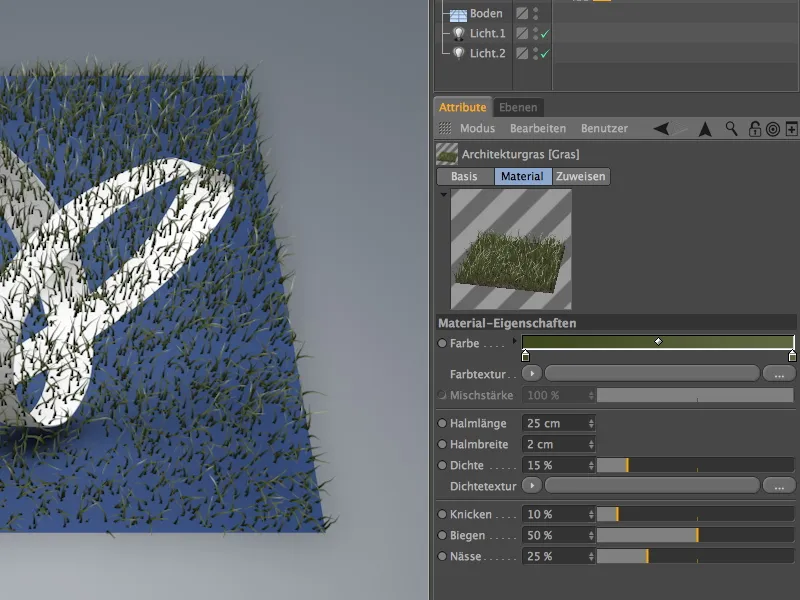
Очевидные пробелы можно легко заполнить, увеличив значение Плотности, но это также повлечет за собой значительное увеличение вычислительной нагрузки. Поскольку текущие параметры скорее относятся к дико растущей траве, мы можем достичь большей плотности, сократив Сгиб и Искривление стеблей и увеличив длину стеблей. Для достижения достаточной плотности для плотного ковра должно хватить примерно 50 %. Материальный предпросмотр дает нам хорошую отправную точку для этого.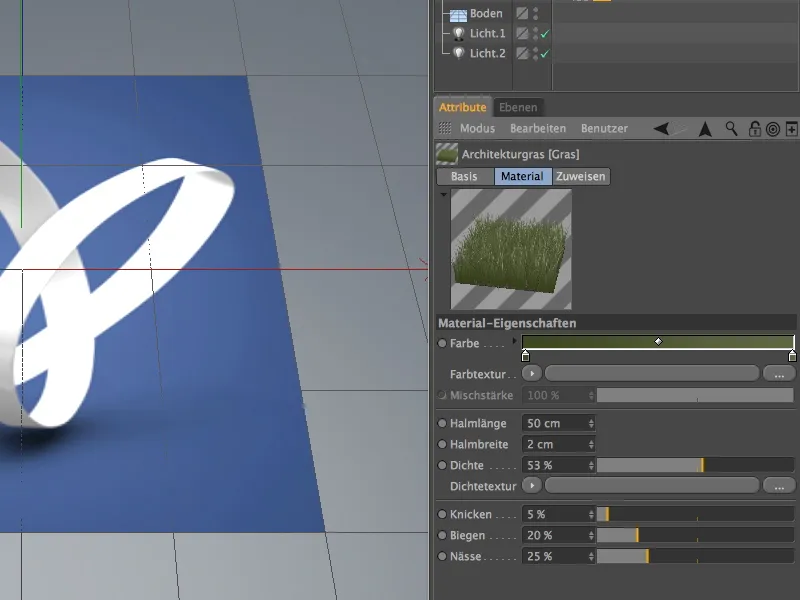
Для более точного представления плотности поля травы нам нужно выполнить Рендеринг. На данный момент видно, что под нижней Текстурой поверхности просвечивает, но это скоро исчезнет после настройки цвета стебля.
Настройка цветовой текстуры
Чтобы назначить траве цветовую текстуру с мотивом бабочки, мы нажимаем на длинную кнопку в области Цветовая текстура, чтобы выбрать изображение в качестве текстуры.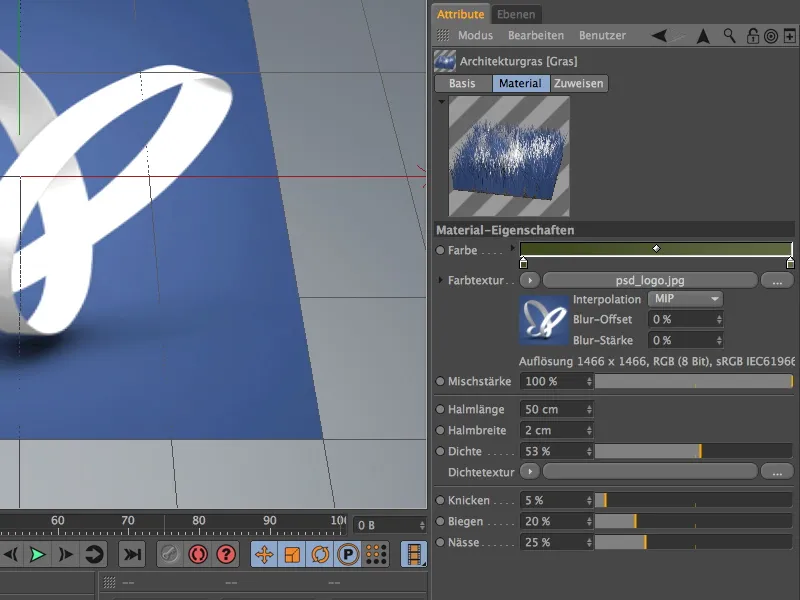
Во всплывающем диалоге выбираем файл psd_logo.jpg из рабочих материалов этого учебного пособия для мотива бабочки.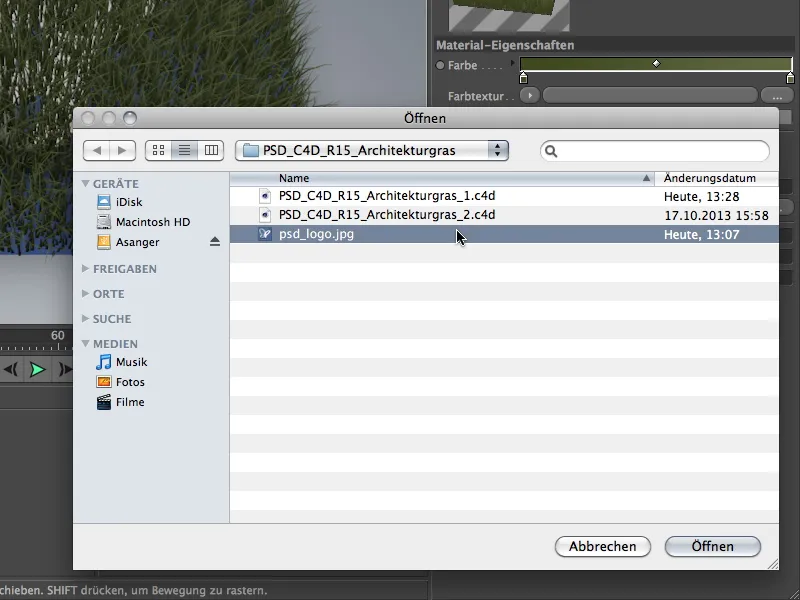
После нажатия кнопки Рендеринга мы уже достигли первого частичного результата этого учебного пособия. Волокна ковра были правильно окрашены, а плотность стеблей хорошо сочетается с нижней текстурой поверхности.
Во втором примере этого урока, конечно же, речь пойдет о предназначенном использовании архитектурной травы. В пакете рабочих файлов вы найдете файл "PSD_C4D_R15_Architekturgras_2_start.c4d".
На сцене есть полигональный объект-плоскость в загибающейся поверхности Subdivision, который с помощью нескольких действий был преобразован в небольшой холм. У объекта-плоскости уже есть материал с коричневым узором для земли.
Для фона я использовал стандартный пресет физического неба. Здесь главным образом должно идти речь об архитектурной траве.
Цель этой части урока — не только зеленить холм, но и создать небольшую дорожку, петляющую среди зелени.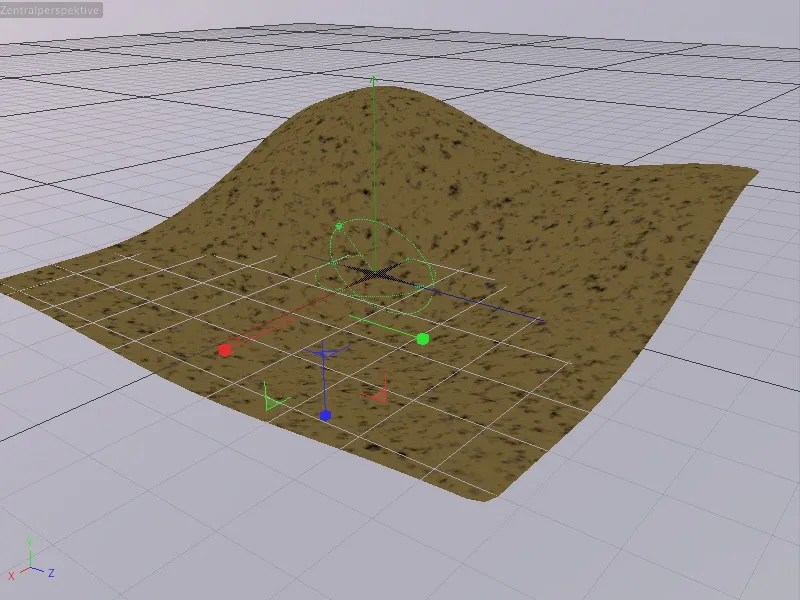
Создание травы для холма
Первым шагом будет простое создание травы для холма. Для этого мы выбираем поверхность подразделения Subdivision холма и назначаем ему архитектурную траву через Палитру объектов окружения с помощью команды Создать траву.
Важно, чтобы архитектурная трава соответствовала не подчиненному Полигональному объекту, а версии, сглаженной с помощью Subdivision Surface. В противном случае позиция травы не будет правильной.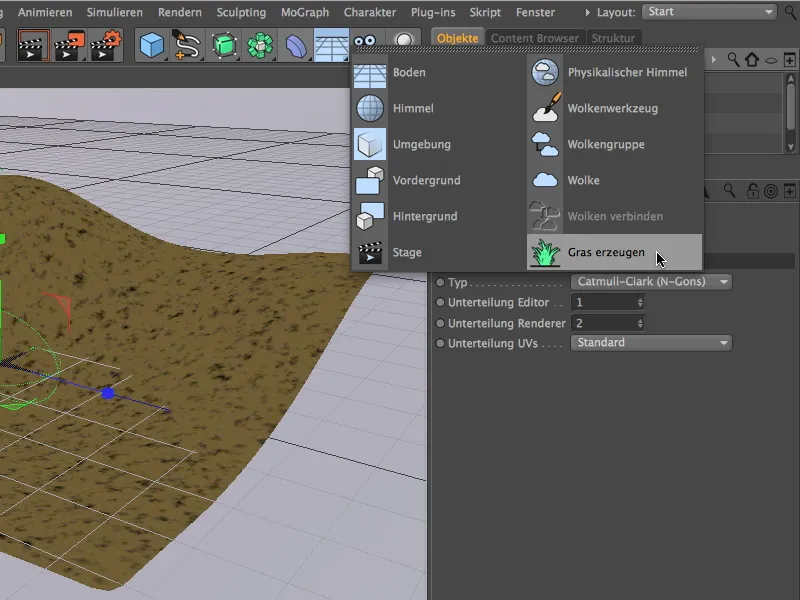
После нажатия на кнопку визуализации, мы уже получаем довольно реалистичный холм с минимальными усилиями. Теперь переходим к настройкам.
У клетки поверхности разбиения есть тег материала травы архитектуры, в котором мы можем более точно определить параметры для травяного покрытия. Цвет травы мне подошел, а длину стебля я установил 14 см для большей реалистичности. Плотность примерно 30-35% обеспечивает достаточно густой рост травы.
Параметры складывания, изгиба и влажности вы можете выбрать по своему вкусу. Я выбрал довольно подходящие стандартные настройки и лишь чуть уменьшил оптическую влажность, чтобы стебли не так сильно блестели.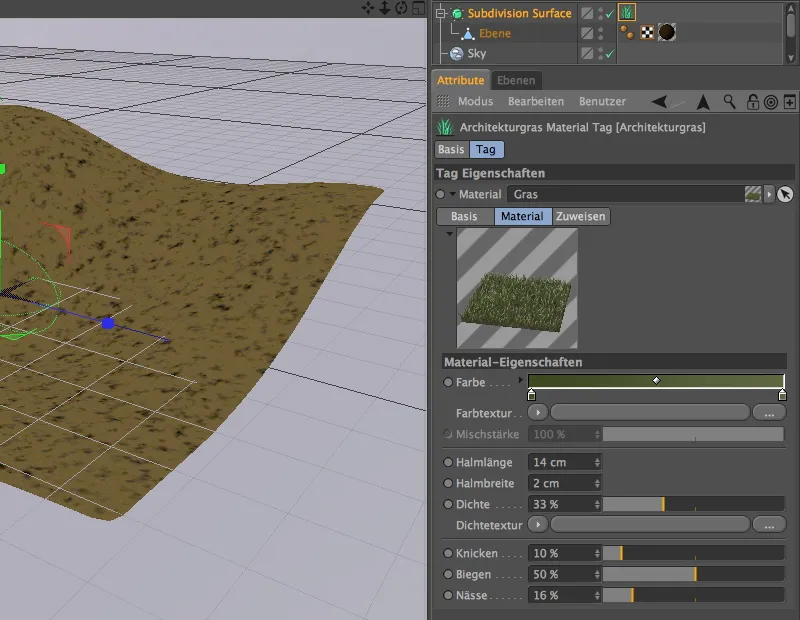
После нажатия на кнопку визуализации мы видим более густой и тщательно выращенный травяной холм. На следующем этапе мы хотим проложить просеку через травяное покрытие.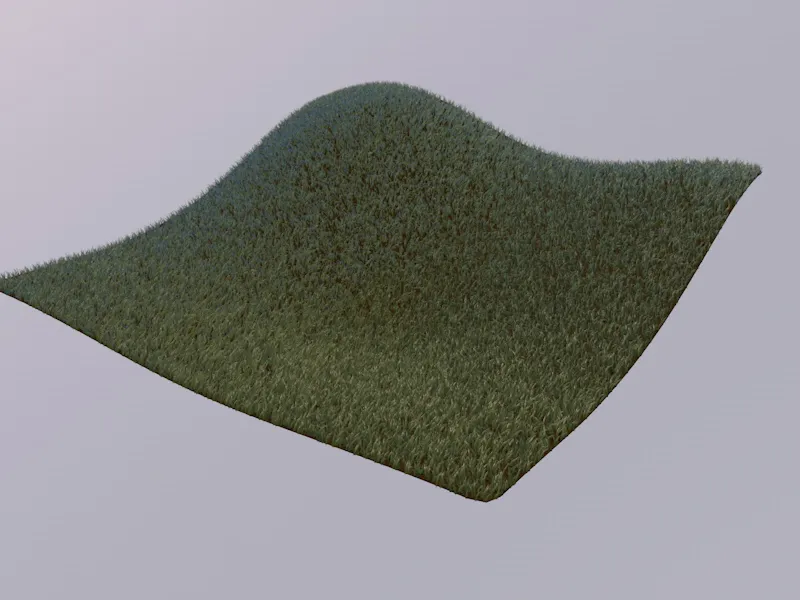
Создание пути при помощи текстуры плотности
Путь через холм можно очень легко сделать с помощью единственного параметра травяного материала, о котором мы еще не говорили: текстура плотности.
Чтобы путь соответствовал нашим ожиданиям, мы создаем текстуру плотности через шейдер сплайна. Для этого мы просто рисуем изогнутый путь с помощью ручного инструмента из палитры инструментов сплайна. Лучший выбор - вид сверху (кнопка F2).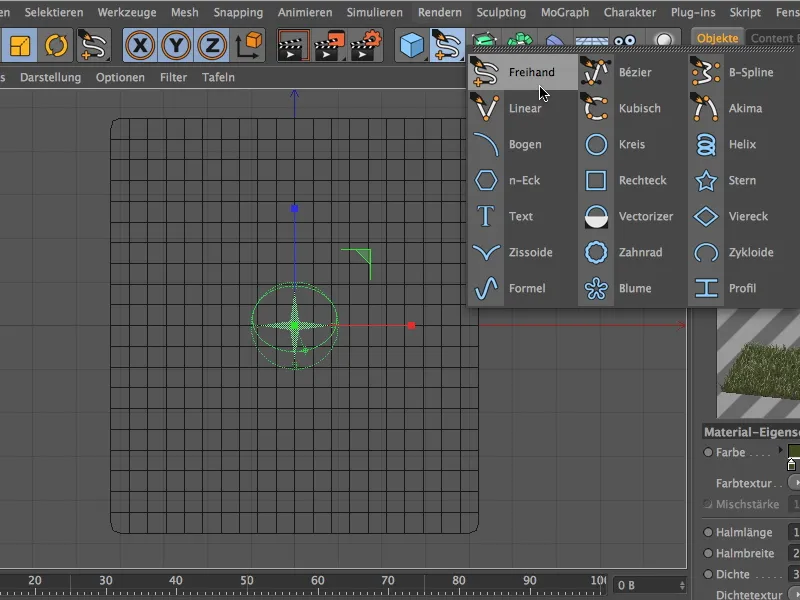
Грубый набросок пути совершенно достаточен, важно только, чтобы не было слишком крутых изгибов или углов.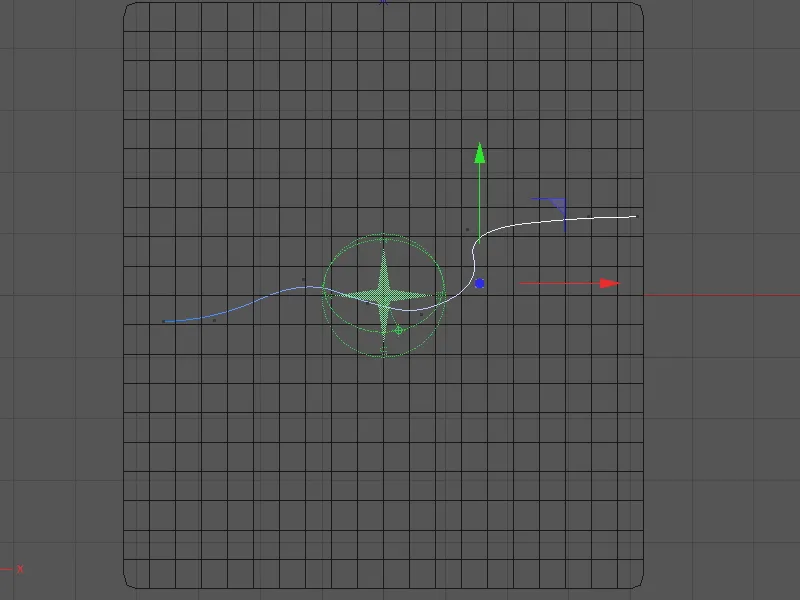
Теперь мы можем вернуться к архитектурной траве. В ее диалоговом окне настроек мы нажимаем на меню стрелки текстуры плотности и выбираем шейдер сплайна из меню эффектов.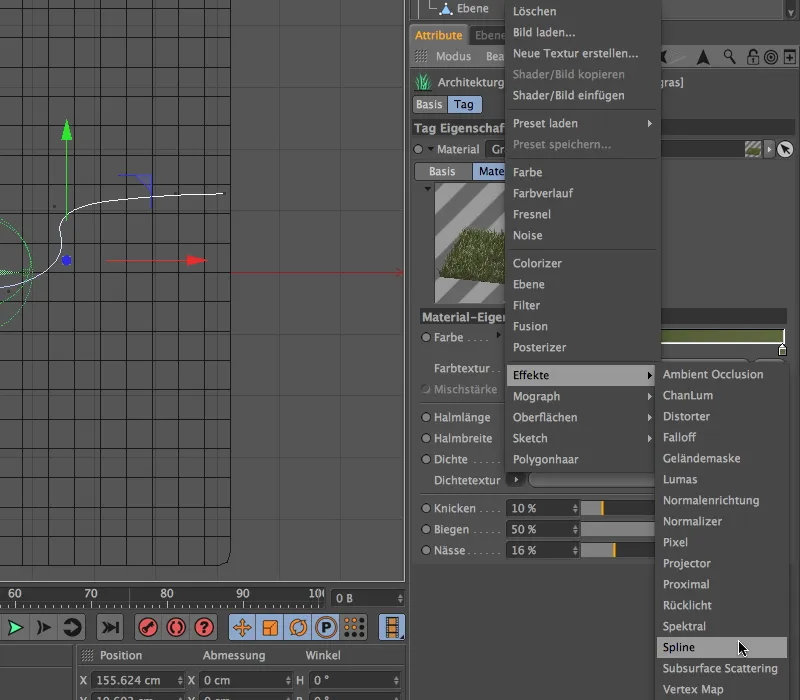
После нажатия на длинную кнопку текстуры плотности, в которой теперь находится шейдер сплайна, мы попадаем в диалоговое окно настроек шейдера сплайна.
Здесь мы сначала деактивируем нижний параметр текстовой сплайн, чтобы верхнее поле сплайна вообще стало доступным для редактирования. Мы перетаскиваем объект сплайн из менеджера объектов в это поле менеджера атрибутов с помощью перетаскивания.
Как для фона, так и для линейной текстуры через меню в кнопке стрелки присваивается шейдер цвета. Для фона устанавливаем белый, для линии соответственно черный.
Теперь нам нужно при помощи параметров смещения X или Y и масштабирования X или Y как можно точнее разместить путь сплайна в окне предварительного просмотра. Наконец, устанавливаем ширину линии примерно на 85%, чтобы получился достаточно широкий путь.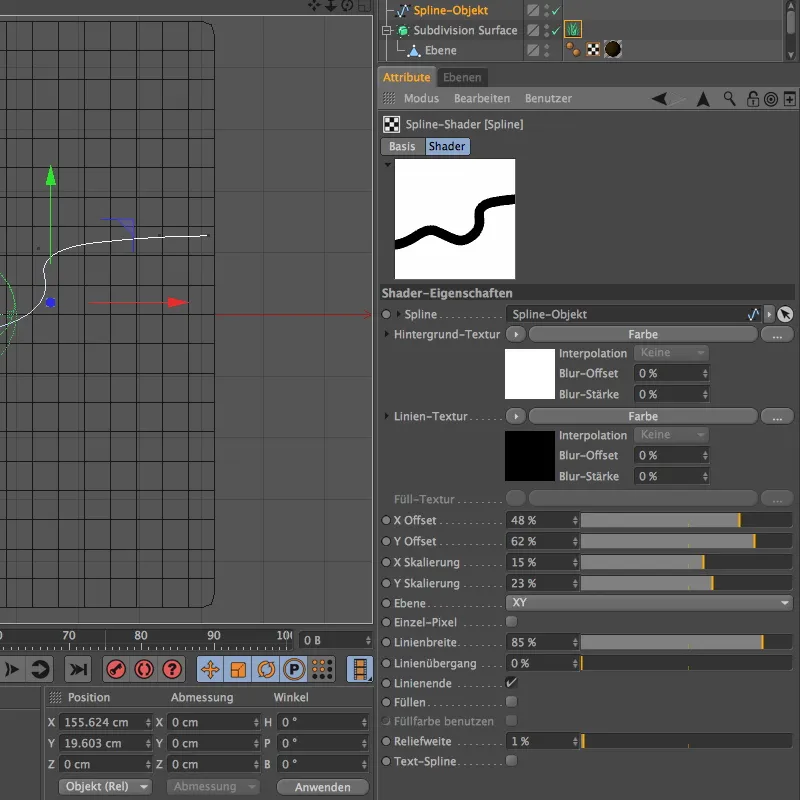
С видом сверху после нажатия на кнопку визуализации уже видно, как шейдер сплайна в виде текстуры плотности проложил красивую просеку через наш зеленый холм с травой.
Теперь нам просто остается нажать клавишу F1 для перехода в центральную перспективу и найти подходящую точку обзора для нашей камеры.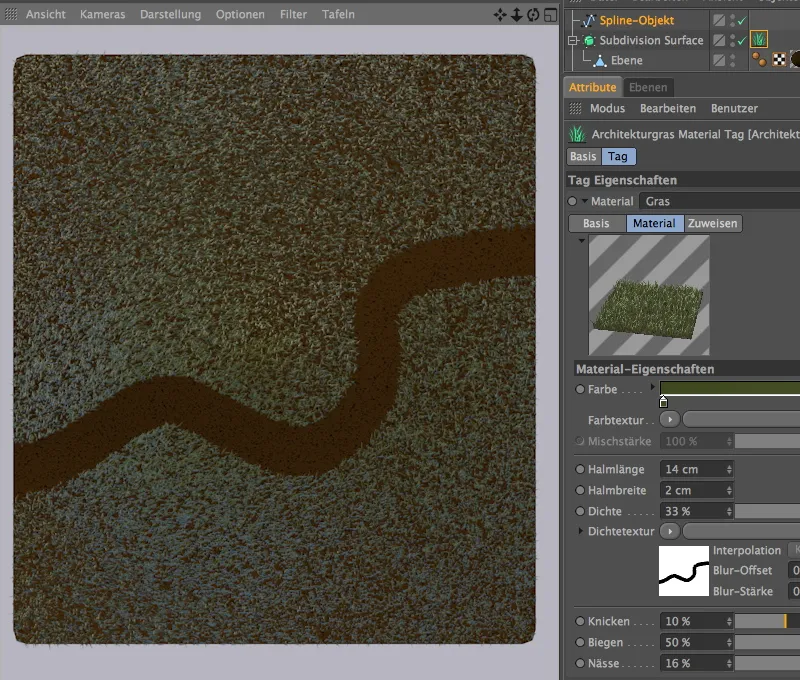
Моя использованная камера уже есть в поставляемом рабочем файле. Вы можете легко активировать ее, нажав на небольшой символ камеры в менеджере объектов. Символ станет белым, и с редакторской камеры переключится на собственную камеру.
Еще одно нажатие на кнопку визуализации, и у вас будет хороший обзор пути через травяной холм.


