Существует множество различных типов теней. Однако в этой статье будет рассмотрен только так называемый тень от удара, которую объект бросает на своё окружение. Элемент, который не бросает тень или бросает совершенно неправильную тень (удар), например, потому что было бездумно скопировано из одного изображения в другое, где преобладают другие световые условия, выглядит в своём новом окружении как чужеродное тело. Из-за огромной сложности темы теней и перспективы здесь могут быть рассмотрены только простые примеры. Дополнительную литературу вы найдёте в конце статьи.
Вступление: Формирование теней
Прежде чем перейти к практике в Photoshop, давайте сначала сделаем небольшое введение в тему "формирование теней", чтобы в дальнейшем можно было добиться более реалистичных изображений. Ниже перечислены следующие свойства тени:
Форма и направление тени
Форма тени зависит от формы тела, бросающего её, и от поверхности, на которую она проецируется. Простые плоские объекты, такие как тарелка на плоском столе, бросают тень в форме тела. Сложные элементы, такие как чайник, чья тень падает на другой объект, бросают сильно искажённые тени.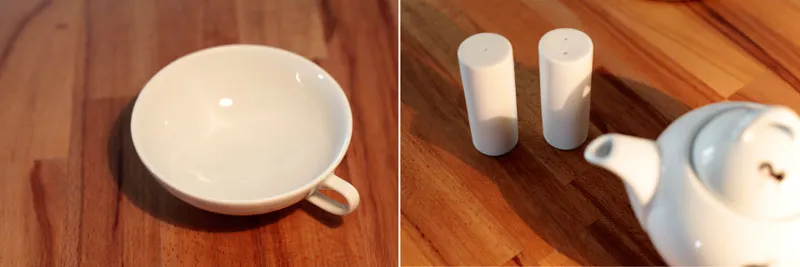
Направление, куда падает тень, зависит от положения источника света. При точечном источнике света (например, прожектор на потолке) это всегда будет противоположная сторона источника света. При нескольких источниках света (например, в освещении зажигалкой) возникает множественное бросание теней. Здесь также появляются ядро- и полутени, то есть области, которые выглядят более плотными или светлыми. (Касательно ядерных и полутеней простое и сложное объяснение).
Цвет
В отличие от широко распространённого мнения, цвет тени практически не зависит от цвета света. Это логично, поскольку тень появляется там, куда свет не попадает. Цвет тени складывается из цвета тела, общего освещения помещения и, конечно, поверхности.
Цвет тела отражается также в цвете тени. Насыщенность деталей была усилена для более яркого проявления эффекта.
Плотность и резкость
Внешний вид тени зависит от типа источника света. Мощный прямой источник света, такой как солнце или фонарик из близкого расстояния, создаёт очень резкие края и тёмные тени. Чем более рассеянным становится свет (например, облачное небо или использование софтбокса), тем мягче и светлее становится тень.
Слева мощный прямой источник света создаёт чёткую тёмную тень. Справа был установлен полупрозрачный рефлектор перед источником света. Тень стала светлее и рассеяннее.
Расстояние и размер
Расстояние от тени до тела в конечном итоге определяет его пространственное положение. Если тень находится близко к телу, то и она близка к поверхности. При удалении тени увеличивается впечатление парящего тела. Кроме того, с увеличением расстояния тень становится меньше тенирующего тела, за исключением случая, когда объект приближается к источнику света очень близко, тогда создаваемая тень увеличивается.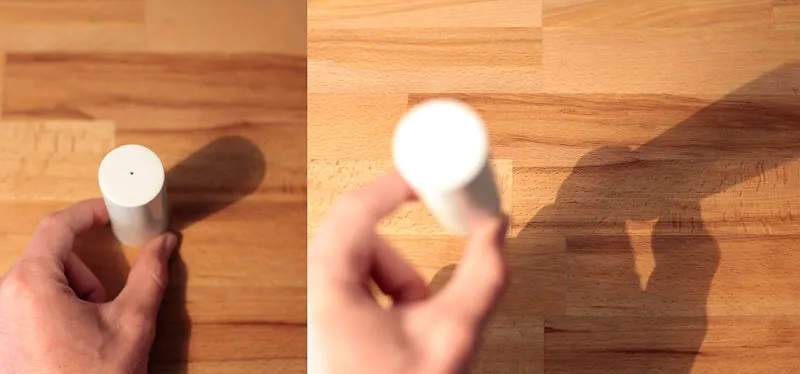
Расстояние тени от тела продемонстрирует его удалённость от поверхности.
Построение перспективных теней
Тот, кто хочет создавать реалистичные тени, должен, будь то хорошо, будь то плохо, немного ознакомиться с физическими законами и перспективным черчением с точками исчезновения. Но это далеко не так страшно, как кажется. Напротив, с быстро получаемым базовым пониманием миры открываются мгновенно, и вы удивитесь, насколько правильно установленная тень способствует целостному визуальному воздействию.
Схематическое изображение
Определение источника света Давайте начнём с довольно простого и легко понимаемого примера. Фактически перед нами вертикально (90°) вставлена палка. Солнце как источник света находится точно слева от нас и светит под углом 45° к поверхности земли. На рисунке этот угол показан справа.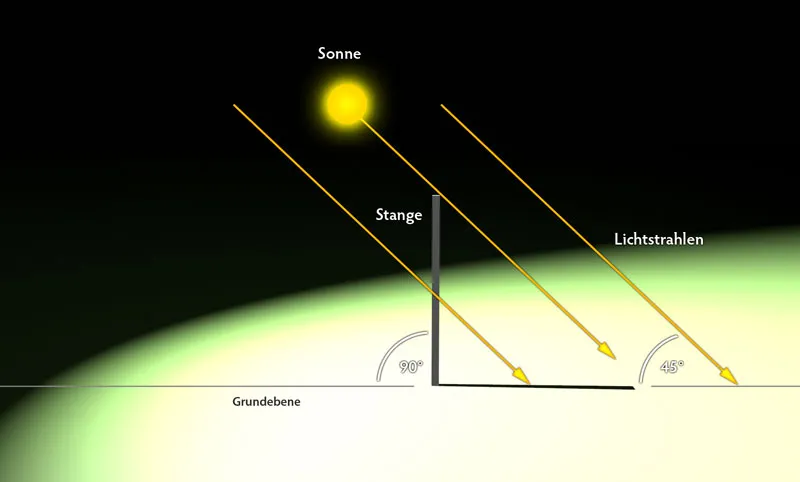
Фронтальный вид на объект. Солнце светит точно сбоку на землю под углом 45°.
Построение тени
Цель определить правильное бросание тени быстро достигается. От источника света (солнце) проводится прямая линия через верхнюю кромку (точнее, правый угол, точка A) палки до плоскости земли (точка C). Затем от нижнего конца палки B проводится соединение к пересечению падающего луча и плоскости земли. Это соединение (B-C) показывает тень в правильном направлении и длине.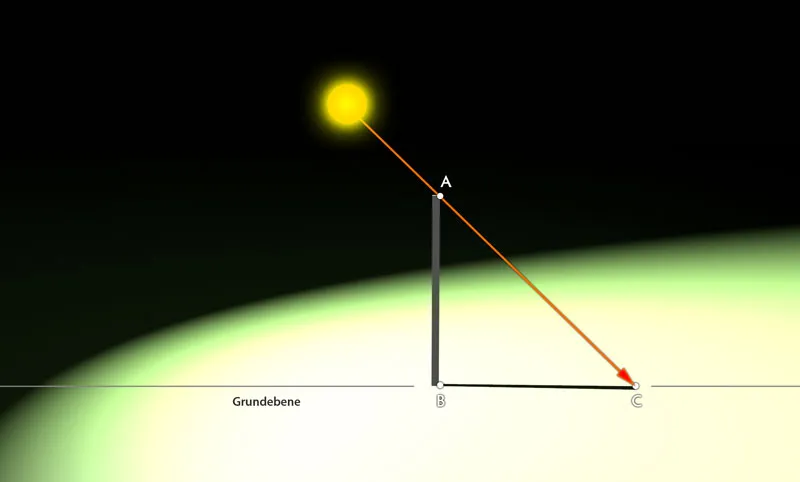
С учётом угла падения света 45° правильное бросание тени быстро рассчитано. Перспектива рисунка была слегка наклонена, чтобы тень была ясно видна.
Дополнительные примеры:
Если стержень не будет стоять прямо, а немного наклонится в сторону, то основная конструкция останется такой же, как показано на третьем изображении. Тень будет только удлиняться или укорачиваться, в зависимости от того, на какую сторону наклонится стержень.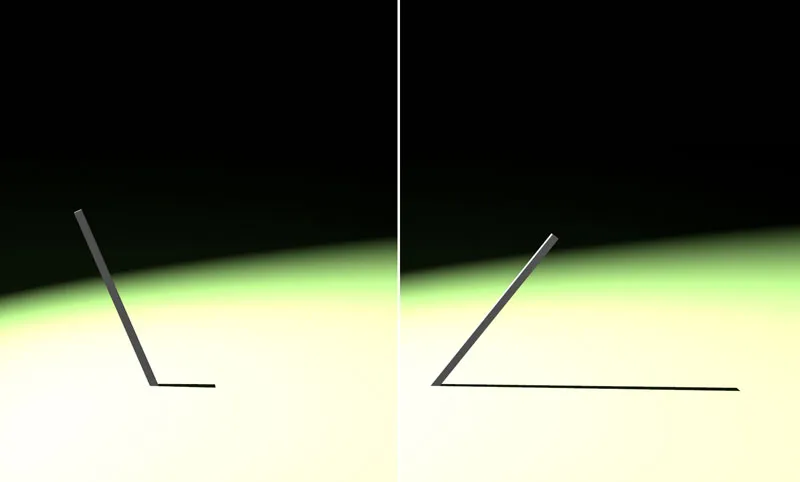
С наклоном стержня меняется также длина тени.
Планирование объема пространства
Направление и размер тени становятся сложнее, если стержень наклоняется не только горизонтально, но и вертикально.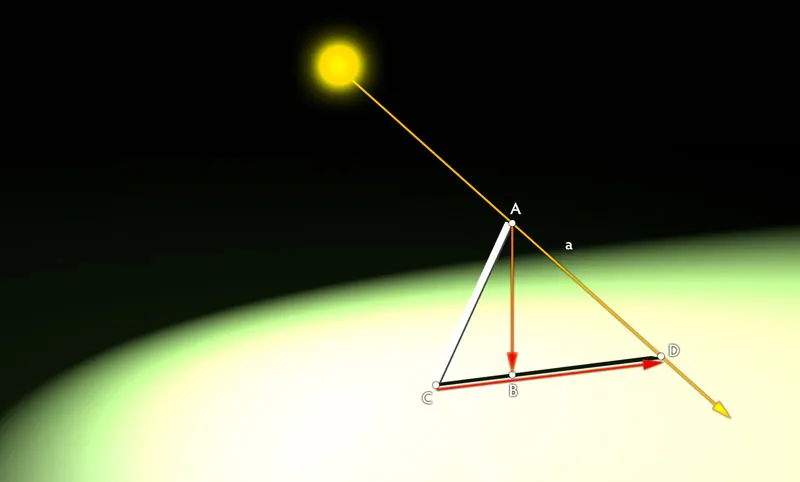
С наклоном стержня меняется также длина тени.
Здесь сначала из источника света проводится прямая через край объекта на плоскость (отрезок AD). Затем из точки A опускается лот (отрезок b) на плоскость в точку B. Затем из нижнего конца стержня (точка C) проводится прямая через определенную ранее точку B. Точка D, где эта прямая пересекается с прямой а от луча света, определяет конечную точку тени. Следовательно, тень идет от C к D.
Примечание: Определение плоскости для лота не всегда просто, так как она не совпадает с нижней точкой объекта (здесь точка C стержня), как было в первых примерах. Если тень проецируется назад, то определяемая точка находится выше нижней точки объекта. Если тень падает вперед, то она находится ниже. Здесь требуется перспективное чутье и практика. Полезна также литература по перспективной графике, например, классика "Пространственная графика" Хенка Ротганса.
Конструирование в реальной ситуации
После того, как, надеюсь, базовое понимание установлено, переходим к более практическому применению. К существующему фото добавляется еще один объект, тень которого должна гармонично вписаться в общую композицию изображения.
Вставка графического материала
Откройте файл "berglandschaft.jpg" и добавьте его через Файл>Разместить файл "buchstabe.png". Нажмите клавишу Enter, чтобы подтвердить вставку изображения, которое сначала будет окаймлено рамкой. Разместите мотив примерно так, как показано на изображении. В любом случае справа от него должно быть достаточно места для тени.
Новый объект размещается в основном мотиве.
Вычисление угла освещения
Чтобы тень для буквы была правильной, сначала необходимо вычислить угол падения солнечного света. Для этого мы используем знания из предыдущих примеров, но на этот раз мы действуем иначе.
Рассмотрите правый край AB конструкции стены-забора как стержень из предыдущего примера. Длина и направление тени, которые были построены ранее, уже известны. Соответственно, теперь можно просто нарисовать треугольник. Получаемый угол внизу справа - это угол падения света, примерно 60°.
Угол падения солнечного света определяется по существующей тени.
Подготовительные мероприятия
Теперь для каждой вершины - и также для выдающихся точек кривой - необходимо найти проекционную точку на земле. Для большей наглядности я называю все затронутые места аккуратно буквами (D - O). На практике это необязательно, но особенно полезно в начале работы с более сложными объектами. Для определения проекционных точек внутри Photoshop следуйте следующим шагам: Нарисуйте с помощью инструмента Инструмент контуров в режиме Формы (1) треугольник ABC, который уже обсуждался на втором шаге учебного пособия, и установите его Прозрачность примерно на 50%.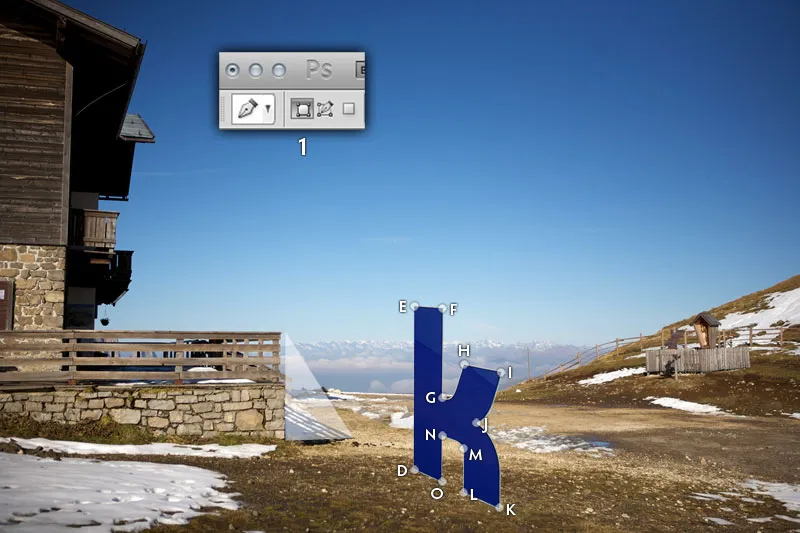
Рассчитанный угол падения 60° переносится на букву.
Определение проекционных точек
Переместите треугольник и установите верхний угол в точке E. Затем масштабируйте форму с помощью Ctrl/Cmd+T так, чтобы левый нижний угол касался земли. Для точки E это будет та же позиция, где нарисована точка D. Последний угол треугольника, наконец, определяет проекционную точку E' - обозначенную красным на изображении.
Рассчитанный угол падения 60° переносится на букву.
Действуя по тому же принципу, проделайте это для каждой следующей точки на букве: сдвигайте треугольник, масштабируйте и отмечайте проекционную точку.
Все вычисленные проекционные точки в обзоре, определенные под углом падения света 60°.
Рисование тени
Завершение - просто. Подобно рисованию по номерам, буквы соединяются с помощью инструмента Инструмент контуров в режиме Контур (1). На кривых участках, например, соединении LMN, также следует намекнуть на изгиб, чтобы сделать тень более реалистичной. Законченный контур загружается как выделение и заполняется на новом слое черным цветом. Затем с помощью регулятора Прозрачность и Фильтра резкости по Гауссу (найденного в Фильтр>Фильтры размытия) вы можете настроить желаемые свойства. Рекомендуемые значения: 80% Прозрачность и Размер фильтра 1,2 пикселя.
Завершающее нанесение тени просто после предварительной работы.
Создание теней из основных форм
Вы пережили худшее. Обещаю. И хорошая новость: во многих случаях вам не нужно создавать тень столь сложным образом. Как правило, достаточно менее детализированного изображения, чье направление и распространение приблизительно соответствуют окружающей среде. Тени являются абстрактными, так что мелкие несовпадения заметит только очень внимательный наблюдатель.
Целью данного обучающего пособия является помещение велосипедистки из файла "wald.jpg" в виноградные плантации файла "weinberge.jpg". Чтобы вы могли полностью сосредоточиться на создании тени, в файле "fahrrad.png" уже есть маска.
Форма и направление
Откройте файл "weinberge.jpg" и загрузите файл "fahrrad.png" через Файл>Разместить в виноградную среду. Масштабируйте графику напрямую до убедительного размера и разместите колеса и женщину на асфальтированной дороге. Чем дальше вы размещаете колеса назад, тем меньше вам нужно масштабировать графику.
Отдельные мотивы объединяются.
Создание тени
Выберите слой "Fahrrad" и продублируйте его сочетанием клавиш Ctrl/Cmd+J. Затем выберите нижний из двух слоев велосипеда и растеризуйте его через Слой>Растрировать>Умный объект, чтобы иметь возможность более гибко работать с ним на следующих этапах. Откройте диалоговое окно Оттенок/Насыщенность (Ctrl/Cmd+U) и переместите ползунок Яркости на -100, чтобы окрасить растровый слой велосипеда в черный цвет.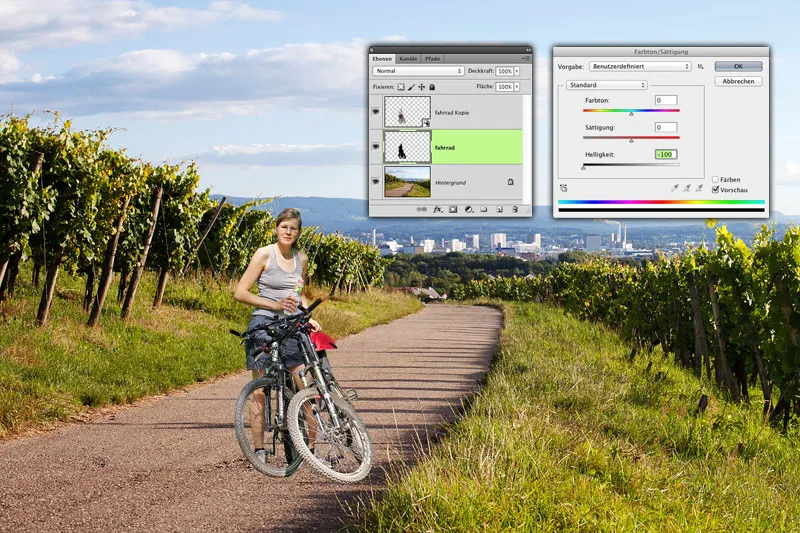
Основная форма тени создается путем простого копирования оригинального мотива.
Искажение тени
Выберите команду Правка>Свободное трансформирование и искажайте слой тени в нескольких шагах. Сначала возьмите ручку сверху по центру (A) и, удерживая клавишу Ctrl/Cmd, потяните ее влево вниз, примерно к краю травы (B), чтобы получить основную форму. Затем тяните угловые ручки с удерживанием Ctrl/Cmd до нужной формы: обе правые ручки (C и D) можно выровнять глазомерно по переднему правому и заднему "углу" колес правого колеса. Обратите внимание, чтобы ручка не оказалась именно в углу, а проекция тени начиналась там (E).
Отдельные мотивы объединяются.
Солнце стоит очень низко, что вызывает длинные тени, как хорошо показывают виноградные лозы. Обе левые угловые ручки (F и G) вытяните далеко влево за пределы области работы, чтобы также учесть это на колесах.
Приспособление тени к положению солнца.
Тонкая настройка
Тень велосипеда по сравнению с остальными тенями слишком темная, жесткая и интенсивная. Переместите тень велосипеда для лучшего сочетания рядом с уже существующей тенью. Установите режим слоя тени на Умножение (A), чтобы учитывался цвет фона. Также заблокируйте все прозрачные пиксели слоя тени от изменения, нажав на соответствующий значок в палитре слоев (B),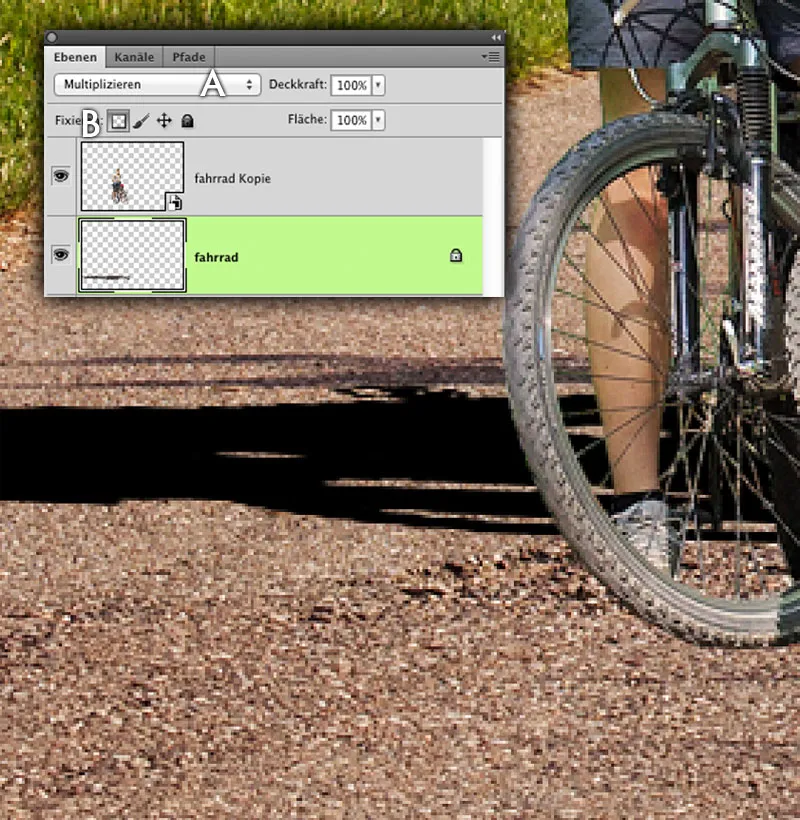
Подготовка тени для настройки.
Кликните пипеткой (I) на тень виноградного стебля (A), чтобы взять его основной цвет. Через Правка>Заливка области>Использовать: Фоновый цвет покрасьте ранее черную тень. Это еще не полное совпадение с оттенком. Для настройки откройте диалоговое окно Оттенок/Насыщенность (Ctrl/Cmd+U) и с помощью ползунков отрегулируйте тень. Подходящие значения можно увидеть на изображении.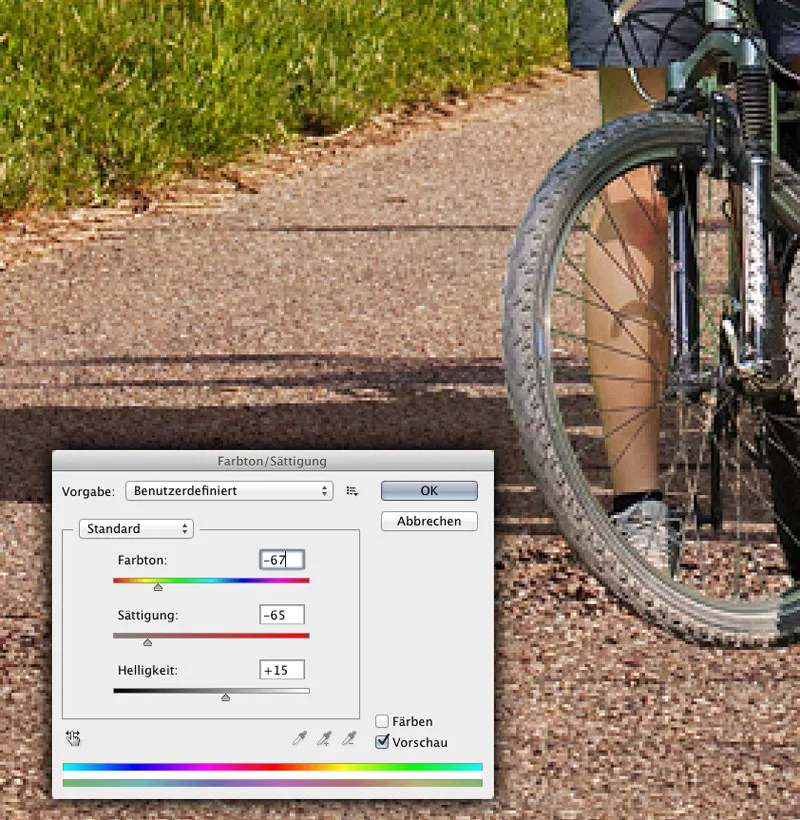
Окраска слоя тени.
Завершающие штрихи
Последние штрихи добавляются двумя простыми действиями. Уменьшите непрозрачность примерно до 95%. Снимите блокировку с прозрачных пикселей слоя тени и примените размытие Размытие по Гауссу со значением примерно 1 пиксель. Наконец, верните тень обратно на правильную позицию.
Регулировка непрозрачности и резкости краев.
Фильтр "Смещение"
Еще один шаг к сложной теневой проекции предлагает малоизвестный фильтр "Смещение" в Photoshop. На основе изображения в градациях серого происходит смещение информации изображения, создавая впечатление перспективно более правильной теневой проекции.
Просмотр файла
Откройте файл "sandhalde.psd." Здесь вы видите быстро наложенную теневую проекцию крана, которая однако абсолютно неубедительно выглядит, так как она падает через холмистые песчаные холмы, не учитывая их выпуклости. Пока удалите слой с краном из документа, но не сохраняйте его.
Тень крана выглядит абсолютно невероятно.
Создание карты смещения
Для применения фильтра смещения Photoshop требуется файл в оттенках серого в качестве шаблона. Черные пиксели изображения смещаются на максимальное значение (которое можно указать в диалоговом окне фильтра) в одном направлении, белые пиксели в противоположном направлении на максимальное значение. Средний серый уровень 128 не приводит к изменениям. Промежуточные оттенки соответствуют только частичным значениям максимальной суммы.
Конвертируйте изображение через пункт Изображение> Режим> Оттенки серого в изображение в оттенках серого. Кроме того, вам необходимо сильно размыть результат, иначе вы не получите удовлетворительного результата. Используйте значение, при котором формы еще можно увидеть, но резких контуров больше не различимо. Например, радиус 12 пикселей в фильтре Радиус размытия. Результат обязательно сохраните как документ Photoshop.
Создание шаблона для фильтра смещения.
Применение фильтра
Выберите Файл> Вернуться к предыдущей версии, чтобы вернуться к оригиналу. Затем выберите слой с тенью от крана и примените Фильтр> Фильтр искажений> Смещение. В качестве значения смещения введите 100 пикселей для обеих направлений. В зависимости от размеров вашего файла вам может потребоваться скорректировать значение вверх или вниз. Просто поиграйтесь немного. Настройки прилагаем к изображению.
Затем появляется диалоговое окно, в котором вы выбираете ранее созданный файл PSD и подтверждаете. После небольших вычислений Photoshop реалистично искажает тень. Установите режим слоя на Умножить и уменьшите Непрозрачность примерно на 80%. Кроме того, примените Радиус размытия, чтобы сделать тень более плавной. Значение около 4,5 пикселей должно подойти.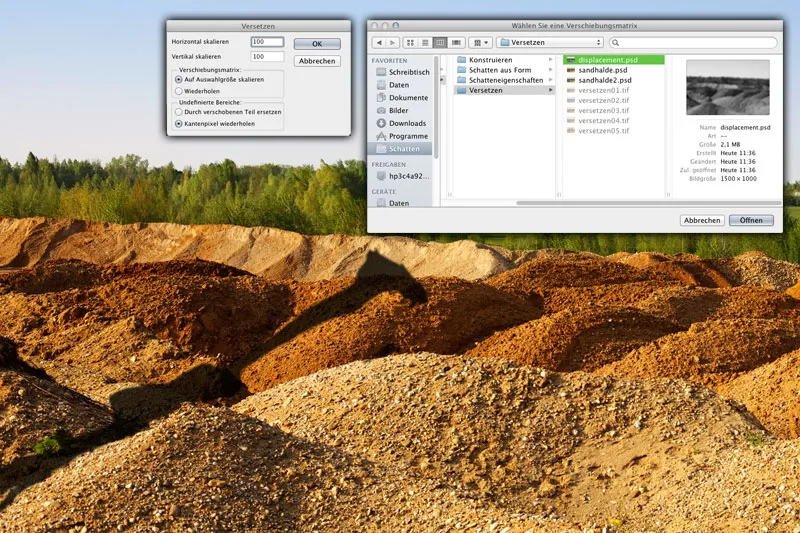
Применение фильтра смещения.
Ручное смещение (необязательно)
Если вы хотите быть точными, вам придется немного поработать вручную. В настоящее время тень идет по холму без смещения и продолжает двигаться над следующим холмом. На самом деле ее нужно немного сдвинуть в сторону. Создайте выделение с помощью инструмента Лассо, нижний край которого точно соответствует краю песчаного холма (A) и сохраните это выделение как Альфа-канал.
Скопируйте содержимое слоя, нажав комбинацию клавиш Ctrl/Cmd+J и сдвиньте копию фрагмента изображения немного вправо и немного вниз. (B). Затем загрузите ранее сохраненный Альфа-канал, инвертируйте выделение и удалите содержимое. Таким образом вы исключите пересечение двух кусков тени. (C).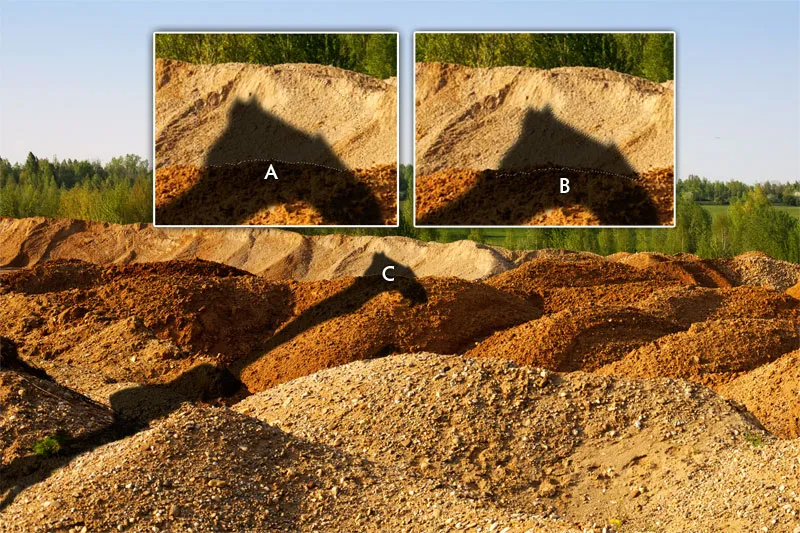
Настройка свойств тени.

