С помощью объекта Текст генерируем основные объекты сплайн, которые затем могут быть экструдированы в 3D-объекты по словам, абзацам или даже по буквам. Однако типографские возможности были до сих пор сильно ограничены, поэтому более сложные дизайны текста было трудно создавать только с помощью отдельно размещенных Текстовых объектов.
В релизе 15 CINEMA 4D у нас наконец-то появилась возможность делать параметрические и интерактивные изменения межбуквенных расстояний и масштабов в редакторе. Однако масштабирование должно использоваться исключительно для создания текстовых анимаций, как показано в этом примере. В этом уроке вы узнаете, как сделать это с помощью XPresso.

Как уже упоминалось, объект Экструдирования (до R15 называемый "Экструдирование-NURBS") является наиболее часто используемым генератором для создания трехмерных текстов. В нашем примере это не исключение, объект Текст уже является дочерним объектом генератора Экструдирования.
В сцене также присутствует Плоский объект в качестве задней стены за текстом, а также простое осветительное устройство для освещения сцены.
Создание текста
Выбрав объект Текст в Менеджере объектов, мы видим его диалоговое окно настроек в Менеджере атрибутов. Конечно же, вы можете ввести любой другой текст в поле Текст и выбрать другой шрифт через меню Шрифт.
Поскольку будущая анимация текста должна использовать центр текста как точку отсчета, я выбрал опцию Центр для Выравнивания текста. Все остальные параметры остались на значениях по умолчанию.
Типографское оформление текста
Раскрыв поле Кернинг через маленькую стрелку, мы видим новые параметры для типографического оформления текста перед собой. Чтобы редактирование не проходило только через параметры, а также через 3D-вид, включаем опцию Показать 3D-ручки.
Теперь каждая буква имеет свой собственный ручка, с помощью которого мы можем ее перемещать. Оранжевая окраска этих ручек говорит нам, что в данный момент выбраны все три буквы и их можно редактировать одновременно. Стрелки в правом верхнем углу позволяют горизонтальное и вертикальное масштабирование выбора, а через ручку в виде стрелы на Базовой линии можно настроить Смещение базовой линии.
Для наиболее точного типографского оформления лучше переключиться на вид спереди (клавиша F4). Чтобы редактировать отдельную букву, выделяем ее кликом на ручку. Невыбранные буквы теперь показывают фиолетово окрашенные ручки. Просто перетаскивая мышкой, сдвигаем букву вдоль Базовой линии. Разумно, чтобы следующая за ней буква "d" следовала за сдвинутой, чтобы получить личину между буквами.
Кстати, выбранный в данный момент знак пунктуации можно также узнать по параметрам Начало и Конец. Пока это может показаться неважным, но для будущей анимации это очень полезно. В параметре Межсимвольное расстояние вы видите мое значение для знака пунктуации "s".
После того как "s" и "d" были сильно обрезаны влево, мы переносим "p" вверх через Смещение базовой линии. Для этого сначала выделяем "p" через ручку буквы и затем перемещаем его вверх через стрелку-ручку на Базовой линии.
Для контроля здесь снова мои настройки для буквы "p" в Менеджере атрибутов. Поскольку мне показалось, что "p" слишком доминирует, я немного уменьшил его через параметр Масштабирование.
Наконец-то приходит "d". В первом шаге мы перемещаем его с помощью подрезки по начальной линии, затем поднимаем его с помощью вертикального сдвига вверх до тех пор, пока он не продолжается плавно в начало "s".
Чтобы проверить, вот мои настройки для буквы "d" в Менеджере атрибутов. Эти параметры, конечно, относятся к моему примеру с использованним мной шрифтом и, прежде всего, предлагают отправную точку для собственных креаций.
Управление параметрами кернинга с помощью XPresso
Вы, вероятно, уже заметили, что для параметров кернинга нет круглого параметра для анимации. Это, конечно, не облегчает текстовую анимацию, но благодаря XPresso она не становится невозможной.
С помощью небольшой анимации текста двух параметров кернинга мы увидим, что мы можем достичь с помощью единственного текстового объекта и использования XPresso-выражения без особых усилий. Для начала мы назначаем объекту, в моем случае Объект экструзии, через контекстное меню с помощью правой кнопки мыши или через меню Теги>CINEMA 4D Tags XPresso-выражение.
По двойному щелчку на теге выражения в Менеджере объектов мы открываем редактор XPresso. Поскольку мы хотим управлять параметрами текстового объекта, мы перетаскиваем его из Менеджера объектов прямо в редактор XPresso, чтобы создать для текстового объекта узел.
Поскольку мы хотим управлять текстовым объектом, для нас интересен только синий входной порт. Нажав на синюю кнопку порта, мы создаем в общей сложности четыре порта из меню Свойства объекта>Kerning: Начало, Конец, Вертикальное масштабирование и Ширина. Нам нужны эти четыре пункта для нашей анимации.
Чтобы обеспечить четыре порта узла текстового объекта данными или значениями, нам нужны еще узлы. Числовые значения можно легко реализовать с помощью узла Константа, который мы создаем через контекстное меню с помощью правой кнопки мыши в меню Новый узел>XPresso>Общие.
Вы можете легко создавать копии узла Константа, удерживая узел с нажатой клавишей Ctrl или Ctrl в редакторе XPresso. В общей сложности нам нужны три копии, чтобы обеспечить все четыре входных порта текстового объекта.
Теперь я перехожу к уже упомянутым параметрам Начало и Конец функции кернинга. Если мы не указываем в нашем XPresso-выражении, какие буквы из текстового объекта должны быть выбраны, выражение просто использует текущее выделение, что не всегда соответствует нашему плану. Поэтому мы защищаем Начало и Конец здесь с помощью двух узлов Константа с фиксированными значениями. Первое узел Константа мы можем сразу же связать, перетащив его мышью с портом Кернинг . Начало, так как начальное значение 0 для первой буквы является правильным.
Второй константный узел мы выбираем в Редакторе, чтобы мы могли ввести значение в его диалоговое окно через Менеджер атрибутов. Как мы видели вначале в текстовом объекте, кернинг завершается на букве 3. Теперь мы можем связать оба порта между Константой и Конец .
Продолжаем управление параметрами, ответственными за фактическую анимацию. Чтобы фиксировать текущее состояние вертикального масштабирования 100%, на порту должно быть значение 1. Соответственно, мы вводим значение 1 в диалоговое окно третьего константного узла и связываем его с портом Кернинг . Вертикальное масштабирование.
Для ширины же стандартное значение 0, поэтому мы можем просто связать порт четвертого константного узла с портом Кернинг . Ширина.
Это последние два константных узла - ключевые точки для анимации. Поэтому имеет смысл присвоить им уникальное имя. Это можно легко сделать через команду Переименовать в контекстном меню, нажав на него правой кнопкой мыши. Я просто дал двум константным узлам имена, соответствующие обращенному порту текстового объекта.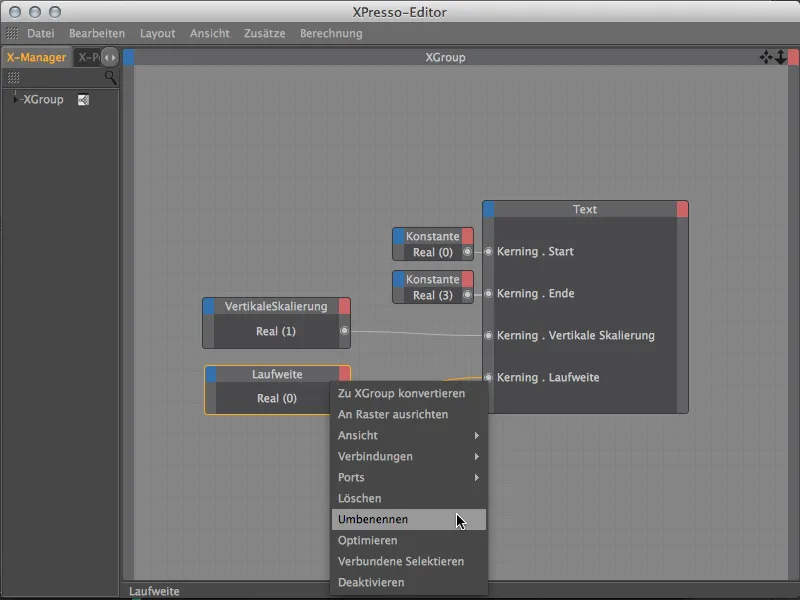
Для создания анимации обоих параметров действительно удобно, сначала мы нажимаем на параметр Значение двух узлов Константа в Менеджере атрибутов и добавляем оба параметра Значение с помощью команды Добавить в HUD в контекстном меню, щелкнув правой кнопкой мыши, в головном интерфейсе (HUD) нашего вид 3D.
Анимация кернинга текст обьекта
Теперь мы можем закрыть редактор XPresso и переключиться в 3D-вид с Центральной перспективой (клавиша F1). Чтобы переместить две новые записи в головной интерфейс в подходящее место на экране, вам просто нужно одновременно удерживать клавиши Ctrl или Cmd.
Комбинация букв, созданная нами с помощью кернинга, должна быть конечным состоянием нашей анимации. Поэтому мы должны зафиксировать эти параметры в одном ключевом кадре. Для очень короткой и ясной анимационной последовательности мы перемещаем зеленый индикатор времени на кадр 30 и сразу создаем первые ключевые кадры через головной интерфейс, щелкнув в круглые параметры с удерживаемой клавишей Ctrl или Cmd.
Поскольку анимация должна начинаться с кадра 5, мы перемещаем зеленый индикатор времени туда. Достигнув зафиксированного конечного состояния в один ключевой кадр, когда буквы движутся слева, справа и снизу в сцену. Для этого мы имеем лучшее средство в виде межсимвольного интервала. Кроме того, в начале буквы должны быть сплюснутыми и раскрываться во время анимации. Для этого у нас есть параметр вертикального масштабирования в HUD.
В моем примере вы видите два моих значения для двух параметров, которые на кадре 5 фиксируются щелчком при удержании клавиши Ctrl или Cmd в круглый параметр, один ключевой кадр.
Чтобы буквы не просто переместились в конечное положение, а сначала перебрали немного дальше, перекрывая друг друга, мы делаем остановку на кадре 15 и записываем значение примерно -4 для межсимвольного интервала в один ключевой кадр.
Аналогичное небольшое преувеличение можно сделать и для вертикального масштабирования. Чтобы анимация не казалась слишком однообразной, мы добавляем этот ключевой кадр немного позже, например, на кадре 21.
Следующии движение букв начинаем на кадре 25. Здесь мы снова раздвигаем буквы, например, с помощью параметра межсимвольного интервала равного 2, записанного в ключевом кадре.
Также вертикальное масштабирование получает еще одно изменение перед конечным состоянием. Для этого лучше всего перейти в линии времени (меню Окна). В режиме Ключь-Режима раскрываем дорожку Вертикальное масштабирование полностью и добавляем новый ключевой кадр немного ниже значения конечного состояния, нажав на Ctrl или Cmd. Кривая параметров очень наглядно показывает, как масштабирование еще раз изменяется перед конечным состоянием.
Завершение анимации
Нам нужно решить незначительную проблему красоты. В исходном состоянии видно маленькую полоску буквы "s" даже при минимальном масштабировании. Это можно легко исправить, активировав генератор Экструзия только в начале анимации.
Для этого устанавливаем зеленый временной индикатор на кадр 5 и создаем ключевой кадр для состояния активирован через диалоговое окно настроек объекта Экструзия на его Базовой странице.
Чтобы генератор Экструзия был неактивен до кадра 5, мы выключаем его на кадре 0. Для этого устанавливаем зеленый временной индикатор на кадр 0, убираем галочку после параметра Активировать и создаем ключевой для неактивного состояния через круговой параметр с удерживанием клавиши Ctrl или Cmd.
Наше небольшое демонстрационное видео для новых функций кернинга CINEMA 4D Release 15 завершено. Как вы видели, текстовый объект имеет еще несколько параметров, с которыми можно экспериментировать…


