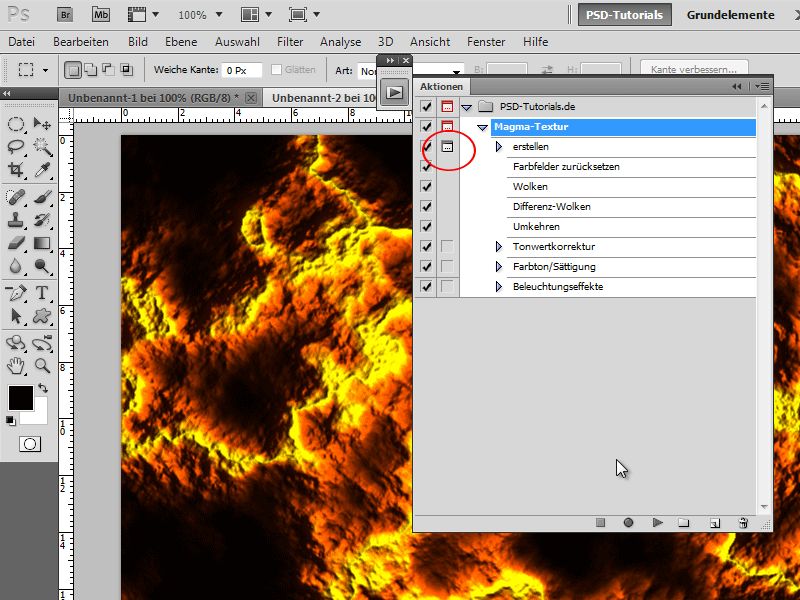Текстура магмы придает дизайну мощный и энергичный вид - идеальное решение для драматических фонов, текстовых эффектов или цифровых иллюстраций. Photoshop позволяет легко создать этот эффект с помощью ярких цветов, светящихся бликов и текстурированных деталей. В этом уроке я покажу вам шаг за шагом, как создать текстуру магмы и сохранить ее как действие, чтобы вы могли применить ее в других проектах одним щелчком мыши. Давайте приступим и превратим ваш дизайн в расплавленную лаву!
Шаг 1:
Сначала я нажимаю F9, чтобы вызвать панель "Действия" . Затем я нажимаю на папку и на значок "Создать" внизу. Теперь я даю имя своему новому действию.
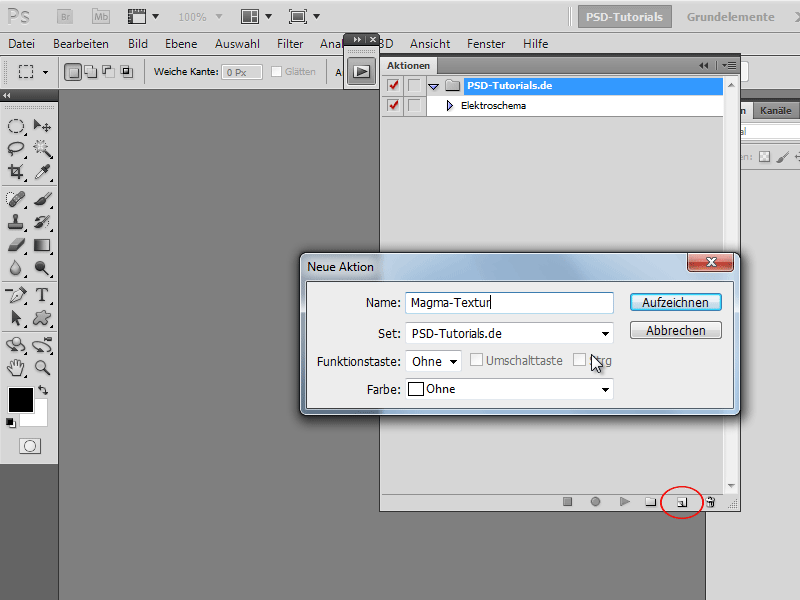
Шаг 2:
Теперь все шаги записаны. Чтобы создать новый документ, я нажимаю Ctrl+N и ввожу 800 пикселей в качестве ширины и 600 пикселей в качестве высоты.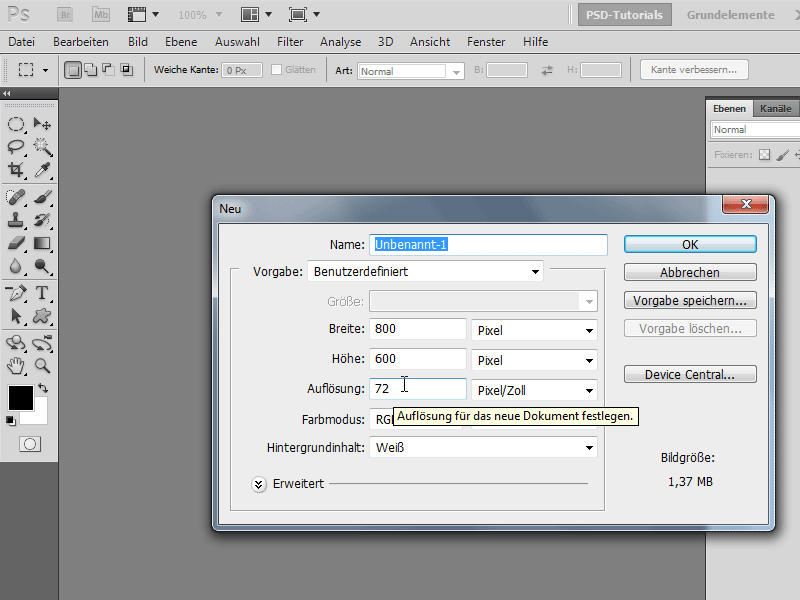
Шаг 3:
Чтобы активировать цвета по умолчанию, я нажимаю один раз на букву D. Теперь я перехожу в Меню>Фильтры>Фильтры рендеринга>Облака.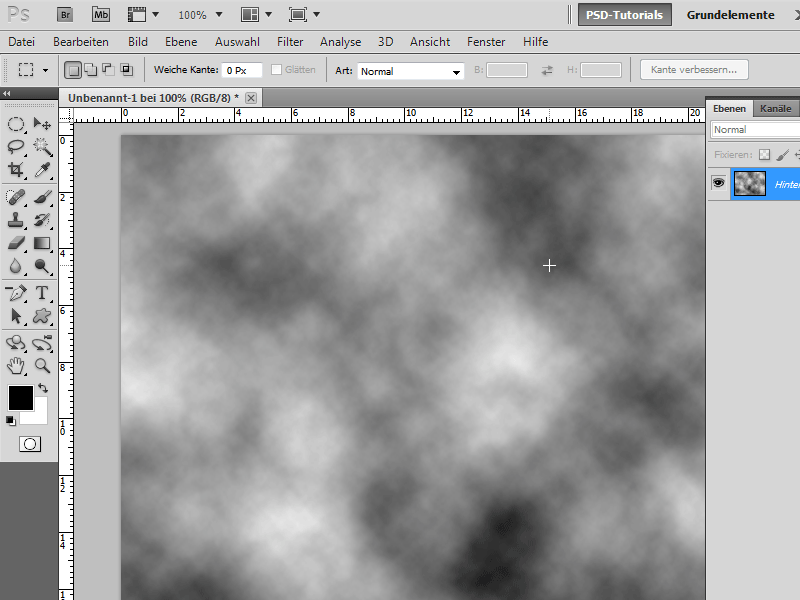
Шаг 4:
Затем перейдите в Меню>Фильтры>Фильтры рендеринга>Разностные облака.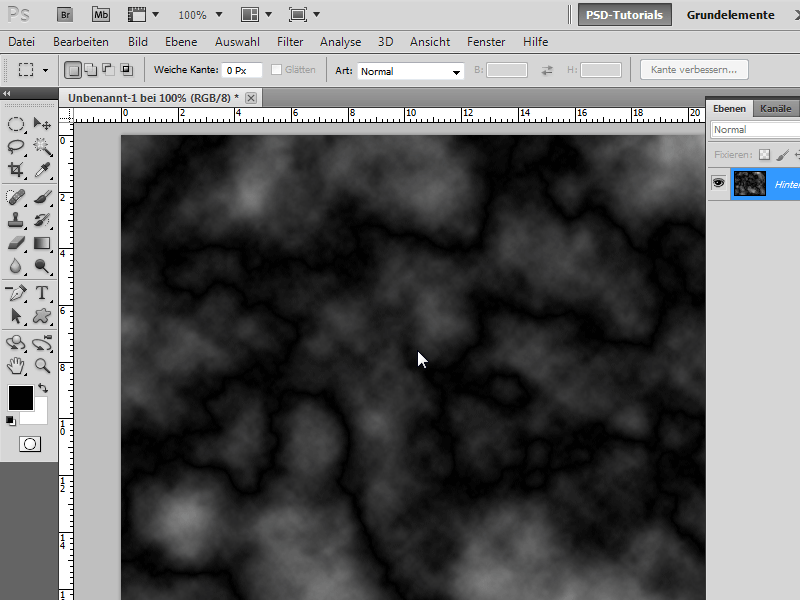
Шаг 5:
Теперь мне нужно инвертировать изображение с помощью Ctrl+I. Затем нажмите Ctrl+L, чтобы перейти к коррекции значения тона. Здесь я перетаскиваю центральный ползунок далеко вправо, чтобы белые гравюры лучше выделялись.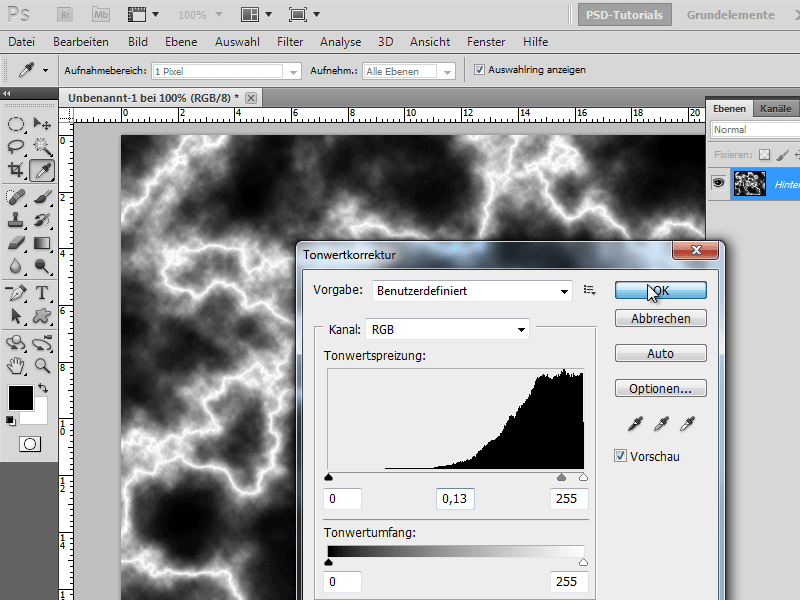
Шаг 6:
Чтобы придать всему изображению приятный цвет, я нажимаю Ctrl+U и ввожу следующие значения цвета (ставлю галочку в поле "Цвета" ):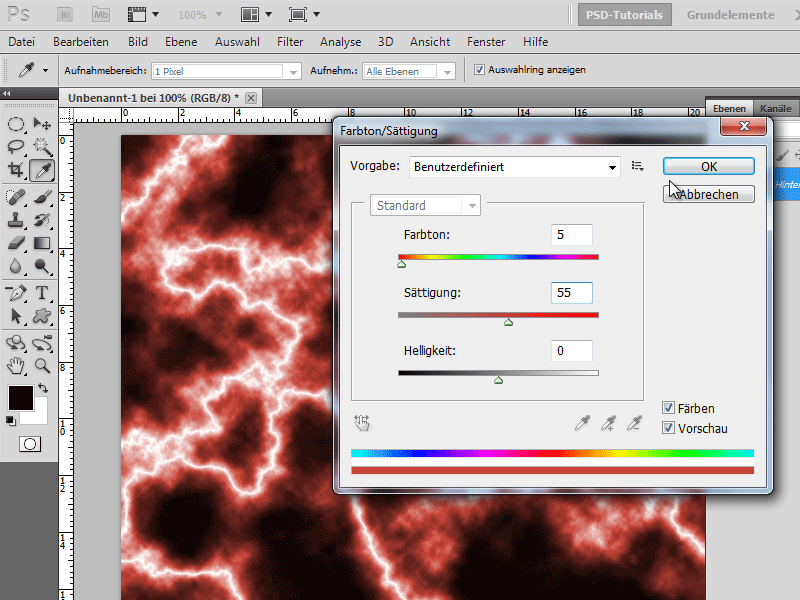
Шаг 7:
Почти готово! Я возвращаюсь в меню фильтров, но на этот раз в фильтр Рендеринг>Эффект освещения. Здесь я ввожу следующие значения (я немного увеличиваю круг в предварительном просмотре с помощью ползунка):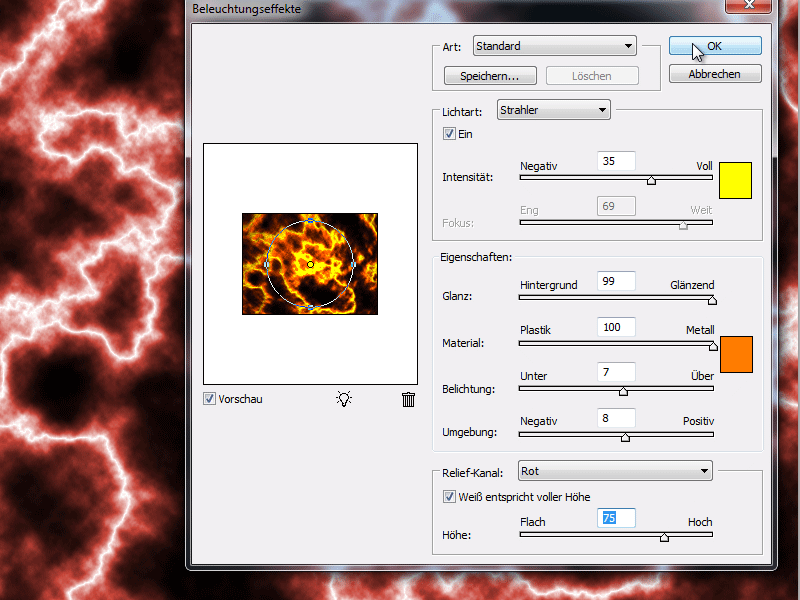
Шаг 8:
Результат выглядит отлично, не так ли?
Шаг 9:
Теперь я снова нажимаю F9, чтобы сделать видимой панель "Действия", и завершаю свое действие. Теперь я могу просто нажать на значок воспроиз ведения, чтобы выполнить действие снова. Вы увидите, что магма каждый раз выглядит по-разному, поскольку облачный фильтр всегда создается случайным образом.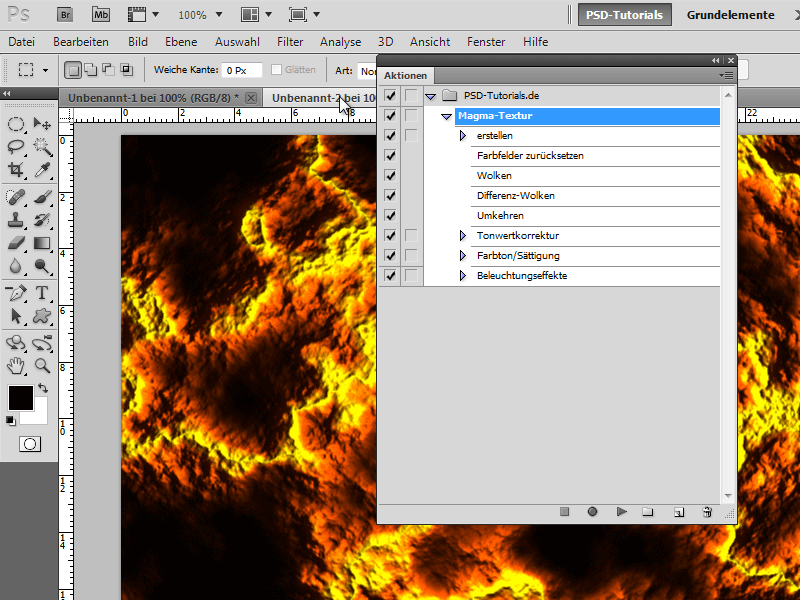
Шаг 10:
Если я хочу увидеть диалог для изменения определенных значений, я нажимаю на символ рядом с галочкой.