Поскольку в работе в пространстве у нас обычно на одну ось больше, чем в программе для редактирования изображений 2D, особое значение имеет защепывание элементов.
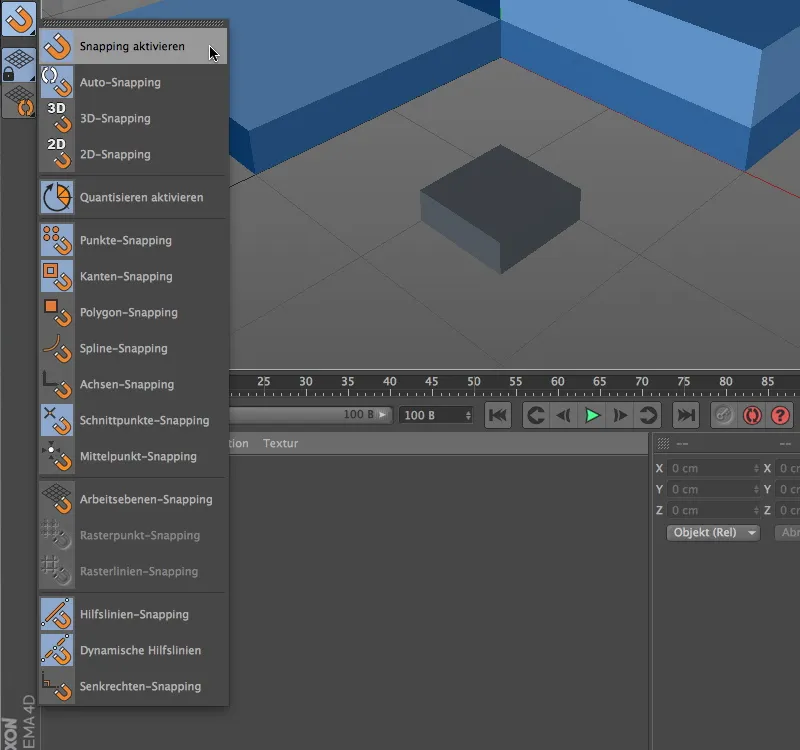
Это можно сразу увидеть по тому, насколько выдающееся место занимают функции защепывания в палитре защепывания. Здесь собраны все важные параметры защепывания для быстрого доступа.
Защепывание компонентов
Давайте рассмотрим функцию защепывания на простом примере. В пакете с рабочими файлами вы найдете проектный файл для этого примера.
Для начала нужно активировать защепывание вообще через палитру защепывания. В то время как защепывание 2D реагирует только на элементы, находящиеся в данном виде, защепывание 3D также учитывает пространственную информацию для застывания элементов. Автоматическое защепывание работает как 3D-защепывание в центральной перспективе и как 2D-защепывание в ортогональных видах.
Для данного первого примера функция защепывания должна реагировать на точки, грани и точки пересечения.
Например, в режиме редактирования точек, когда вы выбираете и переносите точку объекта, функция защепывания гарантирует, что точка застывает на всех ранее выбранных элементах защепывания. Особенно удобно, что на месте событий также отображаются затронутый объект и компонент защепывания.
Здесь не имеет значения, какой режим редактирования активен. Например, если выбрана грань куба и она перемещается к грани синего объекта.
Защепывание с перемещением оси
Однако не всегда желательно, чтобы точка застывания всегда была на осевом начале объекта. Поскольку функция защепывания также действует на оси, легко выбрать более подходящую точку защепывания.
Например, временно переключившись в режим редактирования осей, удерживая клавишу "L" и, удерживая нажатой кнопку мыши, затрагиваем начало оси объекта.
Благодаря активированному защепыванию оси объекта легко установить его ось в новую желаемую точку, например, на верхний боковой угол куба.
Отпустив клавишу "L", мы возвращаемся в предыдущий режим редактирования (в моем случае - режим редактирования модели), и можем заставить весь объект застыть на произвольном компоненте зацепывания через новую точку зацепывания.
Защепывание с динамическими направляющими
После этих основных функций давайте рассмотрим особенности новой функциональности зацепывания, а именно зацепывание с динамическими направляющими.
Для этого сначала нужно через палитру зацепывания активировать зацепывание направляющих и затем динамические направляющие.
В этом учебном примере нам нужно сместить маленький куб к пересечениям внешних кромок синего блока. Мы активируем режим редактирования точек и выбираем все точки полигонального куба. Чтобы использовать нижнюю переднюю точку в качестве точки соприкосновения для сдвига, мы захватываем куб в этой точке и удерживаем мышь.
Теперь создадим первую динамическую направляющую. Удерживая кнопку мыши, как показано на рисунке, перетащим куб на нижний угол блока. Не отпуская кнопку мыши, задержимся там примерно на полсекунды, чтобы квалифицировать точку в качестве носителя первой динамической направляющей.
Когда мы сдвигаем кубик еще немного от угла, мы видим, что эту первую точку для динамической вспомогательной линии устанавливают голубым крестом с синим контуром.
Мы все еще удерживаем кнопку мыши и тянем переднюю точку кубика к правому нижнему углу синего блока. Здесь мы также немного задерживаемся, чтобы квалифицировать эту угловую точку как носитель для второй динамической вспомогательной линии, аналогично левой стороне..webp?tutkfid=45772)
Когда мы перемещаем кубик на предназначенную конечную позицию, красные и синие динамические вспомогательные линии сразу же показывают нам, где находим искомую точку пересечения продлённых граней. Поскольку мы включили Привязку к точкам пересечения в настройках привязки, кубик моментально встает в нужное место.
Пока включена привязка к динамическим вспомогательным линиям, мы можем добавлять любые точки в качестве носителей для динамических вспомогательных линий и ориентировать нашу привязку на них, задерживаясь над соответствующей точкой объекта.
Привязка с другими инструментами
Новая привязка в CINEMA 4D не только подходит для позиционирования объектов и элементов, но также может значительно упростить работу с определенными инструментами, такими как создание полигонов или нож.
Для этого обратимся к другому, но такому же простому примеру работы.
Помимо привязки к вспомогательным линиям с динамическими вспомогательными линиями, мы активируем привязку к вертикали, чтобы провести вертикальные срезы некоторого треугольного полигона в следующем примере.
Теперь можно начать работу с инструментом Нож,. В зависимости от желаемого положения разреза его конечная точка определяется по найденной вертикали.
Таким образом легко можно добавить параллельные разрезы к объектам, так как динамические вспомогательные линии также помогают определить правильное положение среза.
Квантирование
В CINEMA 4D квантирование означает установку шагов для позиции, размера и угла. Таким образом мы избегаем странных значений и можем взаимодействовать с модификациями, не постоянно обращая внимание на Координаты или Менеджер атрибутов, чтобы очистить значения.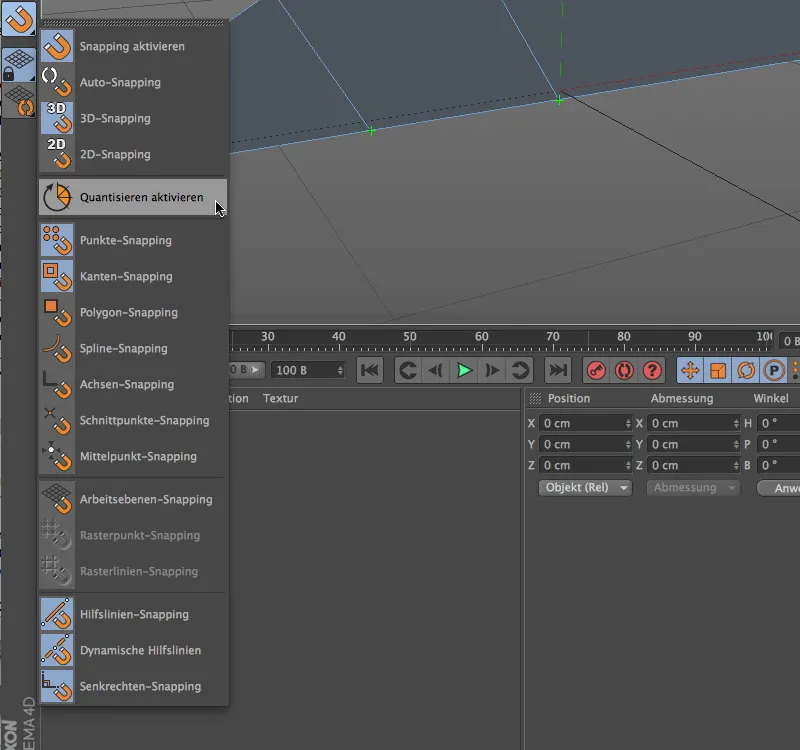
Так как квантирование также является формой привязки, оно также представлено в палитре привязки. Однако в данном случае мы можем только включить или выключить его; настройки для функции квантирования находятся в другом месте.
Чтобы применить функцию квантирования к текущему рабочему примеру, сначала отключаем полностью привязку к вспомогательным линиям и включаем квантирование через запись в палитре привязки.
В Менеджере атрибутов в разделе Режим по записи Моделирование мы найдем Настройки моделирования. Помимо привязок, которые обычно настраиваются через палитру привязки, вкладка Квантирование предоставляет параметры для функции квантирования.
Помимо трех стандартных шагов для Перемещения, Масштабирования и Поворота мы также можем указать процентное значение для модификации Текстур.
Как указано в диалоговом окне функции квантирования, инструменты редактирования, такие как Инструмент Поворот, придерживаются установленного шага и не допускают появление странных чисел ни в положительной области …
… ни в отрицательной области при интерактивной модификации в Редакторе.


