Цветочный шрифт добавляет элегантности и естественности вашим дизайнам, идеально подходящим для приглашений, плакатов или творческих проектов. С помощью Photoshop вы можете создавать тексты с цветами, листьями и другими цветочными элементами, которые добавят особый штрих к вашему дизайну. В этом уроке я покажу вам шаг за шагом, как создать цветочный шрифт - от выбора подходящих кистей до интеграции таких деталей, как цветы и лианы. Давайте приступим и превратим ваши тексты в цветочные произведения искусства!
Шаг 1
Для начала создайте новый документ в Photoshop. Размер не имеет значения (я использую 800x600 пикселей). Теперь вам нужно красивое фоновое изображение, на котором впоследствии будет хорошо смотреться шрифт. Я выбрал стоковое изображение с сайта Fotolia.de.
Теперь мы расположим это изображение соответствующим образом в нашем новом документе. Вы можете легко отрезать часть травы, чтобы увидеть больше неба.
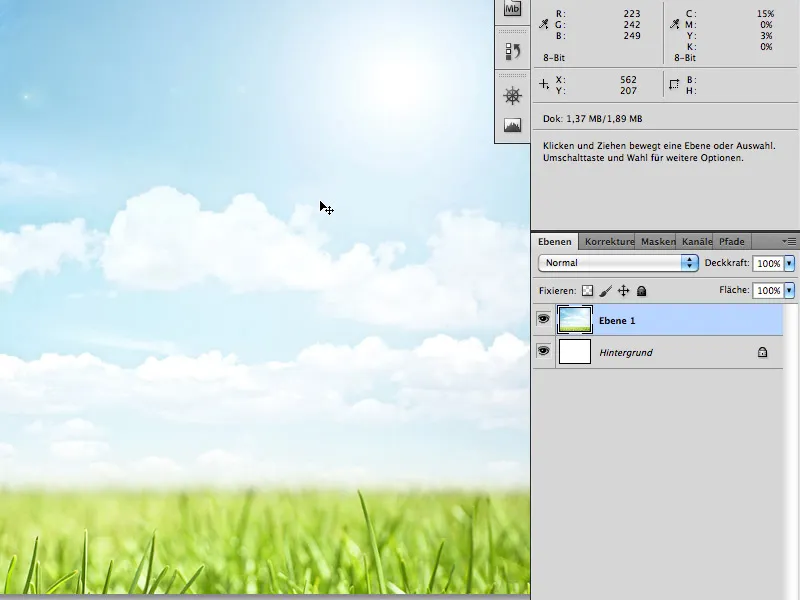
Шаг 2
Выберите инструмент "Текст" (T) и напишите текст в центре документа: например, "PSD", шрифт Myriad Pro Black 200px.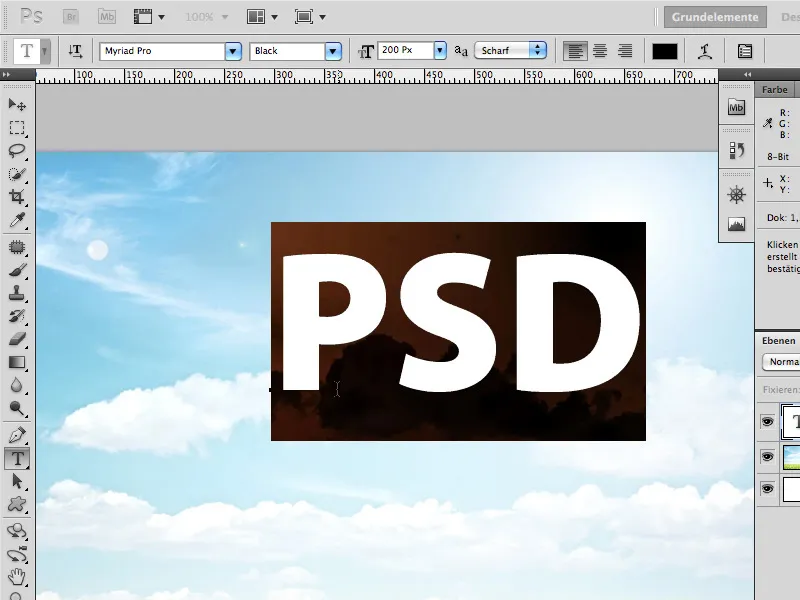
Затем мы предварительно зальем все подходящим фоном. Впоследствии он будет едва заметен в тех местах, где листья образуют отверстия.
Я использую изображение Fotolia.de: 589032 - grass 4 © Alx - Fotolia.com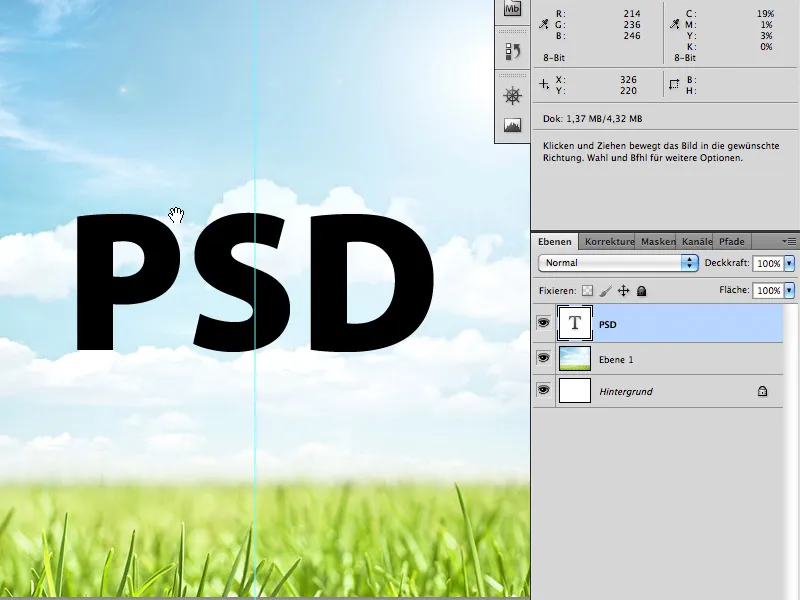
Теперь поместите изображение травы в новый слой над буквами PSD. Теперь, удерживая клавишу Ctrl/Cmd, щелкните по миниатюре текстового слоя. Вокруг букв PSD должно появиться выделение.
Однако выбранным слоем по-прежнему будет слой с травой. Теперь щелкните по маске слоя. Соответственно, трава теперь видна только в виде букв PSD.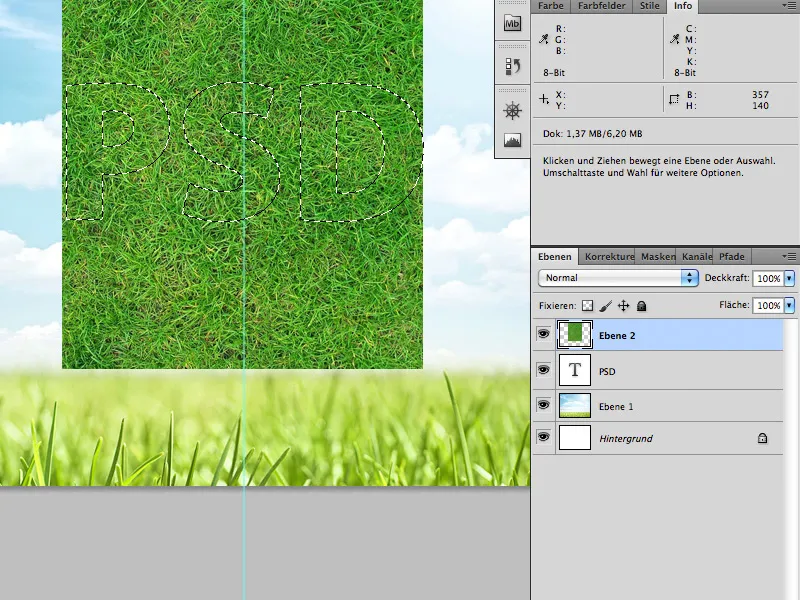
Шаг 3
Следующим шагом будет добавление корней в нижнюю строку шрифта. Для этого используется следующее стоковое изображение Fotolia.de: 2866977 - трава © lidian neeleman - Fotolia.com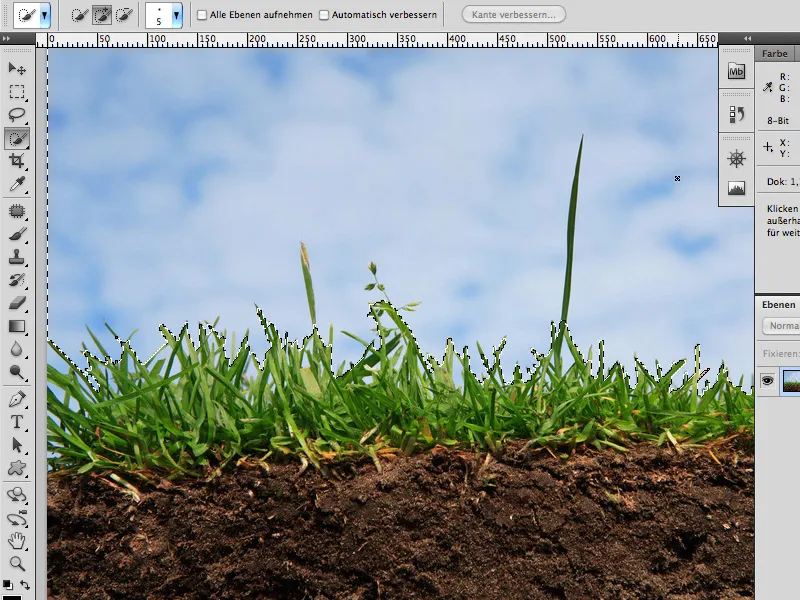
Отделить небо от травы можно довольно легко с помощью инструмента быстрого выделения. Вы можете использовать инструмент выделения цвета (Selection>Colour range) для тех областей, которые не получаются напрямую.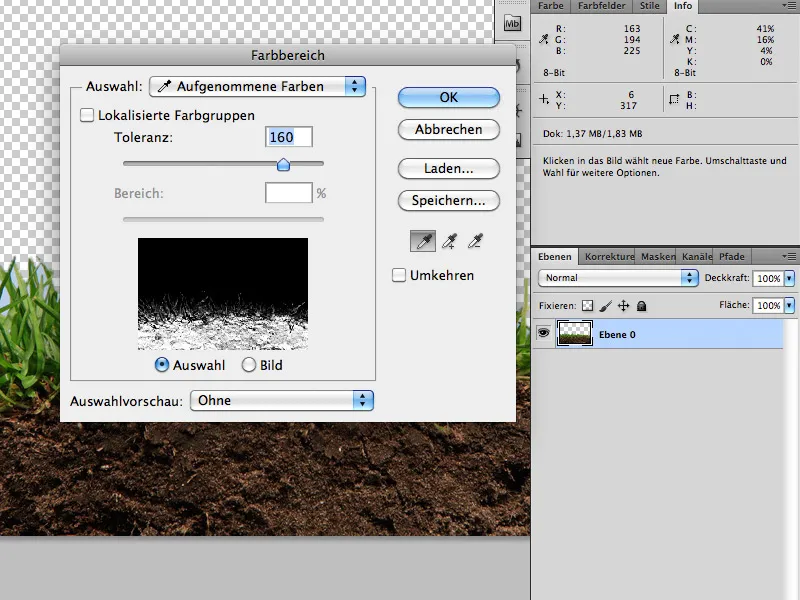
Затем поместите корневую часть, включая вырезанную траву, в маску слоя над нижней областью букв (как уже было описано в шаге 2).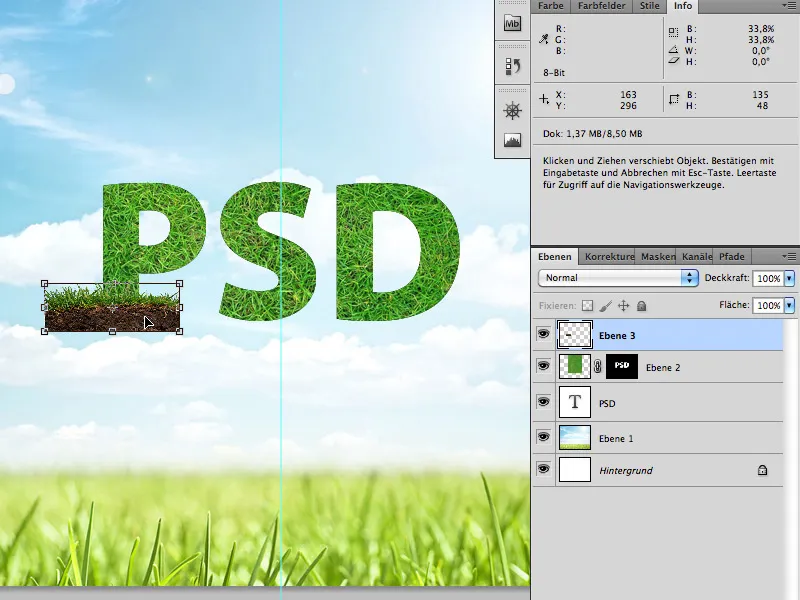
Вид после добавления маски слоя: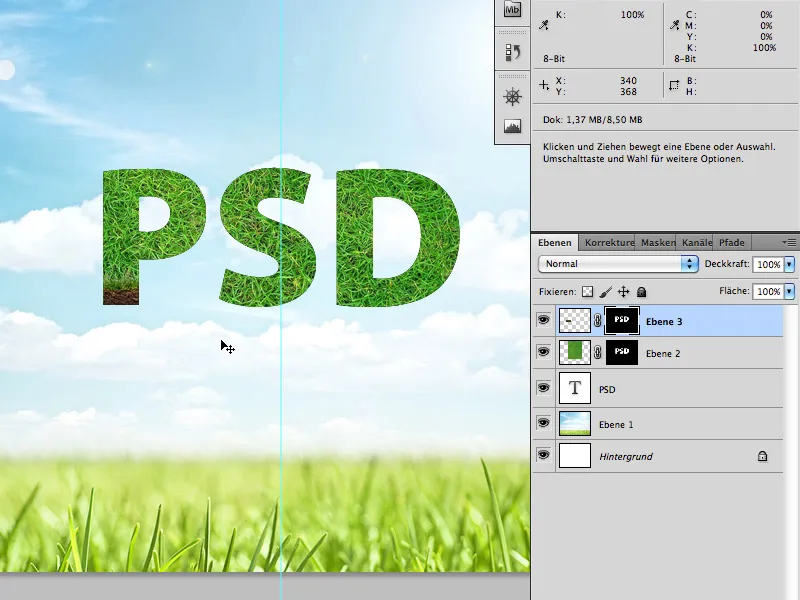
Теперь переключитесь на маску слоя с корнями/землей и продолжите рисовать корни вниз с помощью истертой кисти (цвет кисти: белый).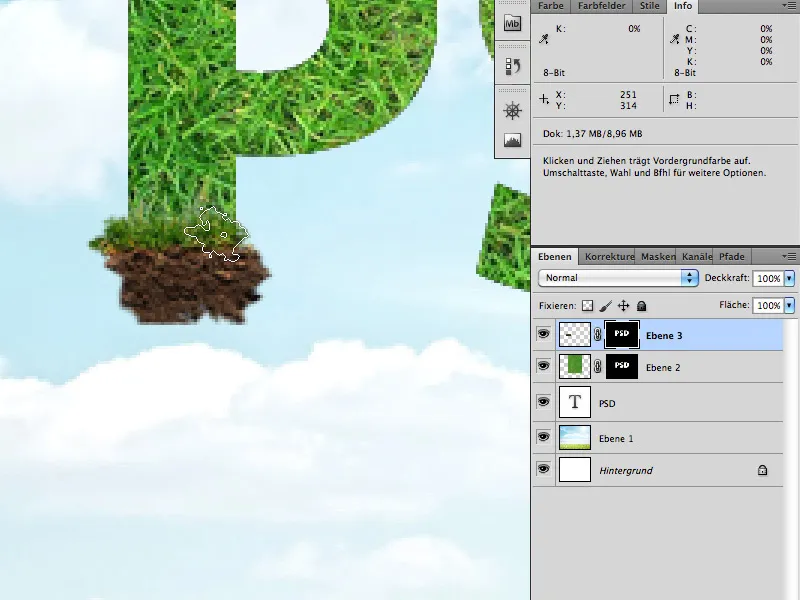
Шаг 4
Этот шаг занимает больше всего времени и, к сожалению, не может быть описан подробно, потому что здесь вам придется довериться своему личному вкусу.
Как и в предыдущих шагах, в первую очередь вам понадобится подходящий исходный материал: листья и лоза плюща:
Fotolia.de
23293494 - Lierre rampant © PIL - Fotolia.com
26481477 - Секс на пляже - коктейль © ExQuisine - Fotolia.com
Вырежьте листья и усики из двух изображений по своему усмотрению и скопируйте их в свои буквы (снова с помощью инструмента быстрого выделения и цветной области).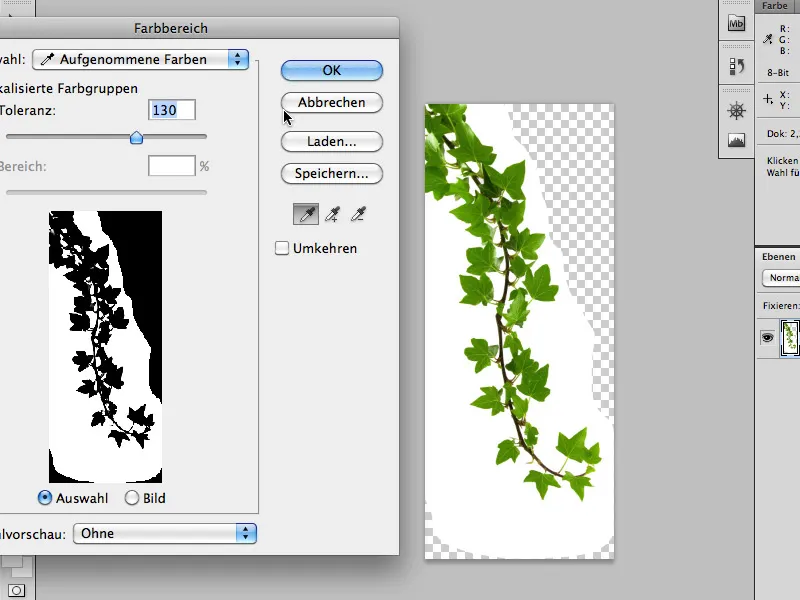
Дублируйте листья, перемещайте и поворачивайте их и, прежде всего, используйте разные листья. Таким образом вы полностью заполните буквы. Не бойтесь оставлять некоторые листья за пределами шрифта.
Размещайте картинки точно по форме букв,...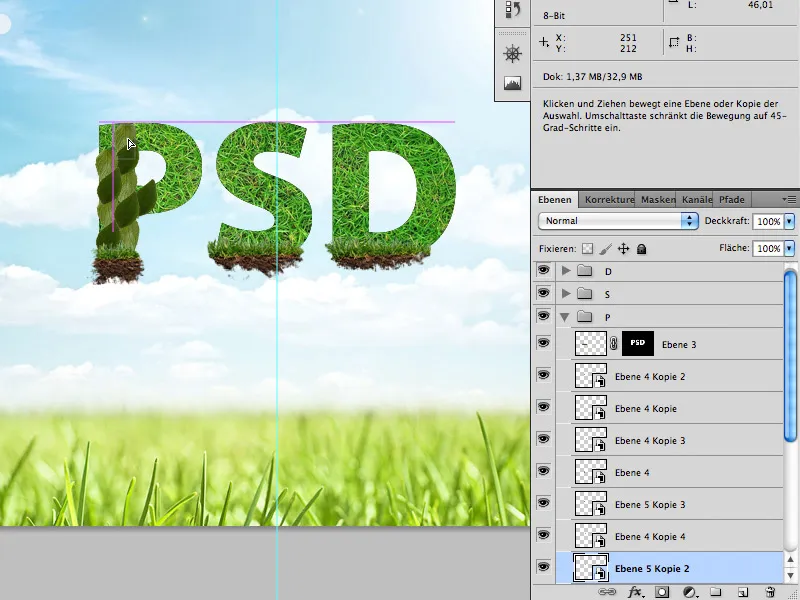
...пока они не будут закрыты.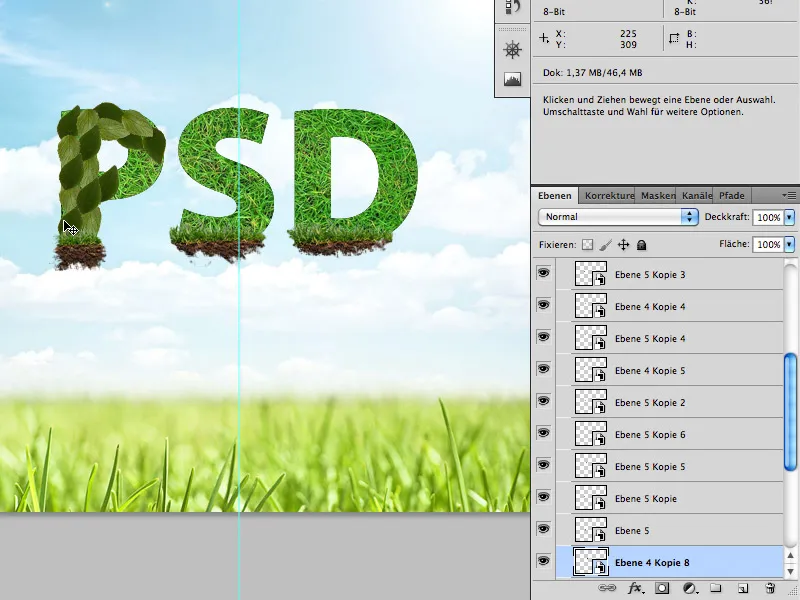
Затем вставьте усик плюща в буквы и поместите его между листьями.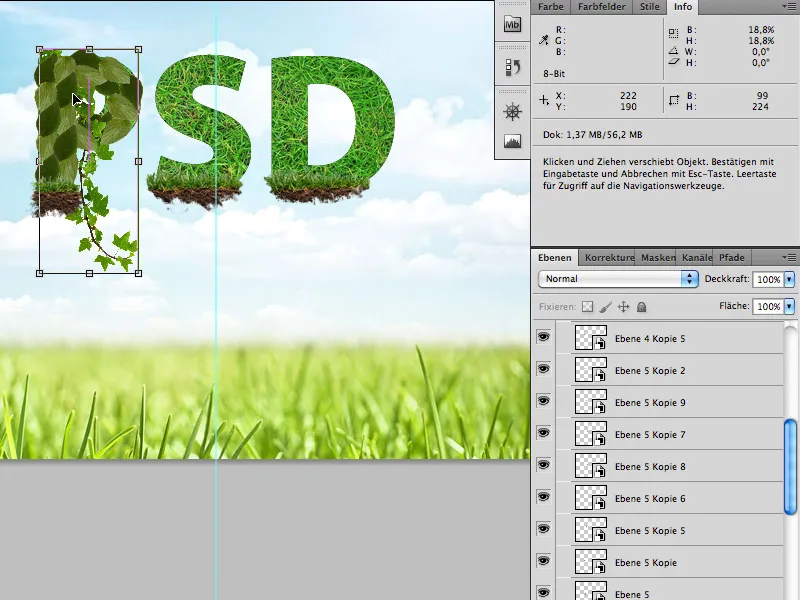
Шаг 5
Когда буквы будут полностью заполнены листьями, дополните их цветами и божьими коровками:
Fotolia.de
24292714 - Божья коровка на белом © Alekss - Fotolia.com
3064620 - коллекция маргариток © Acik - Fotolia.com
Вы можете легко и быстро вырезать цветы и божьих коровок с помощью волшебной палочки.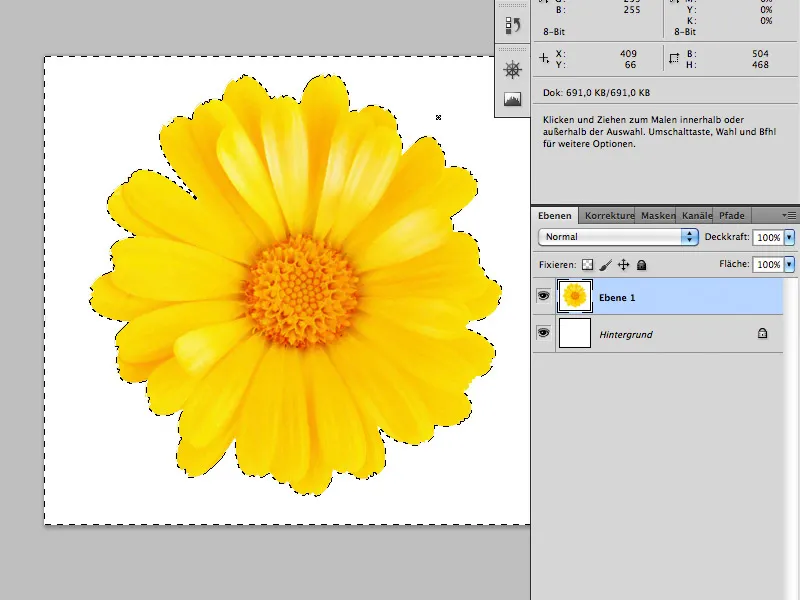
Затем поместите их между листьями надписи.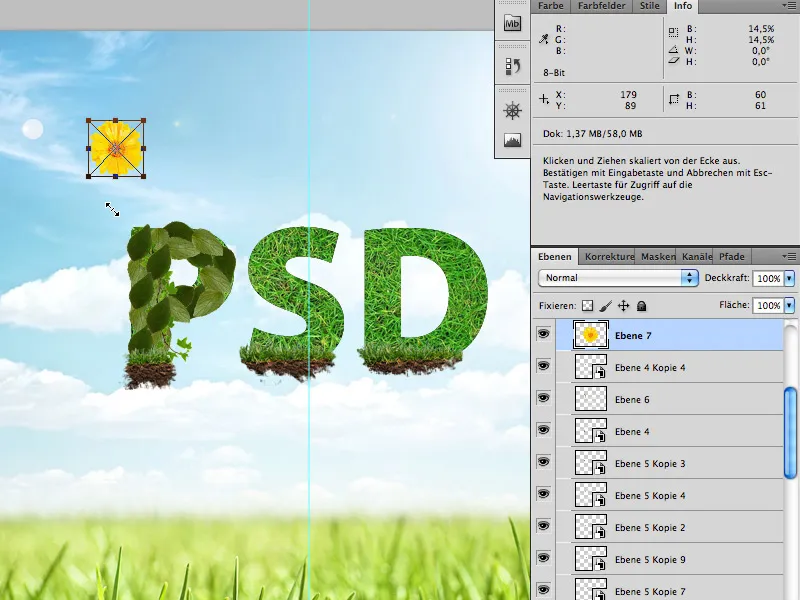
Не используйте слишком много цветов или божьих коровок.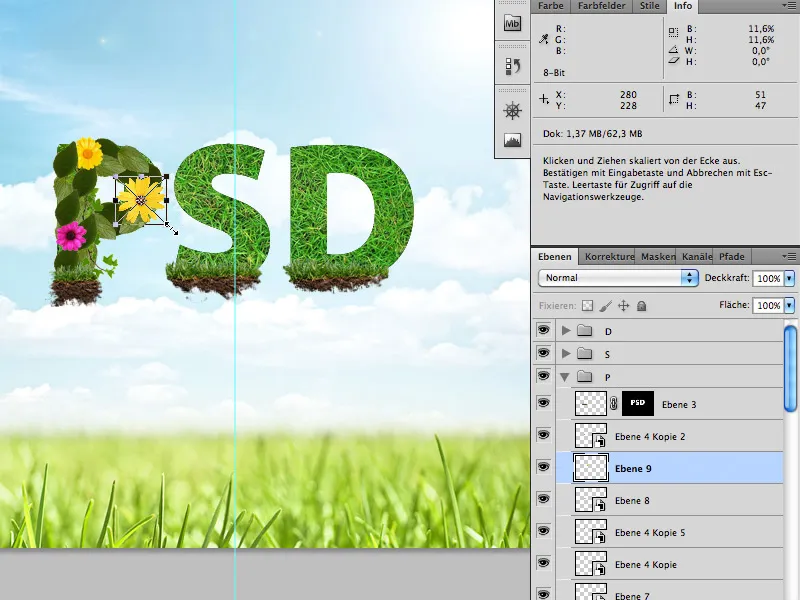
Как только вы все это сделаете,...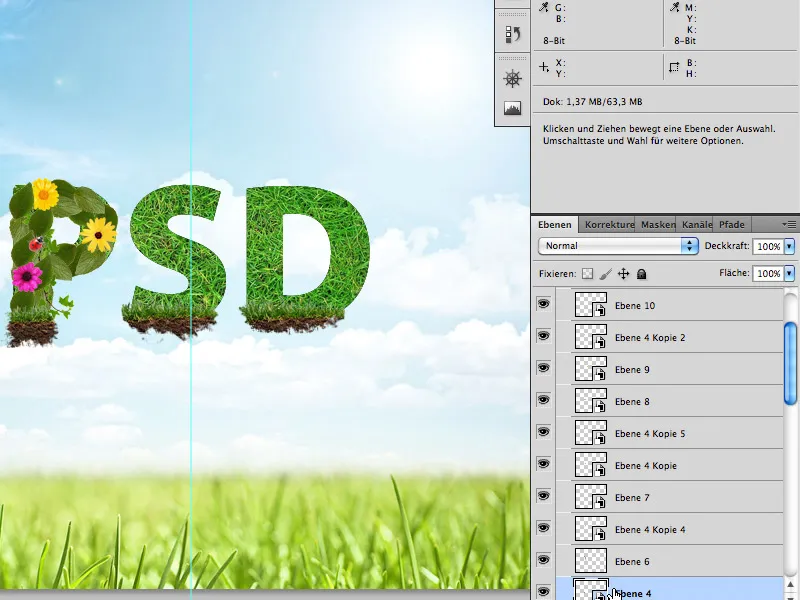
...вы уже закончили.
Надеюсь, вам понравится этот урок.


